
Windows Wintovs automaticky přiřadí všechna externí a interní zařízení připojená k počítači, dopis z abecedy z A do Z, k dispozici v tuto chvíli. Přijímá se, že symboly A a B jsou redundantní k disketám a c - pro systémový disk. Ale takový automat neznamená, že uživatel nemůže nezávisle přepsat písmena, která se používají k označení disků a dalších zařízení.
Jak mohu změnit písmeno disku v systému Windows 10
V praxi názvu se písmeno disku nevyužívá, ale pokud uživatel chtěl přizpůsobit systém pro jeho potřeby nebo nějaký program závisí na absolutních cestách předepsaných v inicializaci, pak můžete provést tuto operaci. Na základě těchto úvah, zvažte, jak můžete změnit písmeno disku.Metoda 1: Acronis Disk Director
Acronis Disk Director je placený program, který již několik let obsadil vedoucí postoj na trhu IT. Výkonná funkce a snadnost použití Proveďte tento softwarový balíček správným asistentem běžného uživatele. Analyzujte, jak vyřešit problém změnit písmeno disku tímto nástrojem.
- Otevřete program, klikněte na disk, pro který chcete změnit písmeno a vyberte příslušnou položku z kontextového menu.
- Přiřaďte nové písmeno pro média a klepněte na tlačítko OK.
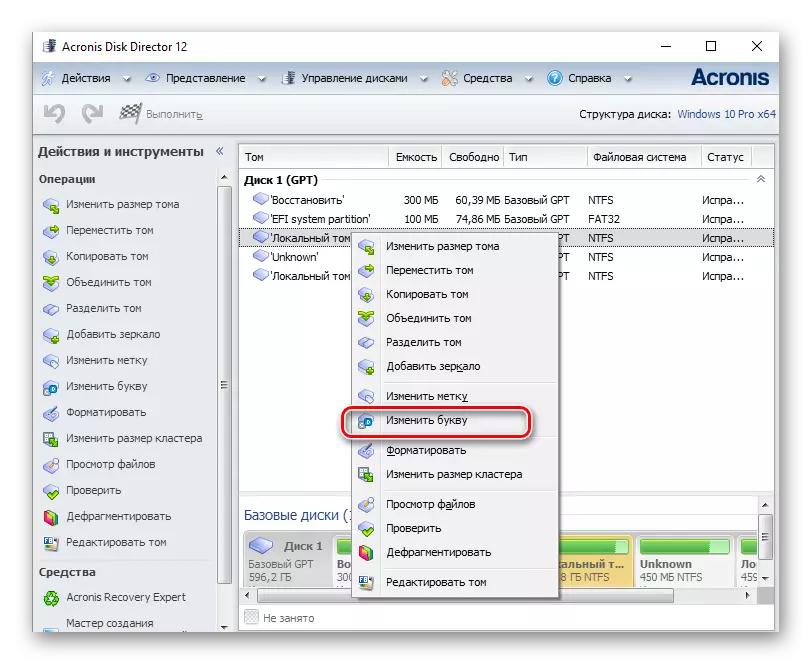

Metoda 2: asistenta oddílu AOMEI
Tato aplikace, se kterou můžete ovládat PC disky. Uživatel je k dispozici pro různé druhy funkcí pro vytvoření, přerušení, změnu velikosti, aktivaci, kombinování, čištění, změnu značky, stejně jako přejmenovat diskové zařízení. Zvažujeme-li tento program v kontextu úkolu, dokonale to dokonale provádí, ale ne pro systémový disk, ale pro ostatní svazky OS.
Vložte nejnovější verzi programu z oficiálních webových stránek.
Pokud potřebujete změnit písmeno jiného systému, postupujte takto.
- Načtěte nástroj z oficiální stránky a nainstalujte jej.
- V hlavní nabídce programu klepněte na disk, který chcete přejmenovat a z nabídky vyberte "Upřesnit" a po - "Změnit písmeno disku".
- Přiřaďte nové písmeno a klikněte na tlačítko OK ".
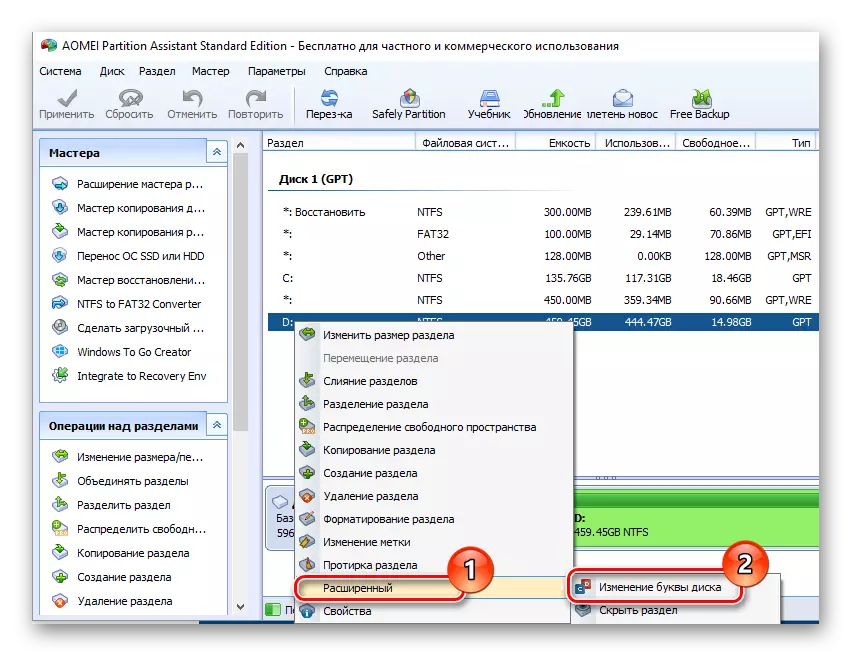
Metoda 3: Použití snap-in "disky"
Nejznámější způsob, jak provést operaci přejmenování, je použití všech známých snap-in "disky". Samotný postup je následující.
- Musíte stisknout "win + r" a v okně "spustit" pro zadání diskmgmt.msc a potom klepněte na tlačítko "OK"
- Dále musí uživatel vybrat disk, pro který bude dopis změněn, klikněte na něj pravým tlačítkem myši a z kontextového menu vyberte položku označenou obrázkem níže.
- Po kliknutí na tlačítko "Upravit".
- Na konci procedury musíte vybrat požadované písmeno pro disk a klepněte na tlačítko "OK".




Stojí za zmínku, že operace přejmenování může vést k tomu, že některé programy, které používají dříve používané písmeno disku, když inicializaci přestane fungovat. Tento problém je však vyřešen buď přeinstalací softwaru nebo konfigurací.
Metoda 4: "Diskpart"
"Diskpart" je prostředek, podle kterého můžete ovládat svazky, oddíly a disky přes příkazový řádek. Poměrně pohodlnou volbu pro pokročilé uživatele.
Tato metoda se nedoporučuje používat nováček, protože "Diskpart" je poměrně výkonný nástroj, provedení příkazů, které s neustálými manipulací může poškodit operační systém.
Chcete-li využít funkčnosti DiskPart změnit písmeno jednotky, musíte tyto kroky provést.
- Otevřete CMD s právy správy. Můžete to udělat přes menu "Start".
- Zadejte příkaz diskpart.exe a klepněte na tlačítko "ENTER".
- Použijte svazek seznamu pro získání informací o logických svazcích disku.
- Vyberte číslo logického disku pomocí příkazu Vybrat hlasitost. Na příkladu je vybrán disk D, který nemá číslo 2.
- Přiřaďte nové dopisy.

Stojí za zmínku, že dále po každém příkazu musí také stisknout tlačítko "Enter".

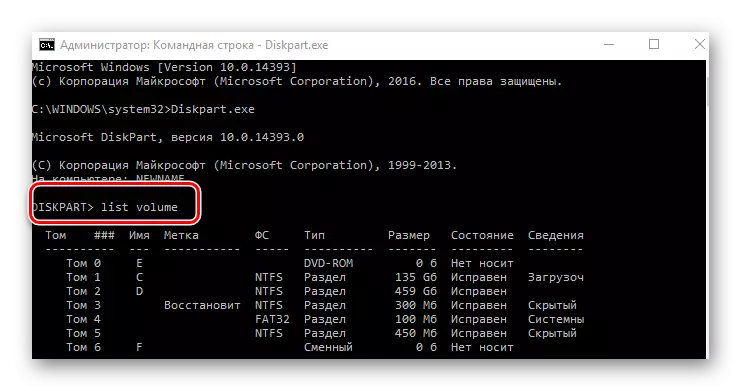
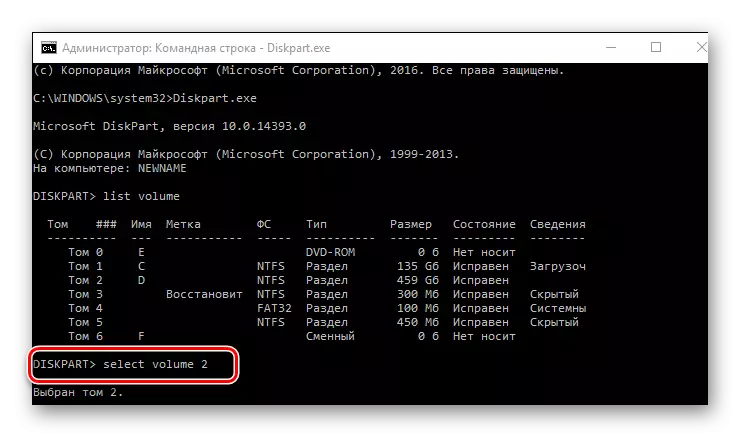

Je zřejmé, že je dost pro řešení úkolu. Zbývá si vybrat pouze ten, který se vám líbí nejvíce.
