
XLSX a XLS jsou exeselové tabulkové formáty. Vzhledem k tomu, že první z nich byl vytvořen výrazně později než druhý a ne všechny programy třetích stran podporuje, je třeba jej objeví potřeba převést XLSX na XLS.
Konverzní cesty
Všechny metody konverze XLSX v XLS lze rozdělit do tří skupin:- Online měniče;
- Tabulkové editory;
- Převodník software.
Budeme podrobně diskutovat o popisu akcí při použití dvou hlavních skupin metod, které naznačují použití různých softwaru.
Metoda 1: Dávková XLS a XLSX Converter
Začněme s ohledem na řešení úkolu s popisem akčního algoritmu pomocí konvertoru podmíněného dávkového měniče XLSX, který činí konverzi, a to jak z XLSX v XLS a v opačném směru.
Stáhnout dávkové XLS a XLSX Converter
- Spusťte převodník. Klikněte na tlačítko "Soubory" vpravo od pole "Zdroj".
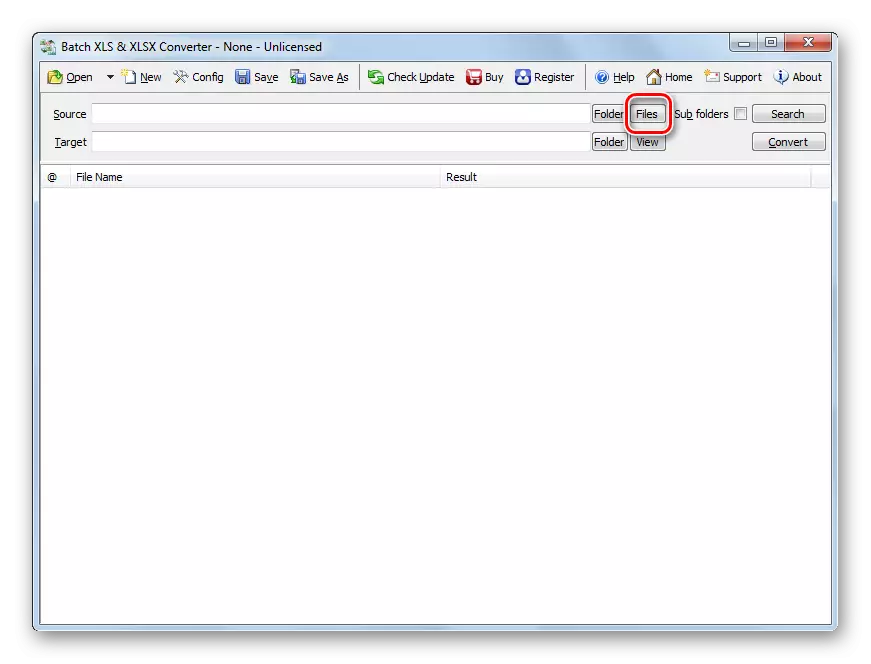
Nebo klikněte na ikonu "Otevřít" ve formuláři složky.
- Je spuštěno okno výběru okna. Jděte do adresáře, kde se nachází zdroj XLSX. Pokud stisknete okno kliknutím na tlačítko "Otevřít", pak nezapomeňte zastavit přepínač z polohy "Dávkové XLS a XLSX projektu" do polohy "Excel Soubor" a jinak se požadovaný objekt jednoduše nezobrazuje okno. Zvýrazněte jej a klikněte na "Otevřít". V případě potřeby si můžete vybrat několik souborů.
- Existuje přechod na hlavní konvertorové okno. Cesta k vybraným souborům se zobrazí v seznamu připravený převést prvky nebo v poli "Zdroj". V cílovém poli se složka určuje, kde bude odeslána tabulka odchozí XLS. Ve výchozím nastavení je to stejná složka, ve které je zdroj uložen. Ale pokud je to žádoucí, uživatel může změnit adresu tohoto adresáře. Chcete-li to provést, klepněte na tlačítko "Složka" vpravo od cílového pole.
- Otevře se přehled složek. Přesuňte se do adresáře, ve kterém chcete uložit odchozí XLS. Zvýrazněte, stiskněte OK.
- V okně Converter se v cílovém poli zobrazí adresa vybrané odchozí složky. Nyní můžete spustit konverzi. Chcete-li to provést, stiskněte "Převést".
- Spustí se postup konverze. Pokud si přejete, může být přerušeno nebo umístěno na pauzu kliknutím na tlačítka "STOP" nebo "PAUSE".
- Po dokončení konverze vlevo od názvu souboru se seznam zobrazí zeleně. To znamená, že konverze odpovídající položky je dokončena.
- Chcete-li jít na umístění převedeného objektu s příponou XLS, klepněte na název příslušného objektu v seznamu pravého tlačítka myši. V seznamu Otevřít stiskněte "Zobrazit výstup".
- "Explorer" začíná ve složce, kde je umístěna vybraná tabulka XLS. Nyní můžete s ním vyrábět manipulaci.
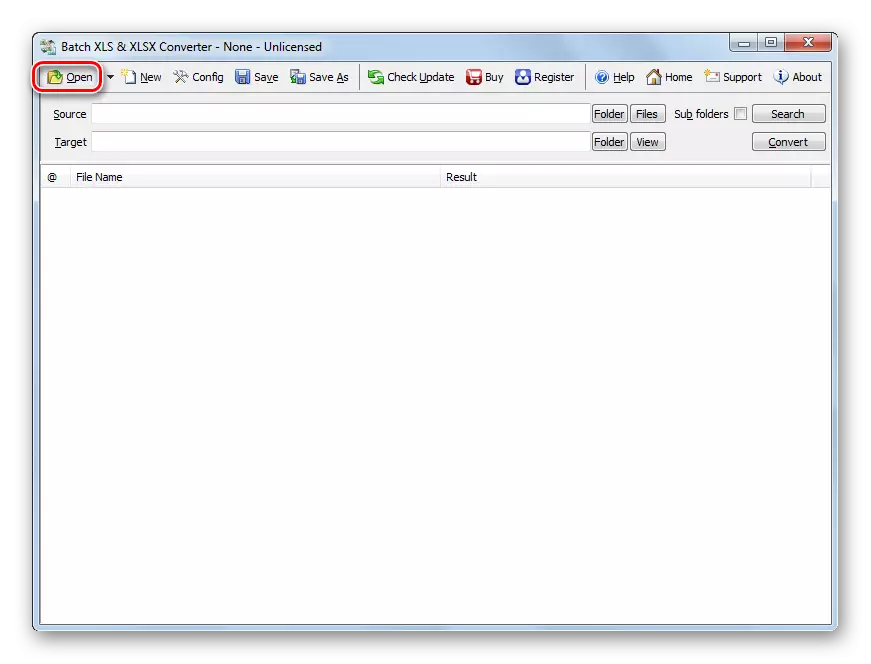
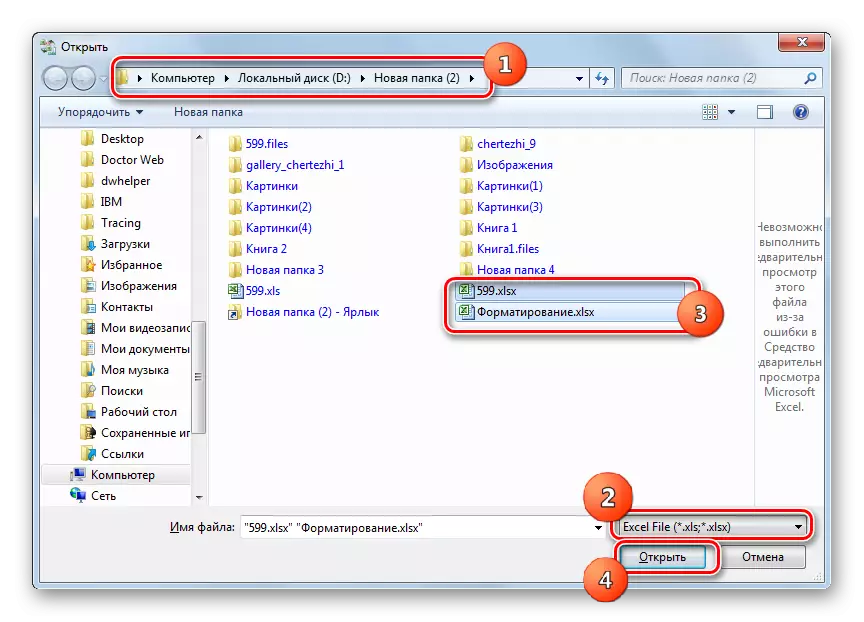
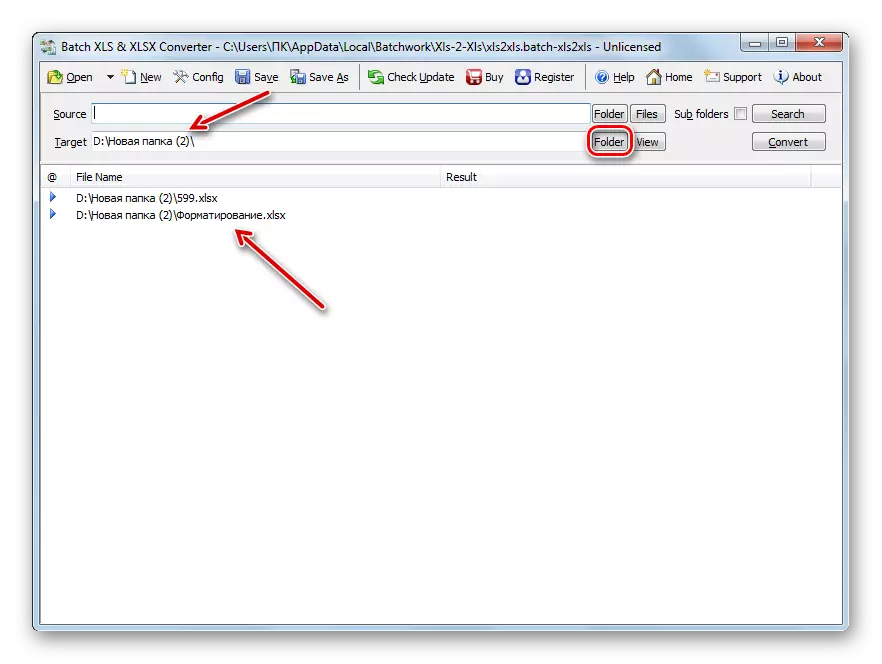
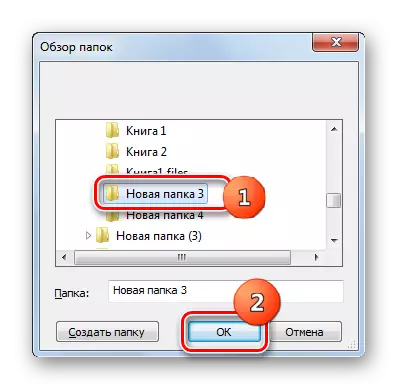
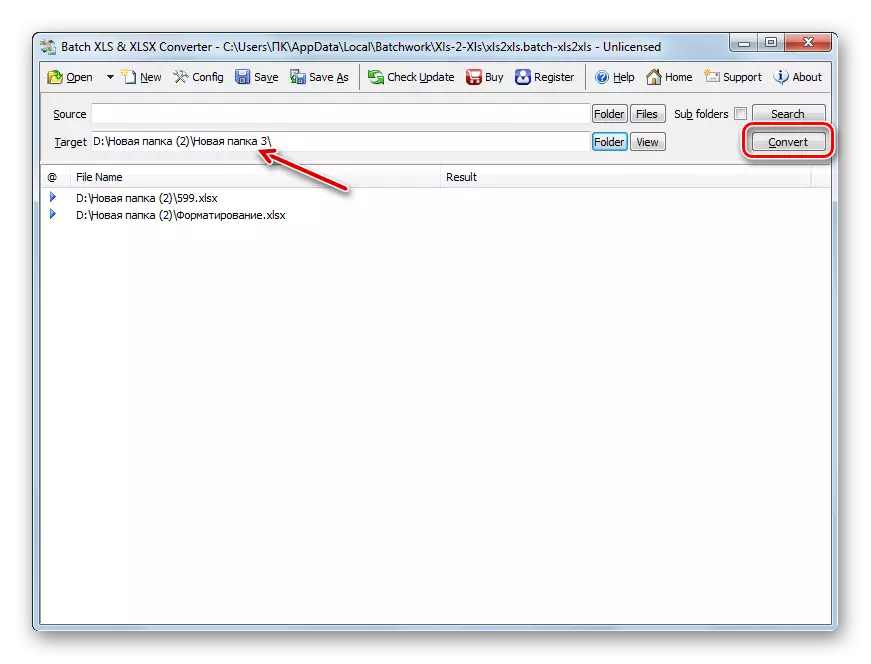

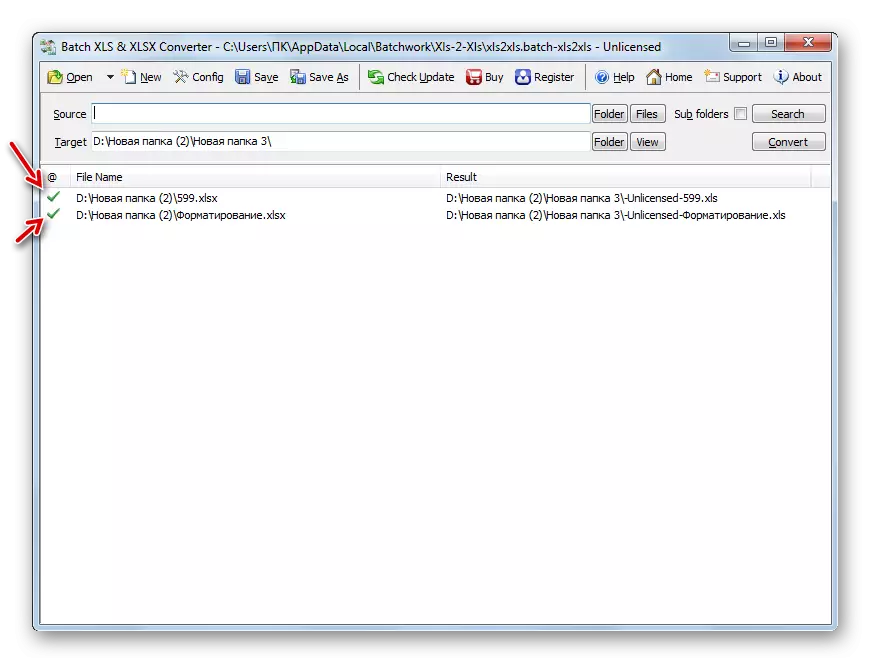
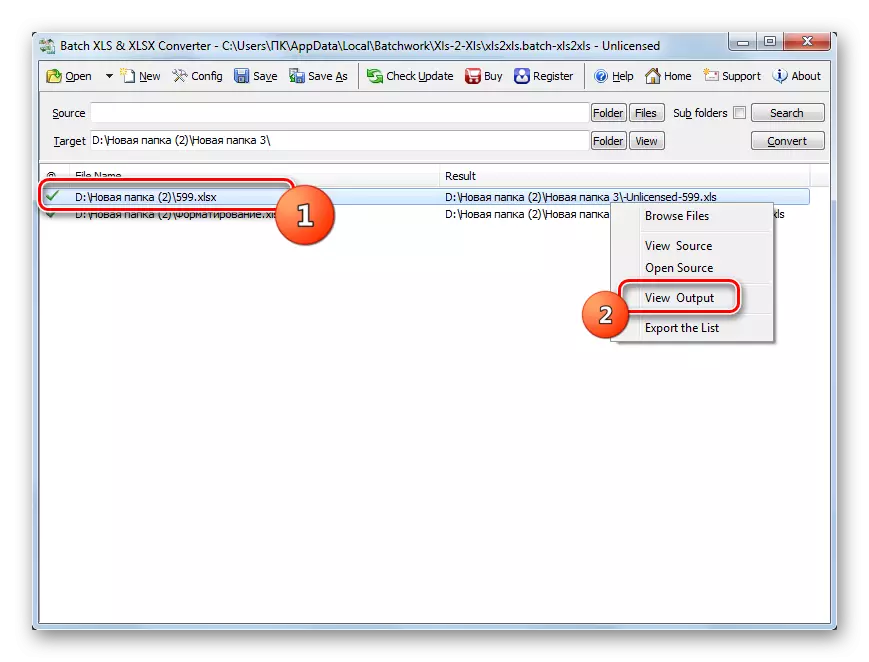
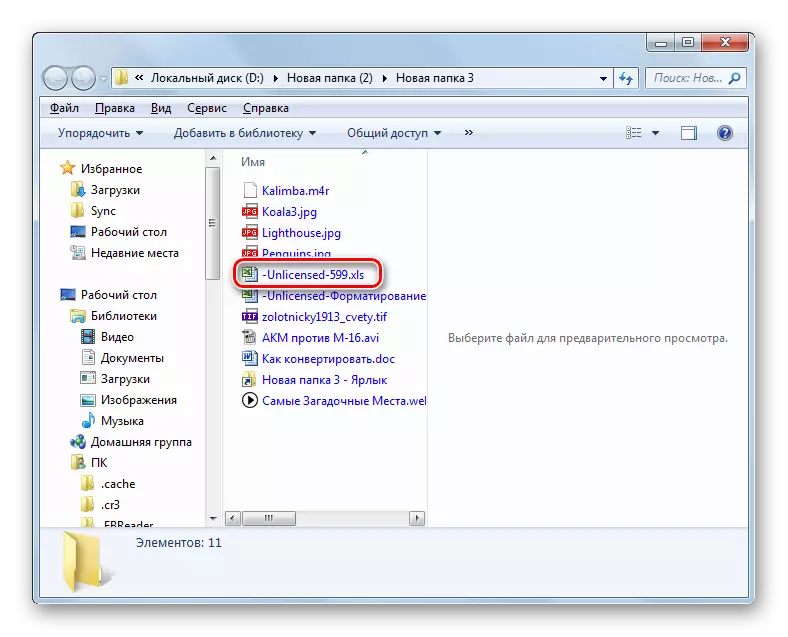
Hlavní "mínus" metody je, že dávkové XLS a XLSX Converter je placený program, jehož volba má řadu omezení.
Metoda 2: LibreOffice
Převést XLSX v XLS může mít také řadu tabulkových procesorů, z nichž jeden je vypočítán, který je součástí balení LibreOffice.
- Aktivujte startovací skořápku LibreOffice. Klikněte na "Otevřít soubor".
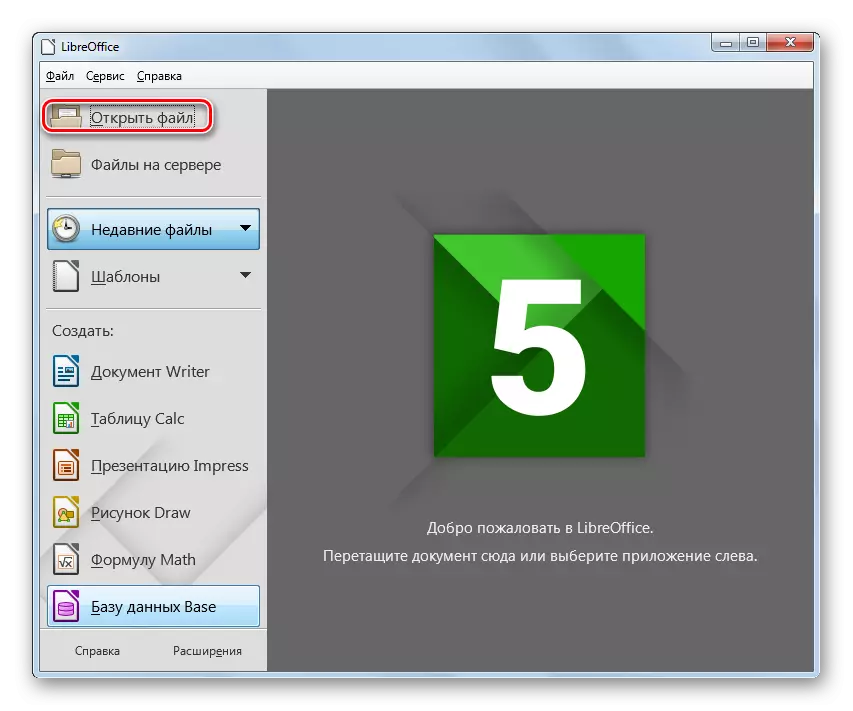
Můžete také použít Ctrl + O nebo projít položkami nabídky "Soubor" a "Open ...".
- Spustí se nástroj pro otevření tabulky. Přesunout tam, kde je objekt XLSX umístěn. Zvýrazněte jej, stiskněte tlačítko "Otevřít".
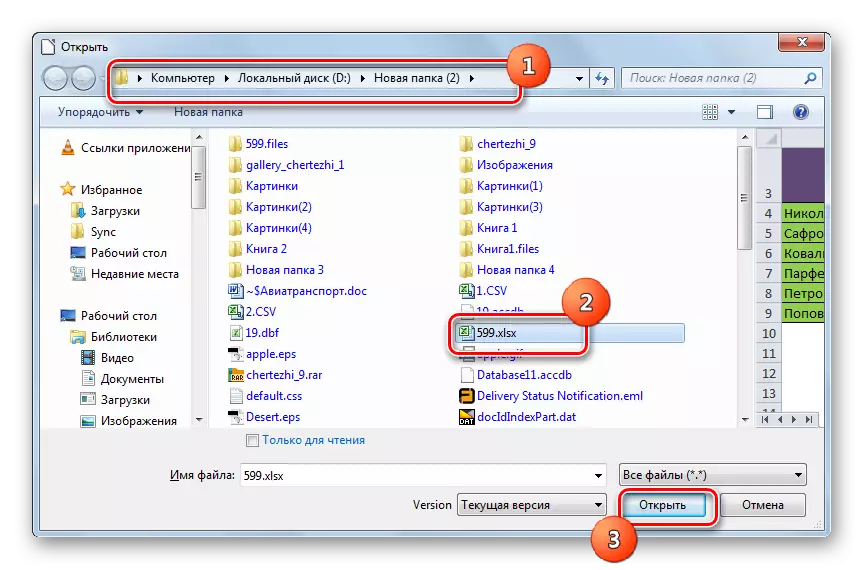
Otevření a vynechání okna "Otevřít". Chcete-li to provést, vytáhněte XLSX z "Explorer" do LibreOffice startovní shell.
- Tabulka se otevře přes rozhraní Calc. Nyní je třeba převést na XLS. Klikněte na ikonu ve formě trojúhelníku vpravo od obrázku ve formě diskety. Zvolte "Uložit jako ...".
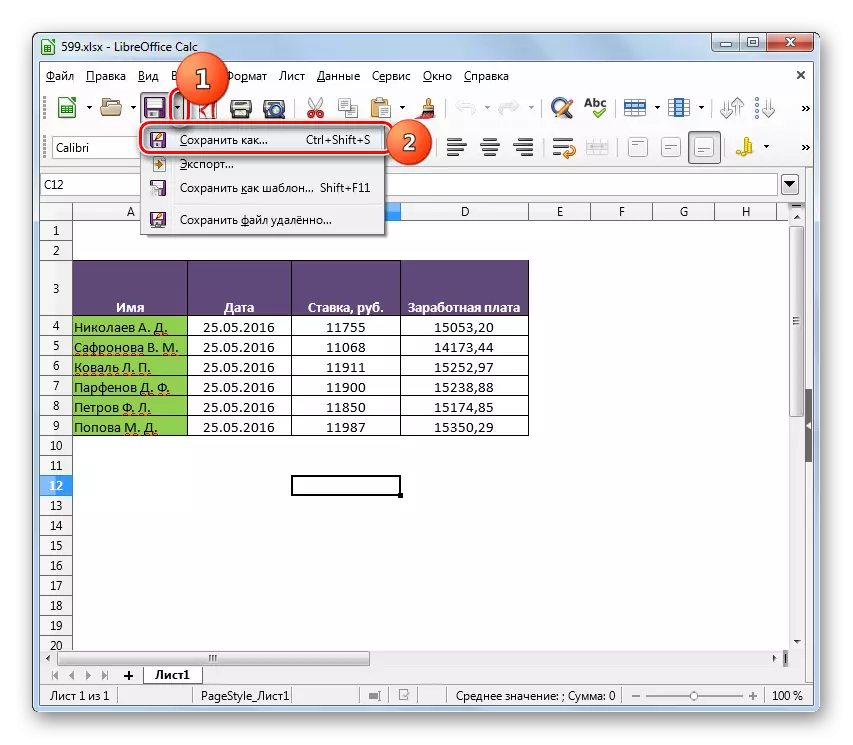
Můžete také použít Ctrl + Shift + S nebo přejděte do nabídky "Soubor" a "Uložit jako ..." položky menu.
- Zobrazí se okno ochrany. Vyberte místo pro uložení souboru a přesuňte se tam. V oblasti "Typ souboru" ze seznamu vyberte možnost Microsoft Excel 97 - 2003. Stiskněte "Uložit".
- Otevře se okno pro potvrzení formátu. Je třeba potvrdit, že opravdu chcete uchovat tabulku ve formátu XLS, a ne v ODF, což je "nativní" pro kancelář Capu Libre. Tato zpráva je také varována, že program nemusí být schopen udržet některé formátování prvků v "podivném" souboru pro něj. Ale nebojte se, protože nejčastěji, i když nějaký prvek formátování nefunguje správně, nebude mít vliv na obecnou formu tabulky. Proto stiskněte "Použít formát Microsoft Excel 97 - 2003".
- Tabulka je převedena na XLS. Ona sama bude uložena v místě, kde se uživatel při zachování zeptal uživatel.
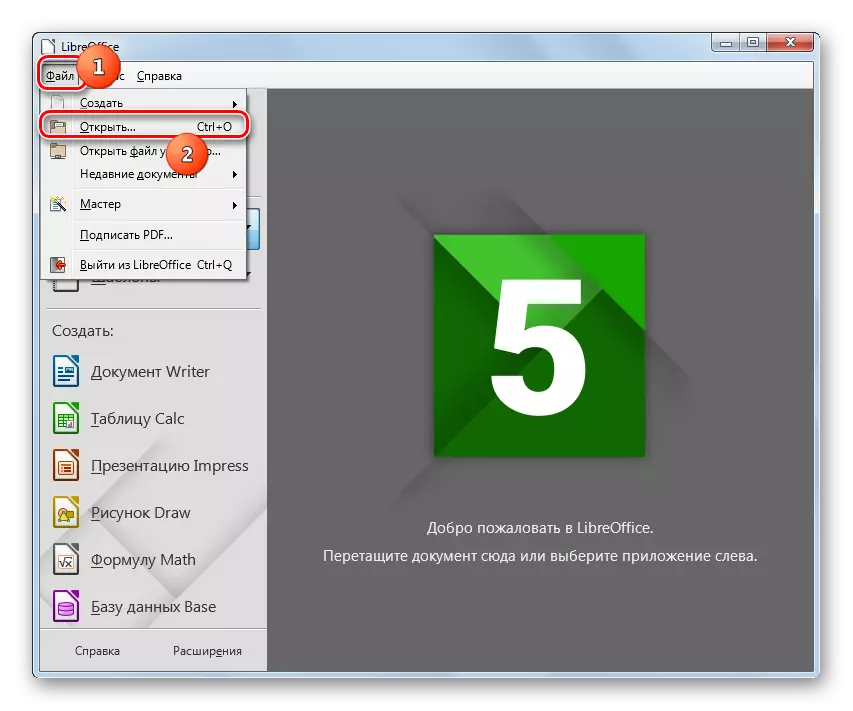
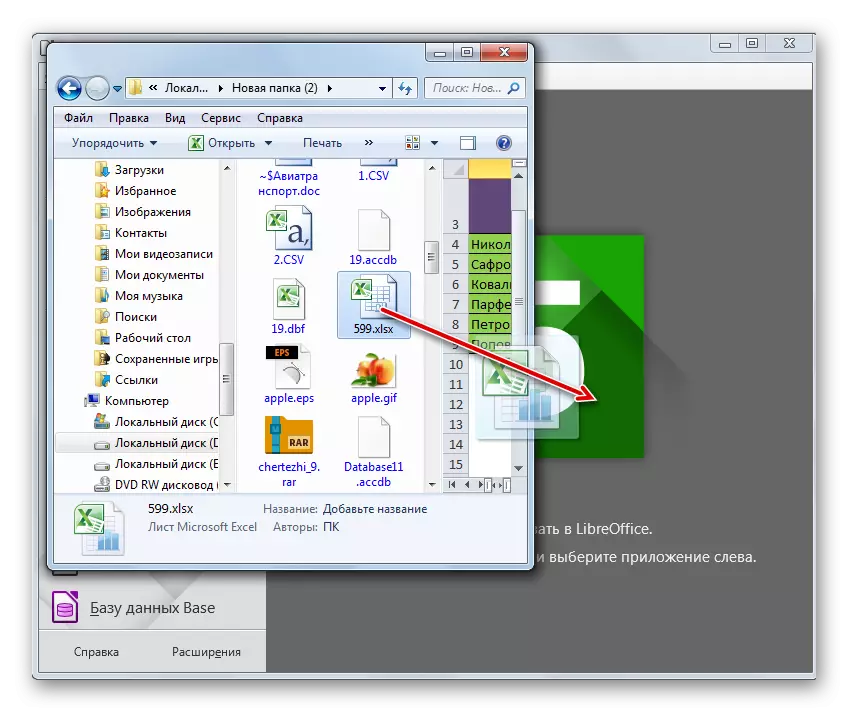
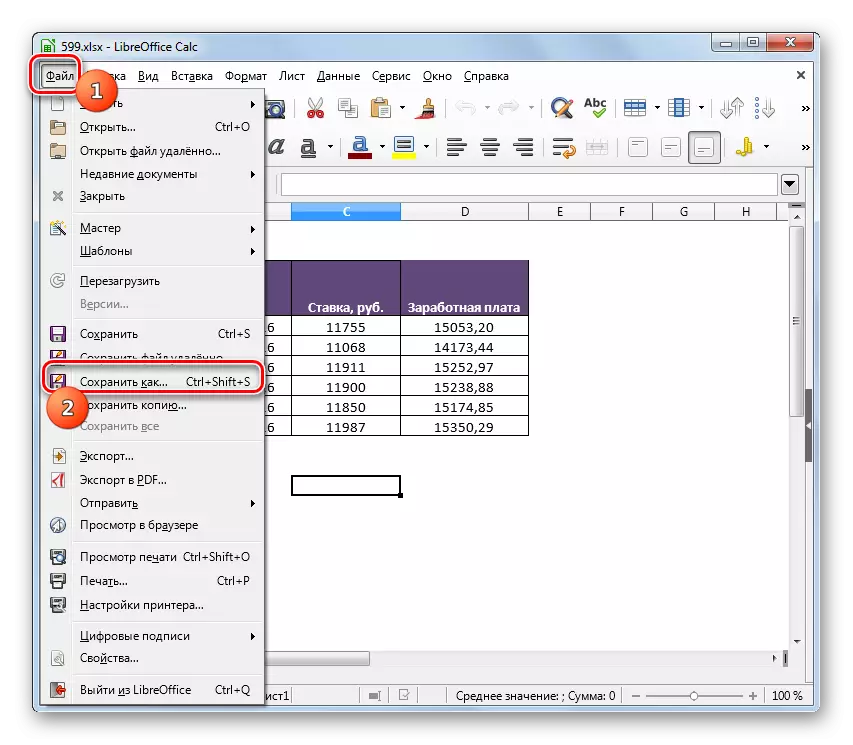
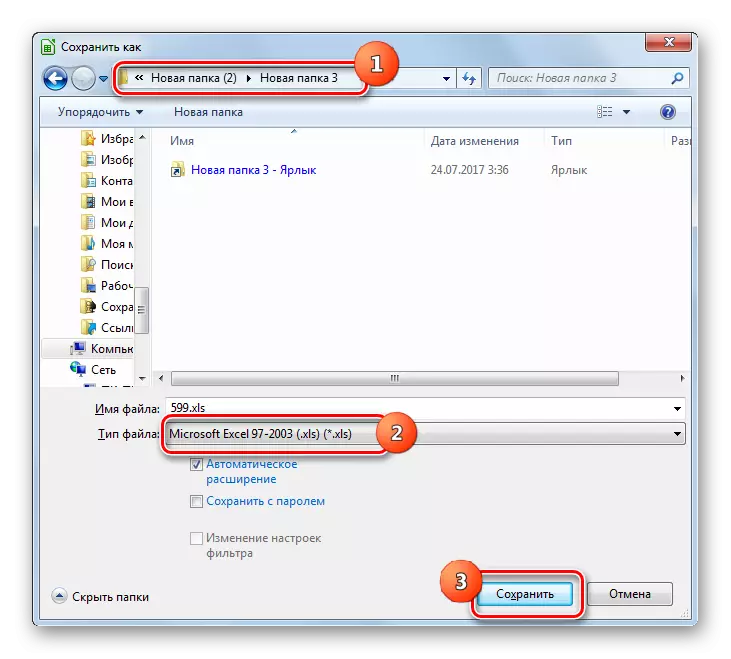

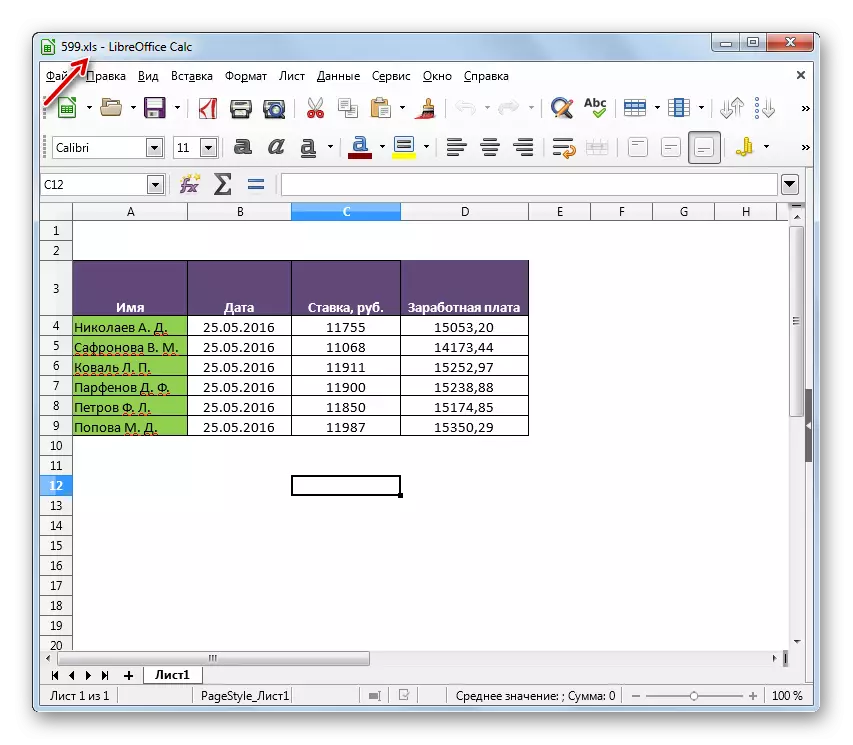
Hlavní "mínus" ve srovnání s předchozím způsobem je to, že pomocí editoru tabulky není možné vyrábět hmota konverze, protože je nutné převést každou tabulku zvlášť. Zároveň však LibreOffice je naprosto bezplatný nástroj, který je nepochybně, jasný program "Plus".
Metoda 3: OpenOffice
Následující tabulkový editor, se kterým můžete přeformátovat tabulku XLSX v XLS, je OpenOffice Calc.
- Spusťte počáteční okno kanceláře. Klikněte na "Otevřít".
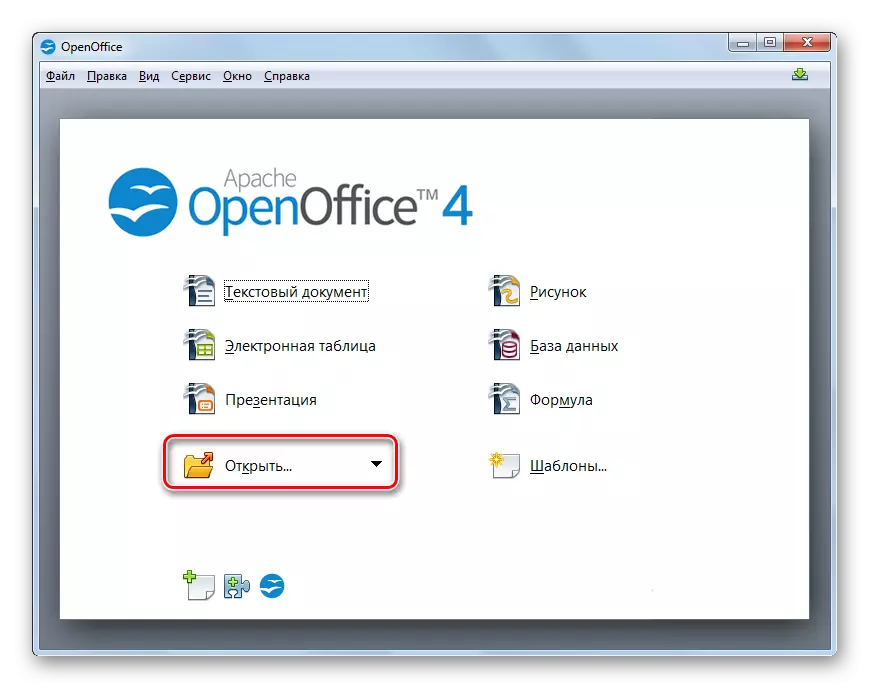
Pro uživatele, kteří dávají přednost použití menu, můžete použít sériové kliknutí na položky "Soubor" a "Otevřít" položky. Pro ty, kteří chtějí používat klávesy "Hot", je navržena možnost použití CTRL + O.
- Zobrazí se okno výběru objektu. Pohyb, kde je umístěn XLSX. Po výběru tohoto souboru e-tabulky stiskněte tlačítko "Otevřít".
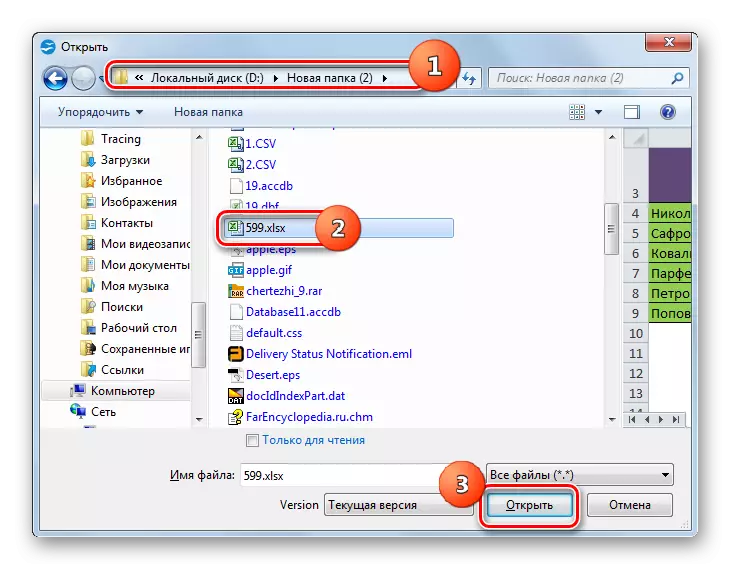
Stejně jako v předchozí metodě může být soubor otevřen tím, že jej vytáhl z "vodiče" do programu Shell.
- Obsah se otevře v OpenOffice Calc.
- Pro uložení dat v požadovaném formátu klepněte na tlačítko "Soubor" a "Uložit jako ...". Použití Ctrl + Shift + S zde funguje také.
- Spustí se nástroj Uložit. Přesuňte se tam, kde je reformatted tabulka naplánována na místo. V poli Typ souboru vyberte hodnotu "Microsoft Excel 97/2000 / XP" ze seznamu a klepněte na tlačítko "Uložit".
- Okno bude otevřeno varováním o možnosti ztráty některých položek formátování při zachování stejného typu v XL, které jsme pozorovali v LibreOffice. Zde musíte kliknout na "Použít aktuální formát".
- Tabulka bude uložena ve formátu XLS a bude umístěna na dříve zadaném místě na disku.
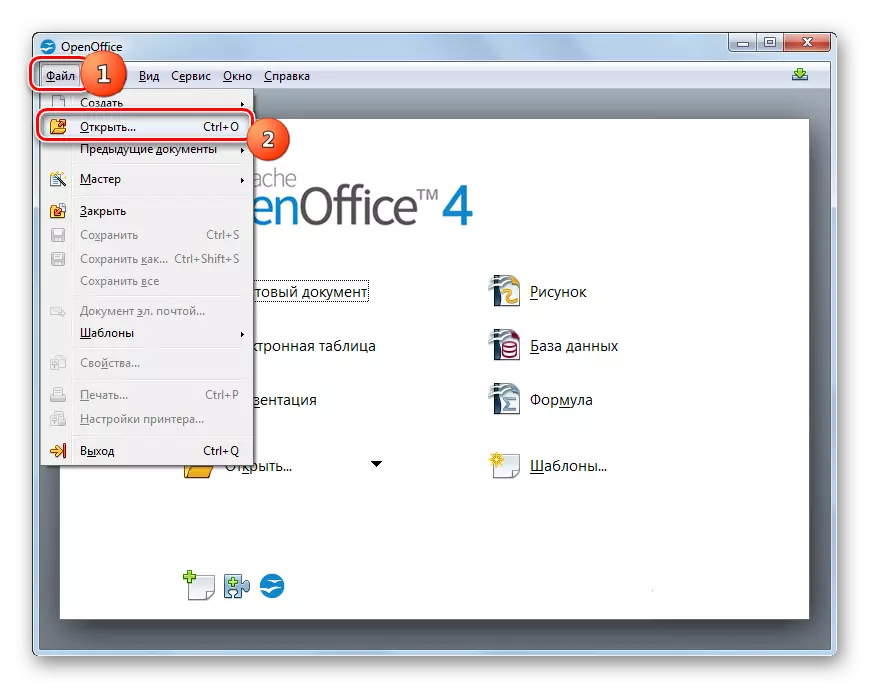
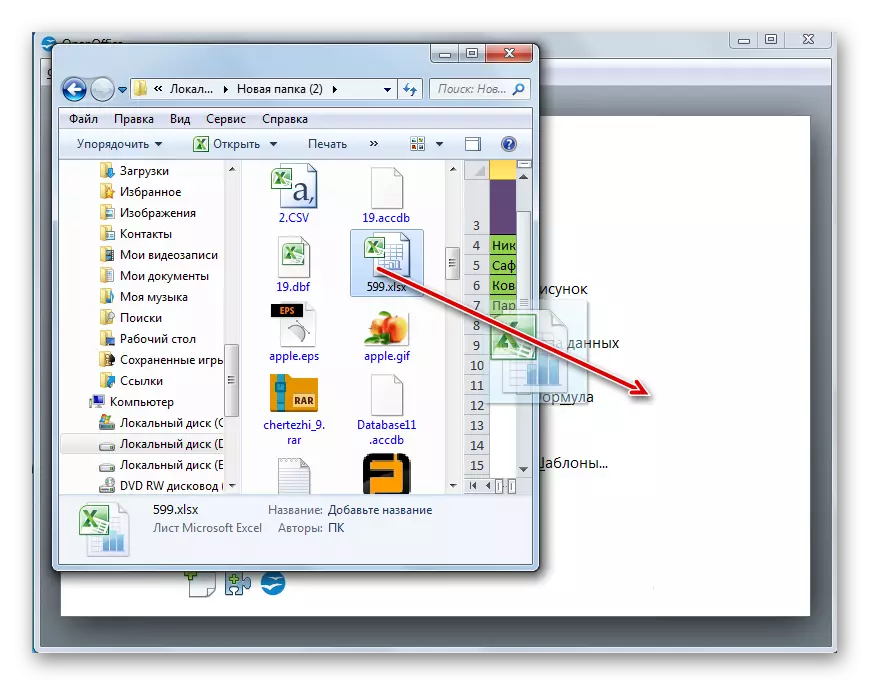
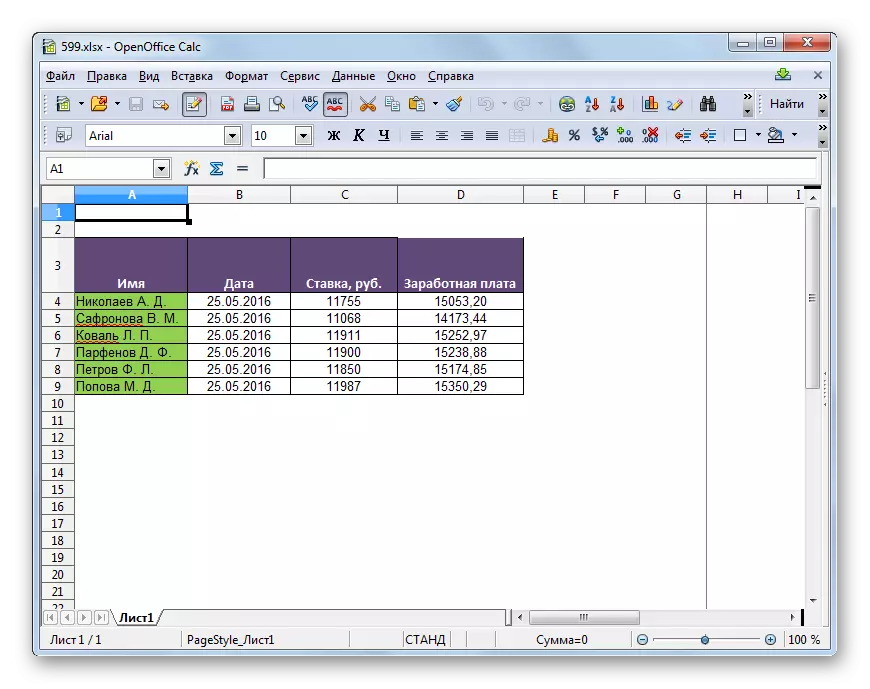
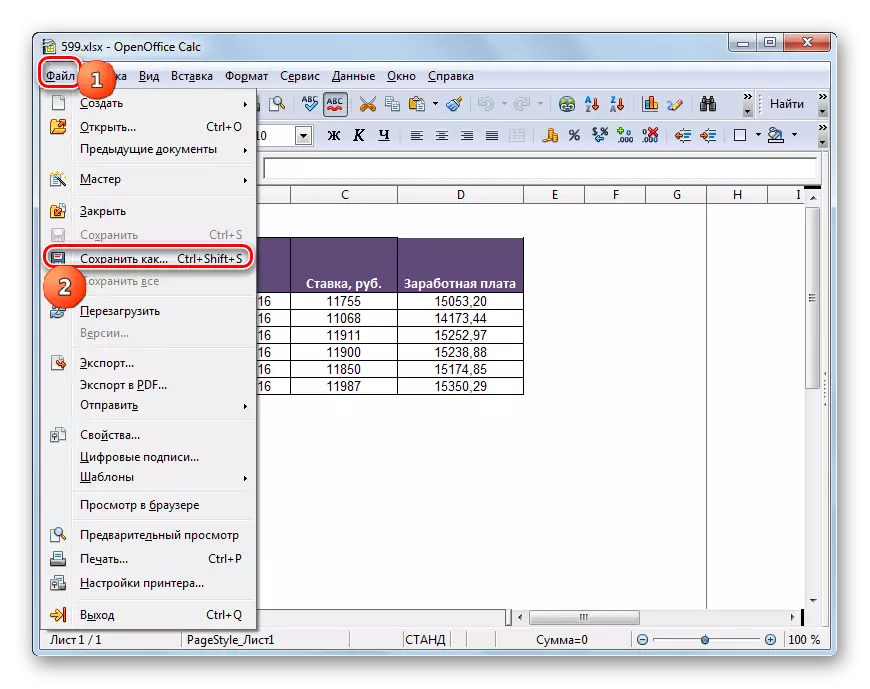
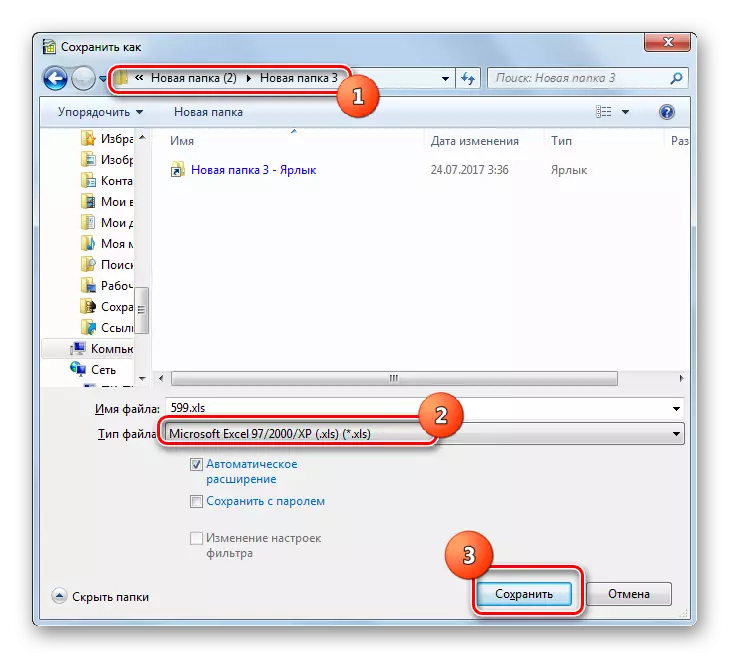
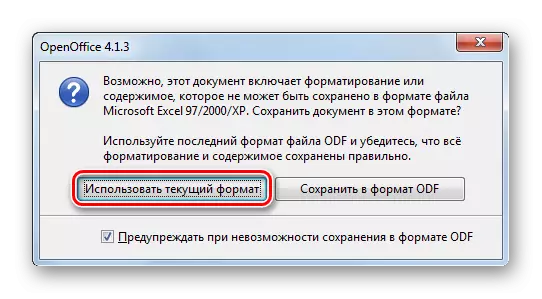
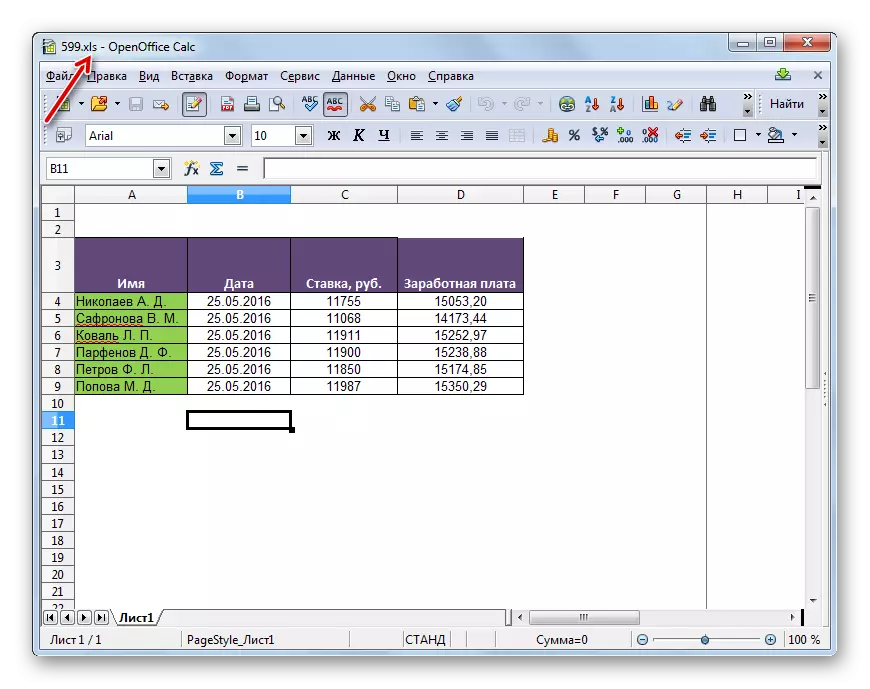
Metoda 4: Excel
Samozřejmě, konverze XLSX v XLS může excel tabulkový procesor, pro který jsou obě tyto formáty "nativní".
- Spustit Excel. Přejděte na kartu "Soubor".
- Další klikněte na "Otevřít".
- Okno výběru objektu je spuštěno. Jděte na místo, kde je soubor tabulky umístěn ve formátu XLSX. Zvýrazněte jej, stiskněte tlačítko "Otevřít".
- Tabulka se otevírá v Excelu. Chcete-li jej uložit do jiného formátu, přejděte do části "Soubor".
- Nyní klikněte na "Uložit jako".
- Aktivovaný nástroj pro uložení. Přesunout tam, kde plánujete obsahovat konvertibilní tabulku. V oblasti "Typ souboru" vyberte ze seznamu "Book Excel 97 - 2003". Poté stiskněte "Uložit".
- Již známé okno s varováním o možných problémech kompatibility, jen má jiný vzhled. Klikněte na něj "Pokračovat."
- Tabulka bude převedena a umístěna do místa uvedeného uživatelem při ukládání.
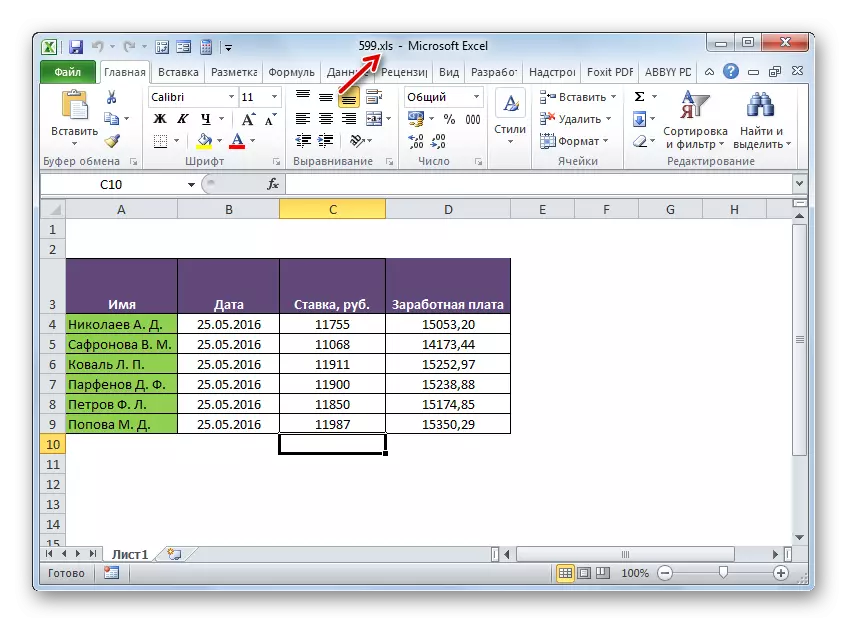
Tato akce je však možné pouze v aplikaci Excel 2007 a v pozdějších verzích. Včasné verze tohoto programu vestavěné nástroje nemohou otevřít XLSX, jednoduše proto, že v době, kdy v okamžiku jejich vytvoření tohoto formátu ještě neexistoval. Zadaný problém je však řešitelný. To vyžaduje stažení a instalaci balíčku kompatibility od oficiálního webu společnosti Microsoft.
Stáhnout kompatibilitu balíčku
Poté bude tabulka XLSX otevřena v aplikaci Excel 2003 a v dřívějších verzích jako obvykle. Runing soubor s tímto rozšířením může uživatel přeformátovat v XLS. Chcete-li to provést, stačí projít položky menu "Soubor" a "Uložit jako ..." a pak v okně Uložit vyberte požadované místo a typ formátu.
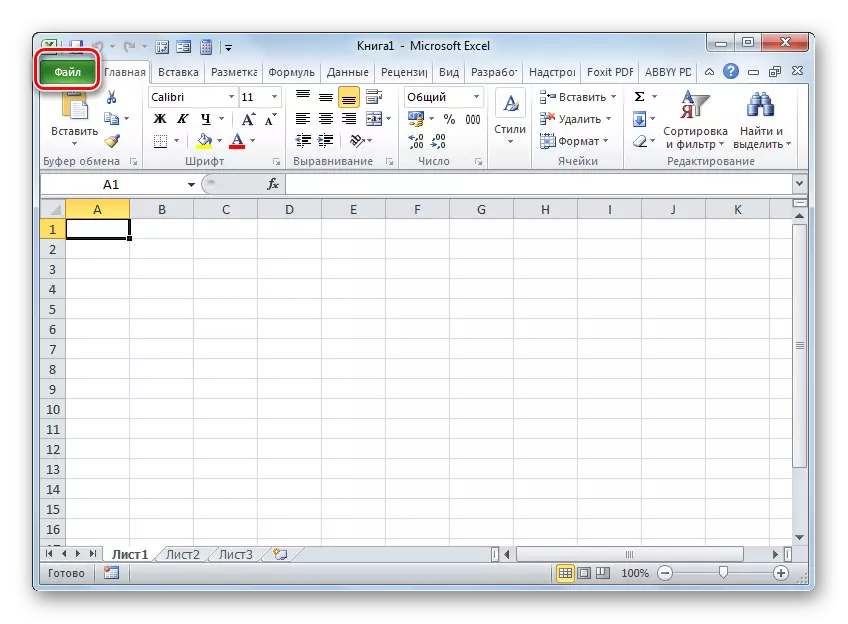

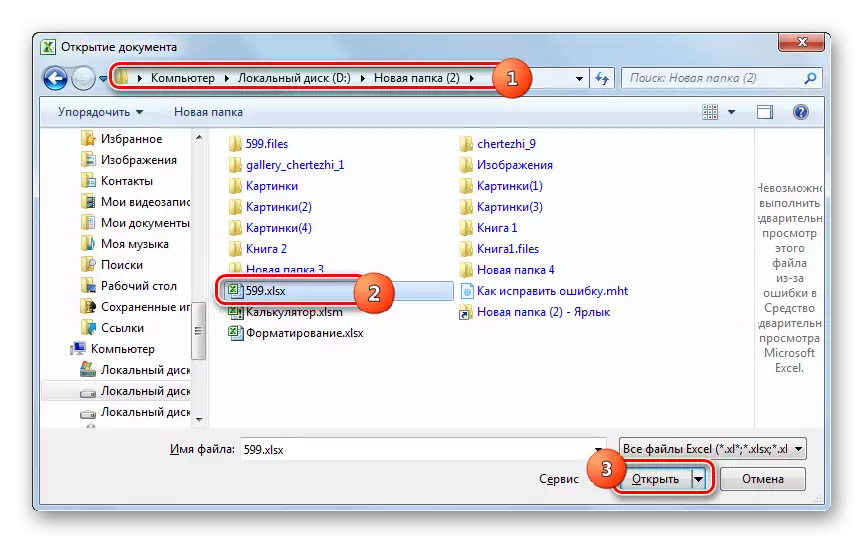
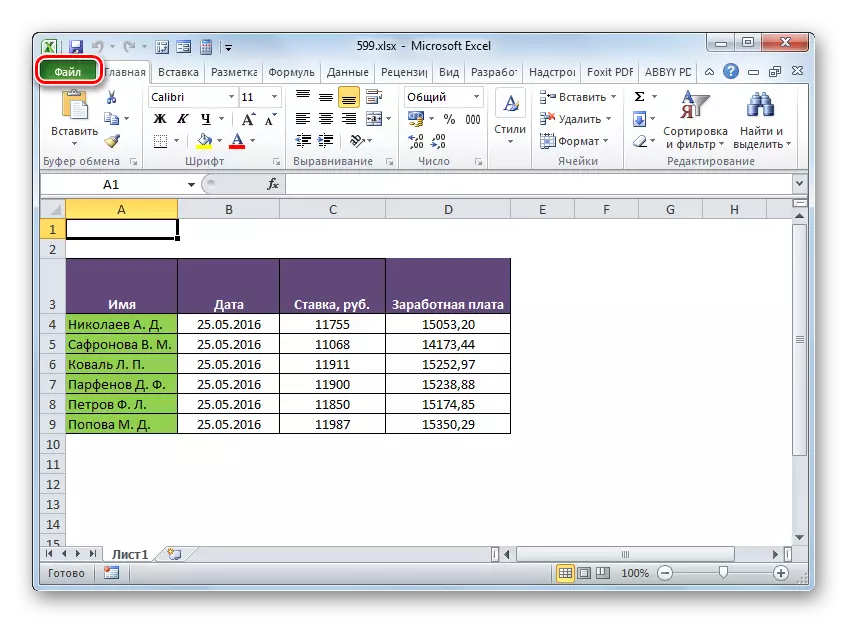
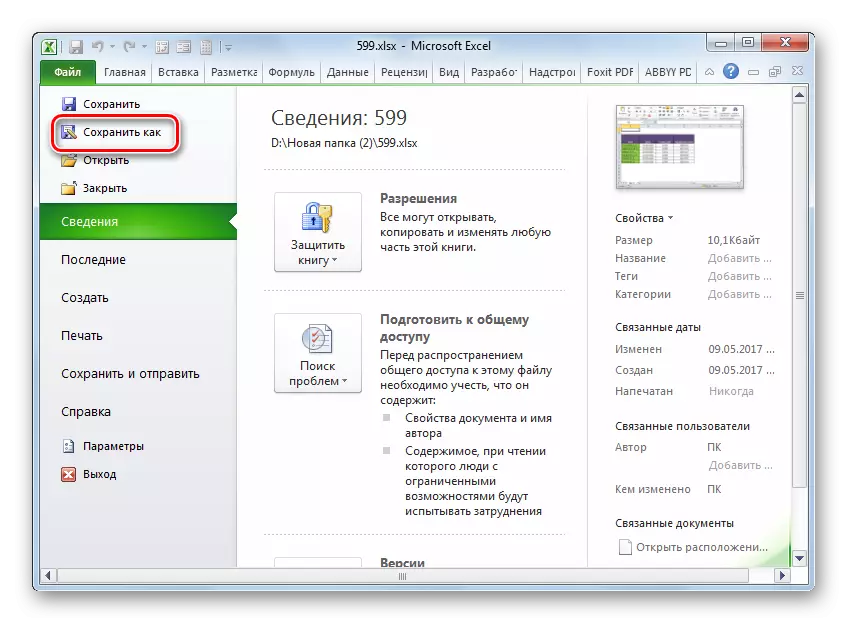
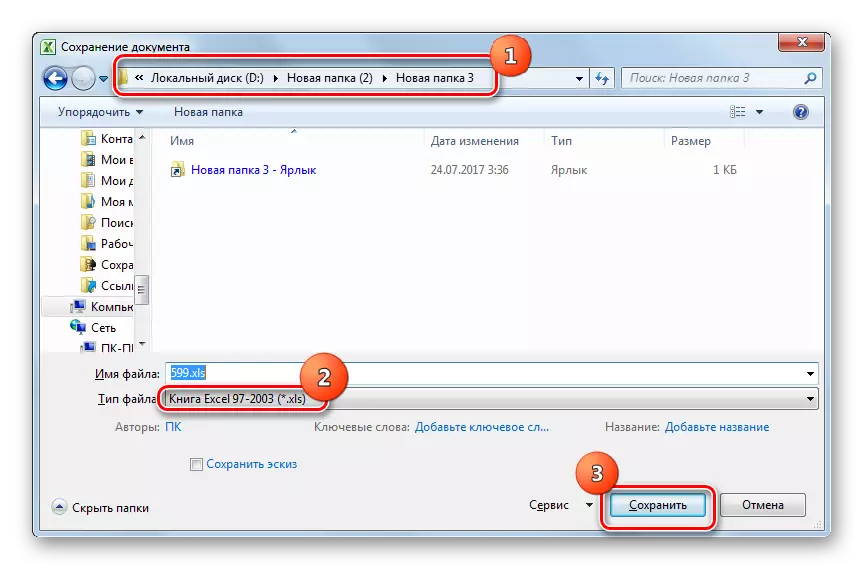
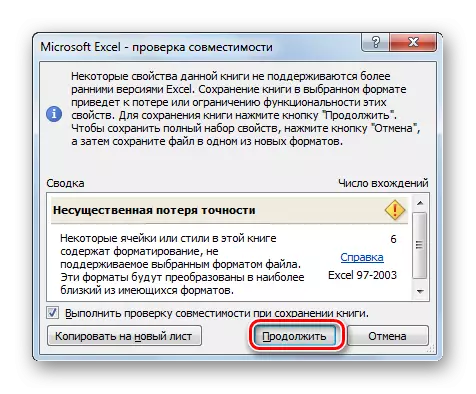
Převést XLSX v XLS v počítači pomocí softwaru konvertoru nebo tabulkových procesorů. Konvertory jsou nejlépe používány, pokud potřebujete vytvořit hmotnostní transformaci. Ale bohužel, drtivá většina programů tohoto typu poplatku. Pro jednu konverzi budou volné tabulkové procesory obsažené v LibreOffice a OpenOffice balíčky docela vhodné pro jednu konverzi. Nejvíce správně transformace provádí aplikaci Microsoft Excel, jako u tohoto procesoru tabulky jsou obě formáty "příbuzní". Ale bohužel tento program je zaplacen.
