
Nakonec jsem se dostal do tohoto programu a je připraven sdílet své zkušenosti obnovit soubory, které byly odstraněny z jednotky flash, pak formátovány v jiném systému souborů (přibližně výsledek by měl být při obnově z pevného disku nebo paměťové karty).
Zkouška Scavenger File Použil USB flash disk s kapacitou 16 GB, na kterých byly materiály webu Remontka.pro ve složkách ve formě dokumentů Word (Docx) a obrazy PNG. Všechny soubory byly vymazány, po kterém byl disk formátován z FAT32 na NTFS (Rychlé formátování). Nechte scénář a ne nejvyšší extrémní, ale během ověřování obnovy dat v programu se ukázalo, že se zdá, že je schopen vyrovnat se s mnohem složitějšími příležitostmi.
Program pro obnovu dat
První věc, kterou by mělo být řečeno - v souboru Scavenger neexistuje žádný ruský jazyk rozhraní, a to je placeno, nicméně, nepřipíchejte, aby zavřeli recenzi: Dokonce i bezplatná verze vám umožní obnovit část vašich souborů a pro všechny Foto soubory a další obrázky poskytnou možnost náhledu (což vám umožní ujistit se, že výkon).
Kromě toho, s vysokou pravděpodobností, přičemž souboru se překvapí, co lze nalézt a může obnovit (ve srovnání s jinými programy obnovy dat). Byl jsem překvapen, a neviděl jsem žádný rozmanitý software tohoto druhu.
Program nevyžaduje povinnou instalaci na počítači (který podle mého názoru stojí za to, že je to v případě, že je třeba přisuzovat výhody těchto malých nástrojů), po stažení a spuštění spustitelného souboru můžete vybrat "Run" pro spuštění souboru Scavenger Data Recovery Instalace, která se mi stala (Demo verze byla použita). Systém Windows 10, 8.1, Windows 7 a Windows XP jsou podporovány.
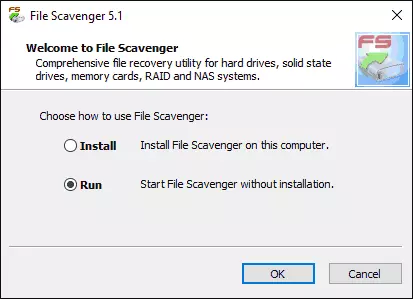
Kontrola obnovení souborů z jednotky flash v Scen Scavenger
V hlavním okně Scavenger File jsou dvě hlavní karty: Krok 1: Skenování (Krok 1: Hledat) a Krok 2: Uložit (Krok 2: Uložení). Je logické začít od prvního kroku.
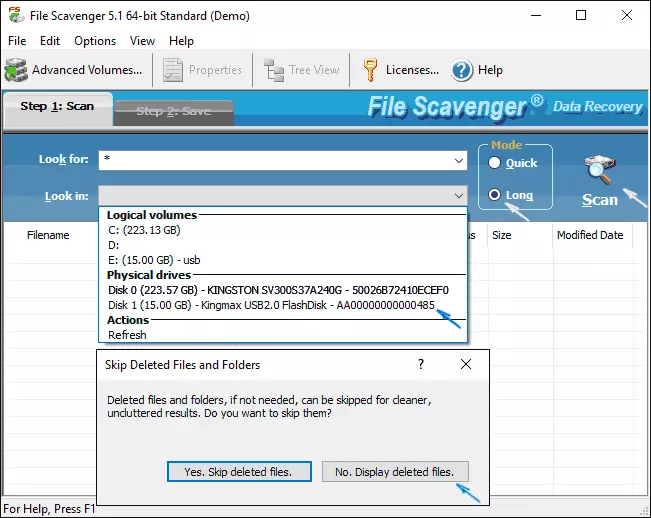
- Zde v poli vzhled zadejte masku vyhledávacích souborů. Ve výchozím nastavení je "Asterisk" hledat všechny soubory.
- V poli "Podívejte se do" zadejte sekci nebo disk, ze kterého chcete obnovit. V mém případě jsem si vybral "fyzický disk", navrhl, že oddíl na blesku po formátování nemusí odpovídat sekci (i když obecně není tak).
- V pravé části v sekci "Režim" existují dvě možnosti - "Quick" (rychle) a "Long" (Long). Za sekundu se ujistěte, že v první verzi na formátovaném USB nenašel nic (zřejmě pouze pro náhodně odstraněné soubory), jsem nainstaloval druhou možnost.
- Klepněte na tlačítko Skenovat (skenování, vyhledávání), v následujícím okně je navrženo přeskočit "smazané soubory", jen v případě, klepněte na tlačítko "Ne, Display Deadred soubory" (Zobrazit odstraněné soubory) a začněte očekávat ukončení skenování, již během něj Můžete pozorovat vzhled nalezených položek v seznamu.
Obecně platí, že celý proces hledání dálkového ovládání a ztracených souborů trvalo asi 20 minut po dobu 16 GB USB 2.0 Flash Drive. Po dokončení skenování se zobrazí nápověda, jak používat seznam nalezených souborů, přepínat mezi dvěma možnostmi druhu a vyhovět je pohodlným způsobem.
Ve stromu zobrazení (jako strom adresáře) bude vhodnější studovat strukturu složek, v zobrazení seznamu - je mnohem snazší procházet typy souborů a termínem jejich vytvoření nebo změny. Když vyberete nalezený soubor obrázku, můžete také kliknout na tlačítko "Náhled" v okně programu otevřete okno náhledu.

Výsledek obnovy dat
A teď o tom, co jsem viděl v důsledku toho a to z našich souborů jsem byl požádán, abych obnovil:
- Ve formě stromu pohledu byly zobrazeny sekce dříve existované na disku, zatímco sekce odstraněná formátováním v jiném systému souborů během experimentu zůstane včetně označení hlasitosti. Dále existovaly dva další oddíly, poslední z nichž posuzování struktury obsahovaly soubory, dříve bývalé spouštěcí soubory systému Windows.
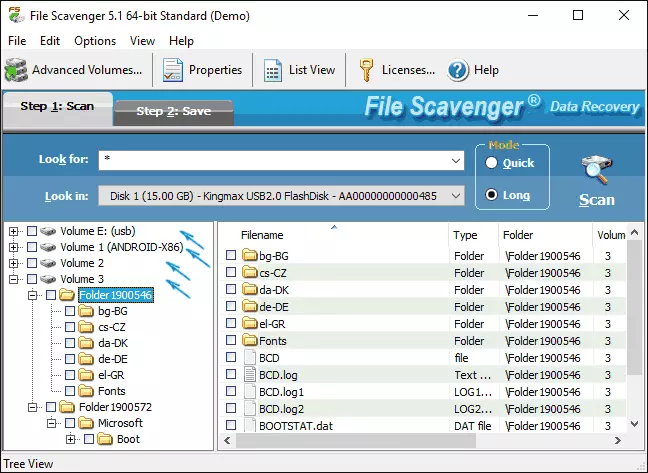
- Pro sekci, který byl účelem mého experimentu, byla zachována struktura složek, stejně jako všechny dokumenty a obrázky obsažené v nich (zároveň, některé z nich se podařilo obnovit i ve volné verzi Scavenger, as Budu psát více). Také starší dokumenty byly nalezeny na něm (bez uložení struktury složky), které v době experimentu již ne (protože flash disk formátovaný a vyrábí zaváděcí pohon bez změny systému souborů), také vhodné pro obnovu.
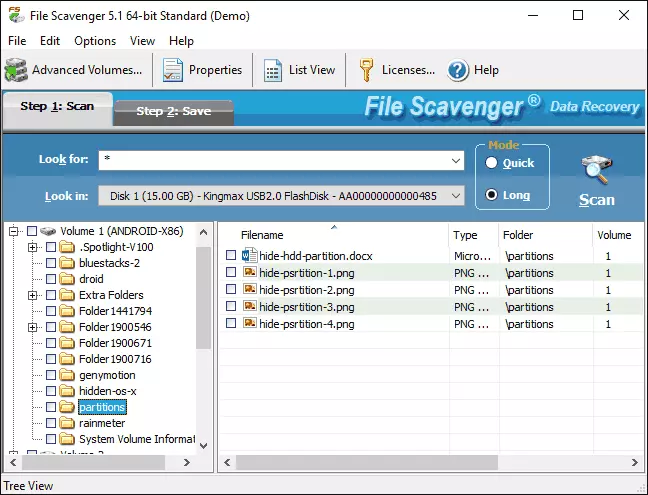
- Z nějakého důvodu naleznete v prvním z nalezených oddílů, mé rodinné fotografie byly také nalezeny (bez uložení složek a názvů souborů), které byly o tomto flash disku asi před rokem (soudě podle data: Já sám si nepamatuji, kdy Použil jsem tento USB disk pro osobní fotografii, ale vím jistě, že jsem se dlouho nepoužil). Pro tyto fotografie také úspěšně funguje náhled a ve stavu je uveden, že stav je dobrý.
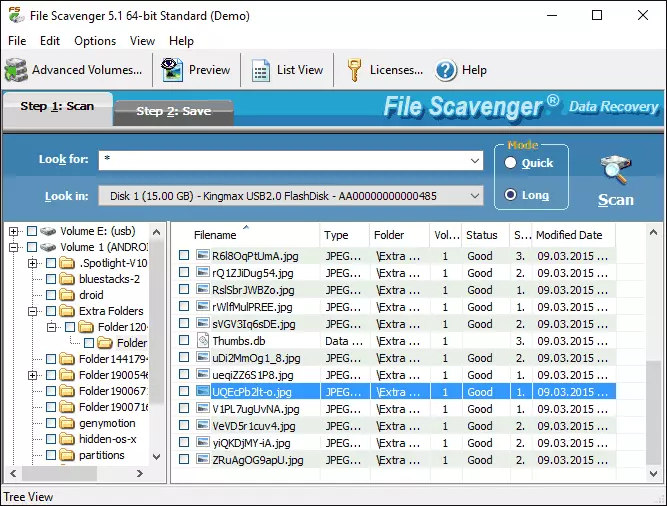
Poslední bod je, že jsem byl překvapen nejvíce: Koneckonců, tento disk ještě nebyl používán pro širokou škálu účelů, nejčastěji s formátováním a zaznamenáním významných množství dat. A obecně: V takovém výsledku jsem ještě nesetkal s jednoduchým programem obnovy dat.
Chcete-li obnovit jednotlivé soubory nebo složky, označte je, následovanou kartu Uložit. Mělo by být zadáno v místě uložení v poli "Uložit do" pomocí tlačítka "Procházet". Značka "Použití složek" (Použít názvy složek) znamená, že struktura obnovených složek bude uložena také ve vybrané složce.

Jak obnovení dat ve volné verzi Scavenger souborů:
- Po stisknutí tlačítka Uložit je hlášeno, že je třeba zakoupit licenci nebo práci v demo režimu (výchozí).
- Zobrazí se následující obrazovka pro výběr možností odpovídající oddílu. Doporučuji opustit výchozí nastavení "Nechat soubor Scavenger určovat objemovou příslušnost".
- Neomezený počet souborů je uložen zdarma, ale pouze první 64 kB od každého. Pro všechny mé slovo dokumenty a pro část snímků, to se ukázalo být dostačující (viz snímek obrazovky, protože vypadá jako výsledek a jak byly fotografie, které zabírají více než 64 kB).

Vše, co bylo obnoveno a zapadlo do určité množství dat plně, úspěšně otevřeno bez jakýchkoliv problémů. Shrnutí: Jsem plně spokojen s výsledkem a pokud jsem měl kritické údaje, a prostředky jako Cesta nemohli pomoci, mohl by přemýšlet o nákupu souboru Scavenger. A pokud jste se setkali s tím, že žádný program nemůže najít soubory, které byly odstraněny nebo zmizely jinak, doporučuji kontrolu a tuto možnost, tam je šance.
Další možností, které mají být uvedeny na konci přezkumu, je schopnost vytvořit úplný obraz pohonu a následné obnovení dat z něj, nikoli fyzický pohon. To může být silně užitečné pro zajištění bezpečnosti toho, co jiného zůstane na pevném disku, flash disku nebo paměťové kartě.
Obraz je vytvořen přes nabídku Soubor - virtuální disk - Vytvoření obrazového souboru disku. Při vytváření obrazu musíte potvrdit, že pochopíte, že obraz musí být vytvořen na jednotce, kde jsou ztracena data pomocí příslušné značky, vyberte umístění jednotky a cílového obrazu, po kterém je spuštěn pro zahájení vytváření Tlačítko Vytvořit.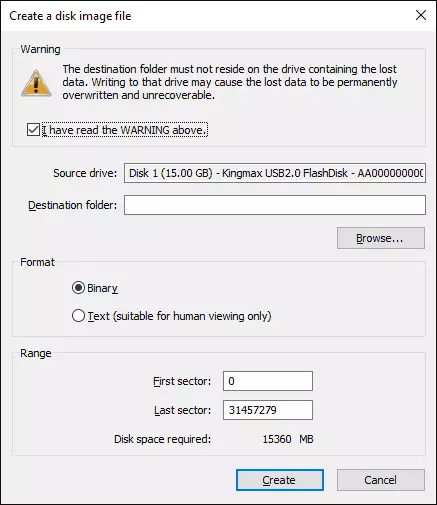
V budoucnu lze vytvořit vytvořený snímek do programu také prostřednictvím nabídky souborů - virtuální disk - virtuální disk obrazový soubor obrazu a provádět akce k obnovení dat z něj, jako by to byla pravidelný připojený disk.
Můžete si stáhnout soubor Scavenger z oficiální stránky http://www.quetek.com/ na které jsou 32 a 64bitové verze programu samostatně pro Windows 7 - Windows 10 a Windows XP. Máte-li zájem o volné programy obnovy dat, začněte doporučit s recUUVA.
