
Každé zařízení musí správně vybrat ovladač. V opačném případě nebudete moci používat všechny své schopnosti. V této lekci se podíváme na to, jak stáhnout a nainstalovat software pro multifunkční zařízení Canon PIXMA MP160.
Instalace ovladačů pro Canon PIXMA MP160
Instalujte ovladače na Canon PIXMA MP160 MFP několika způsoby. Podíváme se na to, jak vybrat software ručně na webových stránkách výrobce, stejně jako jaké další metody kromě oficiálního.Metoda 1: Vyhledávání na oficiálních stránkách
Nejdříve zvažte nejjednodušší a nejúčinnější způsob instalace ovladačů - hledání na webových stránkách výrobce.
- Začněme se skutečností, že navštívíte oficiální internetový zdroj společnosti Canon na uvedeném odkazu.
- Ocitnete se na hlavní stránce webu. Myš na položku "Podpora" v záhlaví stránky a přejděte do části "Stahování a nápověda" a klepněte na tlačítko "Ovladače" řetězec.
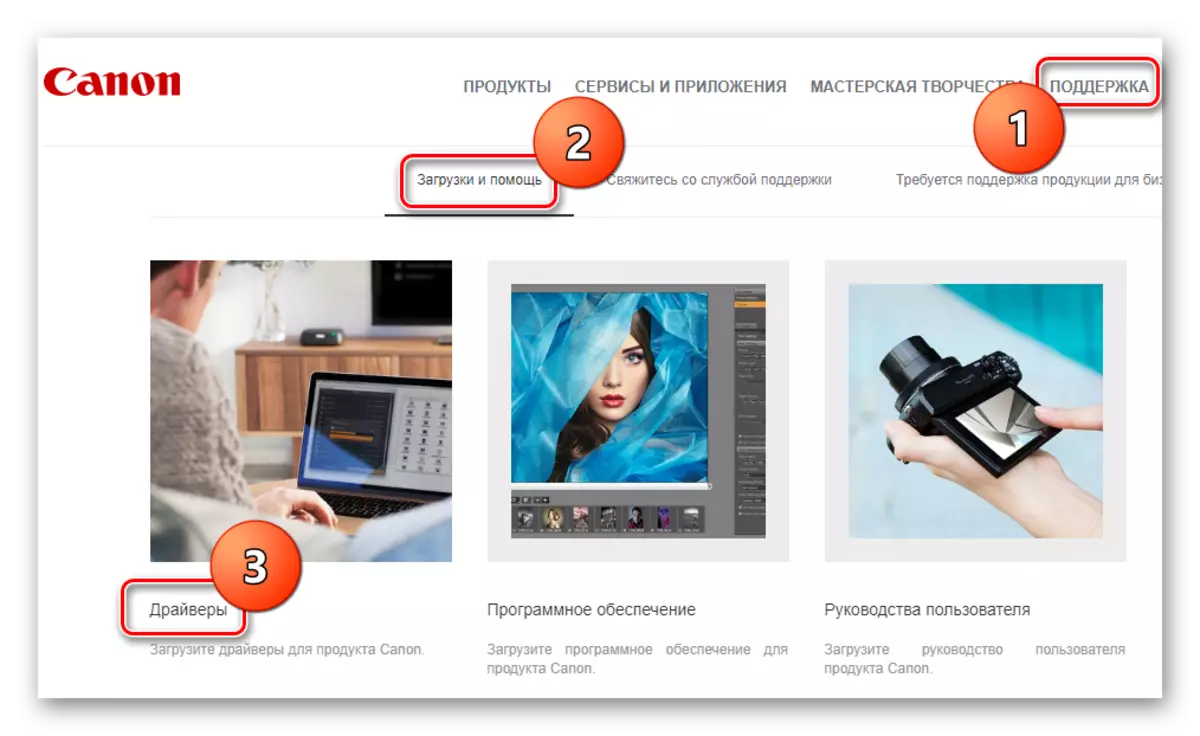
- Trochu nižší najdete pole pro vyhledávání zařízení. Zadejte model tiskárny zde - PIXMA MP160 - a stiskněte klávesu Enter na klávesnici.

- Na nové stránce naleznete všechny informace o softwaru, který je k dispozici pro stahování tiskárny. Chcete-li stáhnout software, klikněte na tlačítko "Stáhnout" v požadované sekci.

- Zobrazí se okno, ve kterém se můžete seznámit s podmínkami používání softwaru. Chcete-li pokračovat, klikněte na tlačítko "Přijmout a načíst".
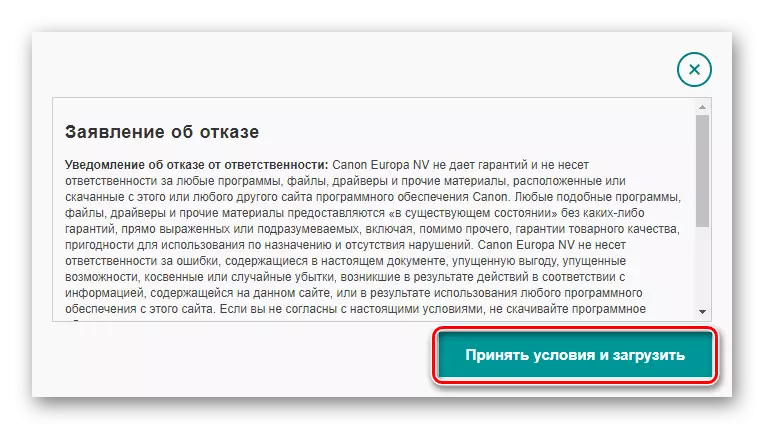
- Když je soubor stažen, spusťte jej pomocí dvojitého kliknutí. Po procesu rozbalení uvidíte uvítací okno instalačního programu. Klikněte na tlačítko Další ".

- Poté je nutné přijmout licenční smlouvu kliknutím na tlačítko "Ano".
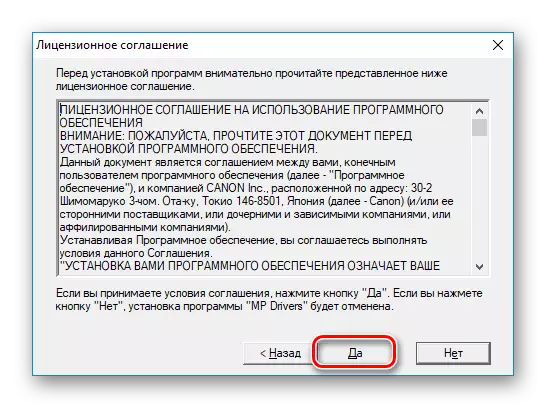
- Nakonec čekáte na instalaci ovladače a může začít pracovat se zařízením.
Metoda 2: Společný software pro vyhledávání ovladačů
Následující metoda bude vyhovovat uživatelům, kteří si nejsou jisti, který software, které potřebují, a raději by opustili výběr řidičů pro někoho zkušenější. Můžete použít speciální program, který automaticky určí všechny komponenty vašeho systému a vyberte požadovaný software. Tato metoda nevyžaduje uživatele ze zvláštních znalostí nebo úsilí. Doporučujeme také přečíst článek, kde jsme přezkoumali nejoblíbenější software pro práci s řidiči:
Přečtěte si více: výběr softwaru pro instalaci ovladačů

Docela populární mezi uživateli takové programy jako Booster řidiče. Má přístup k velké databázi ovladačů pro všechny zařízení, stejně jako intuitivní uživatelské rozhraní. Podívejme se na to, jak vybrat software s jeho pomocí.
- Chcete-li začít, stáhněte program na oficiálních stránkách. Přejděte na webové stránky vývojáře, které můžete odkazovat v předloženém článku přehledu na booster ovladače, odkaz, na který jsme dali o něco vyšší.
- Nyní spusťte stažený soubor pro spuštění instalace. V hlavním okně jednoduše klikněte na "Přijmout a nainstalovat".

- Pak počkejte, až bude skenování systému dokončeno, což určí stav ovladačů.
Pozornost!
V této fázi se ujistěte, že je tiskárna připojena k počítači. To je nezbytné, aby ho nástroj mohl detekovat.

- V důsledku skenování zobrazíte seznam zařízení, pro kterou chcete ovladače nainstalovat nebo aktualizovat. Položte zde tiskárnu MP160 Canon PIXMA MP160. Zaškrtněte požadovaný zaškrtávací políčko a klikněte na tlačítko "Update" naopak. Můžete také kliknout na "Aktualizovat všechny", pokud chcete nastavit software pro všechna zařízení občas.
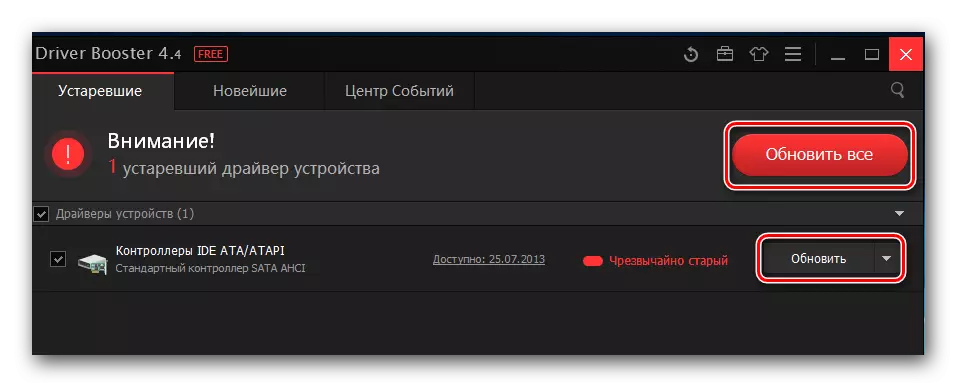
- Před instalací se zobrazí okno, ve kterém si můžete přečíst tipy instalace softwaru. Klepněte na tlačítko OK.

- Nyní jen počkáte, dokud nebude dokončeno zatížení softwaru a nainstalujte jej. Zůstanete pouze restartovat počítač a můžete začít pracovat se zařízením.
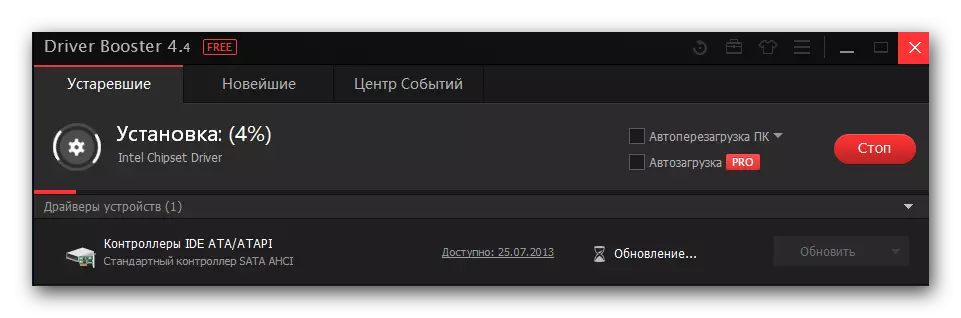
Metoda 3: Použití identifikátoru
Jistě již víte, že můžete použít ID pro vyhledávání softwaru, který je jedinečný pro každé zařízení. Chcete-li zjistit, otevřete jakýmkoliv způsobem "Správce zařízení" a zobrazte "Vlastnosti" pro zařízení, které máte zájem. Chcete-li vás ušetřit z neopodstatněné doby trávení, jsme našli nezbytné hodnoty předem, že můžete použít:
Canonmp160.
USBPRINT CANONMP160103C.
Pak jednoduše použijte jeden z ID dat na speciálním internetovém prostředku, který umožňuje uživatelům vyhledávat software pro zařízení tímto způsobem. Ze seznamu, který vám představí vybrat nejvhodnější verzi pro vás a nainstalovat. Na tomto tématu najdete podrobnou lekci:
Lekce: Hledání ovladačů pro identifikátor zařízení

Metoda 4: Standardní systémové systémy
Dalším způsobem, o tom, o tom, o tom, není nejúčinnější, ale nevyžaduje instalaci žádného dalšího softwaru. Samozřejmě, mnozí nepatří do této metody vážně, ale někdy může pomoci. Můžete ho kontaktovat a jako dočasné řešení.
- Otevřete "ovládací panel" jakýmkoliv způsobem, který je vhodný.
- Zde naleznete sekci "Vybavení a zvuk", ve kterém klikněte na "Zobrazit zařízení a tiskárny".

- Zobrazí se okno, kde na příslušné kartě můžete zobrazit všechny tiskárny připojené k počítači. Pokud není v seznamu zařízení, vyhledejte odkaz "Přidat tiskárnu" v horní části okna a klikněte na něj. Pokud existuje - to znamená, že není třeba instalovat software.

- Nyní počkejte na chvíli, dokud nebude systém skenován na přítomnost připojeného zařízení. Pokud se tiskárna zobrazí v zařízení, klikněte na něj, abyste mohli začít instalovat software. V opačném případě klikněte na odkaz v dolní části okna "Požadovaná tiskárna není v seznamu".

- Dalším krokem je zkontrolovat položku "Přidat lokální tiskárnu" a klepněte na tlačítko Další.
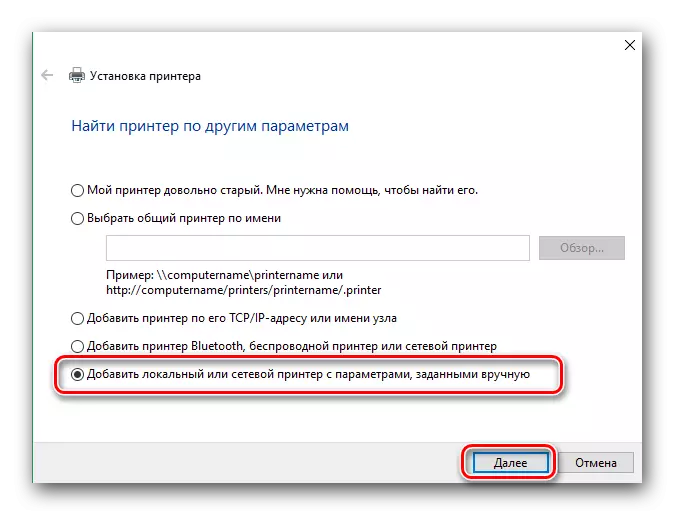
- Nyní vyberte port, se kterými je tiskárna připojena, ve speciálním rozevírací nabídce. V případě potřeby přidejte port ručně. Poté klikněte na tlačítko Další a přejděte na další krok.

- Nyní jsme se dostali do výběru zařízení. Na levé straně okna vyberte Výrobce - Canon a vpravo - model, Canon MP160 tiskárna. Poté klikněte na tlačítko Další ".
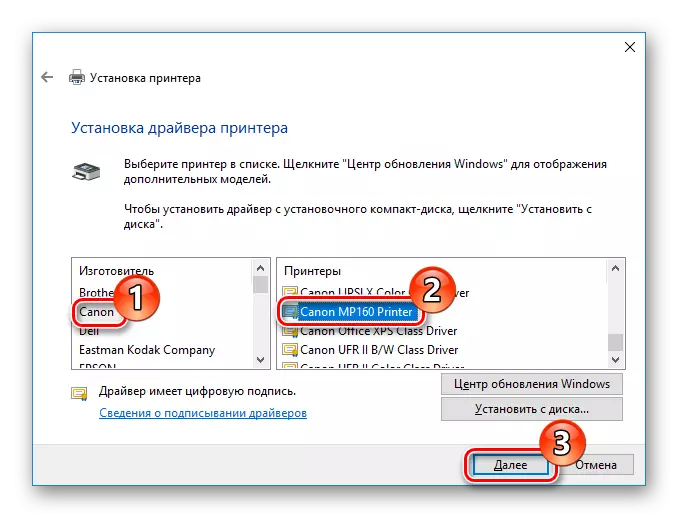
- A konečně jednoduše zadejte název tiskárny a klikněte na tlačítko Další ".
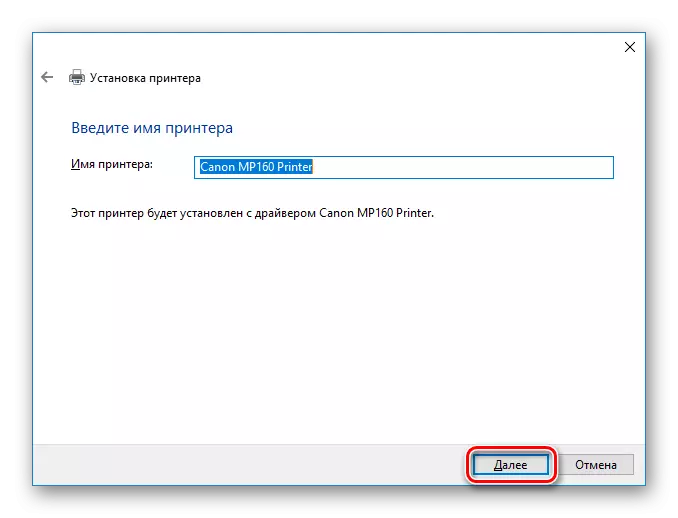
Jak vidíte, není nic složitého vyzvednout řidiče pro MFP Canon PIXMA MP160. Potřebujete jen malou trpělivost a péči. Pokud během procesu instalace máte nějaké dotazy - zeptejte se jich v komentářích a my vám odpovíme.
