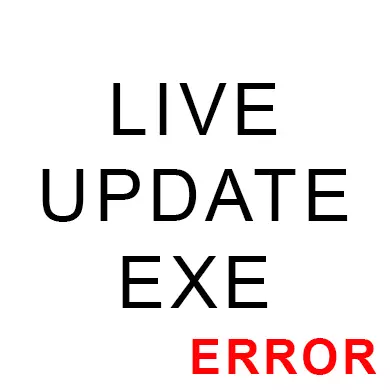
Chyba spojená s LiveUpdate.exe se často zobrazí v důsledku selhání během instalace / aktualizace jakéhokoli programu nebo operačního systému Windows, ale v druhém případě mohou být důsledky pro počítač fatální.
Příčiny chyby
Ve skutečnosti nejsou tolik, zde je úplný seznam:- Penetrace škodlivého softwaru na počítači. V tomto případě virus s největší pravděpodobností nahradil / vymazal spustitelný soubor;
- Poškození registru;
- Konflikt s jiným programem / OS nainstalovaným v počítači;
- Přerušení instalace.
Ve většině případů, ve většině případů, tyto důvody nejsou fatální pro výkon PC a lze snadno odstranit.
Metoda 1: Records Refix v registru
Během dlouhodobého používání systému Windows může být systémový registr ucpán různými zbytkovými záznamy, které zůstávají ze vzdálených programů. Nejčastěji takovéto záznamy nepřinesou uživateli hmatatelné nepříjemnosti, když se hromadí příliš mnoho, systém nemá čas vyčistit samotný registr, a v důsledku toho se objeví různé "brzdy" a chyby.
Ruční očistit registr se kategoricky nedoporučuje ani zkušeným uživatelům PC, protože je velmi vysoký, riziko nenapravitelného poškození operačního systému. Kromě toho, ruční čištění registru z odpadu bude trvat příliš mnoho času, takže se doporučuje používat specializovaný software pro čištění.
Další pokyny budou považovány za příkladu Ccleaner, protože tam můžete být navíc k čištění registru, vytvořit záložní kopírování a vymazání počítače ze systémových souborů a duplicitních souborů. Proveďte následující kroky:
- Přejděte do části "Registry", která je v levém menu.
- V "Integrity registru" se doporučuje poznamenat všechny body.
- Poté klikněte na tlačítko "Problémy".
- Počkejte na konec skenování a klikněte na "opravit vybrané ...".
- Otevře se, kde budete vyzváni k vytvoření zálohy registru. Doporučuje se dohodnout.
- "Explorer" se otevře, kde musíte vybrat složku, kterou chcete kopii uložit.
- Nyní CCLEANER bude pokračovat v čištění registru. Po dokončení si vás všimne. Typicky postup trvá více než 5 minut.
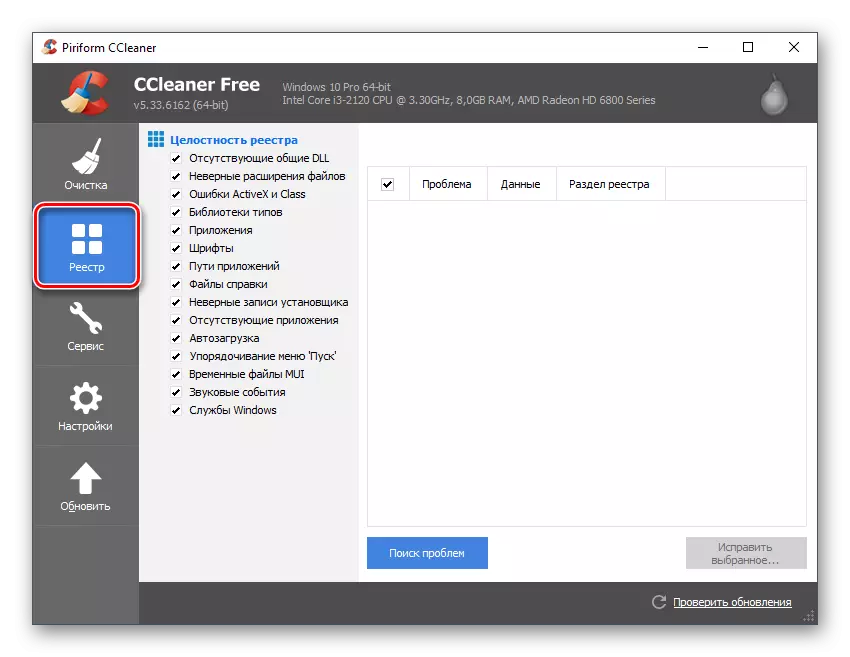
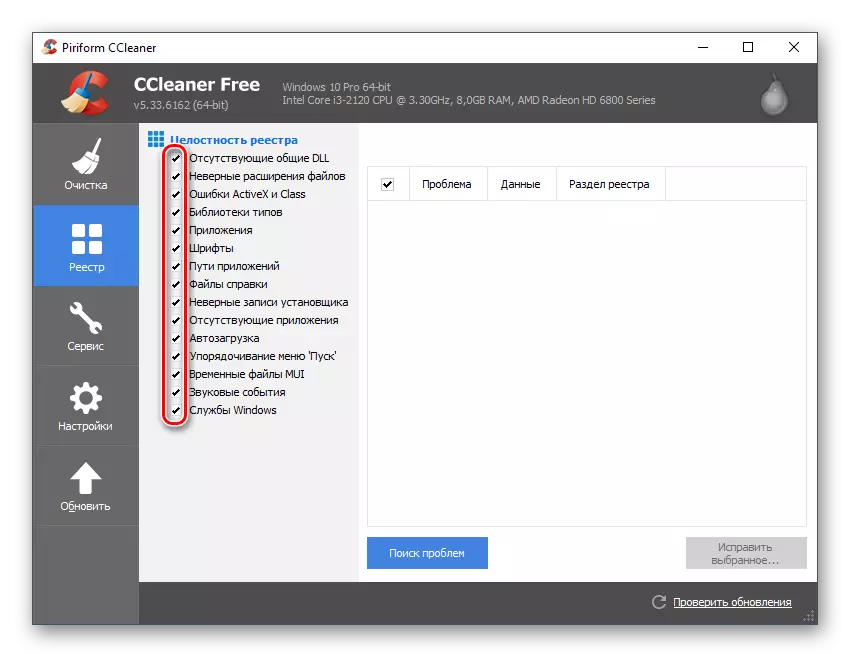
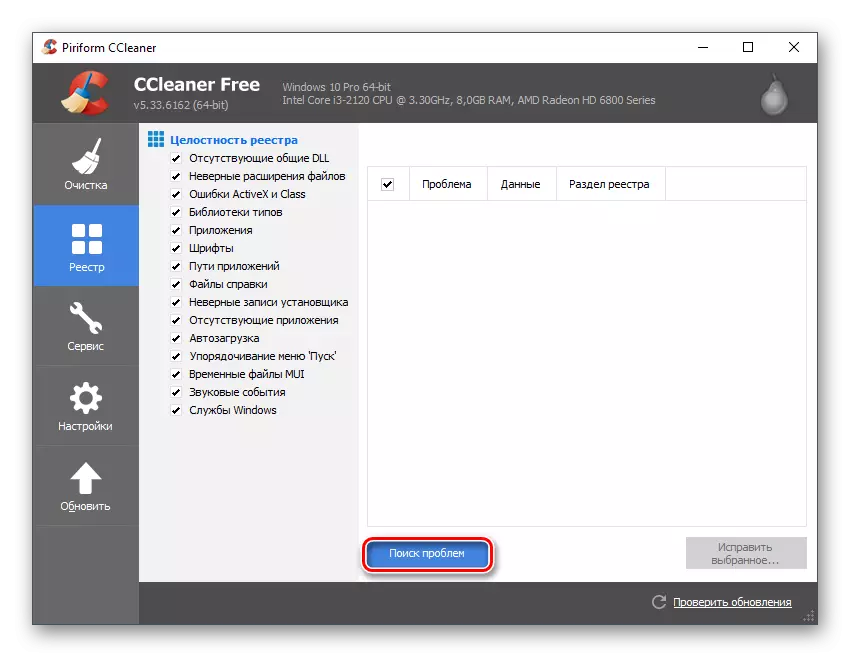
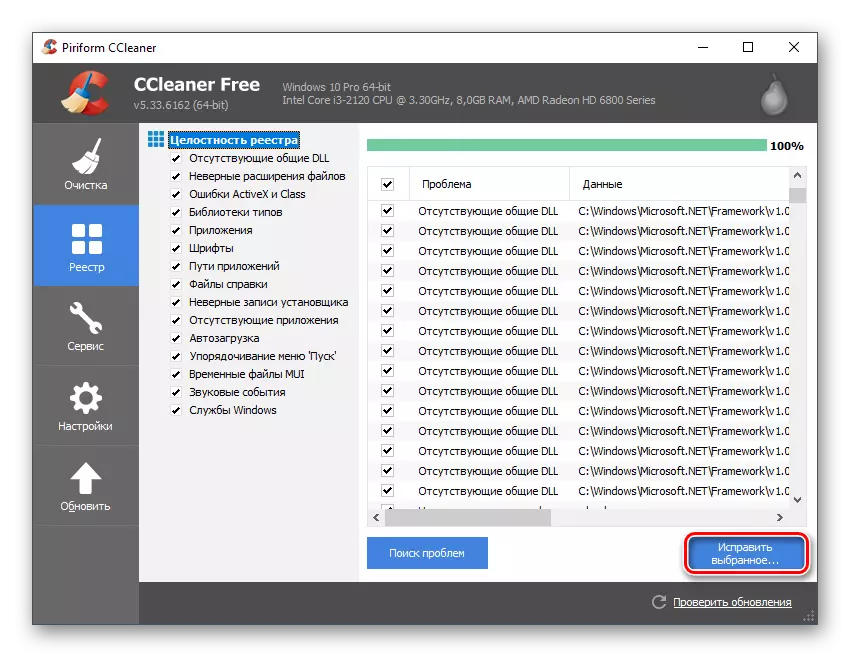
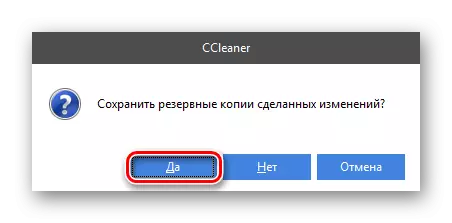
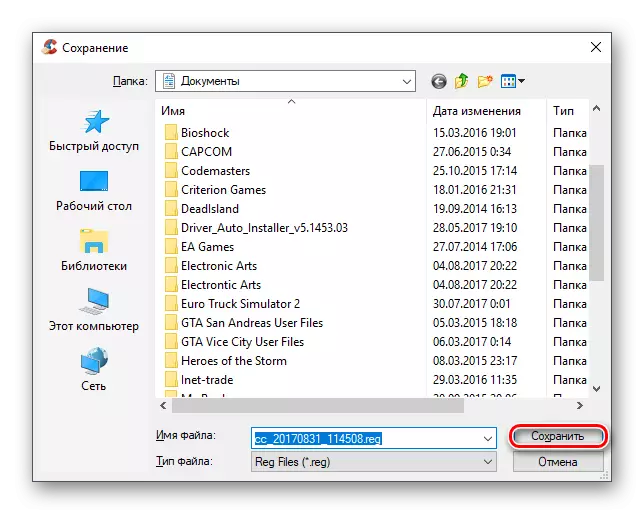
Metoda 2: Skenování PC pro škodlivý software
Někdy virus proniká na PC, který může přistupovat k systémovým složkám různými způsoby. Pokud k tomu dojde, chyba spojená s LiveUpdate.exe je jedním z nejnebavených možností pro rozvoj událostí. Nejčastěji virus jednoduše skrývá spustitelný soubor a nahradí jej k jeho kopii, provádí úpravy v samotném souboru nebo mění data v registru. V tomto případě můžete situaci snadno opravit jednoduše tím, že provedete skenování antivirového programu a vymazání zjištěného viru.
Pro tyto případy může anti-virový balíček s bezplatnou licencí dobře (včetně zabudovaného do ms Windows Defender). Zvažte proces skenování OS na příkladu standardního antivirového balení, který je v každém chrániči systému Windows. Instrukce vypadá takto:
- Otevřete obránce. V hlavním okně můžete zobrazit informace o stavu počítače. Program někdy skenuje systém pro malware. Pokud něco zjistila, měla by mít hlavní obrazovka varování a návrh na další akce. Doporučuje se smazat nebo použít nebezpečný soubor / program do karantény.
- Pokud úvodní obrazovka nemá žádné výstrahy o problémech s počítačem, spusťte ruční skenování. Chcete-li to provést, věnujte pozornost na pravé straně obrazovky, kde jsou zobrazeny možnosti skenování. Vyberte "Full" a klikněte na tlačítko "Zkontrolovat nyní".
- Komplexní skenování trvá hodně času, jak je zaškrtnuto celý počítač. Obvykle trvá 2-5 hodin (v závislosti na počítači a počtu souborů na něm). Po dokončení budete mít seznam podezřelých a nebezpečných souborů / programů. Vyberte akci vzhledem k každému prvku uvedeného seznamu. Všechny nebezpečné a potenciálně nebezpečné prvky se doporučují odstranit. Můžete se pokusit "vyléčit" výběrem příslušného bodu v seznamu akcí, ale to vždy nedává pozitivní výsledek.
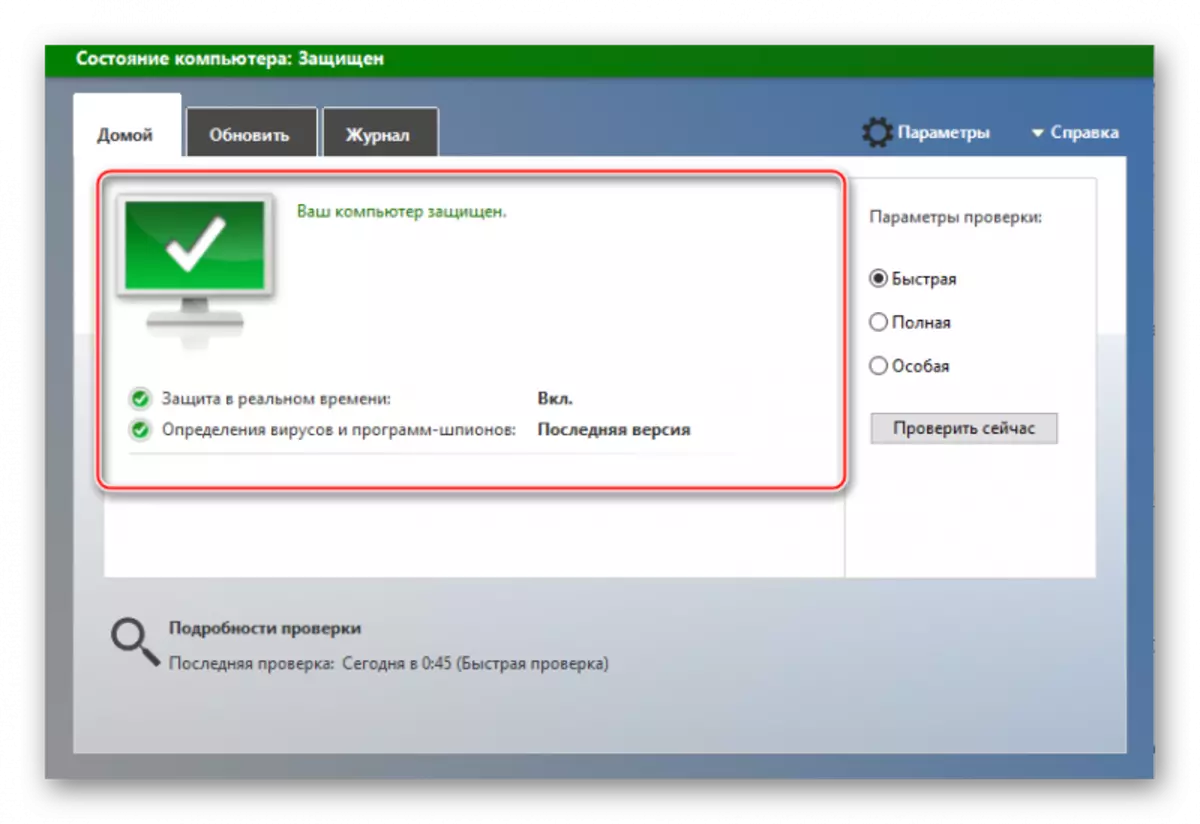
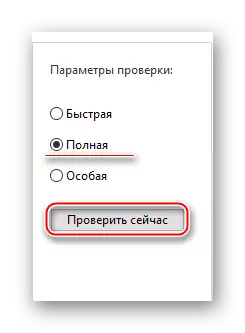
Pokud proces skenování obránce nic nenalezl, pak můžete také zkontrolovat pokročilejší antivirusy. Například volná verze Dr. lze použít jako volný analog. Web nebo veškerý placený produkt, který má demo-period (Kaspersky a avast antivirusy)
Ve velmi vzácných případech může virus poškodit spustitelný soubor LiveUpdate.exe, který žádná léčba a čištění pomáhá. V tomto případě bude muset buď vytvořit restaurování systému, nebo zcela přeinstalovat OS, pokud je vše zcela beznadějné.
Lekce: Jak provést obnovu systému
Metoda 3: Čištění OS od odpadků
Časem se Windows akumuluje spoustu odpadků na discích, které mohou v některých případech přerušit provoz OS. Naštěstí budou mít speciální mláďata a vestavěná defragmentační zařízení Windows, aby se ho zbavili.
Zvažte základní čištění z odpadu pomocí programu CCLEANER na příkladu podrobných instrukcí:
- Otevřete Ccleaner. Ve výchozím nastavení musíte otevřít sekci na čištění disků z odpadků. Pokud se neotevřel, vyberte jej v levém podokně. Položka menu čištění.
- Zpočátku vyčistěte soubory zbytkového systému Windows. Chcete-li to provést, vyberte možnost "Windows". Ve výchozím nastavení budou označeny všechny potřebné položky pro čištění. Pokud potřebujete, můžete si vybrat další parametry čištění, označit je pomocí zaškrtnutí.
- Nyní musíte najít různé odpadky a rozbité soubory. Použijte tlačítko analýzy.
- Analýza bude trvat asi 1-5 minut. Poté odstraňte objekty nalezené kliknutím na "Čištění". Čištění obvykle trvá nějakou dobu, ale pokud jste nahromadili několik tucet gigabajtů odpadků, může trvat několik hodin.
- Nyní položky 3 a 4 pro sekci "Aplikace".
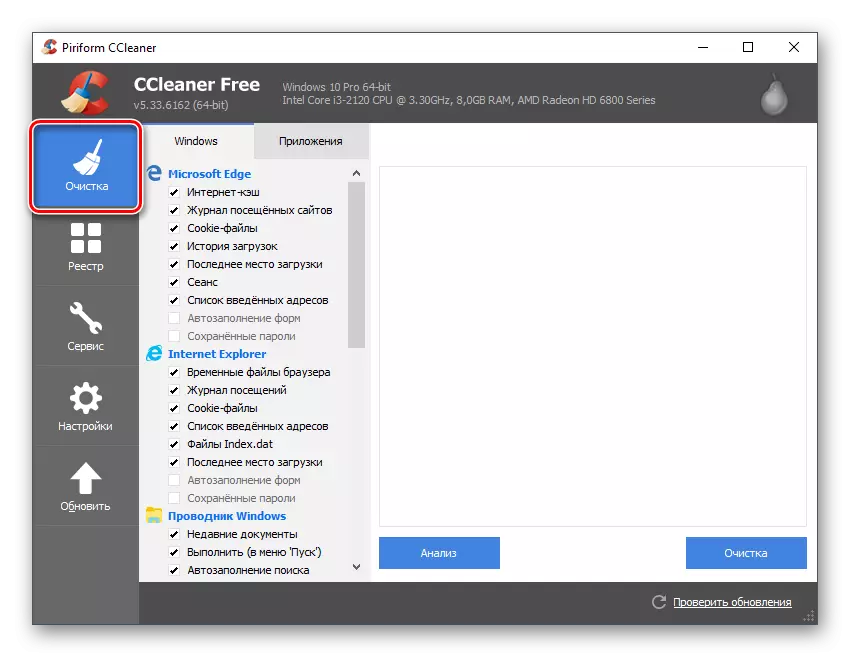
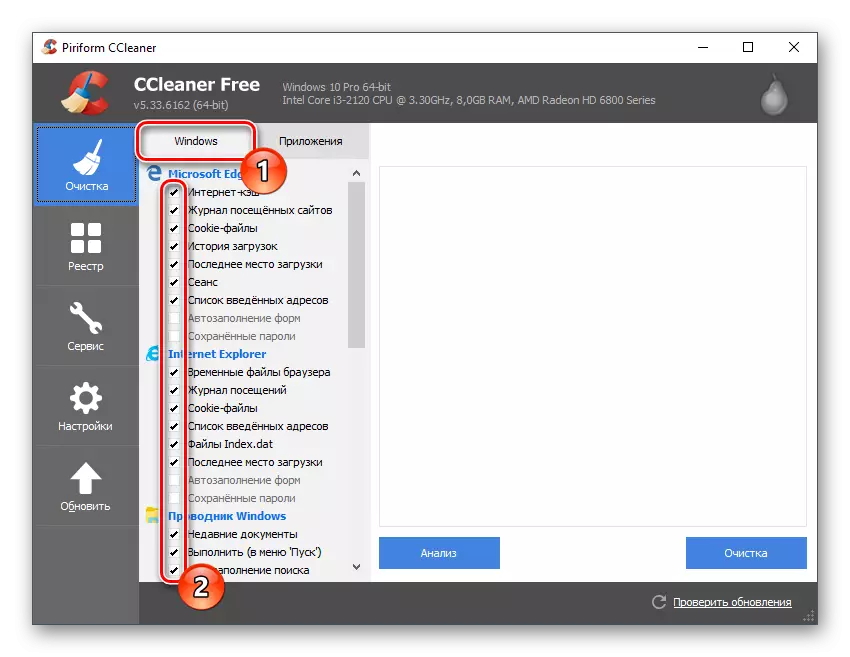

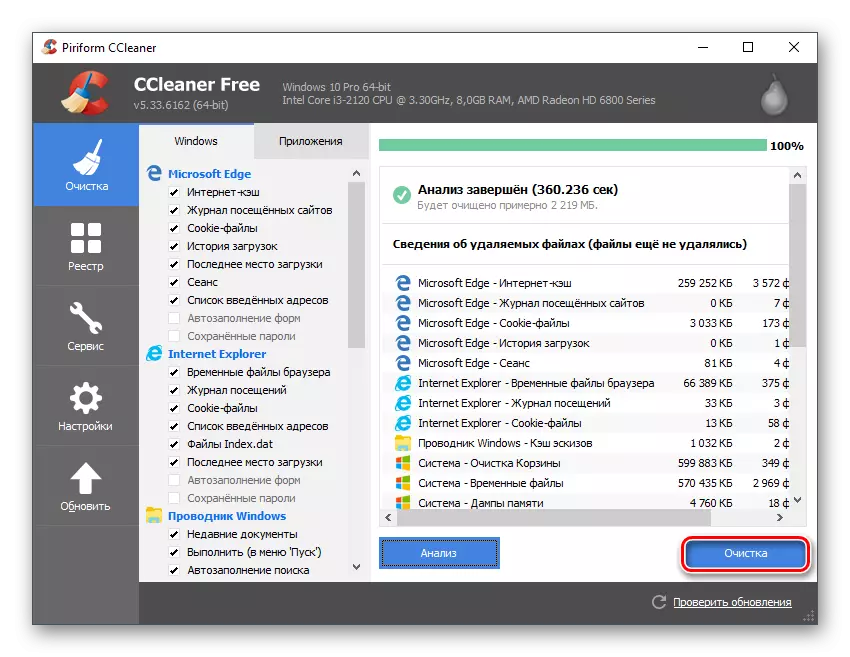
Pokud není takto pomáhat čištění disku, doporučuje se provádět kompletní defragmentaci disku. Časem je diskový OS disk fragmentován na určité části, kde jsou uloženy informace o různých souborech a programech, včetně vzdáleného vzdáleného z počítače. Informace o druhé a mohou tuto chybu zavolat. Po defragmentaci zmizí nepoužité údaje o vzdálených programech.
Lekce: Jak provést defragmentaci disku
Metoda 4: Zkontrolujte relevanci ovladačů
Docela zřídka, ale stále chyba s LiveUpdate.exe může vzniknout kvůli nesprávně instalovaným ovladačům a / nebo skutečnosti, že dlouho byly aktualizovány. Zastaralé řidiče mohou udržovat normální provoz zařízení, ale mohou také způsobit mnoho chyb.
Naštěstí mohou být snadno aktualizovány jak se softwarem třetích stran a pomocí vestavěných oken. Aktualizace a kontrola ručně Každý ovladač je dlouhý, takže budete zpočátku zvážit, jak aktualizovat a / nebo přeinstalovat všechny ovladače jednou pomocí programu Solidpack Solution. Instrukce krok za krokem vypadá takto:
- Stáhněte si nástroj DriverPack z oficiálního webu. Nevyžaduje instalaci do počítače a může být spuštěna ihned po stažení.
- Hlavní stránky stránek se s vámi setkávají jako návrh na automatické aktualizace ovladačů. Nedoporučuje se kliknout na tlačítko "Konfigurace počítače automaticky", protože kromě ovladačů budou instalovány různé prohlížeče a avast antivirus. Místo toho zadejte rozšířené nastavení kliknutím na tlačítko "Zadat expertní režim", který je v dolní části obrazovky.
- Nyní přejděte na "Soft", kliknutím na ikonu, která je umístěna na levé straně obrazovky.
- Odebrání zaškrtávací políčko z těchto programů, které nepovažujete za nutné pro váš počítač. Naopak můžete zkontrolovat programy, které chcete zobrazit v počítači.
- Vraťte se zpět na "Ovladače" a vyberte možnost Instalovat vše ". Skenovací systém a instalace budou trvat déle než 10 minut.
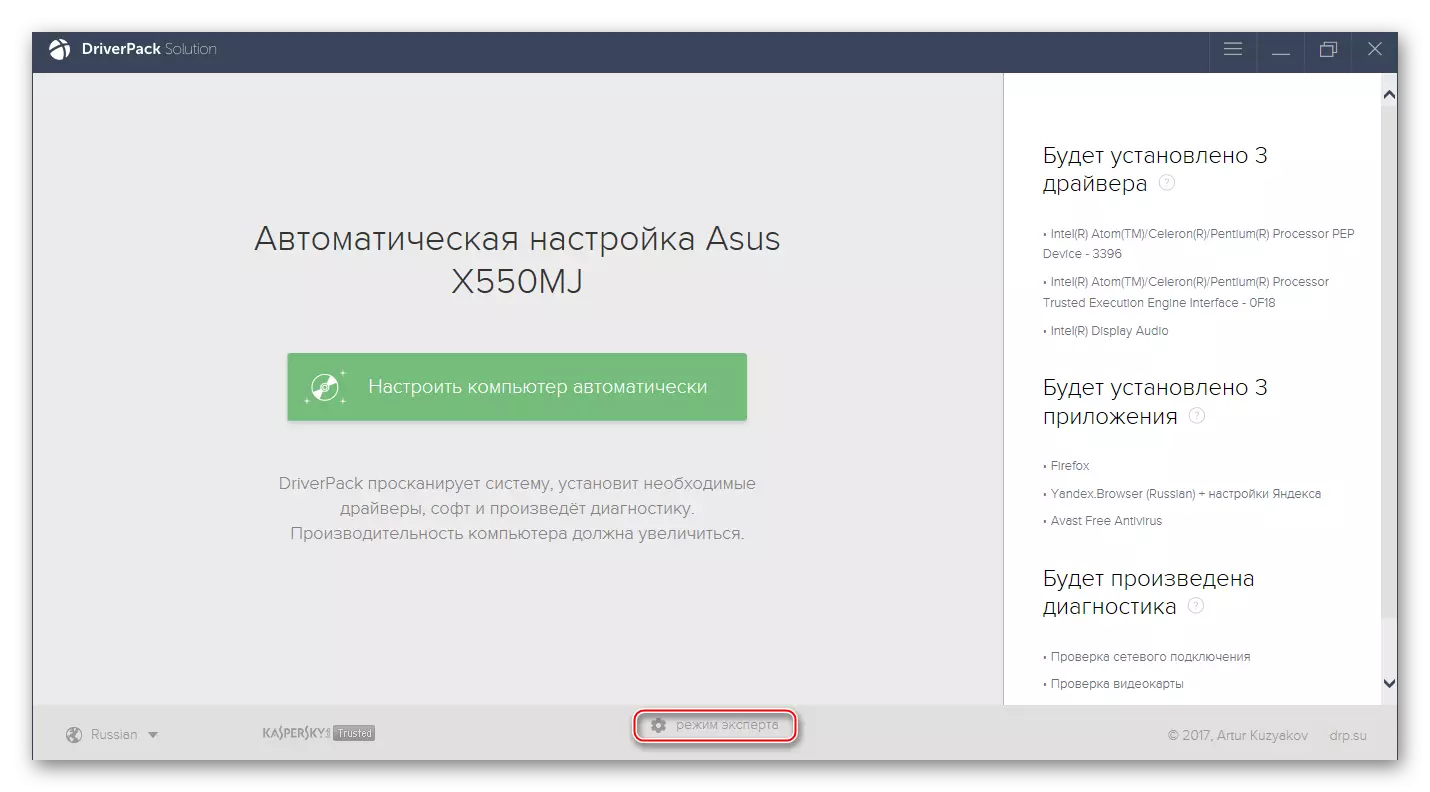
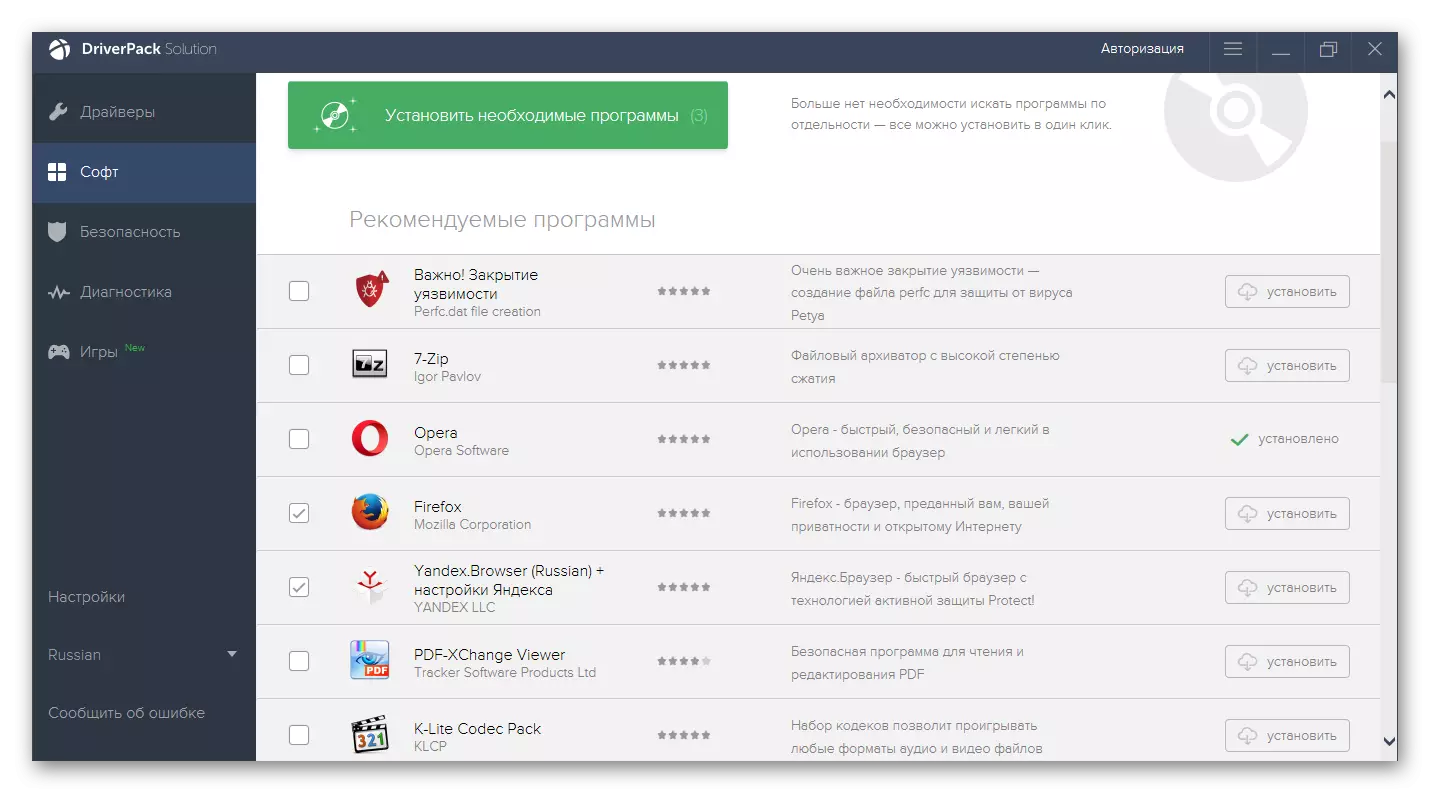
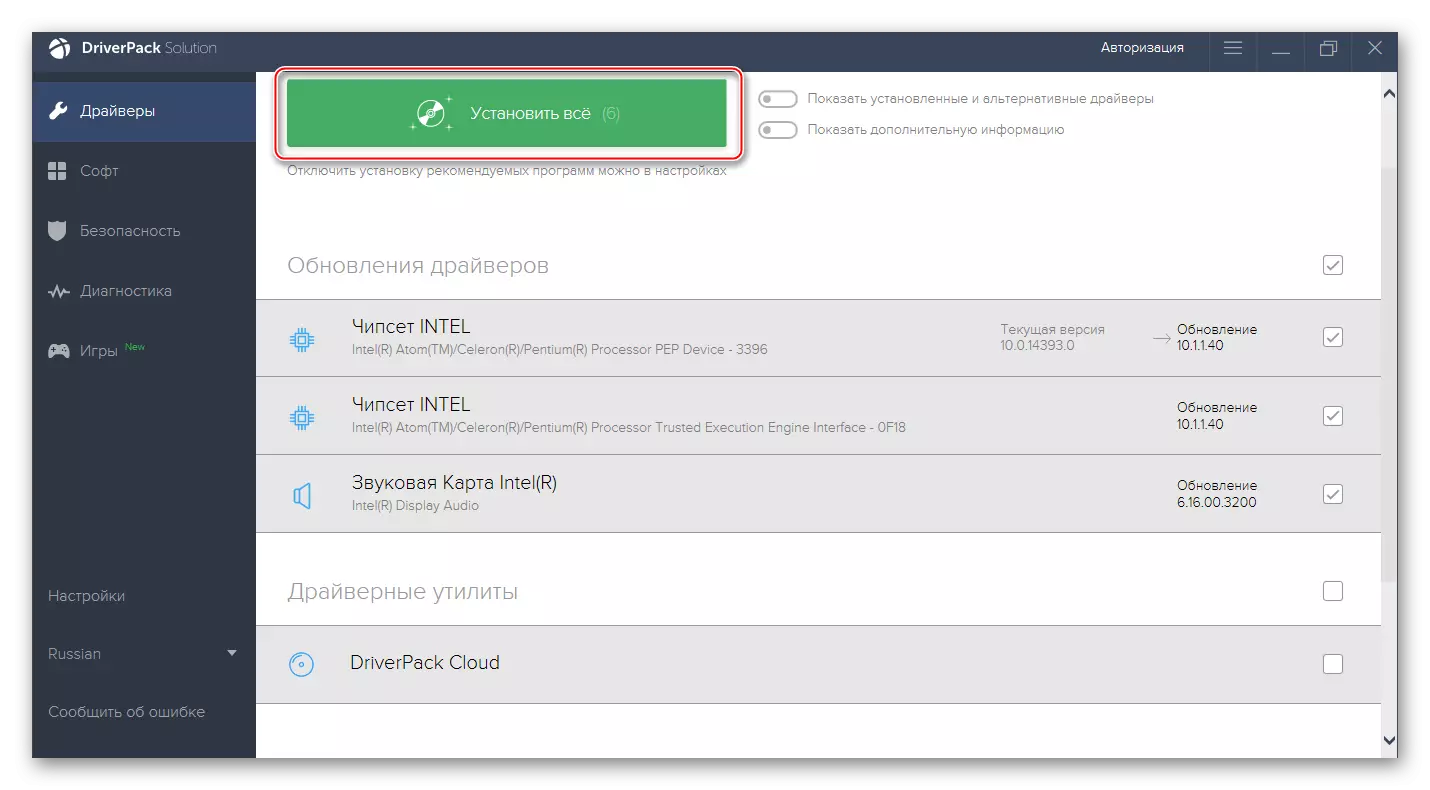
Obvykle, po tomto postupu by měl problém s LiveUpdate.exe zmizet, ale pokud se to nestane, znamená to, že problém spočívá v něčem jiném. Ve vzácných případech lze chybu eliminovat ruční přeinstalací ovladače.
Další informace o ovladačích naleznete na našich webových stránkách ve speciální kategorii.
Metoda 5: Instalace aktualizací systému
Aktualizace OS pomáhá s ním vyřešit mnoho problémů, zejména pokud to nebylo dlouho provedeno. Můžete snadno aktualizovat z rozhraní systému Windows. Stojí za to zvážit, že ve většině případů nemusíte stáhnout cokoliv předem v počítači, připravte instalační flash disk atd.
Celý postup je vyroben z operačního systému a trvá více než 2 hodiny. Musíte si však uvědomit, že instrukce pro každou verzi operačního systému se může lišit.
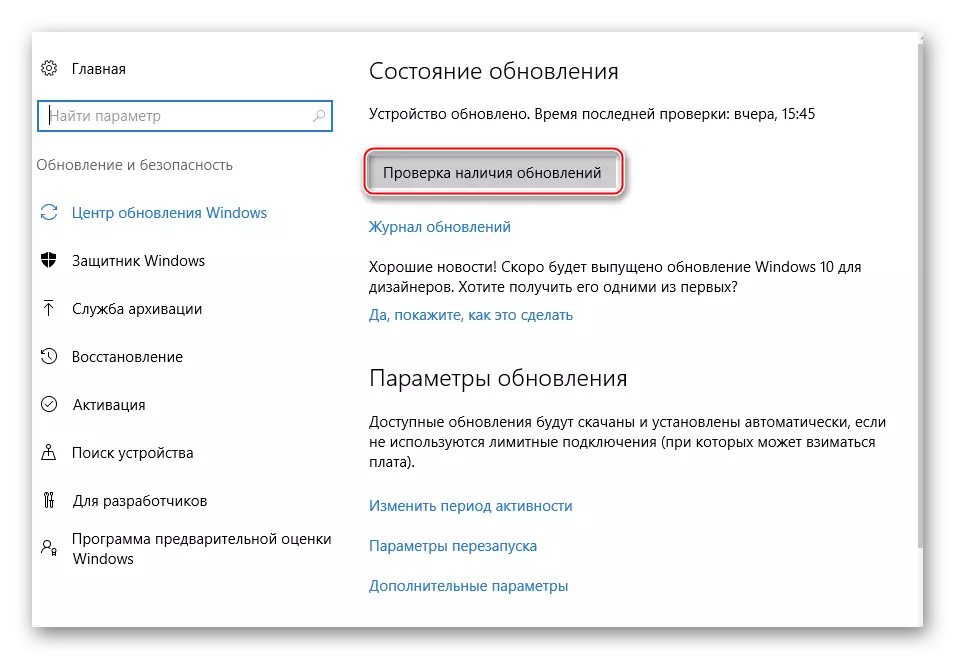
S námi můžete najít materiály týkající se aktualizací Windows 8, 7 a 10.
Metoda 6: Skenování systému
Tato metoda se doporučuje pro větší účinnost po použití výše popsaných metod. Pokud dokonce pomáhají, pak pro prevenci strávit skenování a opravy dalších chyb v systému pomocí této metody. Naštěstí, pro to budete potřebovat pouze "příkazový řádek".
Proveďte malé instrukce:
- Otevřete "příkazový řádek". Může být volán oběma příkazem CMD v řádku "Run" (řetězec se nazývá kombinace Win + R) a pomocí kombinace Win + X.
- Zadejte příkaz sfc / scannow a stiskněte klávesu ENTER.
- Systémová kontrola bude spuštěna pro chyby, které mohou mít dostatek času. Během kontroly jsou zjištěné chyby opraveny.
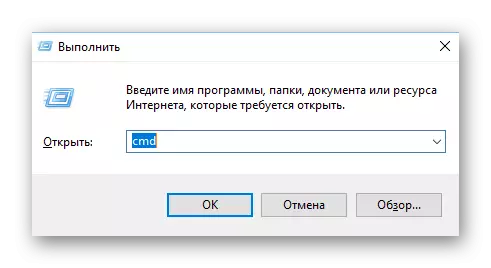
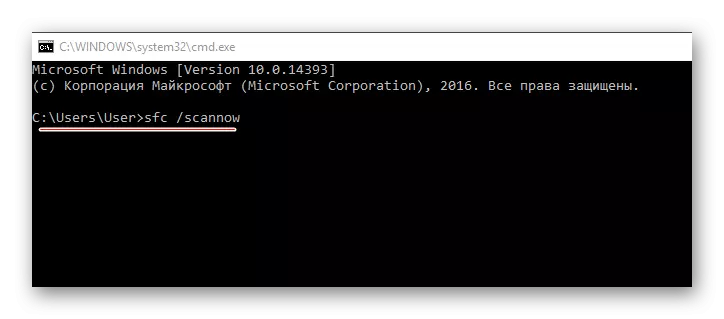
Na našich stránkách můžete zjistit, jak zadat zabezpečený režim v systému Windows 10, 8 a XP.
Metoda 7: Obnovení systému
V 99% by tato metoda měla pomoci zbavit se chyby týkající se selhání v systémových souborech a registru. Chcete-li systém obnovit, budete muset stáhnout obrázek operačního systému, který v okamžiku, kdy jste nainstalovali a zapište jej na USB flash disk.
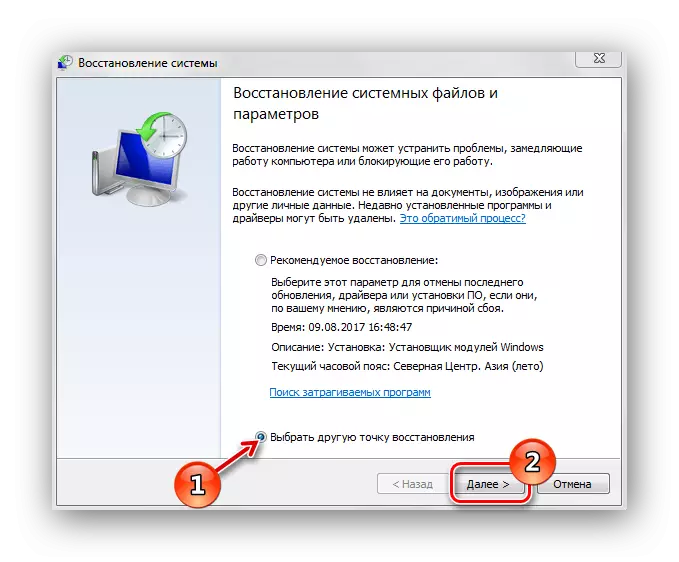
Přečtěte si více: Jak provést obnovu systému
Metoda 8: Systém pro přeinstalaci
Před tím, téměř nikdy nepřijde, ale i když se zotavení nepomohlo, nebo se ukázalo z nějakého důvodu, že je to nemožné, můžete se pokusit znovu nainstalovat systém Windows. V tomto případě musíte pochopit, že existuje riziko ztráty všech vašich osobních údajů a konfigurací v počítači.
Budete potřebovat média s jakoukoliv zaznamenanou verzí systému Windows pro přeinstalaci. Proces přeinstalace je téměř zcela podobný obvyklé instalaci. Jediný rozdíl je, že musíte odstranit starý OS, formátování jednotky C, ale není nutné.
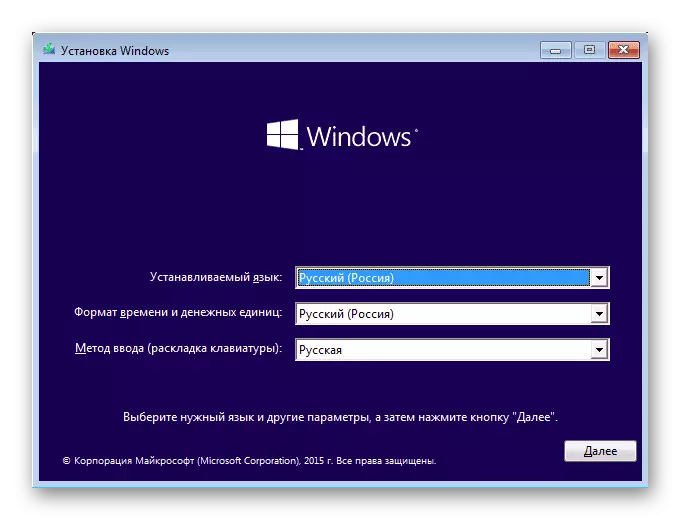
Na našich stránkách naleznete podrobné pokyny pro instalaci systému Windows XP, 7, 8.
Metody se vyrovnat s nastavením Chyba LiveUpdate.exe. Některé jsou univerzální a jsou vhodné pro eliminaci různých chyb podobného typu.
