
Jedním ze směrů konverze, ke kterému někdy je nutné pro uživatele kontaktních je převést dokumenty z formátu RTF do formátu PDF. Pojďme zjistit, jak může být tento postup proveden.
Metody transformace
Můžete provést transformaci v určené oblasti pomocí on-line převaděče a programy, které jsou nainstalovány v počítači. Jedná se o poslední skupina metod, že budeme uvažovat v tomto článku. Na druhé straně, samotné aplikace provést popisovaná úloha může být rozdělena do měniče a nástrojů pro editaci dokumentů, včetně textových procesorů. Podívejme se na algoritmu pro provádění transformace RTF do formátu PDF na příkladu různého softwaru.Metoda 1: AVS Converter
A začněme popis akčního algoritmu s AVS Převodník dokumentu.
Nainstalovat avs převodník
- Spusťte program. Klikněte na „Přidat soubory“ v rozhraní centra.
- Uvedené akce vede k zahájení otevření okna. Ležela oblast nálezu RTF. S výběrem této položky, klepněte na tlačítko „Open“. Můžete si vybrat více objektů najednou.
- Po provedení libovolné metody otevření, bude obsah ve formátu RTF se zobrazí v oblasti Program náhledu.
- Nyní je potřeba zvolit směr převodu. V „Výstupní formát“ bloku, klikněte na „ve formátu PDF“, pokud je aktivní jiné tlačítko.
- Můžete také přiřadit cestu k adresáři, kde bude hotový PDF umístěn. Cesta, která je přiřazen ve výchozím nastavení se zobrazí v „Output složky“ prvku. Zpravidla se jedná o adresář, ve kterém byl proveden poslední transformace. Ale často pro novou konverzi, je třeba zadat jiný adresář. Chcete-li to provést, stiskněte "recenze ...".
- Spustí se nástroj Přehled složky. Zvýrazněte složku, kam chcete odeslat výsledek zpracování. Klikněte na "OK".
- Nová adresa se zobrazí v „Output složky“ prvku.
- Nyní můžete spustit proces převodu RTF ve formátu PDF stisknutím tlačítka start.
- Pro zpracování dynamiky, můžete sledovat pomocí informací zobrazených v procentech.
- Po dokončení zpracování se zobrazí okno, které hlásí o úspěšném dokončení manipulace. Přímo z ní se můžete dostat do oblasti nalezení hotového pdf kliknutím na "Rev. složka. "
- Explorer se otevře tam, kde je umístěn přeformátovaný PDF. Dále může být tento objekt použit pro přiřazení, čtení, editaci nebo pohyb.
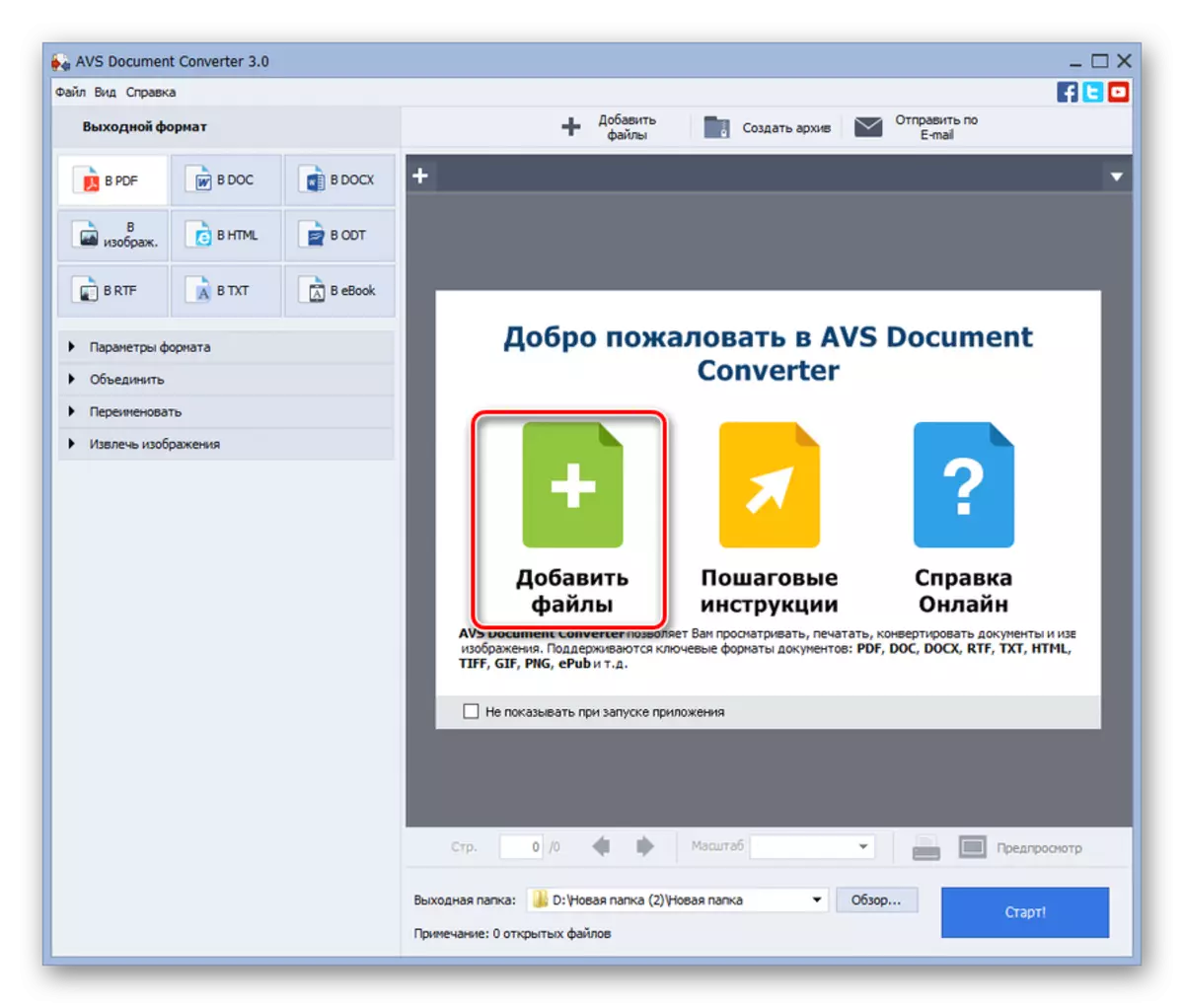
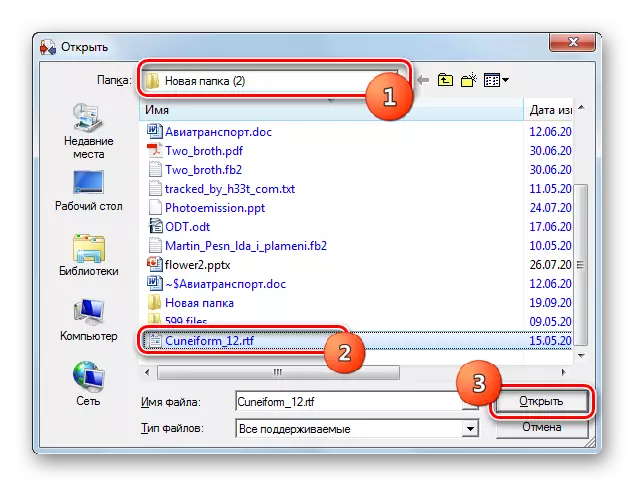
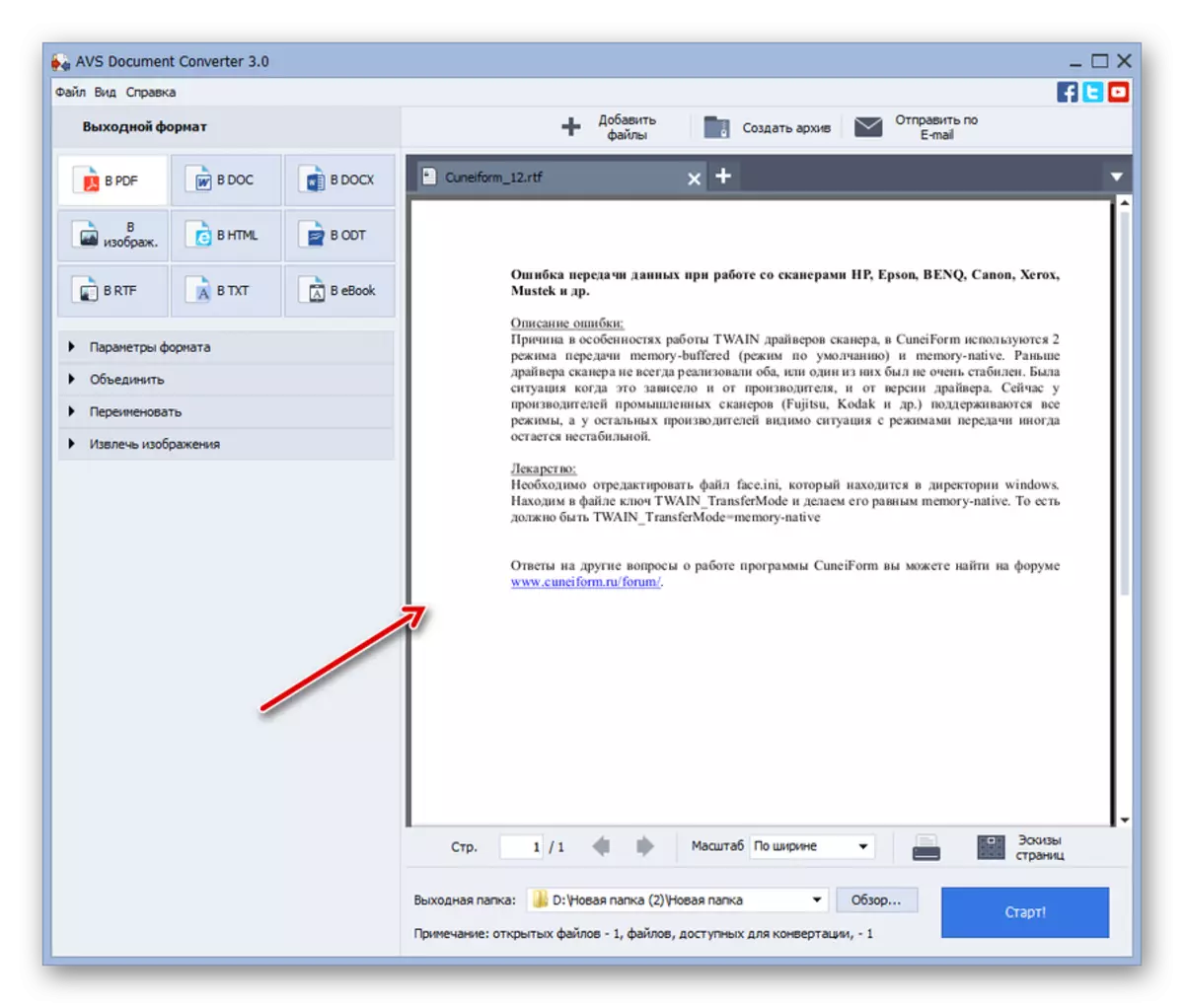
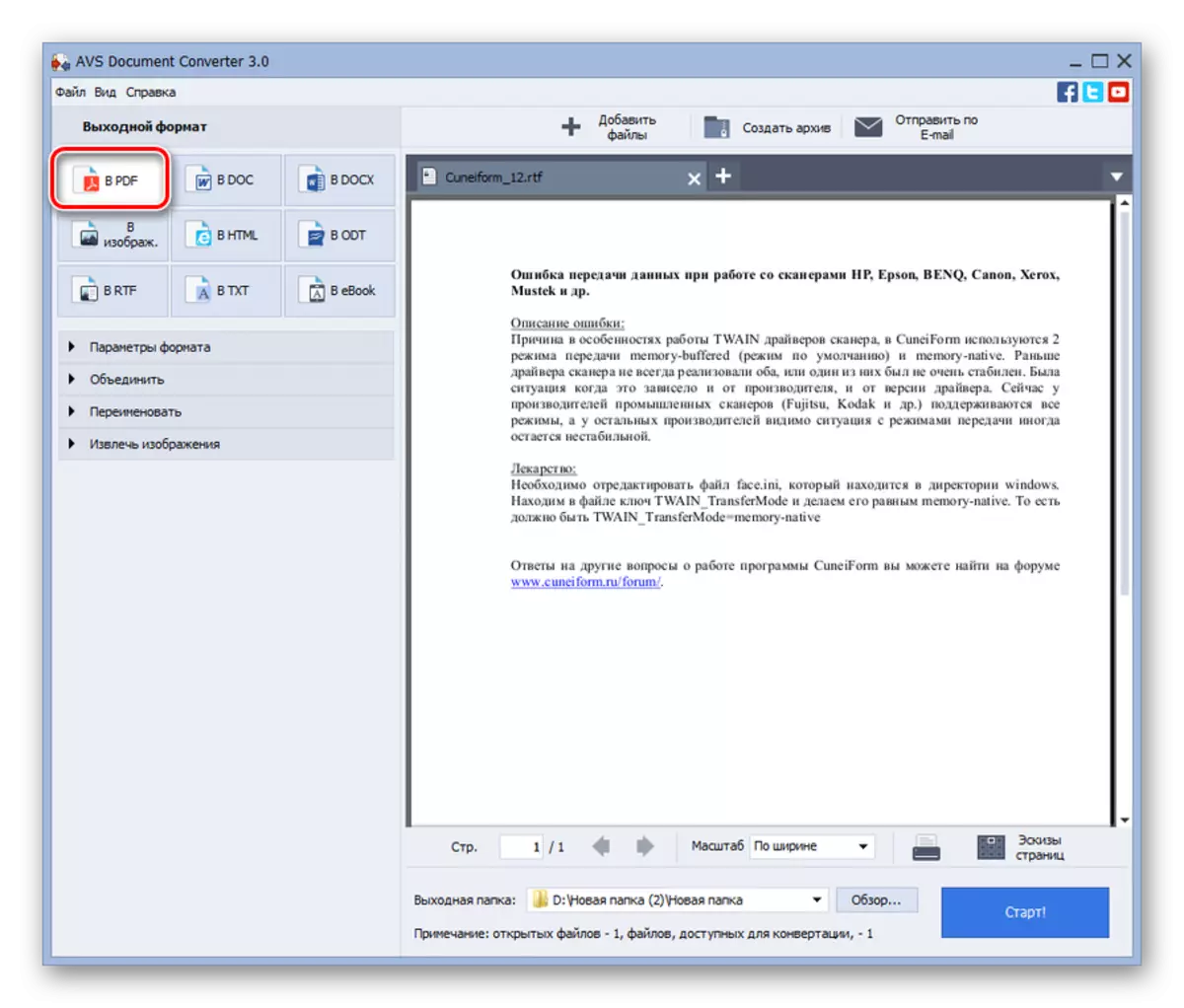

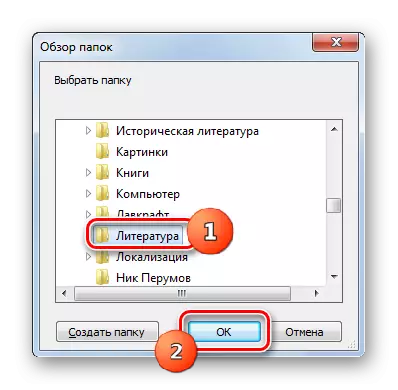

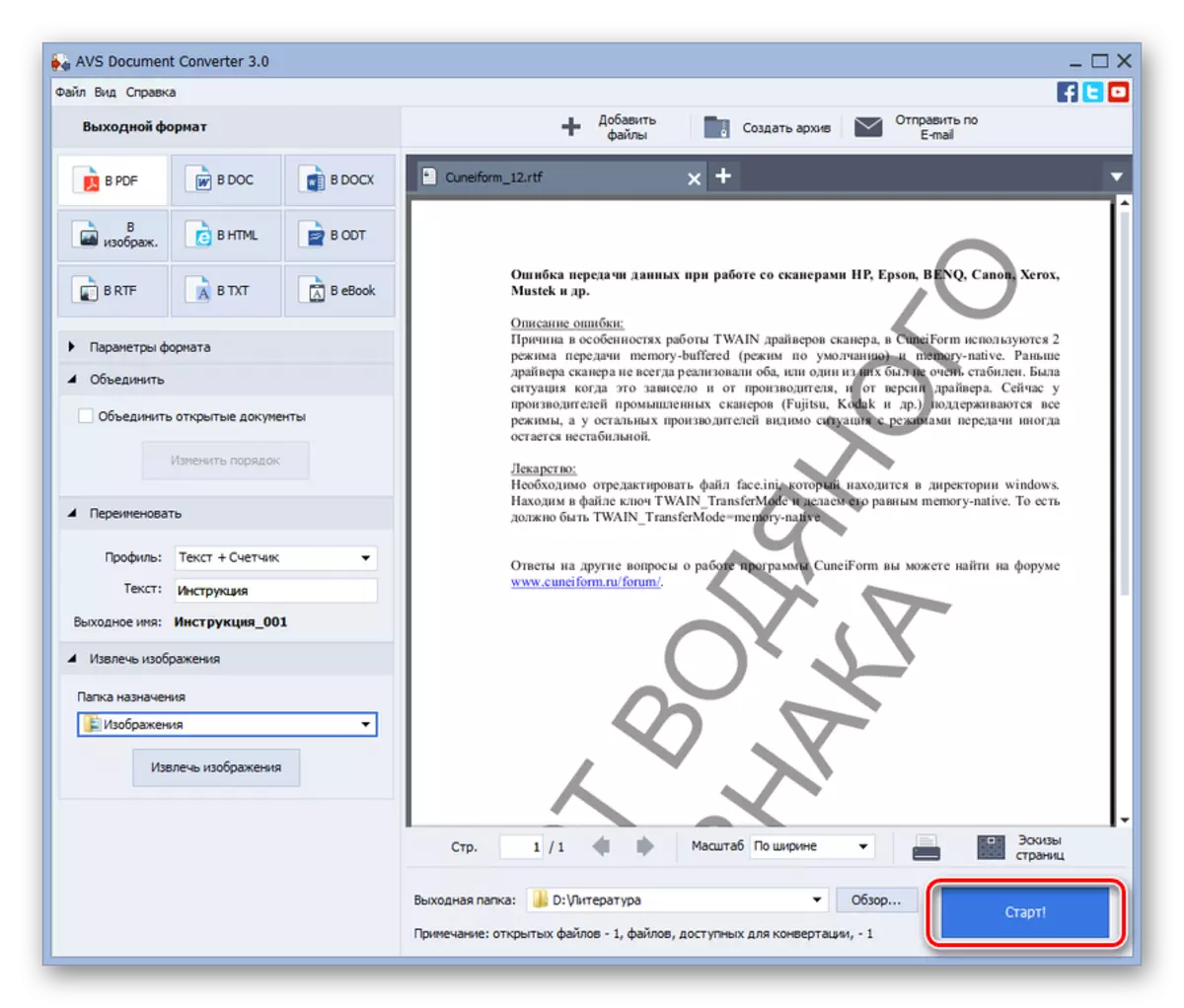
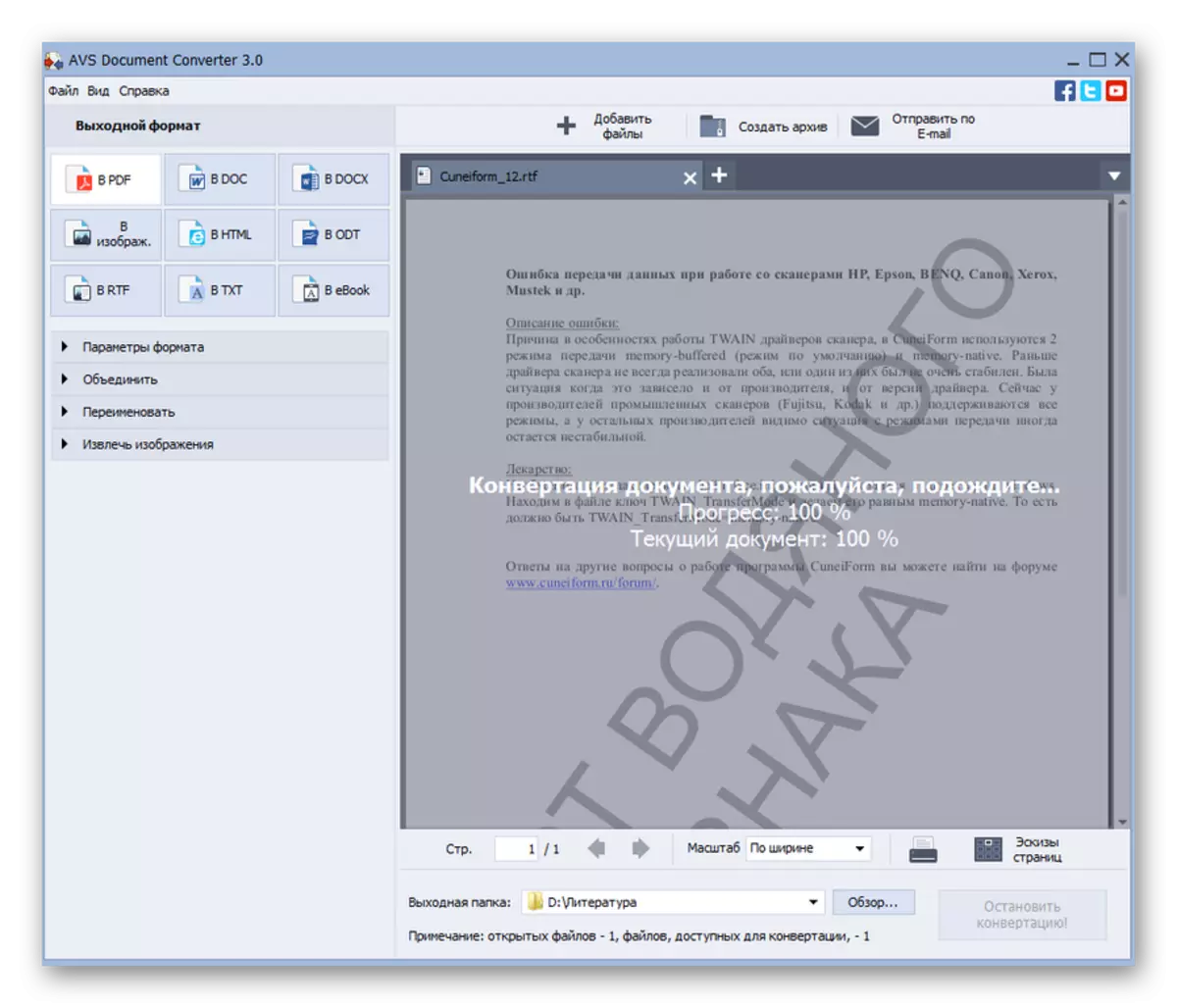
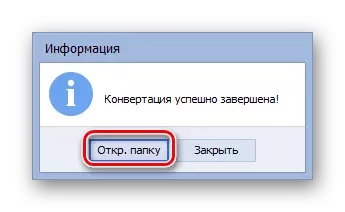

Jedinou významnou nevýhodou této metody lze nazvat pouze skutečnost, že převodník AVS je placený software.
Metoda 2: Caliber
Následující metoda transformace stanoví použití multifunkčního programu CALIBAR, který je knihovna, převodník a elektronickou čtečkou pod jedním shellem.
- Otevřete kalibru. Nutance práce s tímto programem je potřeba přidat knihy do interního úložiště (knihovna). Klikněte na tlačítko Přidat knihy ".
- Otevření prostředku přidání. Uspořádejte adresář umístění RTF připravené ke zpracování. Projektování dokumentu použijte "Otevřít".
- Název souboru se zobrazí v seznamu v hlavním okně Calibar. Chcete-li provést další manipulace, označte ji a stiskněte "Převést knihy".
- Vestavěný konvertor běží. Karta metadat se otevře. Zde je třeba vybrat hodnotu "PDF" v oblasti "výstupní formát". Ve skutečnosti je to jediná povinná konfigurace. Všechny ostatní, které jsou k dispozici v tomto programu, nejsou povinné.
- Po provedení potřebných nastavení můžete stisknout tlačítko "OK".
- Tato akce spustí postup konverze.
- Dokončení zpracování je indikováno hodnotou "0" naproti nápisu "Úkoly" v dolní části rozhraní. Také při přidělení názvu knihy v knihovně, která byla podrobena transformaci, "PDF" by se měl zobrazit na pravé straně okna naproti parametru "Formáty". Po kliknutí na něj je soubor spuštěn softwarem, který je standardně registrován v systému, otevřete objekty PDF.
- Chcete-li jít do adresáře nalezení přijatého PDF, musíte označit název knihy v seznamu a potom klepněte na tlačítko "Klikněte pro otevření" po nápisu "Cesta".
- Knihovna Calibri bude otevřen, kde je umístěn PDF. Počáteční RTF bude také s ním v blízkosti. Pokud potřebujete přesunout PDF do jiné složky, můžete ji pomocí obvyklé kopie.
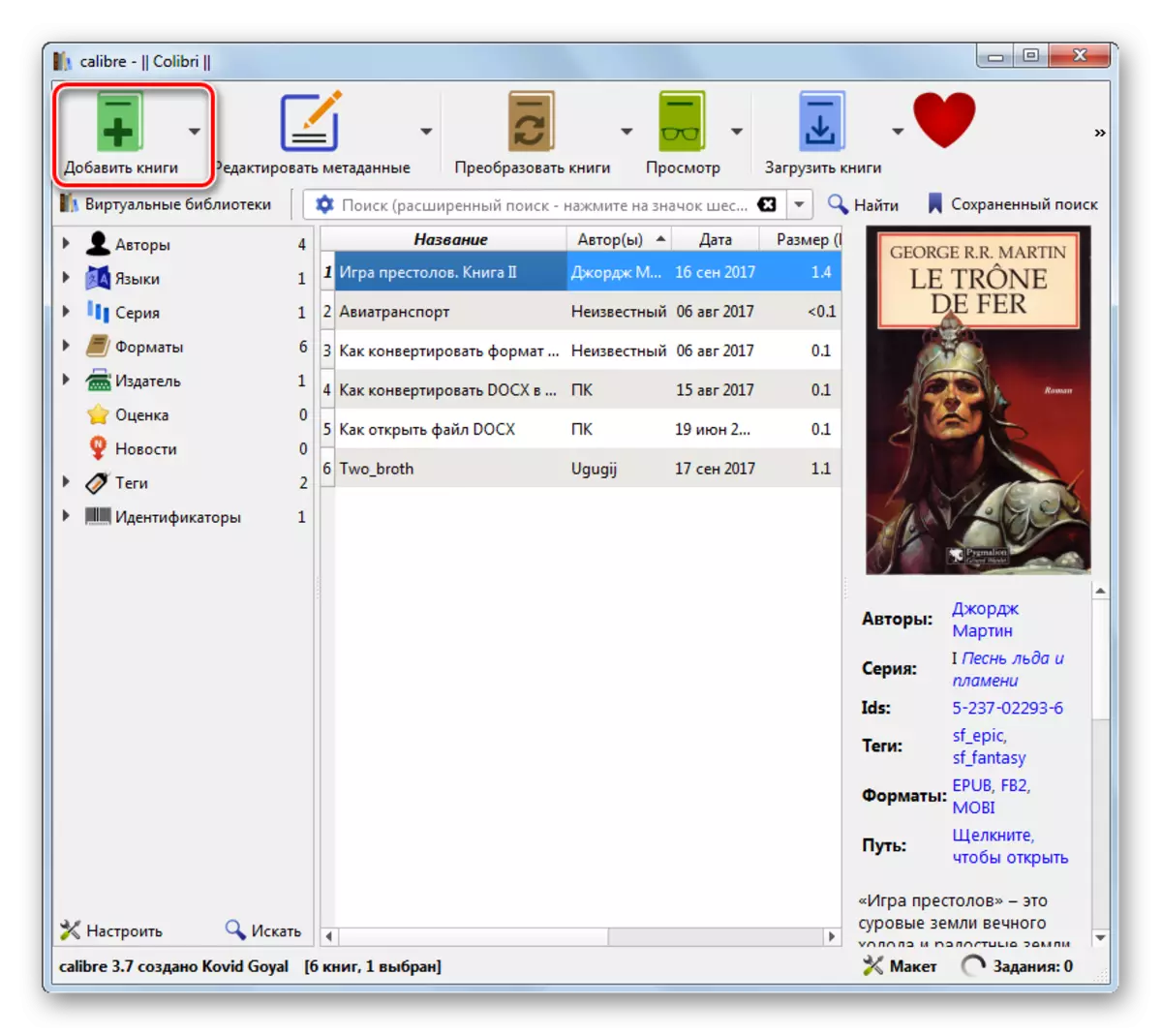
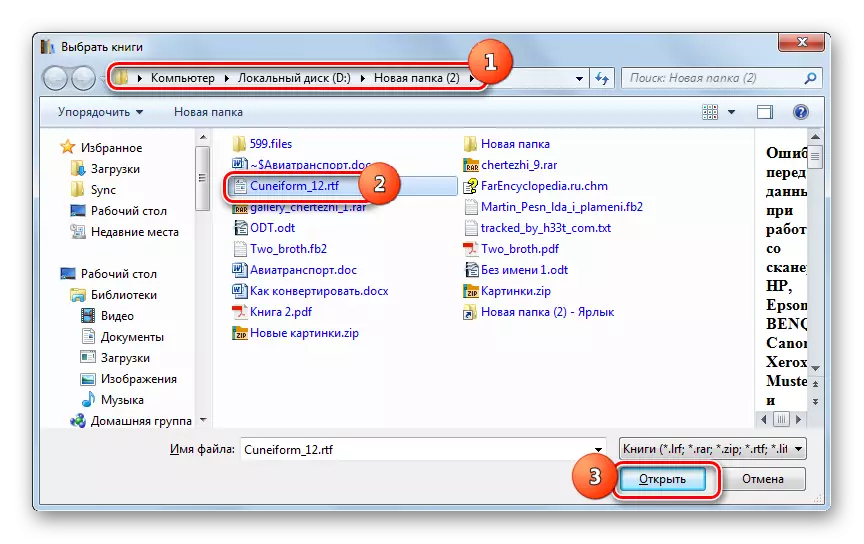
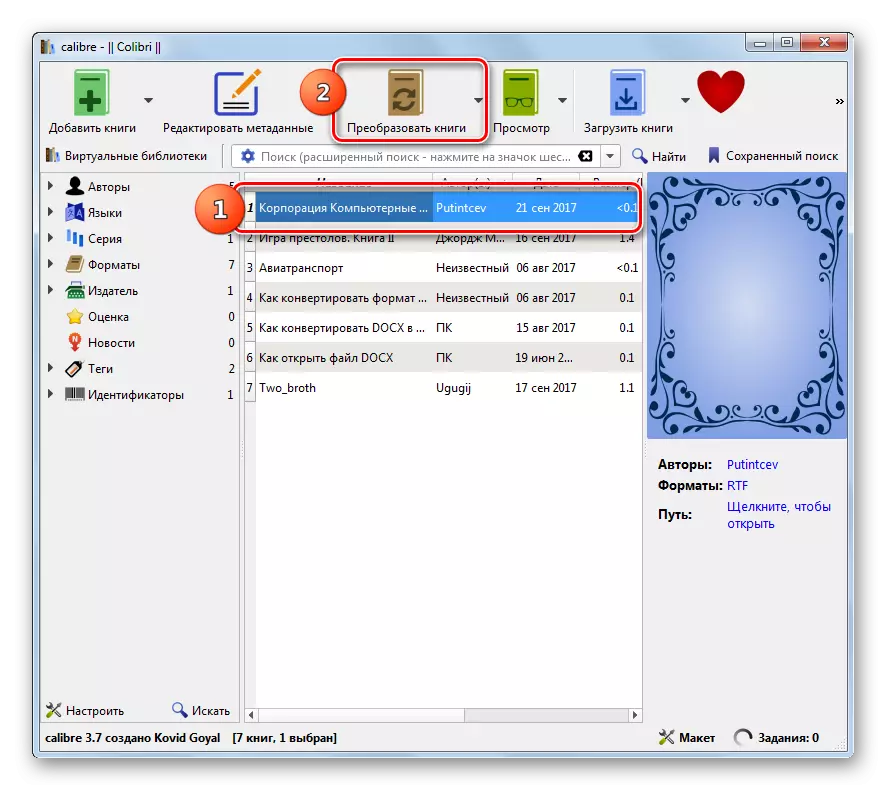
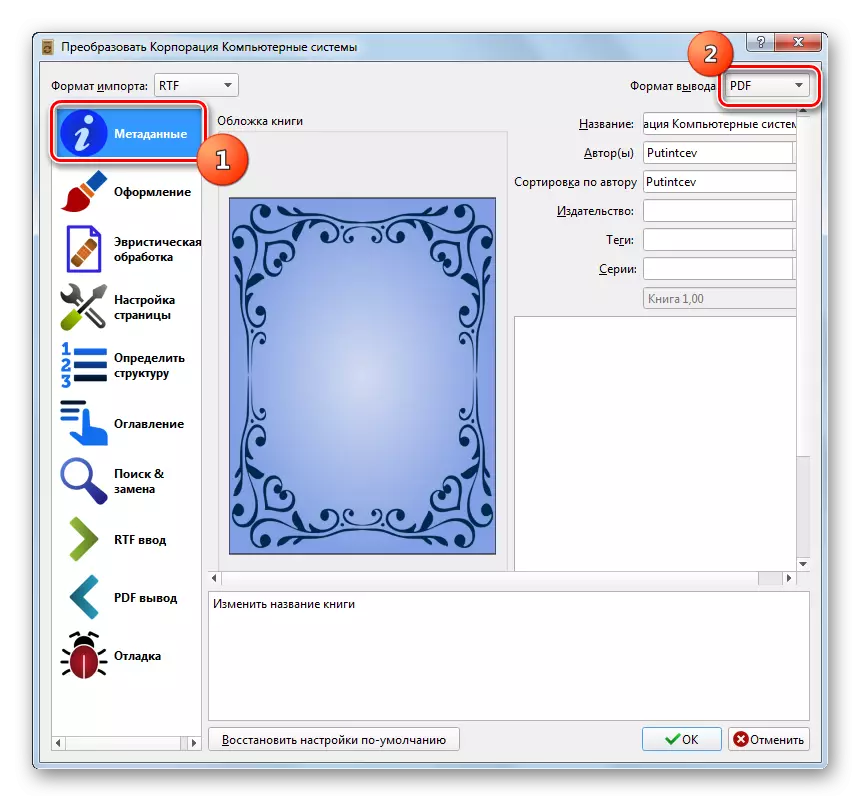

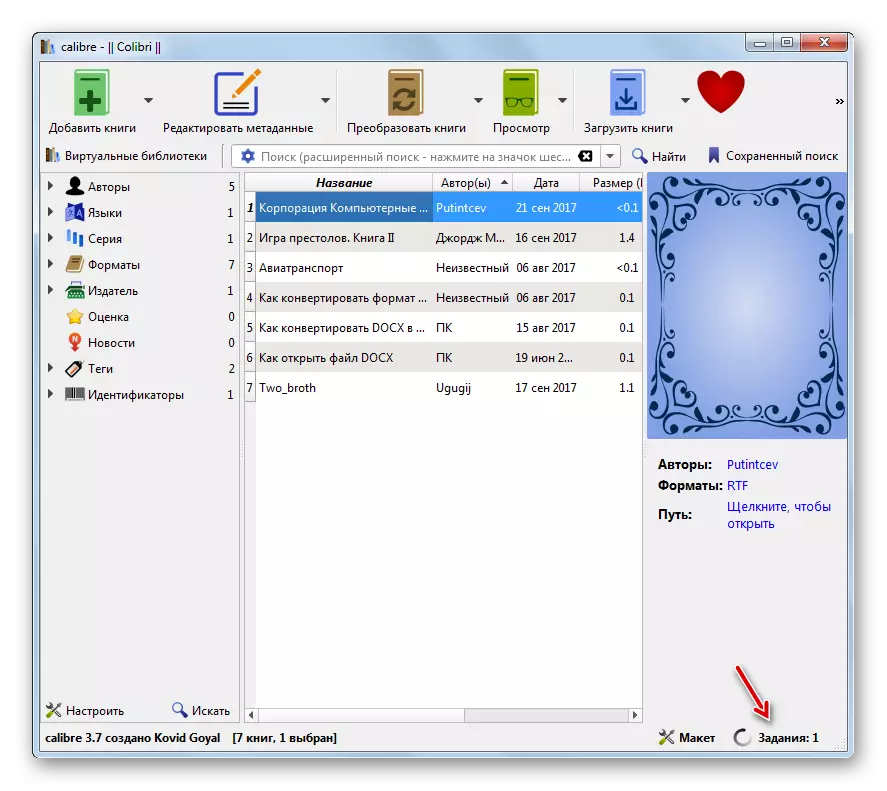

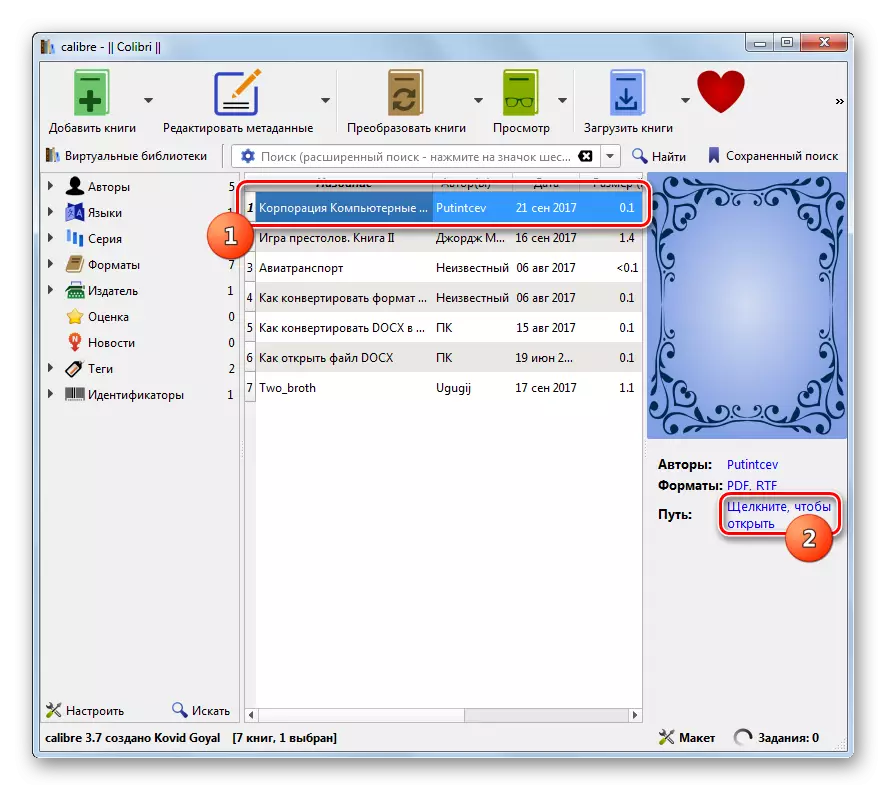
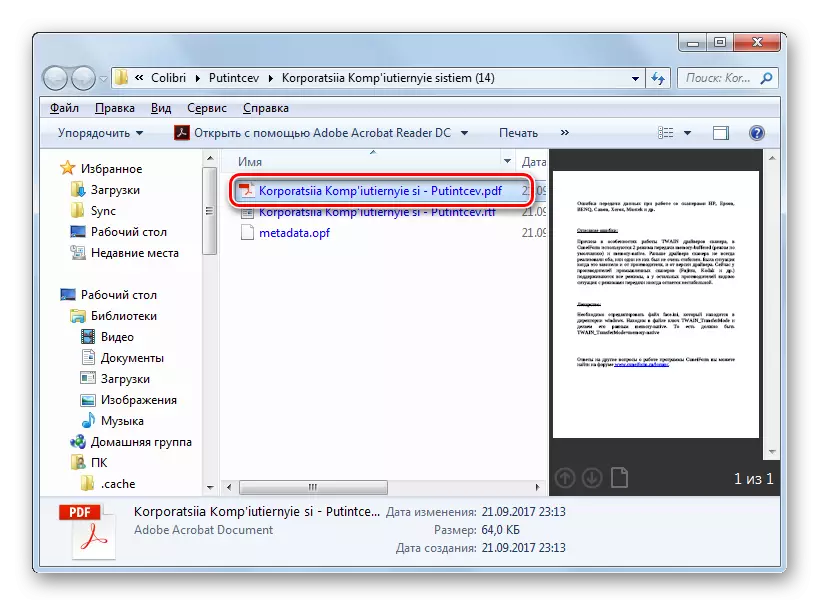
Primární "mínus" této metody ve srovnání s předchozí metodou je, že přímo v kalibru přiřadit umístění souboru nebude fungovat. Bude umístěn v jednom z interních knihovních katalogů. Zároveň existují výhody při porovnání s manipulací v AVS. Jsou vyjádřeny ve volném kalibru, stejně jako podrobnější nastavení odchozího PDF.
Metoda 3: ABBYY PDF transformátor +
Přeformátování směrem jsme studovali, vysoce specializovaný ABBYY PDF transformátor + konvertor pomůže navržen tak, aby převede soubory PDF do různých formátů a naopak.
Stáhnout PDF transformátor +
- Aktivujte PDF transformátor +. Klikněte na "Otevřít ...".
- Zobrazí se okno pro výběr souboru. Klepněte na pole Soubor a ze seznamu souborů Adobe PDF, vyberte "Všechny podporované formáty". Najděte oblast umístění cílového souboru s příponou RTF. Upozornění, Použít "Open".
- Provádí se transformace RTF na formát PDF. Grafický zelený indikátor zobrazuje dynamiku procesu.
- Po dokončení zpracování se obsah dokumentu zobrazí v mezích PDF transformátoru +. Lze jej upravit pomocí prvků na panelu nástrojů. Nyní je nutné jej udržet na počítači nebo nosiči informací. Klikněte na "Uložit".
- Zobrazí se okno ochrany. Jdi tam, kde chcete odeslat dokument. Klikněte na "Uložit".
- Dokument PDF bude uložen na vybraném místě.
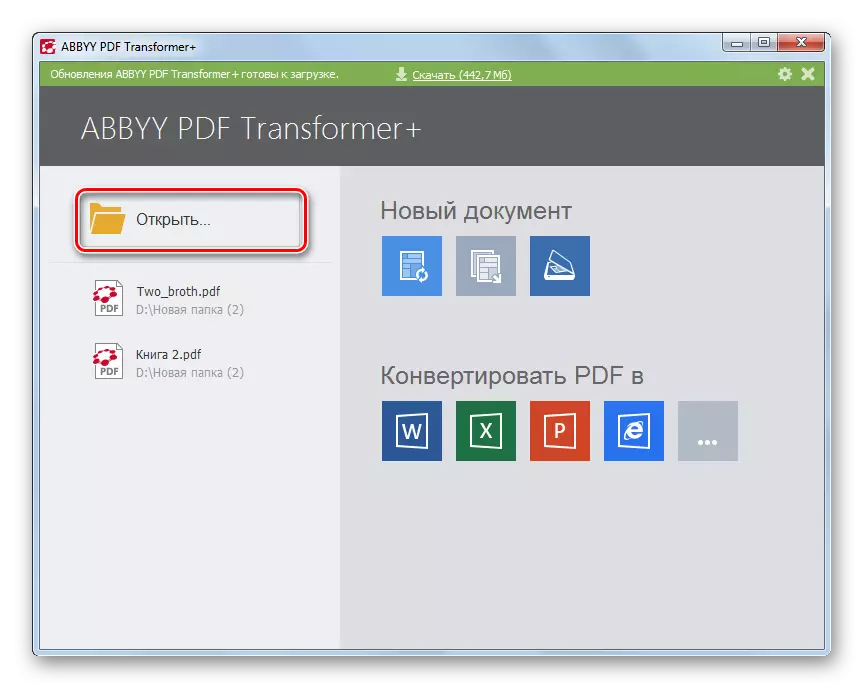
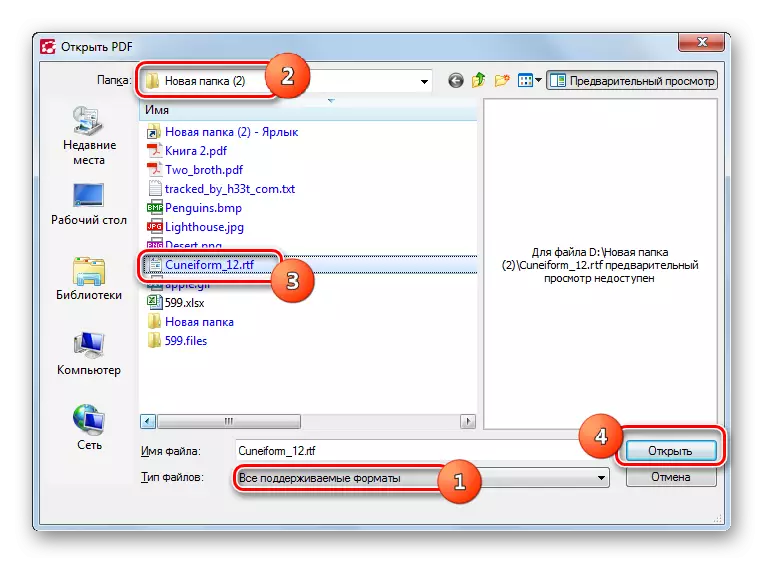
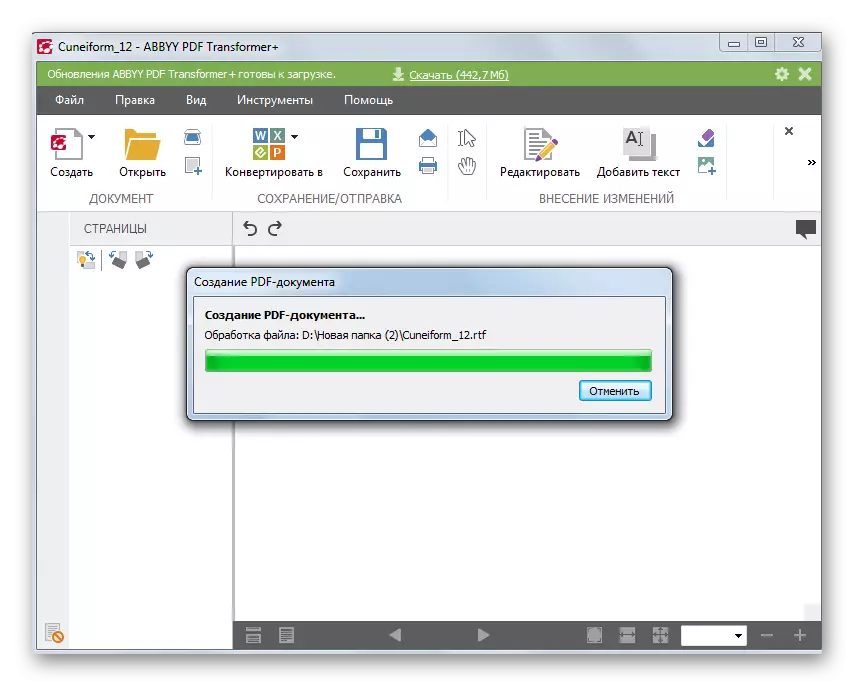
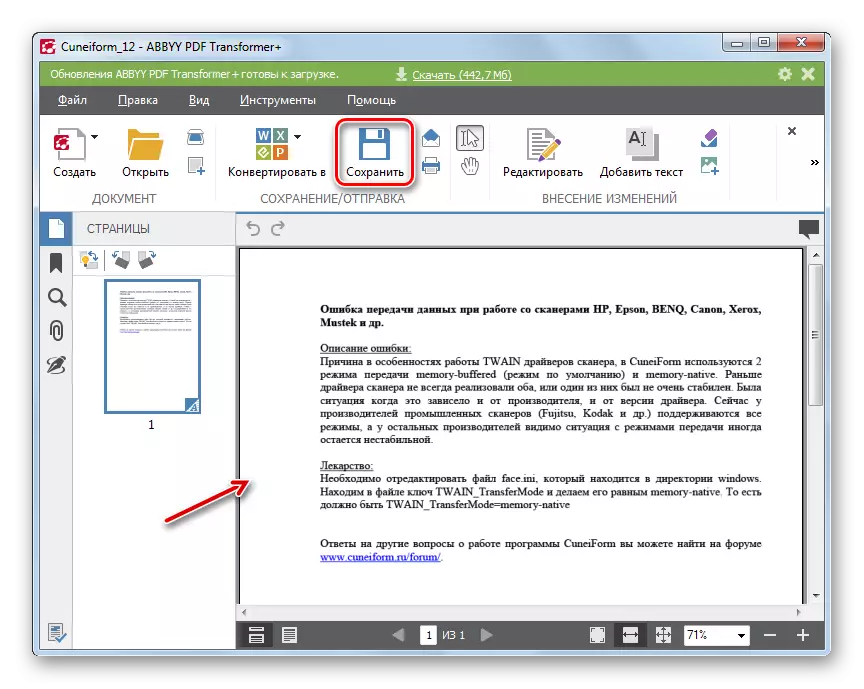

"Mínus" této metody, jako při použití AVS, je PDF transformátor + PDF. Kromě toho, na rozdíl od konvertoru AVS, ABBYY výrobek neví, jak vytvořit transformaci skupiny.
Metoda 4: Slovo
Bohužel ne každý ví, že převod formátování RTF do formátu PDF lze použít konvenční textový procesor aplikace Microsoft Word, který je nainstalován z většiny uživatelů.
Stáhnout slovo.
- Otevřete slovo. Přejděte do sekce "Soubor".
- Klikněte na "Otevřít".
- Zobrazí se okno otevření. Položte oblast umístění RTF. Po vyberte tento soubor, klepněte na tlačítko Otevřít ".
- Obsah objektu se zobrazí ve slově. Nyní se vrátíte do sekce "Soubor".
- V bočním menu klepněte na tlačítko "Uložit jako".
- Otevře okno Uložit. V poli "Typ souboru" ze seznamu označte polohu PDF. V bloku "Optimalizace" přesunutím rádiového kanálu mezi polohami "Standard" a "Minimální velikost" vyberte možnost vhodnou pro vás. "Standardní" režim není pouze pro čtení, ale také pro tisk, ale vytvořený objekt bude mít větší velikost. Při použití režimu "Minimální velikost", výsledek přijatý při tisku nebude vypadat tak dobře jako v předchozí verzi, ale soubor bude kompaktnější. Nyní se musíte dostat do adresáře, kde uživatel plánuje ukládat PDF. Poté klikněte na "Uložit".
- Nyní bude objekt uložen s rozšířením PDF v oblasti, kterou uživatel v předchozím kroku jmenoval. Tam může najít pro prohlížení nebo další zpracování.
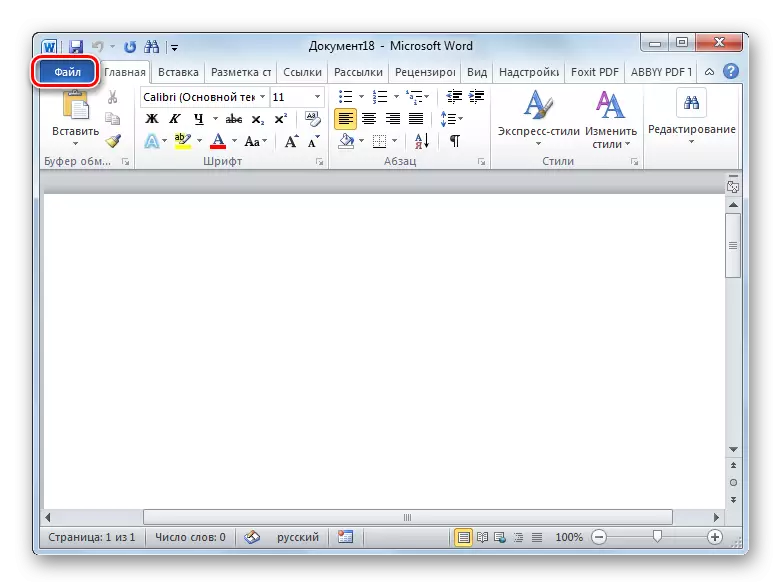
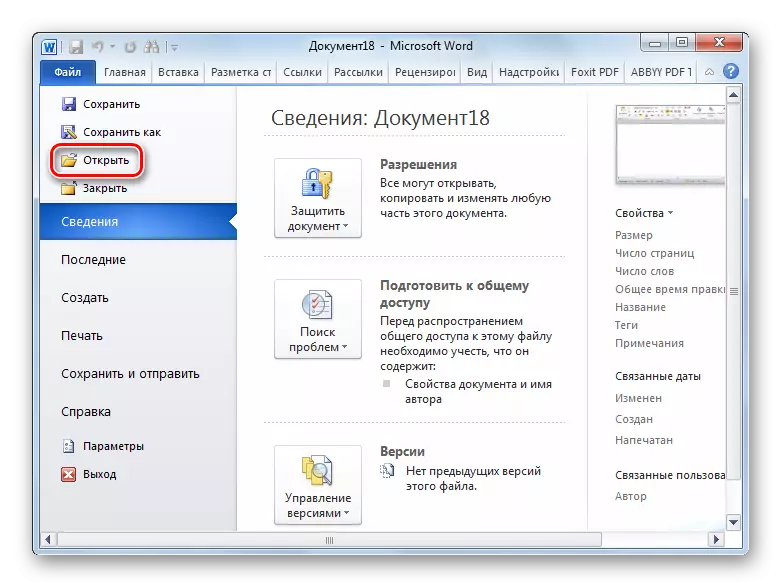
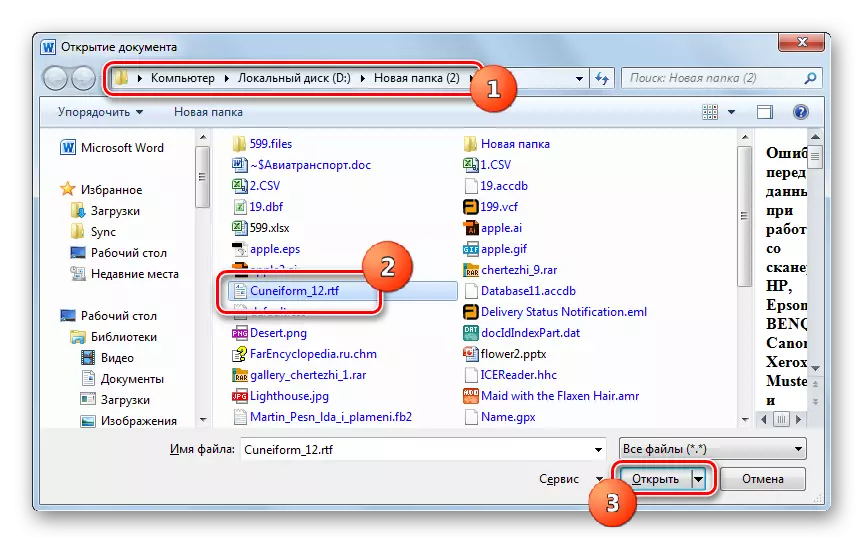

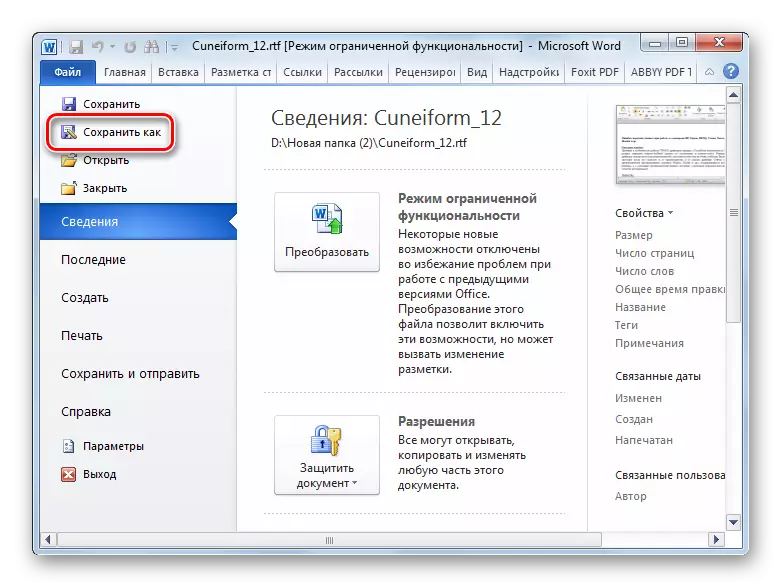
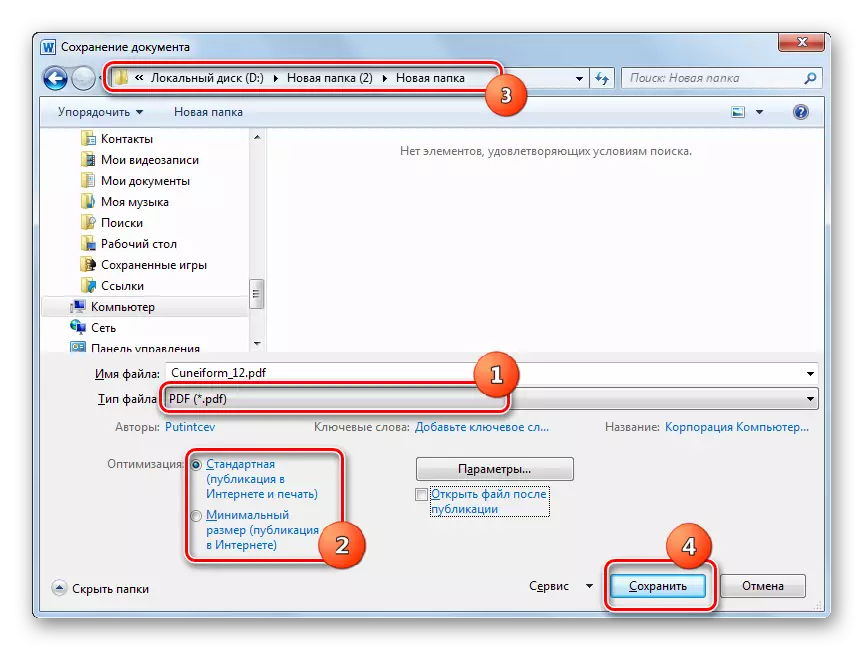
Stejně jako předchozí metoda zahrnuje tato verze akcí také zpracování pouze jednoho objektu pro provoz, který lze považovat za jeho nevýhody. Ale slovo je instalováno ve většině uživatelů, což znamená, že není nutné instalovat další software speciálně převést RTF do PDF.
Metoda 5: OpenOffice
Další textový procesor schopný řešit úlohu je balíček spisovatele OpenOffice.
- Aktivujte počáteční okno OpenOffice. Klikněte na "Otevřít ...".
- Vyhledejte složku umístění RTF v okně Otevřít. Po vyberte tento objekt, stiskněte tlačítko "Otevřít".
- Obsah objektu se otevře spisovatele.
- Chcete-li přeformátovat PDF, klepněte na tlačítko "Soubor". Projděte položku "Export do PDF ...".
- Okno PDF ... Parametry ... "Začíná, existuje jen několik různých nastavení umístěných na více záložkách. Pokud chcete, můžete efektivněji použít výsledný výsledek. Ale pro nejjednodušší konverze, nic by nemělo být změněno, ale jednoduše klikněte na "Export".
- Exportní okno je spuštěno, což je analog šetření shell. Zde se musíte přesunout do adresáře, kde musíte umístit výsledek zpracování a klikněte na "Uložit".
- Dokument PDF bude uložen v určeném místě.
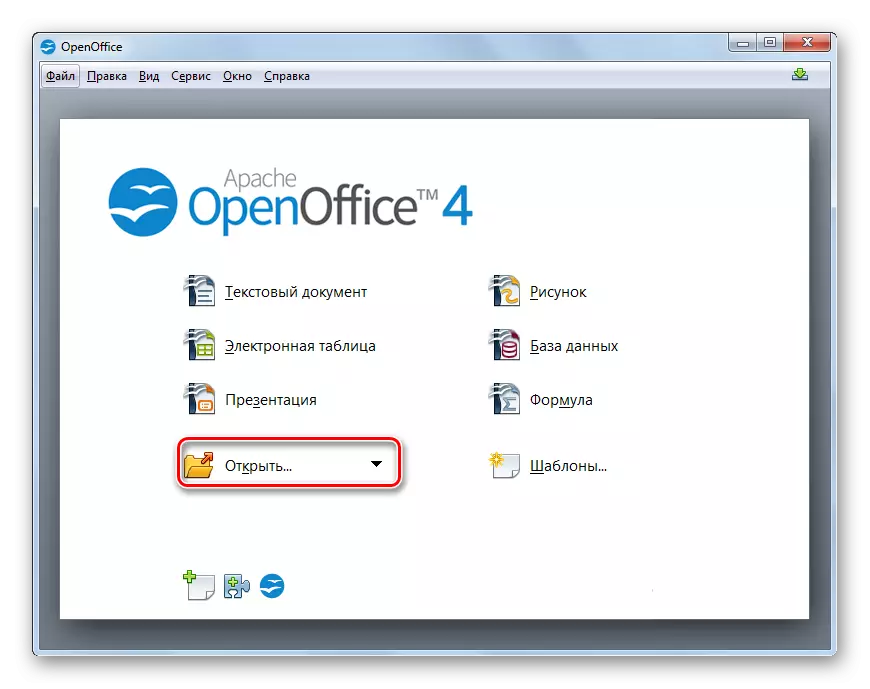
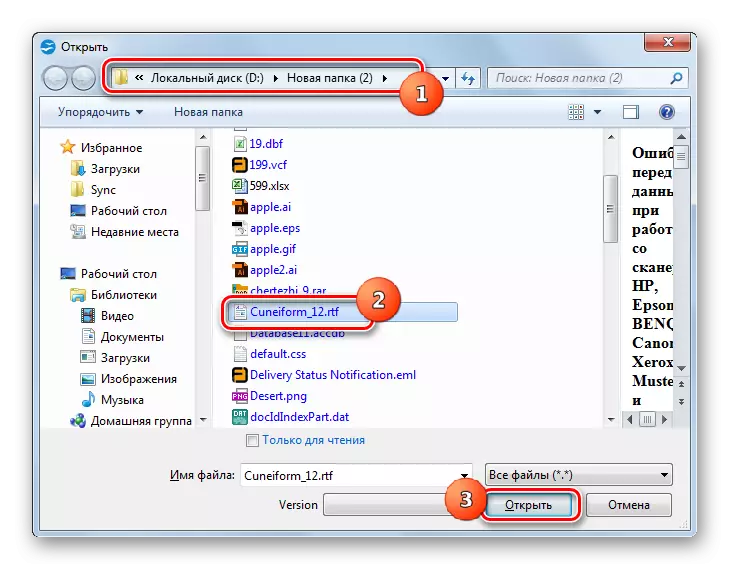
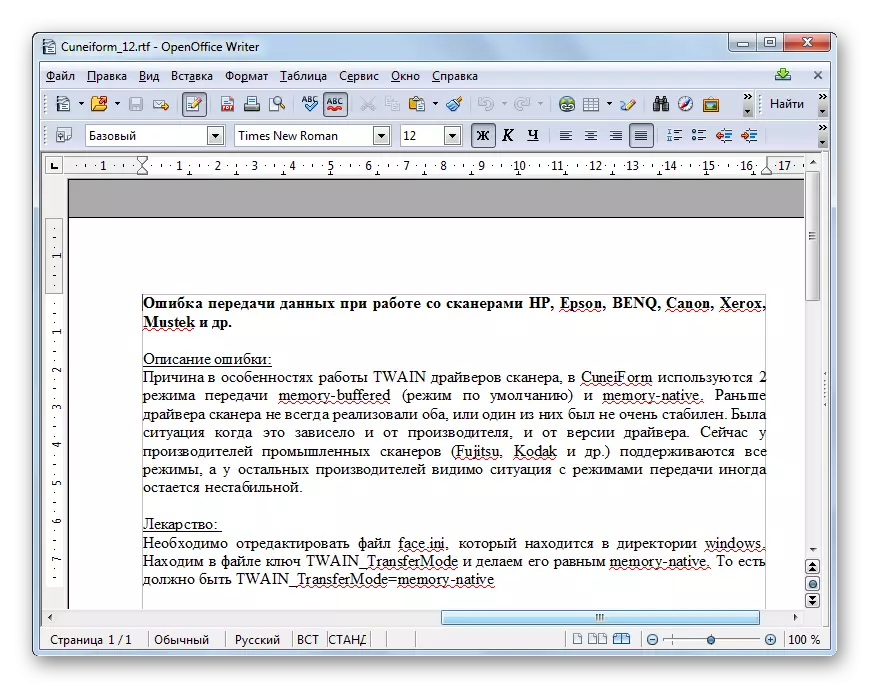
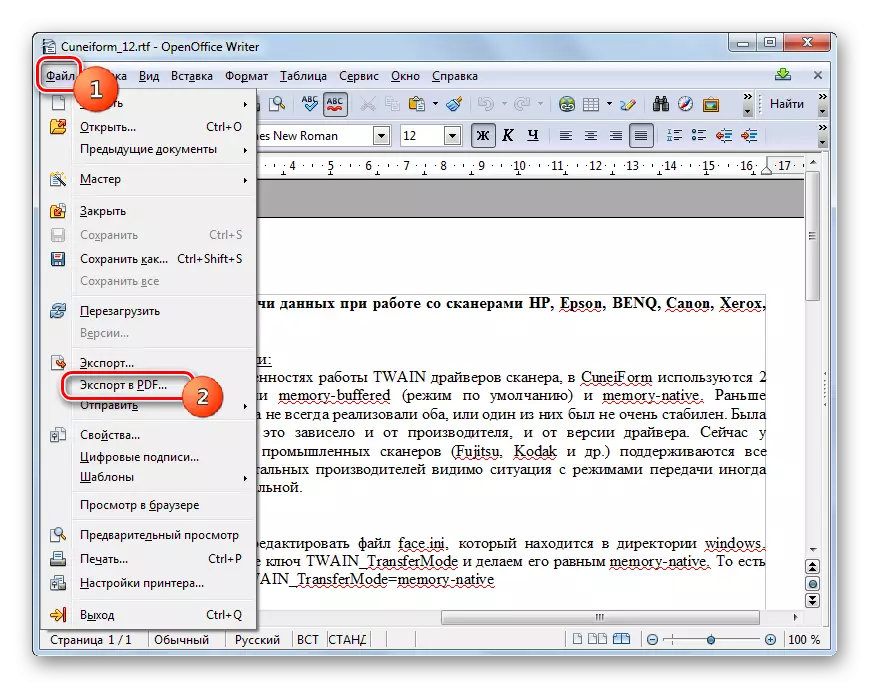
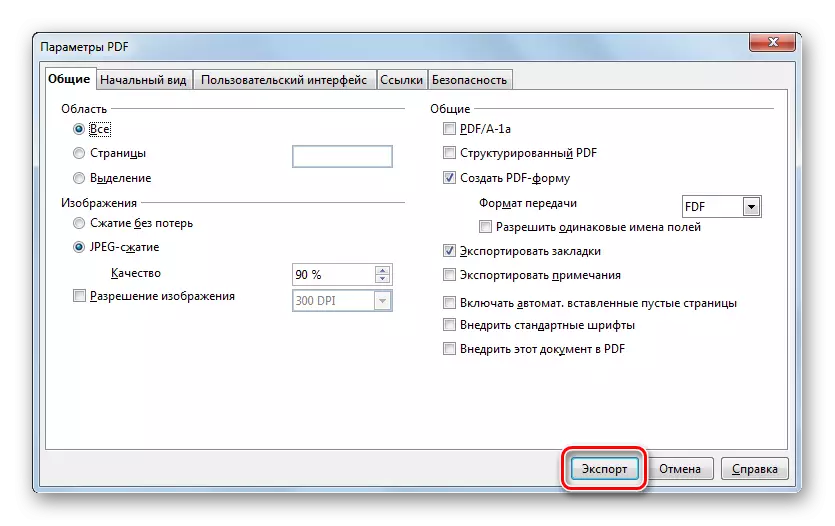

Použití této metody je prospěšné z předchozího skutečnosti, že spisovatel OpenOffice je svobodný software, na rozdíl od slova, ale pokud ani paradoxně méně běžný. Kromě toho pomocí této metody můžete nastavit přesnější nastavení hotového souboru, i když je také možné zpracovat pouze jeden objekt pro operaci.
Metoda 6: LibreOffice
Další textový procesor prováděný export do PDF - LibreOffice spisovatele.
- Aktivujte počáteční okno LibreOffice. Klikněte na "Otevřít soubor" v levé části rozhraní.
- Začněte otevírat okno. Vyberte složku, kde je RTF umístěna a zkontrolujte soubor. Po těchto akcích stiskněte tlačítko "Otevřít".
- Obsah RTF se zobrazí v okně.
- Přejděte do reformatujícího postupu. Klikněte na "Soubor" a "Export do PDF ...".
- Zobrazí se okno "PARAMETRY PDF", téměř totožné s tím, kterou jsme viděli z OpenOffice. Tady, pokud není třeba nastavit další nastavení, klepněte na tlačítko Exportovat.
- V okně "Vývozní" Přejděte do cílového adresáře a stiskněte tlačítko Uložit ".
- Dokument je uložen ve formátu PDF, kde jste uvedli výše.
Tato metoda je málo rozdíl od předchozího a vlastně má stejné "profesionály" a "minusy".

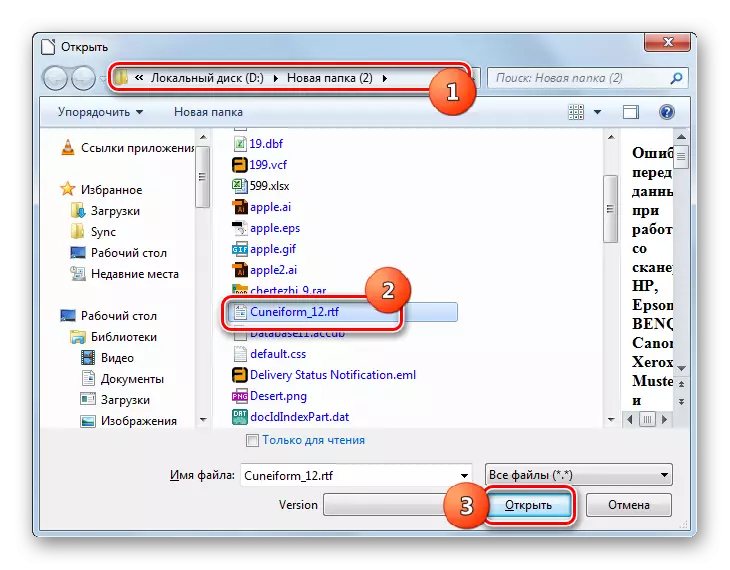

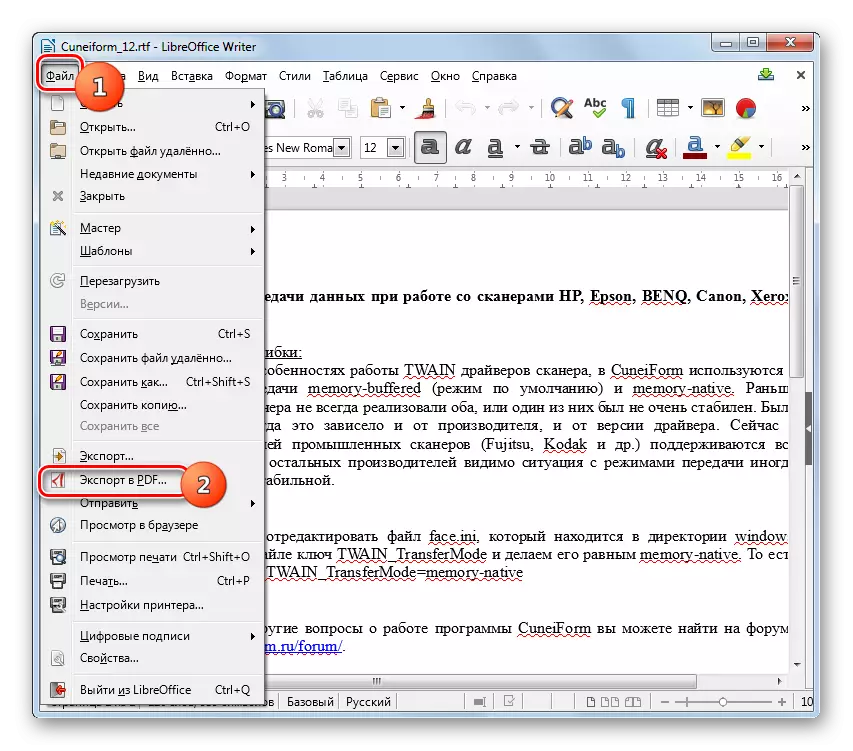
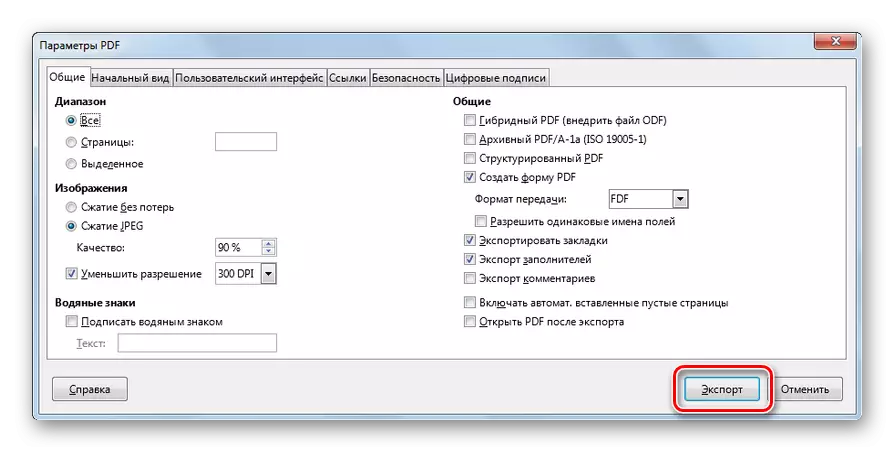
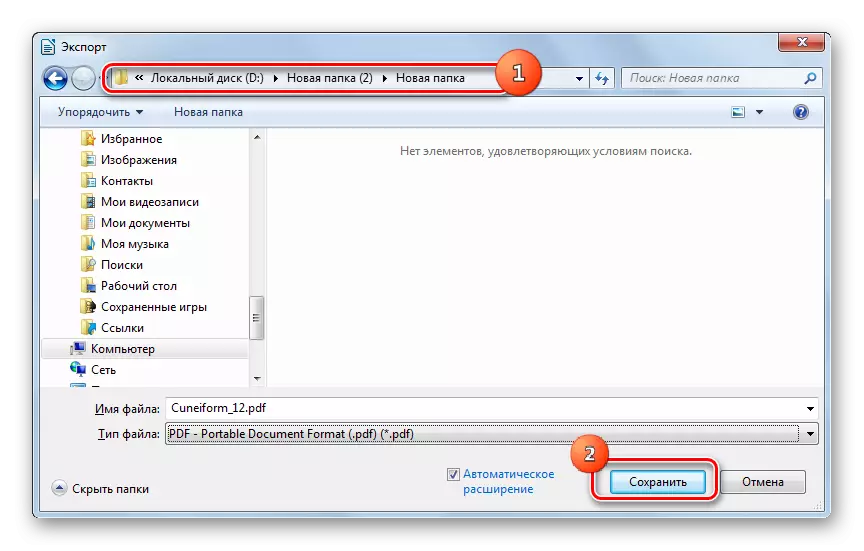
Jak vidíte, existuje poměrně několik programů různých zaměření, které pomohou převést RTF do PDF. Jedná se o měniče dokumentů (AVS Converter), vysoce specializované měniče pro přeformátování ve formátu PDF (ABBYY PDF transformátor +), širokoúhlých programů pro práci s knihami (kalibr) a dokonce textové procesory (Word, OpenOffice a LibreOffice spisovatel). Každý samotný uživatel se čeká, aby rozhodl, co aplikace využít v určité situaci. Pro transformaci skupiny je však lepší použít převodník AVS a získat výsledek s přesně zadanými parametry - kalibri nebo ABBYY PDF transformátor +. Pokud nezastavíte žádné speciální úkoly, je to docela vhodné pro zpracování a slovo, které je již nainstalováno v počítačích mnoha uživatelů.
