
Vintage fotografie s retro efekty jsou v současné době v módě. Podobné snímky se vyskytují jak v soukromých fotokolech, výstavách a uživatelských profilech v sociálních sítích. Zároveň není nutné používat staré kamery pro jejich tvorbu: stačí jen správně zpracovávat fotografie v počítači.
Stiskněte účinek starožitnosti s jedním z desktopových grafických editorů: Adobe Photoshop, GIMP, Lightroom atd. Další možností, rychlejší a jednoduché - použití vhodných filtrů a efektů přímo ve vašem prohlížeči.
Jak generovat fotografii online
Samozřejmě jako samostatný program, webový prohlížeč je nepravděpodobné, že vám pomůže s zpracováním fotografií. Pokud však máte přístup k síti, všechny druhy online služeb přicházejí k záchraně, což vám umožní pořídit obrázek na to samé, co se vám líbí. Zahrnuje oba "dělat" obrazy, které budou podrobně projednány v tomto článku.Metoda 1: CANVA
Poměrně populární online služba, která vám umožní vytvářet různé návrhy a publikování, zpracování videa a fotografií pomocí pro to, především, nejprve dostupné v vestavěné knihovně šablony. S pomocí druhé, je to možné co nejvíce, pokud je tento koncept použitelný v této souvislosti, vytvořit fotografii, ale ve většině případů budou poměrně standardní efekty a filtry.
- Otevřete domovskou stránku webové služby kliknutím na odkaz výše a použijte tlačítko "Registrovat" (to je nezbytné pro splnění další instrukce).
- Vytvořit účet nebo použít již existující účet na Facebooku nebo Google.

V našem případě byla vybrána poslední možnost.
- Autorizován na stránkách, klepněte na tlačítko "Vytvořit design",

A pak - "Upravit fotografie".
- Pomocí automatického otevření systému "Explorer" stáhněte fotografii, kterou chcete vytvořit na službě CANVA.
- Po chvíli můžete začít "Upravit fotografie".
- Je možné vyřešit problém vyjádřený v názvu článku zde několik metod, ale nejlepší výsledek je dosažen jejich kombinací. Chcete-li spustit, klikněte na obrázek a přejděte na kartu "Efekty".
- V "Fotogenním" bloku použijte odkaz "Zobrazit vše",
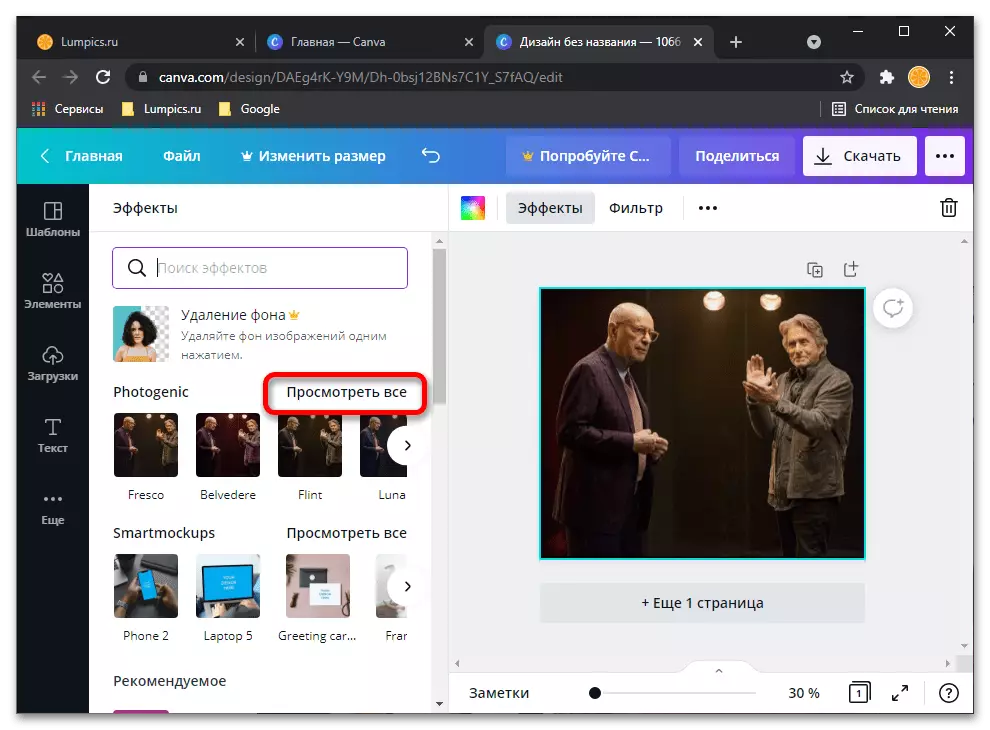
Procházejte seznamem dostupných efektů a najděte ten, který si myslíte, že vám umožní vytvořit fotografii.
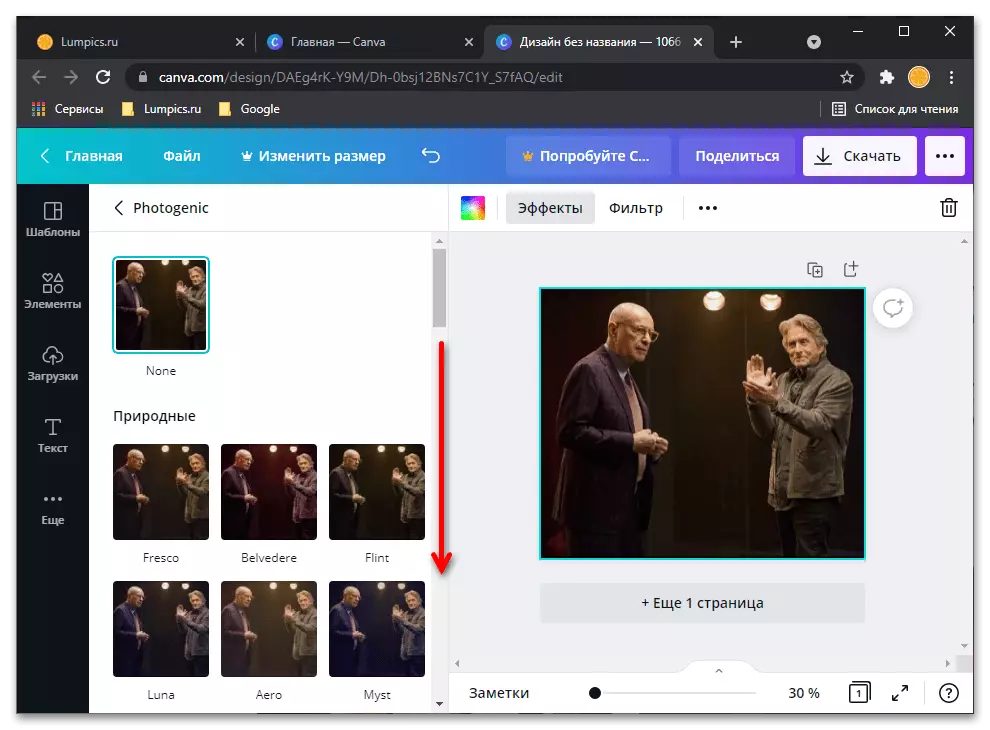
Nejvhodnější jsou uvedeny v blokech "měkké" a "vintage".

Výběrem možnosti zpracování volitelně změňte svou intenzitu (tlačítko pro přechod na nastavení se zobrazí na příslušné dlaždice),
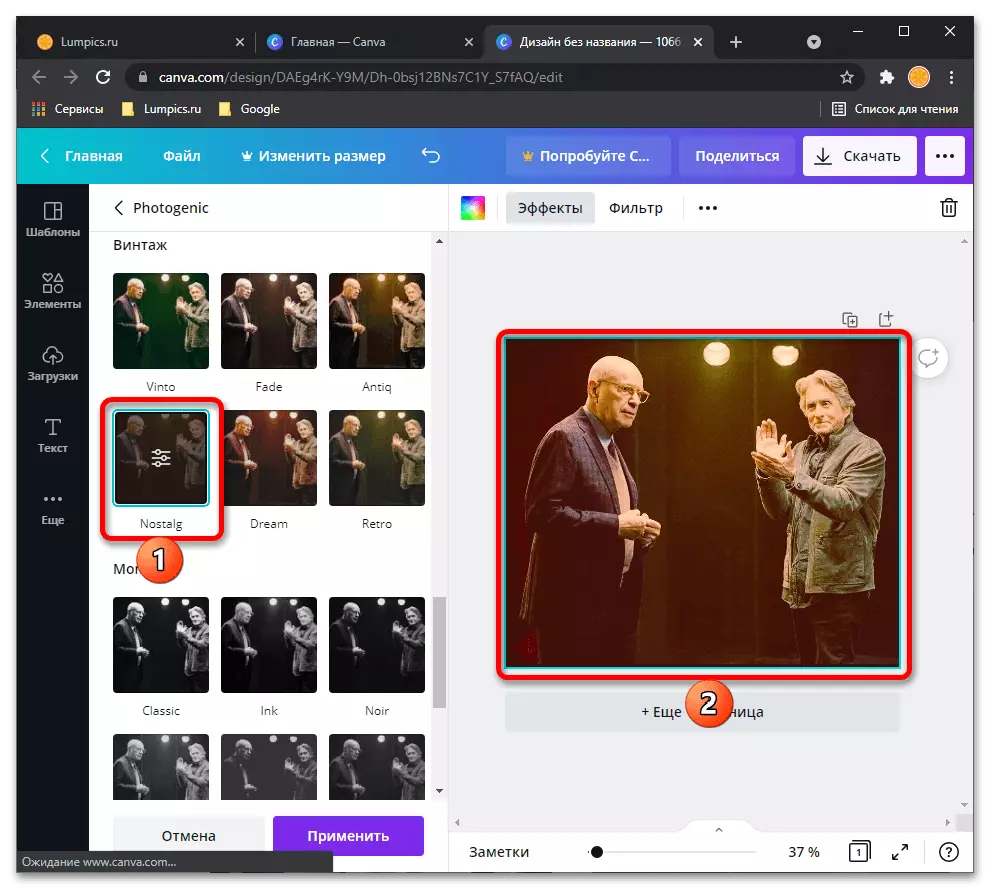
Poté klikněte na tlačítko Použít ".

Kromě toho je možné změnit parametry obrazu, jako je kontrast, sytost, odstín, rozostření (zvláště vhodné při řešení našeho úkolu), křížový proces a viněta - jsou skryté v hlavním menu.
- Namísto účinku zváženého v předchozím kroku nebo jako doplněk k němu může být jeden z dostupných filtrů aplikován na tvorbu fotografií, například "severské" nebo "retro", také upravit svou intenzitu podle jejího uvážení.
- Pokud obraz získaný v důsledku zpracování, zdá se, že je dost "starý", můžete přesunout do kroku č. 13 pro jeho export do počítače. Budeme pokračovat: Otevřete sekci "Foto" na bočním panelu a zadejte papír "Papír" v hledání
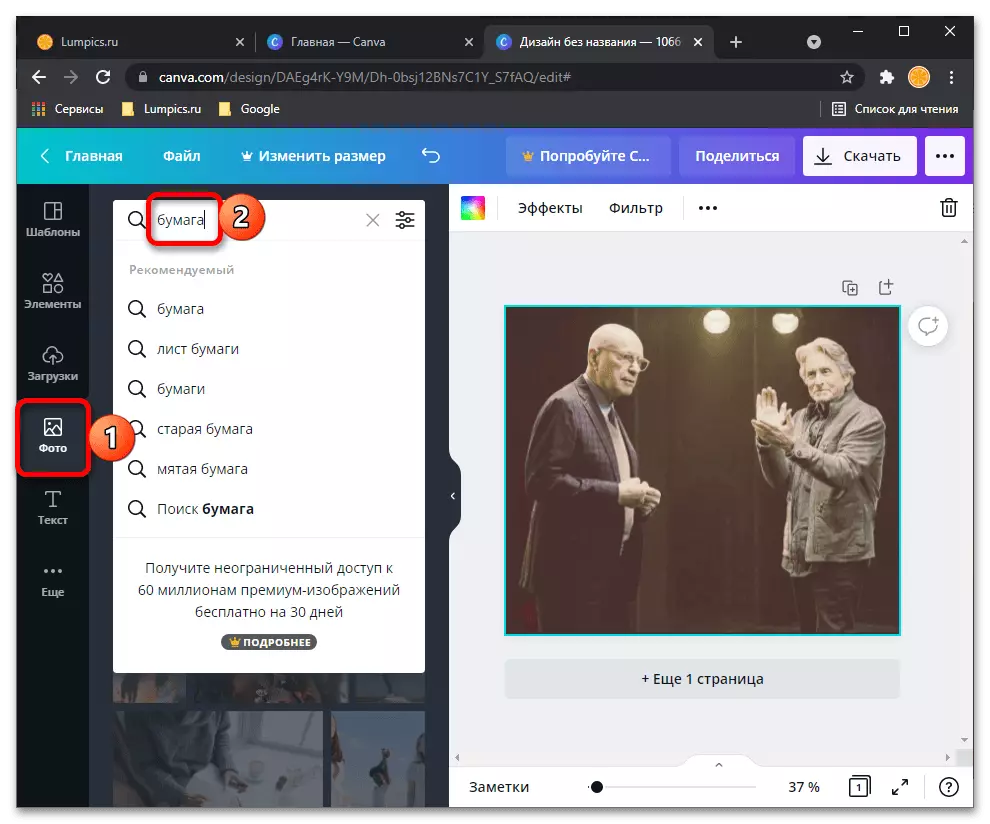
Nebo v našem případě bude vhodnější "starý papír". Podívejte se na výsledky vydávání a vyberte jeden obrázek, který je vhodný (bude použit jako textura).

Poznámka! Rozložení s ikonou Corona v pravém dolním rohu budou k dispozici pouze po naplánování předplatného na službu CANVA. Ve volné verzi je na nich navrhnout vodoznak v celém regionu, což znemožňuje normální použití.
- Obrázek šablony bude přidán na horní části upravitelné fotografie samostatné vrstvy. Natáhnout ji přes celou oblast.
- Zavolejte nabídku, klikněte na tlačítko "Průhlednost" a změňte jeho hodnotu na menší stranu. Zdá se nám to vhodným 50 nebo tak.
- Svítit fotku ještě větší účinek starověku může být způsoben přídavnými vrstvami, například s obrazem zrnitosti

nebo filmů, ale jsou všechny dostupné pouze v předplatném.
- Po dokončení zpracování vyhodnoťte výsledek a udržujte jej na PC. Chcete-li to provést, klikněte na tlačítko "Stáhnout", vyberte preferovaný formát (lepší opustit doporučeno) a potvrďte akci.

"Uložit" obrázek zadáním požadované složky na disku a název.




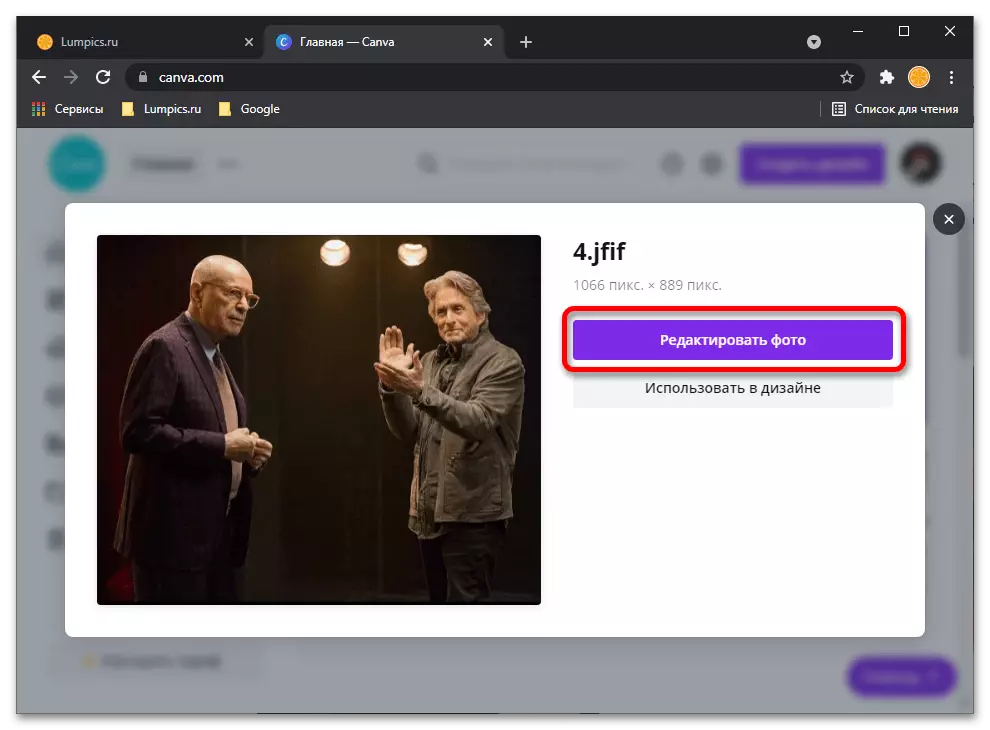






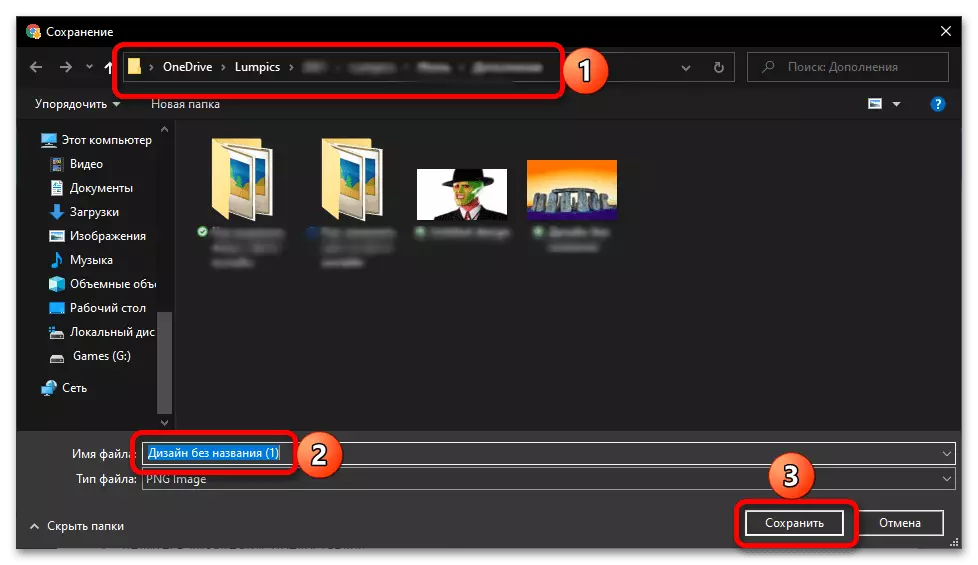
Tak, pomocí služby Canva Online Service je možné snadno vytvořit fotografii pomocí automatických efektů a filtry, a pokud "Play" s dalšími rozvrženími (zdarma nebo placené - všichni se zde rozhodnou), bude možné dosáhnout Opravdu kvalitativní výsledek.
Metoda 2: pixlr-o-matic
Jednoduchá a pohodlná webová služba pro okamžité použití pro foto umělecké efekty v ročníku a retro stylu. Pixlr-O-Matic je vyroben ve formě virtuální fotografie laboratoře, kde se zdá, že pro zpracování obrázku procházíte několik kroků.
Zdroj je založen na technologii Adobe Flash, takže bude vyžadovat příslušný software k použití.
Online služba pixlr-o-matic
- Chcete-li pracovat s touto webovou aplikací, nemusíte vytvořit účet na webu. Můžete okamžitě nahrát fotografii a pokračovat na zpracování.
Klikněte na tlačítko "Počítač" a importujte požadovaný snímek ke službě. Nebo stiskněte tlačítko "WebCAM" pro vytvoření nové fotografie pomocí webové kamery, pokud je takový.

- Po načtení obrázku pod oblast náhledu zobrazíte pásku filtru. Chcete-li použít některý z efektů, jednoduše klikněte na něj levým tlačítkem myši. No, procházejte páskou, stačí přetáhnout na pravé straně.

- Ve výchozím nastavení si můžete vybrat pouze z leasingových filtrů, ale přidat do seznamu retro efektů, použijte ikonu filmu v dolní části panelu nástrojů.

V nabídce se otevře, vyberte sekci "Effects".

Pak přejděte do kategorie "příliš stará".

Označte požadované filtry a klepněte na tlačítko OK. Najdete je na konci virtuální pásky.

- V přízemí umístil srovnávací tabulku s barevnými sektory. Slouží k přepínání mezi filtry, překrývající se efekty a rámy. Oba nejnovější kategorie mohou být také rozšířeny pomocí nabídky Další prvky popsané výše.

- Přejít na uložení hotového snímku k počítači, který můžete pomocí tlačítka "Uložit".

- Klikněte na ikonu "Počítač".

Pokud si přejete, zobrazte název a stiskněte dvojitou šipku pro dokončení procedury exportu.

Jak vidíte, Pixlr-O-Matic je externě jednoduchá a dokonce zábavná webová aplikace, ale výstup poskytuje velmi zajímavý výsledek.
Metoda 3: voliéra
Tato webová služba od společnosti Adobe umožní několika kliknutí myši poskytnout jakýkoliv obrázek vliv starověku. Kromě toho je voliéra flexibilní a funkčním foto editorem s širokou škálou funkcí. Zdroj funguje na základě technologie HTML5 a proto se dokonale chová v libovolném prohlížeči bez dalšího softwaru.
Online servis voliéry
- Takže klepněte na odkaz výše a klikněte na tlačítko "Upravit fotografii".

- Vložte fotografii na službu kliknutím na ikonu s cloudu nebo jednoduše přetáhněte snímek do příslušné oblasti.

- Pak na stránce editoru na panelu nástrojů shora přejděte do sekce "Effects".

Existují dvě kategorie prvků v každém z nich najdete retro nebo opouštět filtry.

- Chcete-li se vztahovat na fotografický filtr, jednoduše vyberte požadované a klikněte na něj.

Chcete-li změnit intenzitu účinku, klepněte znovu na ikonu a pomocí posuvníku upravte parametr překrytí. Poté klikněte na tlačítko Použít ".

- Přejděte na postup Export, můžete použít tlačítko "Uložit".

Kliknutím na ikonu "Stáhnout" uložte fotografii v počítači.

Otevře se stránka s plnohodnotným snímkem, kterou si můžete stáhnout klepnutím pravým tlačítkem myši a výběrem položky "Uložit obrázek jako".

Celý postup zpracování fotografií ve voliéře trvá více než jednu nebo dvě minuty. Na výstupu získáte stylový snímek v retro stylu, ke kterému můžete volitelně přidat další efekty.
Viz také: Sestavte fotografie ve Photoshopu
Služby popsané v článku jsou daleko od jediného svého druhu, ale i na jejich příkladu se můžete ujistit, že není nutné dát spoustu požadovaného stylu. Pouze prohlížeč a přístup k internetu.
