
Jak byste měli být známy, každý moderní internetový prohlížeč má možnost ušetřit a v případě potřeby poskytovat různá data, včetně hesel. To se týká doslova nějakého internetového zdroje, včetně webových stránek sociální sítě VKontakte. V průběhu tohoto článku vám řekneme, jak se zbavit hesel v nejoblíbenějších prohlížečích.
Odstraňte uložená hesla
V mnoha ohledech je proces odstranění hesla podobný tomu, co jsme byli zobrazeni v článku o zobrazení zobrazení jednou uložených dat v různých prohlížečích. Doporučujeme, abyste se seznámili s tímto článkem, abyste našli odpověď na mnoho otázek.
Všimněte si, že všechny vaše akce nelze zrušit!
- Při použití Yandex.Bauser je také třeba kopírovat a vložit speciální kód v adresním řádku.
Prohlížeč: // Nastavení / hesla
- Pomocí hesla vyhledávacího pole vyhledejte data, kterou potřebujete.
- Přesuňte myší přes řetězec s nepotřebnými daty a klikněte na ikonu křižovatku na pravé straně řetězce s heslem.



Pokud máte potíže s hledáním, využijte obvyklého rolování stránky.
- Prohlížeč opery také vyžaduje použití speciálního odkazu z řetězce adres.
Opera: // Nastavení / hesla
- Pomocí bloku vyhledávání hesla naleznete data vymazaná.
- Umístěte kurzor myši na řádek s vymazáním dat a klikněte na ikonu pomocí kříže "Smazat".



Nezapomeňte znovu zkontrolovat úspěch operace po odstranění hesel.
- Otevření webového prohlížeče Mozilla Firefox, vložte následující sadu znaků do panelu Adresa.
O: Předvolby # Zabezpečení
- V bloku "Přihlášení" klikněte na tlačítko "Uložené přihlášení".
- Pomocí vyhledávacího řetězce naleznete požadovaná data.
- Z výsledného seznamu výsledků vyberte ten, který chcete odstranit.
- Chcete-li heslo vymazat, použijte tlačítko Odstranit umístěné v dolní části panelu nástrojů.
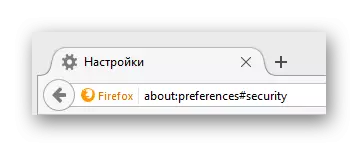
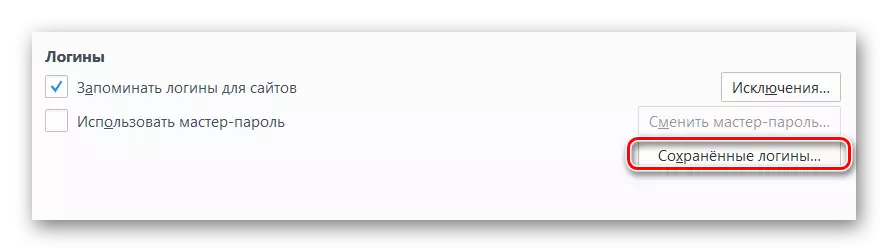



Metoda 2: Vymazání všech hesel
Okamžitě si všimněte, že pro lepší pochopení akcí z této metody byste měli prozkoumat další články na našich webových stránkách týkajících se čištění přehledu prohlížeče. Je důležité věnovat pozornost tomu, protože s řádně nastavit parametry můžete odstranit pouze část dat, a ne najednou.
Přečtěte si více: Jak čistit příběh v Google Chrome, Opere, Mazil Firefox, Yandex.Browser
Bez ohledu na prohlížeč vždy vyčistěte příběh po celou dobu.
- V online prohlížeči Google Chrome musíte nejprve otevřít hlavní nabídku programu kliknutím na tlačítko prezentované v snímku obrazovky.
- V seznamu je nutné přinést kurzor myši do sekce "Historie" a mezi dílčí doložkami zvolit "Historie".
- Na další stránce na levé straně klikněte na tlačítko "Vymazat příběh".
- V okně, které se otevře, nastavte klíšťata podle svého uvážení, nezapomeňte opustit položky "Hesla" a "Data pro AutoFill" položky.
- Klikněte na tlačítko "Vymazat příběh".





Poté bude příběh v Chrome smazán.
- V prohlížeči z Yandex na horním panelu vyhledejte tlačítko "Yandex.Bauser Nastavení" a klikněte na něj.
- Přesuňte myš nad bodem "Historie" a vyberte část stejného jména z diskutovaného seznamu.
- Na pravé straně stránky naleznete a klikněte na tlačítko "Vymazat příběh".
- V okně Kontext vyberte "Uložená hesla" a "Automatická vyplnění dat", pak použijte tlačítko "Vymazat příběh".




Jak je vidět, příběh v Yandex.Browser je také vyčištěn tak snadno jako v Chrome.
- Pokud používáte operační prohlížeč, musíte zobrazit hlavní nabídku kliknutím na odpovídající tlačítko.
- Z předložených položek přejděte do sekce "Historie".
- Na další stránce v pravém horním rohu klikněte na tlačítko "Clear Story ...".
- Nainstalujte klíšťata naproti "Data pro AutoFill formuláře" a "hesla".
- Dále klepněte na tlačítko "Vymazat studium".





V jejich vzhledu je opera zcela odlišná od prohlížečů na podobném motoru, takže buďte opatrní.
- V prohlížeči Mozilla Firefoxu jako v jiných prohlížečích rozbalte hlavní nabídku.
- Mezi odeslanými sekcemi vyberte "Magazine".
- Prostřednictvím rozšířeného menu vyberte "Odstranit historii ...".
- V novém okně "Odstranění nedávné historie" rozbalte pododdíl "Podrobnosti", označte "režim a vyhledávání" a "Aktivní relace" a klepněte na tlačítko "Smazat nyní".




Na tom s úklidovou historií v různých prohlížečích můžete dokončit.
Doufáme, že v procesu plnění doporučení jste neměli potíže. Každopádně jsme vždy připraveni pomoci. Vše nejlepší!
