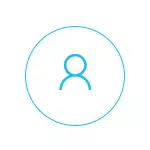
Podle mého názoru, rodičovská kontrola (rodinná bezpečnost) Windows 10 je implementována poněkud méně pohodlný způsob než v předchozí verzi OS. Hlavní omezení, které se zobrazí, je potřeba použít účty společnosti Microsoft a připojit se k Internetu, zatímco v 8-KE, funkce řízení a sledování byly k dispozici v režimu offline. To je však moje subjektivní stanovisko. Viz také: Instalace omezení pro lokální účet Windows 10. Dva další funkce: Režim Windows 10 kiosk (uživatelský limit pomocí pouze jedné aplikace), účtu hosta v systému Windows 10, jak blokovat Windows 10 při pokusu o hesla hesla.
Vytvoření dětského účtu s výchozím nastavením rodičovského řízení
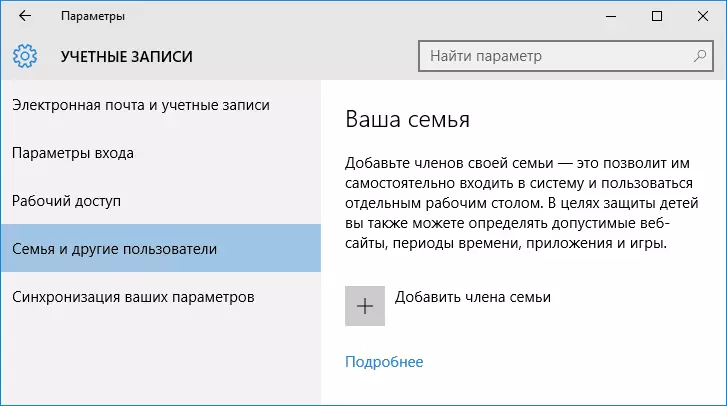
První akce při konfiguraci rodičovskému řízení v systému Windows 10 - vytvoření účtu vašeho dítěte. Můžete to provést v části "Parametry" (můžete zavolat klávesy Win + I) - "Účty" - "Rodina a další uživatele" - "Přidat člena rodiny".
V dalším okně vyberte "Přidat účet dítěte" a zadejte svou e-mailovou adresu. Pokud není nikdo, klepněte na tlačítko "Žádné e-mailové adresy" (budete vyzváni k jeho vytvoření v dalším kroku).
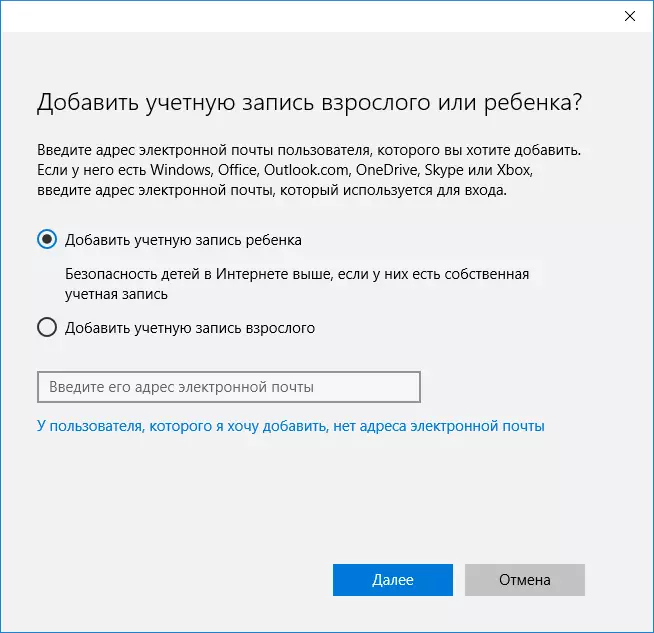
Dalším krokem je zadat název a jméno, přijít s e-mailovou adresou (pokud nebyl zadán), zadejte heslo, zemi a datum narození dítěte. Upozornění: Pokud je vaše dítě kratší než 8 let, budou pro svůj účet automaticky zahrnuta rozšířená bezpečnostní opatření. Pokud je starší - je nutné nakonfigurovat požadované parametry ručně (ale to lze provést v obou případech, co bude napsáno následovně).
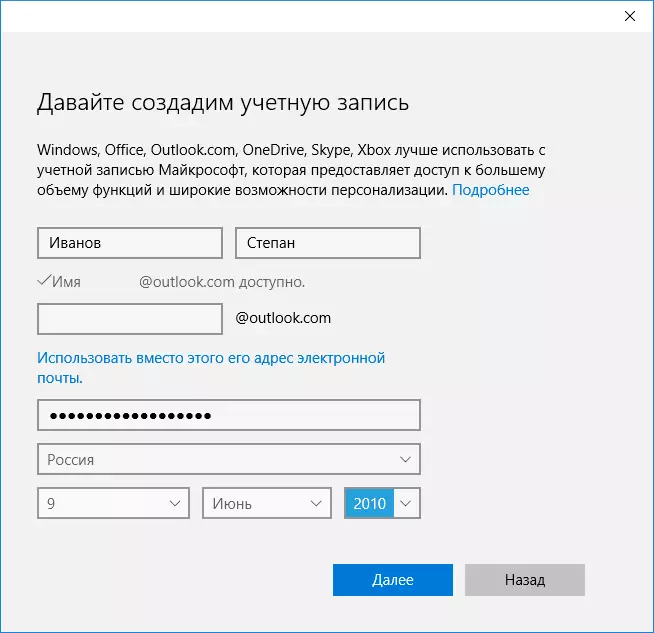
V dalším kroku budete vyzváni k zadání telefonního čísla nebo e-mailové adresy pro nutnost obnovení účtu - to může být vaše data, a tam může být data pro své děti, podle vlastního uvážení. V závěrečné fázi budete nabídnuty, chcete-li povolit oprávnění pro služby Microsoft Advertisní služby. Vždycky jsem zakázat takové věci, nevidím žádný zvláštní prospěch ze strany nebo dítěte, které informace o něm se používá k zobrazení reklamy.
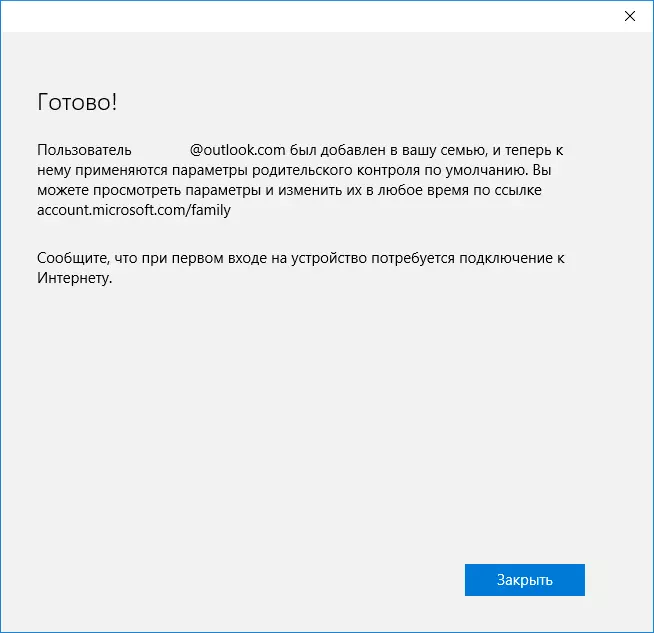
Připraven. Nyní má váš počítač nový účet, pod kterým může dítě zadat, nicméně, pokud jste rodiči a nastavíte rodičovskou řízení systému Windows 10, doporučuji provést první přihlášení (začátek kliknutí na uživatelské jméno) Možná budete potřebovat další nastavení nového uživatele (na úrovni systému Windows 10, nesouvisející s rodičovskou kontrolou) plus, na prvním vchodu, zobrazí se oznámení, že "Dospělí členové rodiny mohou zobrazit zprávy o vašich akcích."

Správa omezení pro účet dítěte se provádí online při zadávání nadřazeného účtu na účtu Account.microsoft.com/family (Rychle získat tuto stránku může být také z Windows přes parametry - účty - rodiny a další uživatelé - nastavení rodiny přes internet).
Správa dětského účtu
Po přihlášení do rodinné nastavení systému Windows 10 na webových stránkách společnosti Microsoft uvidíte seznam vašich rodinných účtů. Vyberte účet vytvořené dítě.
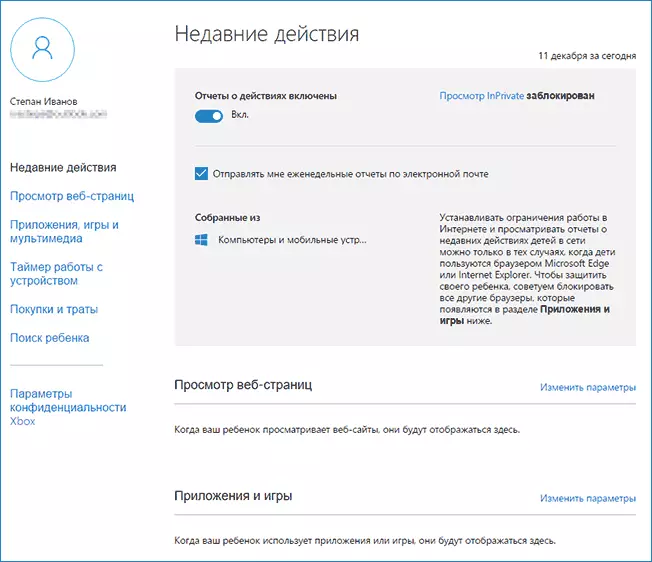
Na hlavní stránce se zobrazí následující nastavení:
- Zprávy o akci - výchozí nastavení je zahrnuta, funkce odesílání do e-mailu je také zahrnuta.
- Prohlížení inprivate - Zobrazit ingunito stránky bez shromažďování informací o navštívených stránkách. Pro děti do 8 let je výchozí nastavení blokováno.
Níže (a vlevo) - seznam jednotlivých nastavení a informací (informace se objeví po použití účtu) týkající se následujících akcí:
- Zobrazit webové stránky na internetu. Ve výchozím nastavení jsou nežádoucí stránky automaticky uzamčeny, je zapnuta bezpečné vyhledávání. Můžete také ručně blokovat zadané stránky. Důležité: Téměř informace pro prohlížeče Microsoft Edge a Internet Explorer jsou shromažďovány, místa jsou také blokovány pouze pro tyto prohlížeče. To znamená, že pokud chcete navázat omezení na webu návštěva, budete muset také blokovat další prohlížeče pro dítě.
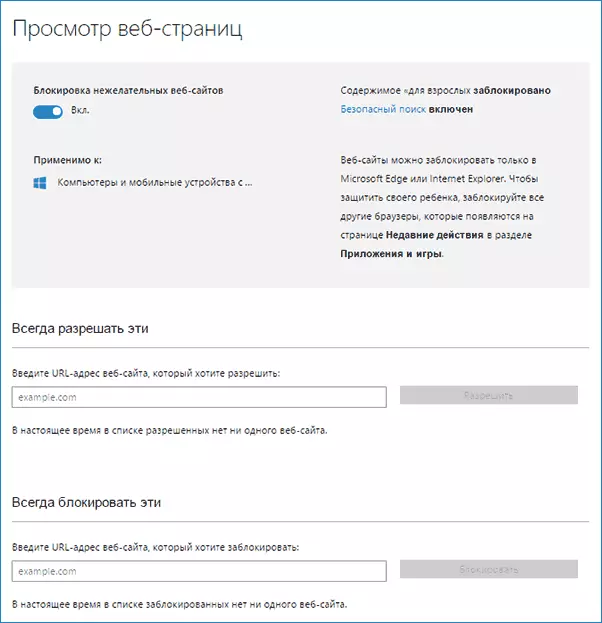
- Aplikace a hry. Zobrazuje informace o používaných programech, včetně aplikací Windows 10 a pravidelného softwaru a her pro ploše, včetně informací o době použití. Máte také možnost blokovat spuštění určitých programů, ale až poté, co se objeví v seznamu (tj. Už jste běží na účtu dítěte), nebo podle věku (pouze pro obsah z ukládání aplikací Windows 10).
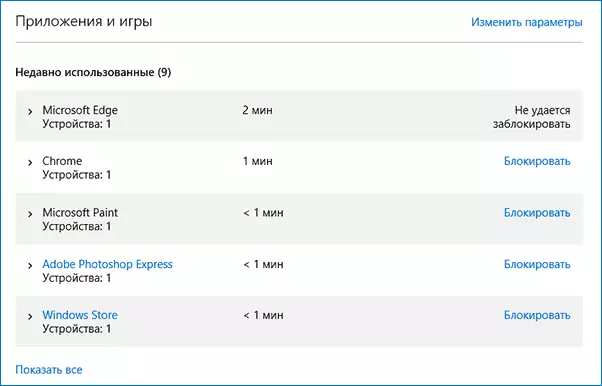
- Časovač pracující s počítačem. Zobrazuje informace o tom, kdy a kolik dítě sedělo u počítače a umožňuje konfigurovat čas, v jakém čase, kdy lze provést čas, a když není v úvahu záznam.
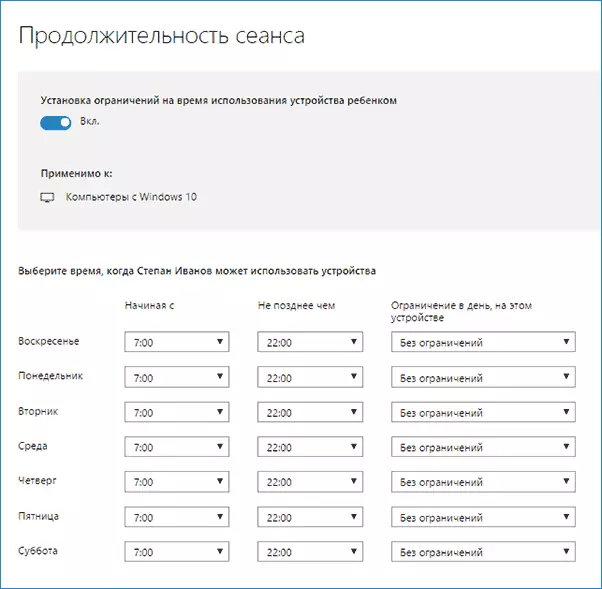
- Nakupování a výdaje. Zde můžete sledovat nákup dítěte v obchodě s Windows 10 nebo uvnitř aplikací, stejně jako "dát" peníze na účet, aniž by došlo k přístupu k vaší bankovní kartě.
- Vyhledávání pro děti - slouží k vyhledání umístění dítěte při použití přenosných zařízení v systému Windows 10 s funkcemi umístění (Smartphone, tablet, některé přenosné modely).
Obecně platí, že všechny parametry a nastavení rodičovské kontroly jsou zcela srozumitelné, jediným problémem, který se může vyskytnout - nemožnost blokování aplikací dříve, než již byly použity na účtu dítěte (tj. Před jejich vzhledem v seznamu akcí).
Během vlastního ověřování funkcí rodičovské kontroly bylo také konfrontováno s tím, že informace o stránce Nastavení rodiny jsou aktualizovány se zpožděním (dotknuty se to dále).
Práce rodičovské kontroly v systému Windows 10
Po zřízení účtu dítěte jsem se rozhodl už nějakou dobu používat, abych zkontroloval práci různých funkcí rodičovské kontroly. Zde jsou některé pozorování, které byly provedeny:
- Místa s obsahem pro dospělé jsou úspěšně zablokovány v okrajové a Internet Explorer. Otevře se Google Chrome. Při blokování je možnost zaslat žádost o dospělé k přístupu k povolení.
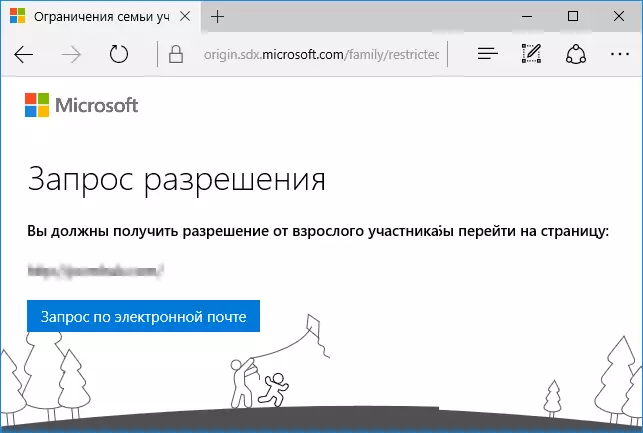
- Informace o spuštěných programech a době používání počítače v řízení rodičovské kontroly se zobrazují se zpožděním. Podle mého šeku se neobjevili ani dvě hodiny po skončení práce pod rouškou dítěte a opustili účet. Další den, informace byly zobrazeny (a proto bylo možné blokovat spuštění programů).
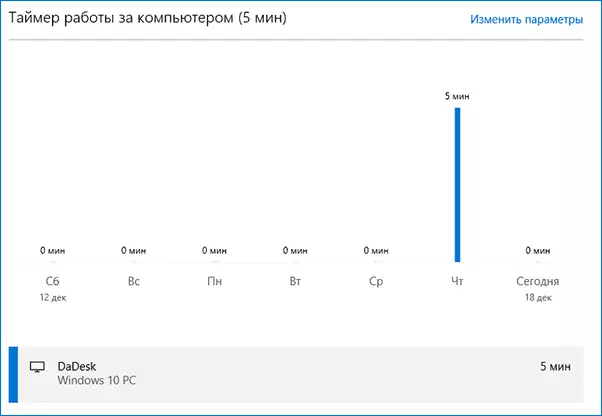
- Informace o navštívených stránkách nebyly zobrazeny. Neznám důvody - Nebyly žádné funkce sledování Windows 10, stránky navštívily prohlížeč okraje. Jako předpoklad - pouze tyto stránky se objeví, na které více než určité množství času (já jsem se neplatil nikde jinde).
- Informace o bezplatné aplikaci nainstalované z obchodu se nezobrazily v nákupech (i když je považována za zakoupenou), pouze v informacích o spuštěných aplikacích.
Nejvíce, nejvíce, hlavním bodem je dítě, bez přístupu k účtu rodičů, může snadno vypnout všechna tato omezení rodičovské kontroly, aniž by se uchýlila k jakýmkoliv zvláštním trikům. Je pravda, že nebude nepracovat bez povšimnutí. Nevím, zda sem psáte, jak to udělat. Aktualizace: Stručně jsem napsal v článku o omezení místních účtů uvedených na začátku této instrukce.
