
Pop Art je stylizace obrázků za určitých barev. Chcete-li, aby vaše fotografie v tomto stylu není nutné být photoshop guru, protože speciální online služby umožňují vyrábět stylizaci pop-art v několika kliknutí, která na většině fotografií ukazuje velmi vysokou kvalitu.
Vlastnosti online služeb
Zde nemusíte udělat zvláštní úsilí o dosažení požadovaného účinku. Ve většině případů stačí jen nahrát obrázek, vyberte styl zájmu Pop Art, možná stále upraví několik nastavení a můžete si stáhnout převedený obraz. Pokud však chcete použít jiný styl, který není v editorech, nebo výrazně upravit styl zabudovaný do editoru, nebudete moci provést to z důvodu omezené funkce služby.Metoda 1: PopartStudio
Tato služba poskytuje velký výběr různých stylů z různých ERAS - od 50. let do konce 70. let. Kromě použití již LAID šablon je můžete upravit pomocí nastavení pro vaše potřeby. Všechny funkce a styly jsou zcela zdarma a přístupné uživatelům, kteří nebyli registrováni.
Za účelem stahování hotových fotografií v dobré kvalitě bez vodoznaku služby budete muset zaregistrovat a zaplatit měsíční předplatné v hodnotě 9,5 eur. Kromě toho je služba plně přeložena do ruštiny, ale v některých místech je to žádoucí, aby jeho kvalitní listy.
Jděte do PopartStudio.
Instrukce krok za krokem má následující formulář:
- Na hlavní stránce můžete zobrazit všechny dostupné styly a v případě potřeby změnit jazyk. Chcete-li změnit jazyk webu, najděte v horním panelu "English" a klikněte na něj. V kontextovém menu vyberte "Russian".
- Po nastavení jazyka můžete pokračovat na výběr šablony. Stojí za to připomenout, že v závislosti na vybraném uspořádání bude postaveno.
- Jakmile je volba vyráběna, přenášíte na stránku s nastavením. Zpočátku musíte nahrát fotografii, se kterou chcete pracovat. Chcete-li to provést, klepněte v poli Soubor pomocí "Vybrat soubor".
- "Explorer" se otevře, kde potřebujete zadat cestu k obrázku.
- Po načtení obrázku na webu musíte kliknout na tlačítko "Stáhnout", které je naproti poli souborů. Je nutné, aby fotografie, která stojí v editoru, je vždy výchozí, změnila se na vaše.
- Zpočátku věnujte pozornost hornímu panelu v editoru. Zde můžete odrážet a / nebo otočit obraz na určitou hodnotu stupně. Chcete-li to provést, klikněte na první čtyři ikony vlevo.
- Pokud nejste spokojeni s hodnotami pokročilých výchozích nastavení, ale nechci s nimi nepořádat, pak použijte tlačítko "Náhodné hodnoty", což je reprezentováno jako hra kost.
- Chcete-li vrátit všechny výchozí hodnoty, věnujte pozornost ikoně šipek v horním panelu.
- Můžete také nezávisle nastavit barvy, kontrast, transparentnost a text (poslední dva, za předpokladu, že jsou poskytnuty šablonou). Chcete-li změnit barvy, v dolní části levého panelu nástrojů, věnujte pozornost barevným čtverci. Klepněte na jeden z nich levým tlačítkem myši, po kterém se otevře paleta výběru barev.
- V paletě je kancelář realizována trochu nepohodlné. Zpočátku musíte kliknout na požadovanou barvu, po zobrazení v levém dolním okně palety. Pokud se tam objevil, klepněte na ikonu šipky, která je správná. Jakmile bude požadovaná barva stát v pravé dolní části palety, klikněte na ikonu Použít (vypadá to jako bílé klíště na zeleném pozadí).
- Kromě toho můžete "přehrávat" s parametry kontrastu a opacity, pokud je v šabloně.
- Chcete-li zobrazit změny provedené vás, klikněte na tlačítko "Update".
- Pokud vám vše vyhovuje, uložte svou práci. Bohužel neexistuje normální funkce "Uložit" na webu, takže myš nad hotovým obrazem, klikněte pravým tlačítkem myši a vyberte "Uložit obrázek jako ...".
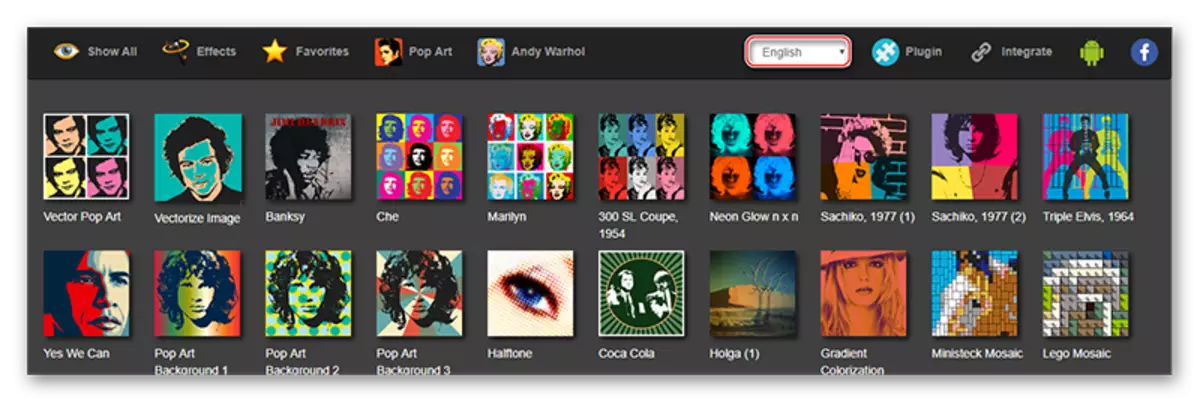
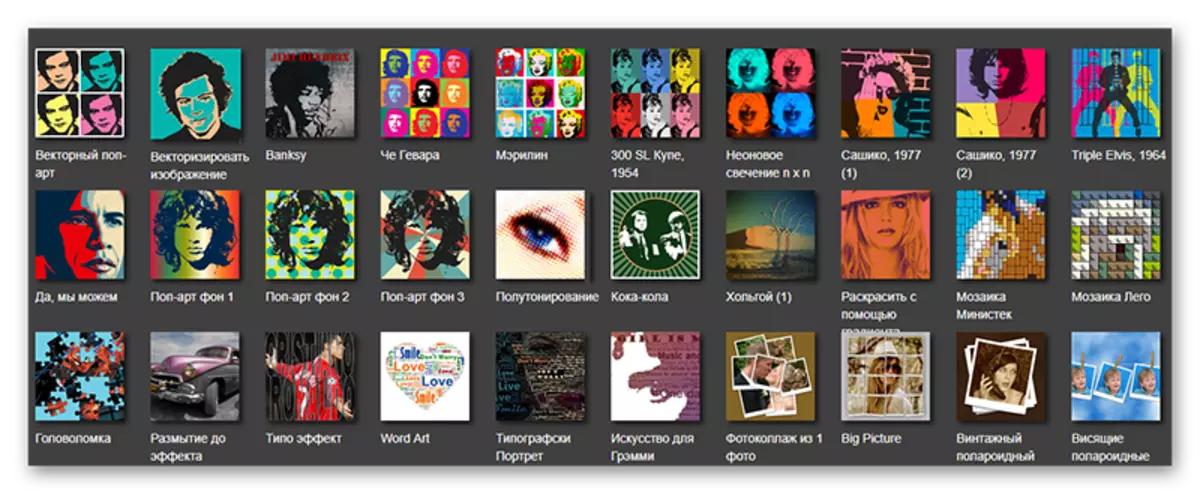
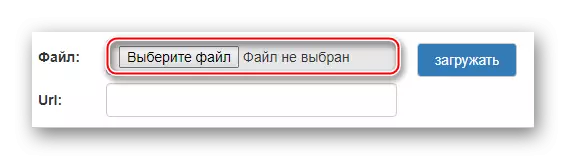
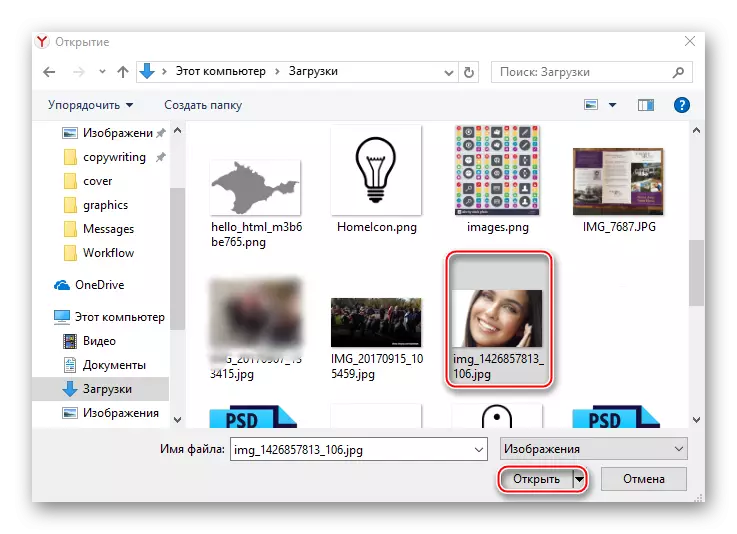
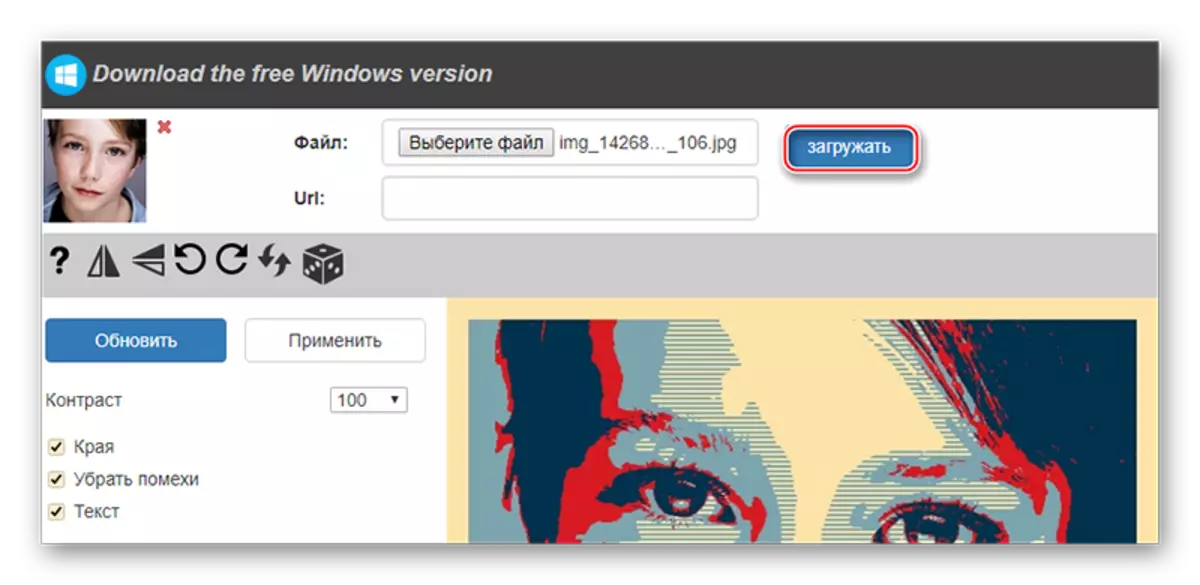
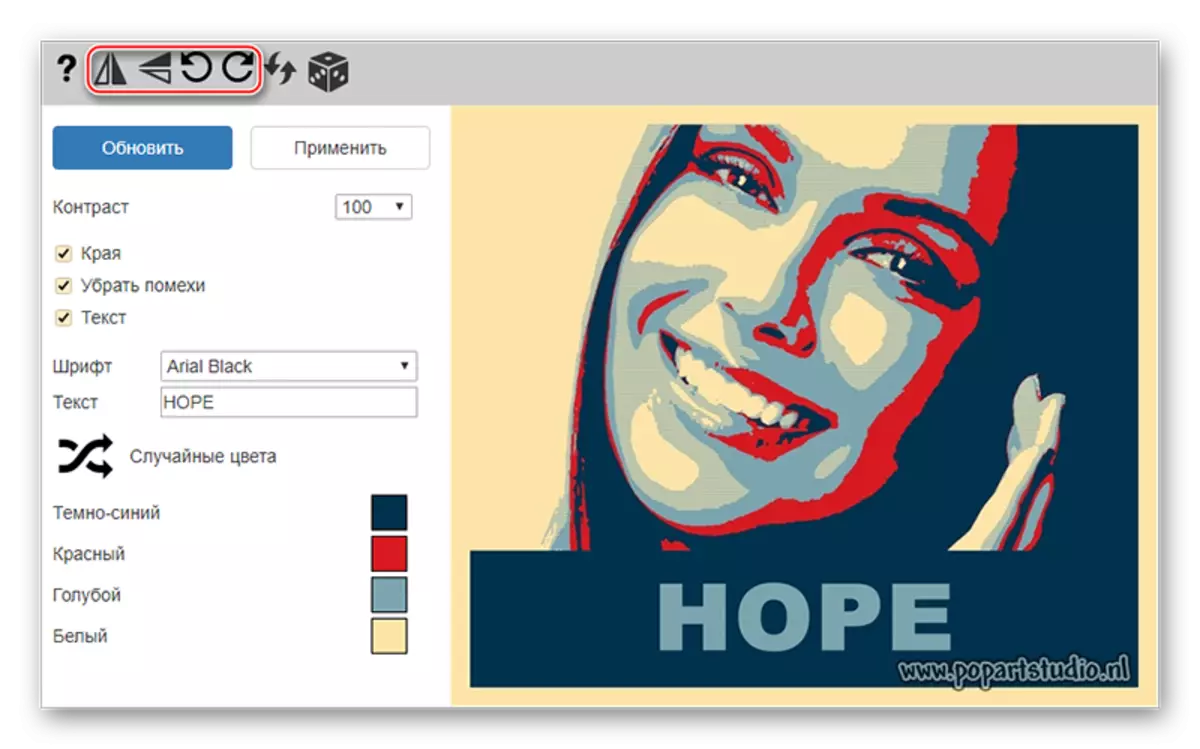
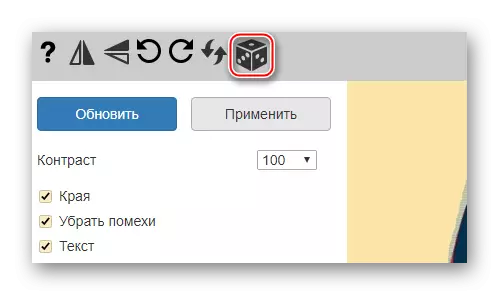
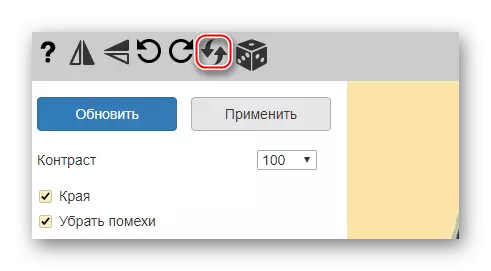
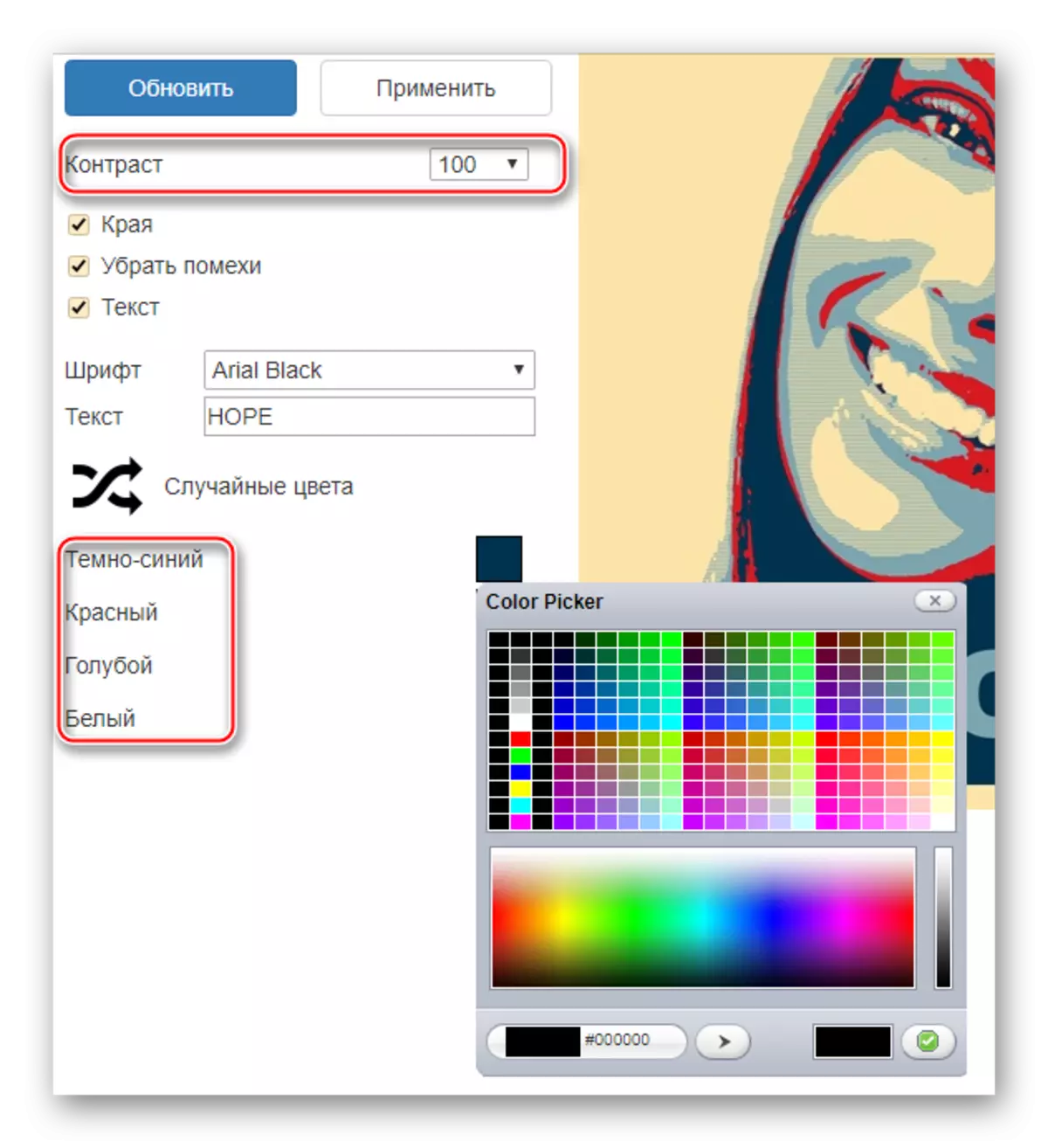
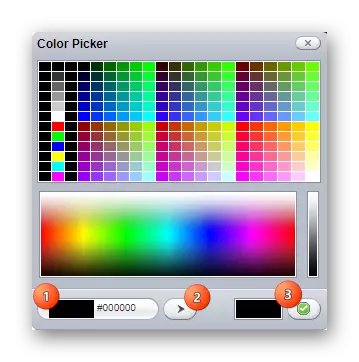
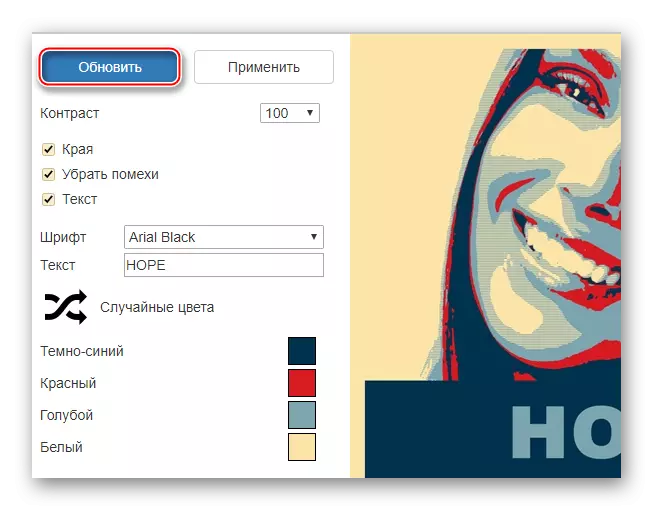
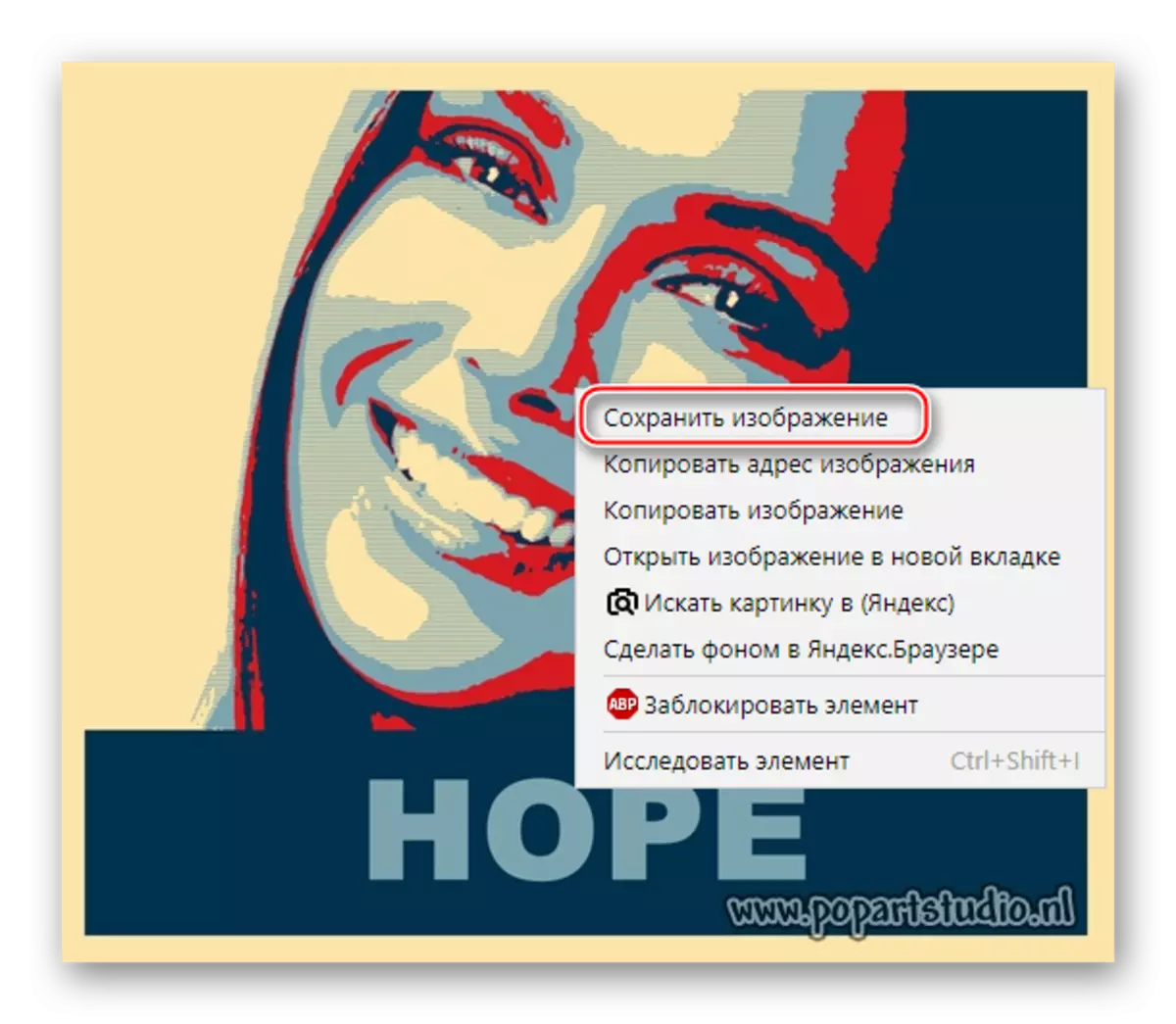
Metoda 2: Photofoot
Tato služba má velmi hubující, ale zcela bezplatnou funkčnost pro vytváření pop art, kromě toho pro stahování hotového výsledku bez vodoznaku nebudete chuťovat k zaplacení. Místo je zcela v ruštině.
Jít do photofany
Malé instrukce krok za krokem má následující formulář:
- Na stránce, kde se zobrazí výzva k vytvoření popu, klikněte na tlačítko "Vybrat fotografii".
- Možnosti stahování fotografií Tato stránka je prezentována několika. Můžete například přidat obrázek z počítače, použít ty, které již byly dříve přidány dříve přidány, pořiďte fotografii prostřednictvím webové kamery nebo stahování ze všech služeb třetích stran, jako jsou sociální sítě nebo cloud skladování. Instrukce bude zkontrolována na fotografii Stáhnout z počítače, takže zde se používá záložka "stahování" a poté tlačítko "Stáhnout z počítače".
- V "Explorer" označuje cestu k fotografii.
- Počkejte na stažení fotografie a v případě potřeby jej zkrátí kolem okrajů. Chcete-li pokračovat, klikněte na tlačítko "Trim".
- Zvolte velikost pop art. 2 × 2 Spear a stylisté Foto až 4 kusy a 3 × 3 až 9. Bohužel není možné ponechat výchozí velikost zde.
- Po zadání všech nastavení klikněte na "Vytvořit".
- Stojí za to připomenout, že zde při vytváření pop art, náhodné barvy jsou aplikovány na obrázek. Pokud se vám nelíbí gamma, která generovaná, pak klikněte na tlačítko "Zpět" v prohlížeči (většina prohlížečů je šipka umístěná v blízkosti řetězce adresy) a opakujte všechny kroky znovu, dokud služba generuje přijatelnou paletu barev.
- Pokud vám vše vyhovuje, klepněte na tlačítko "Stáhnout", který se nachází v pravém horním rohu.
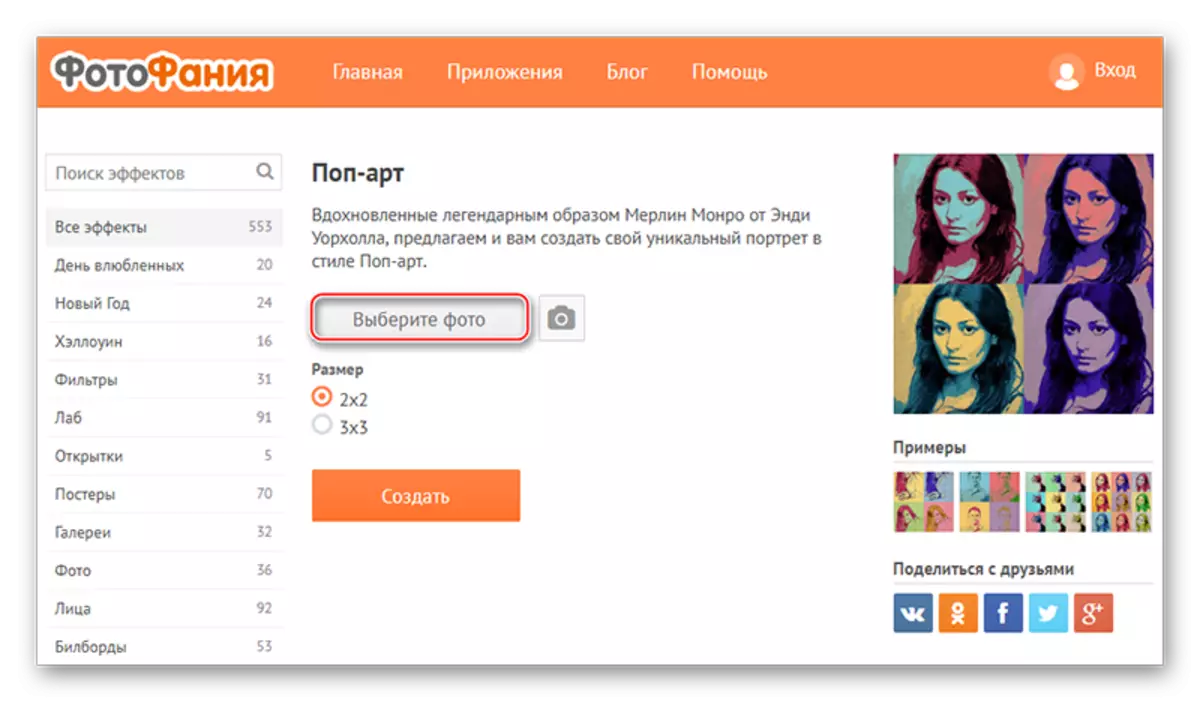
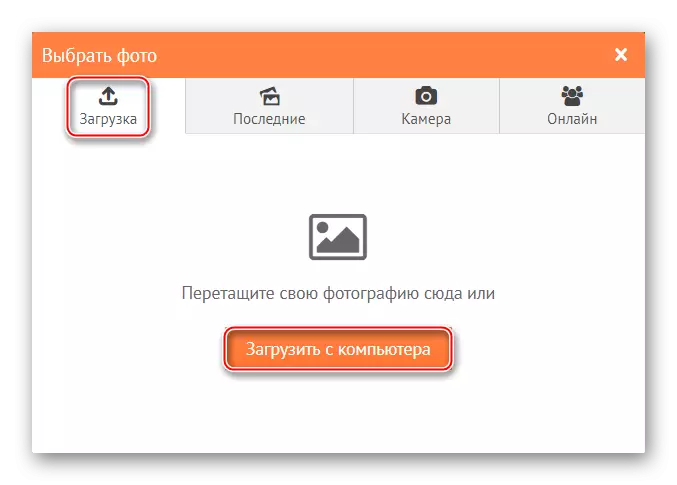
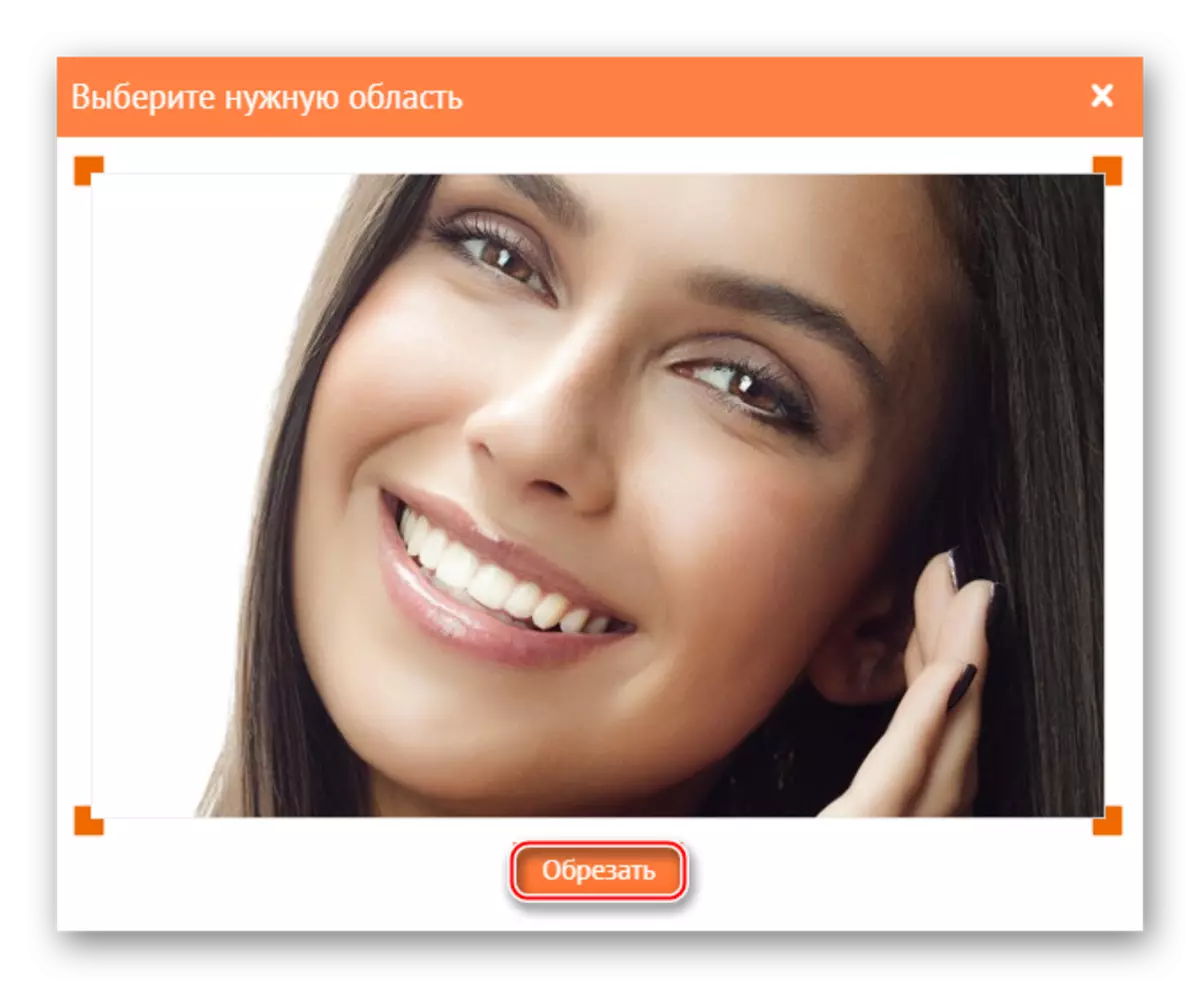
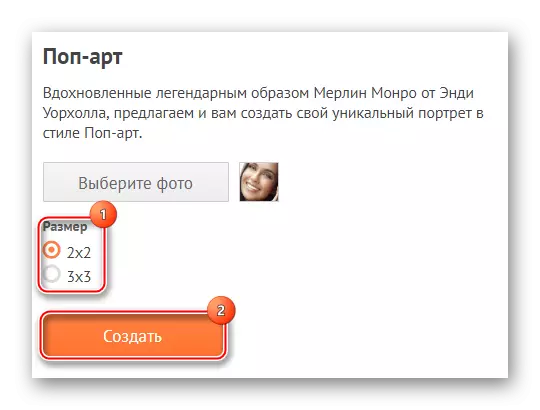

Metoda 3: Foto-kako
Jedná se o čínské místo, které bylo docela dobře přeloženo do ruštiny, ale má zřejmé problémy s designem a použitelností - prvky rozhraní jsou nepříjemné a běh na sebe, a vůbec neexistuje žádný design. Naštěstí je velmi velký seznam nastavení, která vytvoří vysoce kvalitní pop art.
Jít na photo-kako
Instrukce vypadá takto:
- Věnujte pozornost levé části webu - musí být blok s názvem "Vyberte obrázek". Odtud můžete buď zadat odkaz na něj v jiných zdrojích, nebo kliknout na "Vybrat soubor".
- Okno se otevře tam, kde zadáte cestu k obrázku.
- Po stažení budou automaticky použity výchozí efekty. Chcete-li je změnit, použijte sluty a nástroje v pravém podokně. Doporučuje se konfigurovat parametr "prahová hodnota" na hodnotu v oblasti 55-70, a "číslo" na hodnotu nejvýše 80, ale ne méně než 50. S dalšími hodnotami můžete také experiment.
- Chcete-li zobrazit změny, klikněte na tlačítko "Config", které je umístěno v jednotce CONFIG a konverze.
- Můžete také změnit barvy, ale zde jsou jen tři. Přidat nový nebo odstranit je to nemožné. Chcete-li provést změny, stačí kliknout na čtverec s barvou a v paletě barev, vyberte ten, který si myslíte správně.
- Chcete-li fotografii uložit, najděte blok s názvem "Stáhnout a rukojeti", který se nachází nad hlavním pracovním prostorem. Použijte tlačítko "Stáhnout". Obraz se automaticky spustí do počítače.
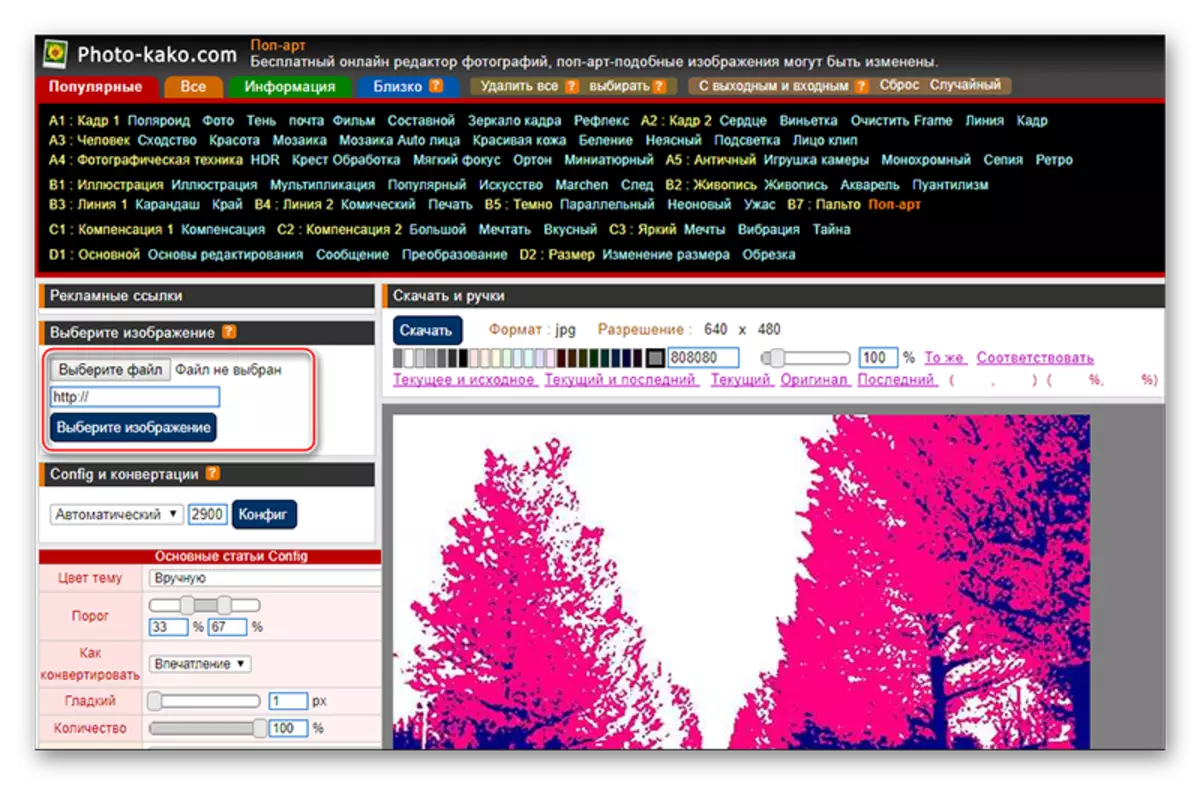

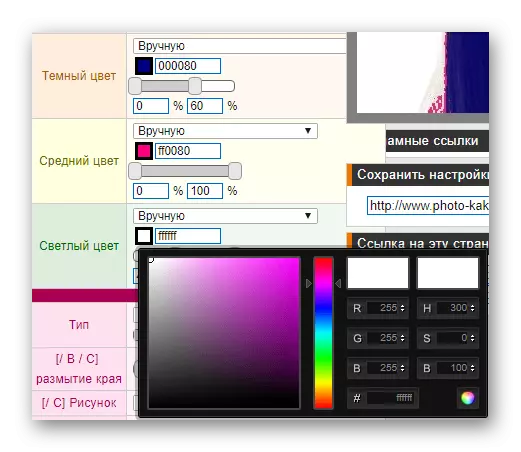
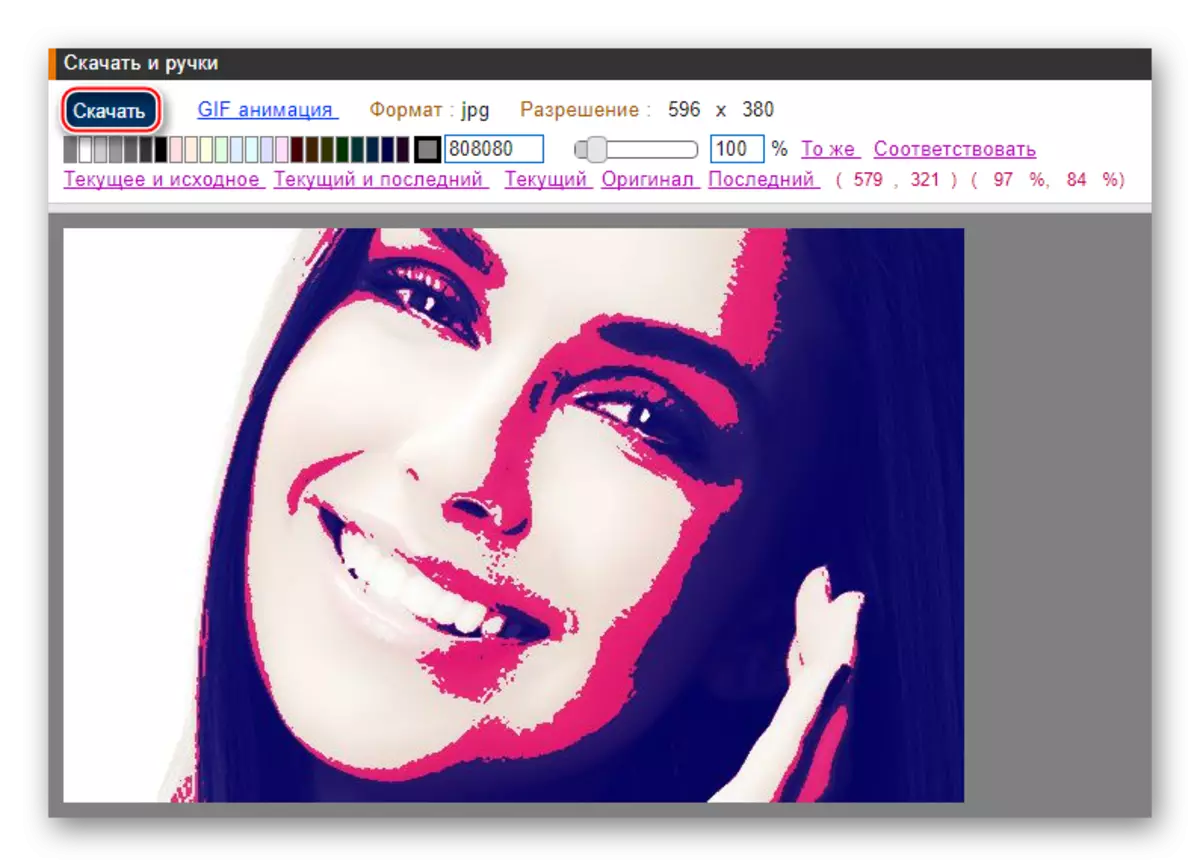
Udělejte pop art s použitím internetových zdrojů snad, ale zároveň se můžete setkat s omezeními ve formě malé funkce, nepohodlné rozhraní a vodoznaky na hotovém obrazu.
