
Mnoho lidí jako rozmanitost a originalita a uživatelé PC nejsou výjimkou. V tomto ohledu někteří uživatelé nesplňují standardní pohled na kurzor myši. Podívejme se na to, jak jej změnit na Windows 7.
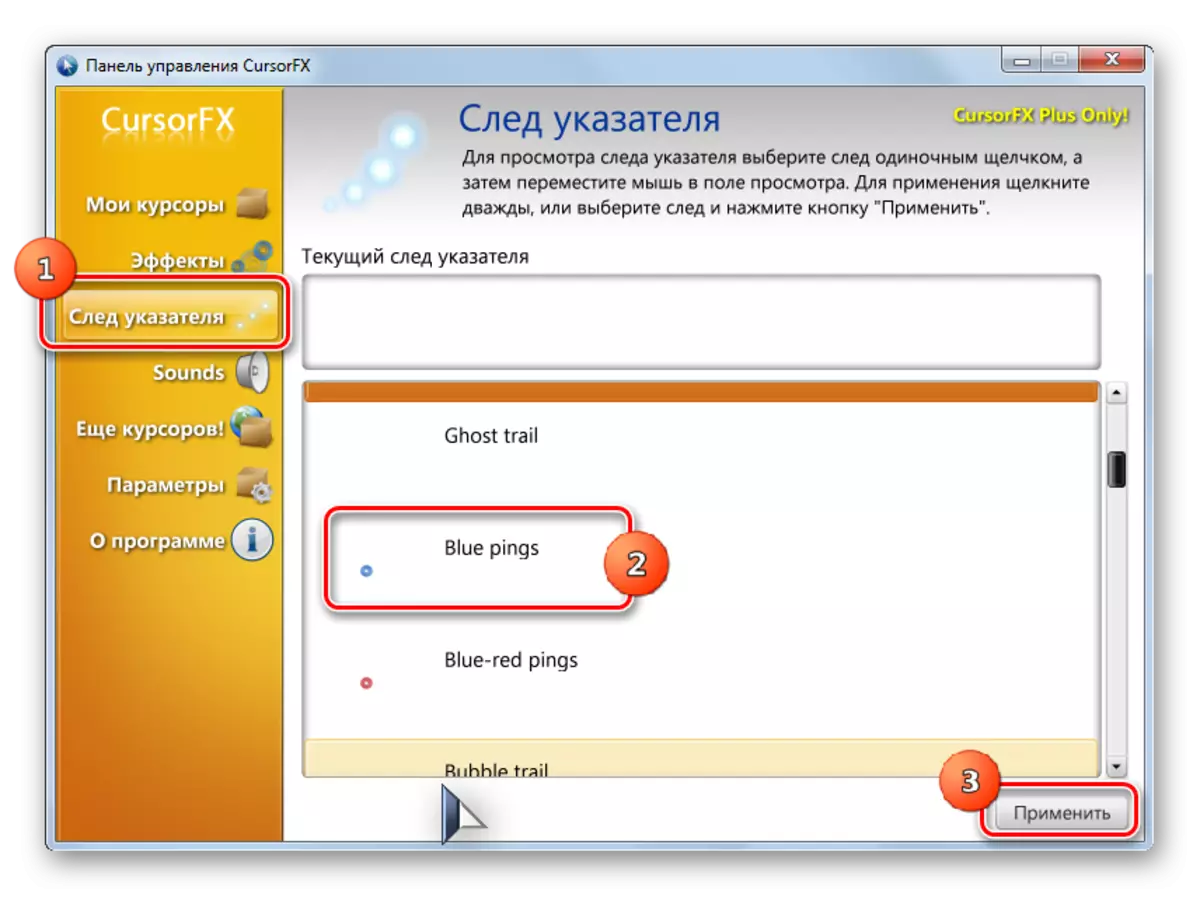
Tento způsob změn v kurzorech je pravděpodobně nejrůznější ze všech metod pro změnu ukazatele, které jsou uvedeny v tomto článku.
Metoda 2: Vytvoření vlastního ukazatele
Existují také programy, které umožňují uživateli kreslit ten kurzor, který si přeje. Tyto aplikace zahrnují například Editor kurzoru RealWorld. Ale samozřejmě je tento program složitější ve zvládnutí než předchozí.
Stáhněte si fotografii realworld kurzorový editor
- Po stažení instalačního souboru jej spusťte. Otevře se uvítací okno. Klikněte na tlačítko Další ".
- Dále potřebujete potvrdit přijetí s licenčními podmínkami. Nainstalujte přepínač na pozici "Souhlasím" a stiskněte tlačítko "Další".
- V dalším okně nainstalujte značku v blízkosti položky "Podpora překladů pomocí jazykových balíčků". To vám umožní nastavit sadu jazykových balíčků s instalací programu. Pokud tuto operaci neprovádíte, programové rozhraní bude anglicky. Klikněte na tlačítko Další ".
- Otevře se nyní okno, kde můžete program vybrat složku pro instalaci programu. Doporučujeme, abychom nezměnili základní nastavení a jednoduše klikněte na "Další".
- V dalším okně zůstává pouze pro potvrzení spuštění instalačního postupu stisknutím tlačítka "Další".
- Proces instalačního procesu realworld kurzorového kurzoru.
- Po dokončení dokončení se zobrazí okno, hlášení o úspěšném dokončení. Zavřít "Zavřít" ("Zavřít").
- Nyní spusťte aplikaci se standardním způsobem klikněte na jeho štítek na ploše. Otevře se hlavní okno Editoru kurzoru RealWorld. Za prvé, měli byste změnit rozhraní aplikace anglického jazyka do možnosti ruského jazyka. Chcete-li to provést, v bloku "Jazyk" klikněte na "Russian".
- Poté se rozhraní změní na možnost ruského jazyka. Chcete-li pokračovat v zobrazení ukazatele, klepněte na tlačítko "Vytvořit" v bočním menu.
- Otevře se okno pro vytvoření ukazatele, kde si můžete vybrat, která ikona je vytvoření: normální nebo z již hotového obrázku. Vyberte si například první možnost. Zvýrazněte položku "Nový kurzor". V pravé části okna můžete vybrat velikost webu a barevnou hloubku ikony. Další Klikněte na "Vytvořit".
- Nyní pomocí úprav nástrojů nakreslete ikonu, dodržování stejných pravidel kreslení jako v obvyklém grafickém editoru. Poté, co je připraven, stiskněte ikonu diskety na panelu nástrojů.
- Otevře se okno Uložit. Jděte do režiséra, kde chcete výsledek uložit. Můžete použít standardní složku Windows Ukazatele pro uložení. Takže bude vhodnější instalovat kurzor v budoucnu. Tento adresář se nachází na adrese:
C: Kurzory Windows
V poli "Název souboru" libovolně nastavte název do ukazatele. Ze seznamu "Typ souboru" vyberte požadovaný formát souboru:
- Statické kurzory (CUR);
- Vícevrstvé kurzory;
- Animované kurzory atd.
Pak aplikujte "OK".
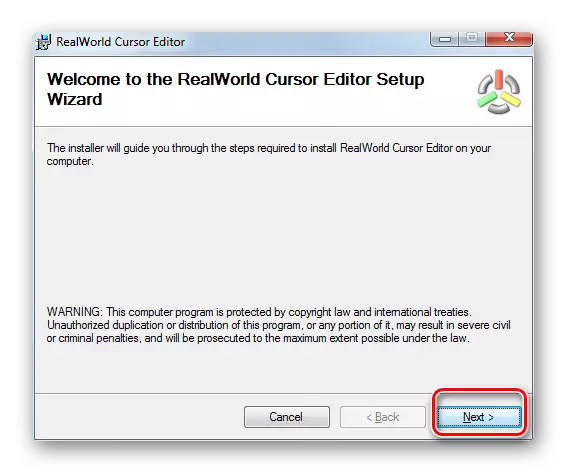
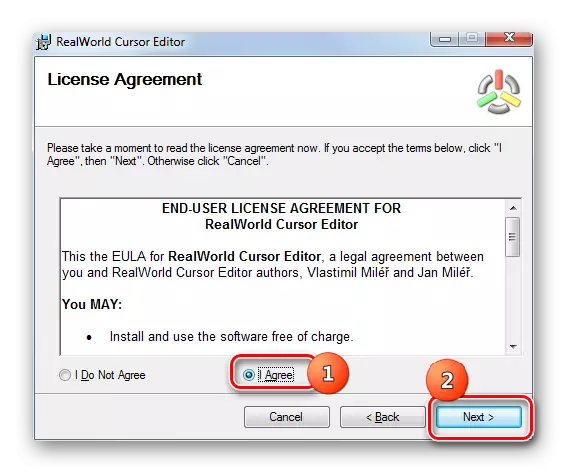
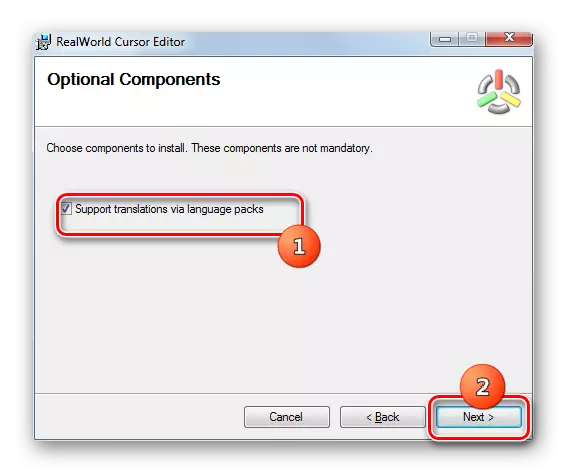
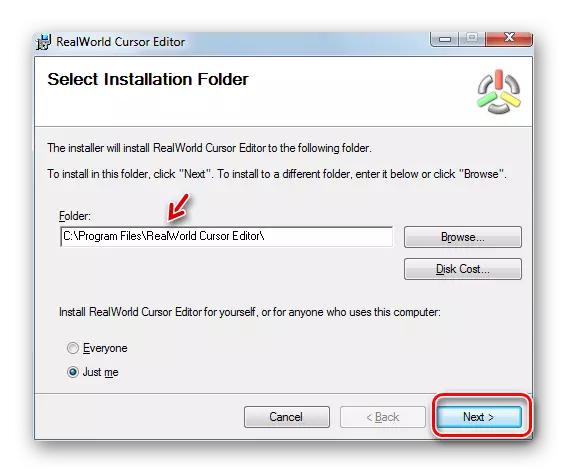





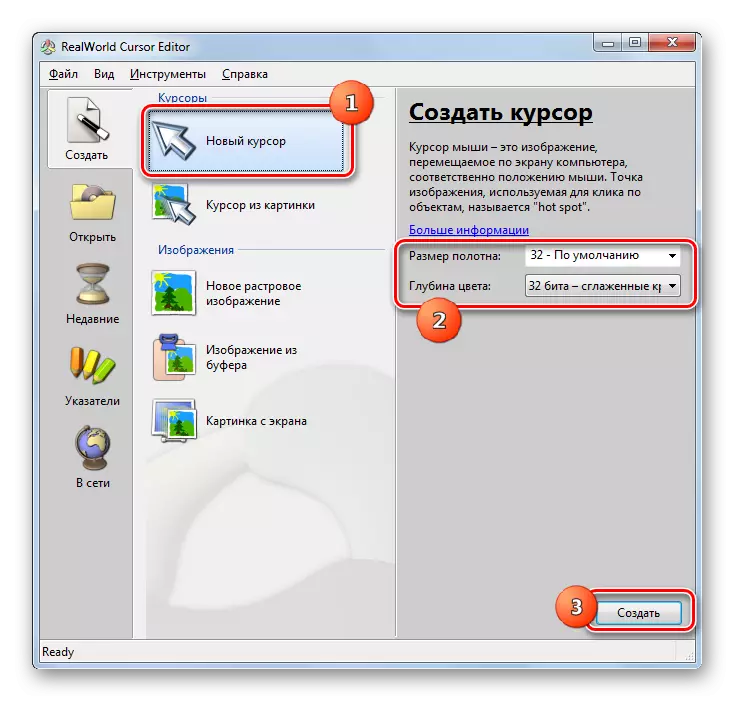
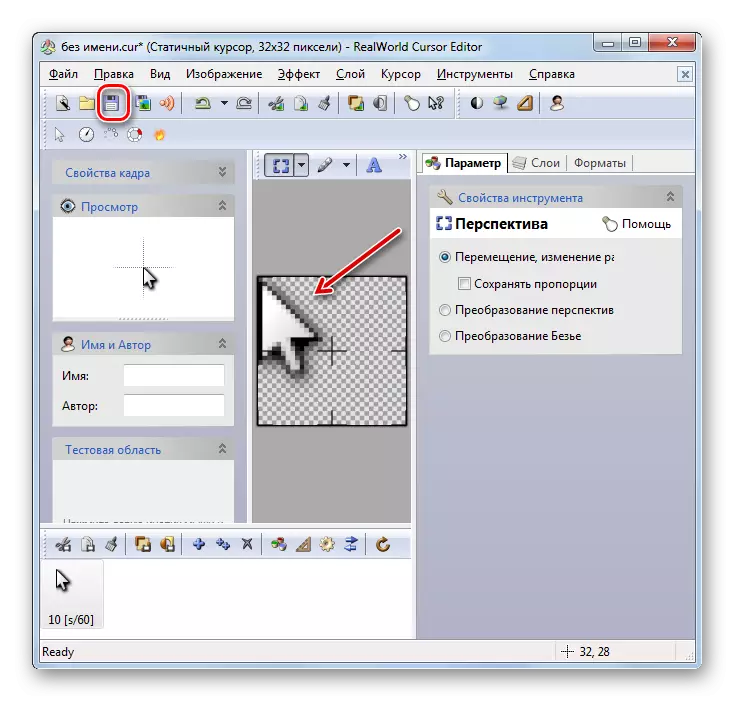
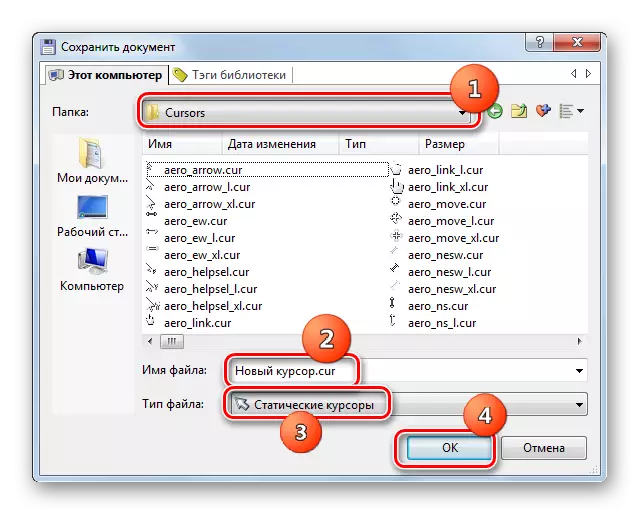
Ukazatel bude vytvořen a uložen. Na tom, jak jej nainstalovat do počítače, bude uvedeno při zvažování následující metody.
Metoda 3: Vlastnosti myši
Kurzor můžete také změnit pomocí systémových možností prostřednictvím ovládacího panelu v vlastnostech myši.
- Klikněte na "Start". Přejděte na "Ovládací panel".
- Vyberte sekci "Zařízení a zvuk".
- Projděte přes "myš" v bloku "zařízení a tiskárny".
- Otevře se okno vlastností myši. Přesuňte se do karty "ukazatele".
- Chcete-li vybrat vzhled ukazatele, klikněte na pole "Schéma".
- Seznam různých schémat vzhledu kurzoru se otevírá. Vyberte požadovanou možnost.
- Po výběru volby v bloku "SETUP" se zobrazí vzhled kurzoru vybraného schématu v různých situacích:
- Hlavní režim;
- Výběr certifikátů;
- Režim pozadí;
- Zaneprázdněn, atd.
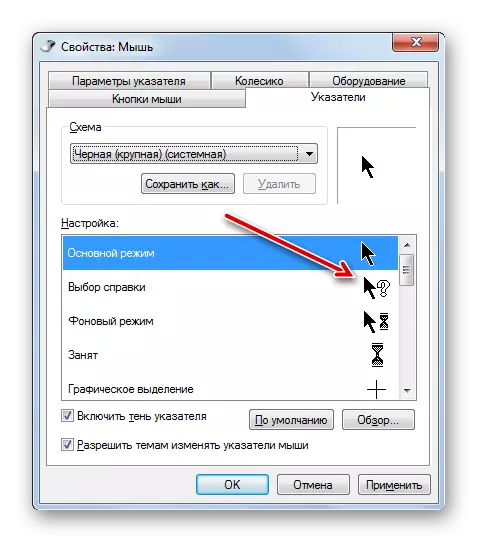
Pokud jste předložili vzhled kurzoru, nevyhovuje, pak znovu změní schéma do druhého, jak je uvedeno výše. Udělej to, dokud nenajdete svou uspokojující možnost.
- Kromě toho můžete změnit vzhled ukazatele ve vybraném schématu. Chcete-li to provést, zvýrazněte nastavení ("Hlavní režim", "Nápověda", atd.), Pro které chcete změnit kurzor, a klikněte na tlačítko "Přehled ...".
- Otevře se okno pro výběr ukazatele v adresáři "kurzory" v adresáři Windows. Při instalaci aktuálního schématu v určené situaci vyberte možnost kurzoru, který chcete zobrazit na obrazovce. Klikněte na "Otevřít".
- Ukazatel se změní uvnitř obvodu.
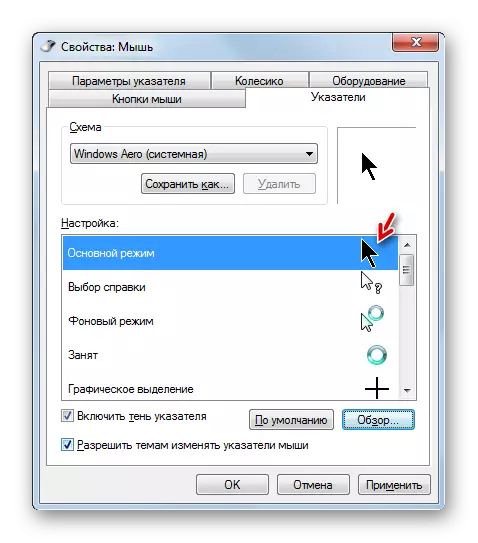
Stejným způsobem můžete přidat kurzory s rozšířením CUR nebo ANI stažené z internetu. Můžete také nainstalovat ukazatele vytvořené ve specializovaných grafických editorů, například Editor kurzoru RealWorld, o kterém jsme již dříve řekl. Poté, co je ukazatel vytvořen nebo stažen ze sítě, musí být odpovídající ikona umístěna do složky System na následující adrese:
C: Kurzory Windows
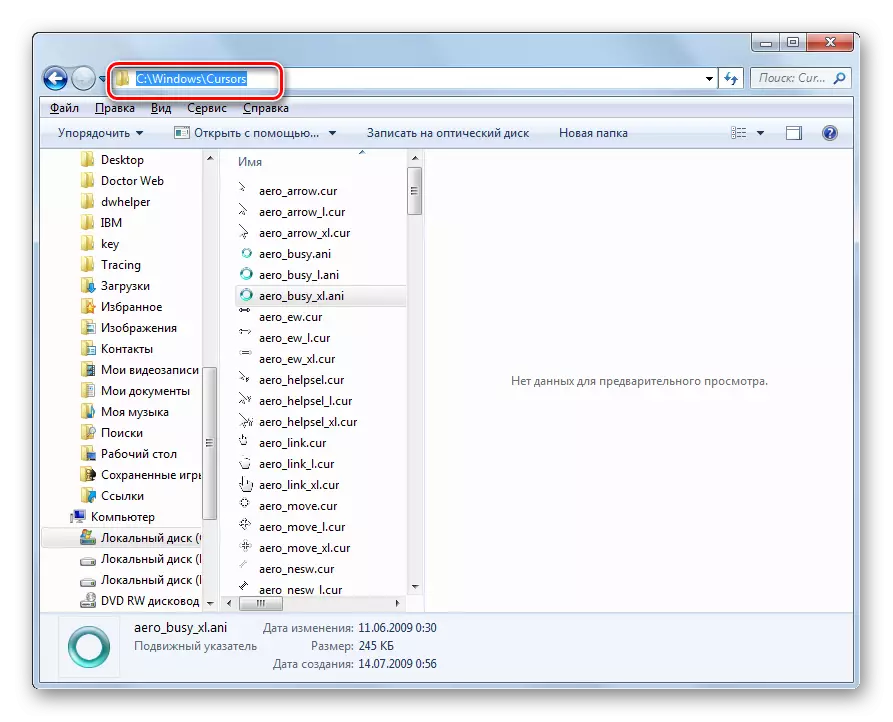
Pak musíte vybrat tento kurzor, jak je popsáno v předchozích odstavcích.
- Je-li vhodný vzhled získané ukazatele, pak jej použít, klikněte na tlačítka "Použít" a "OK".


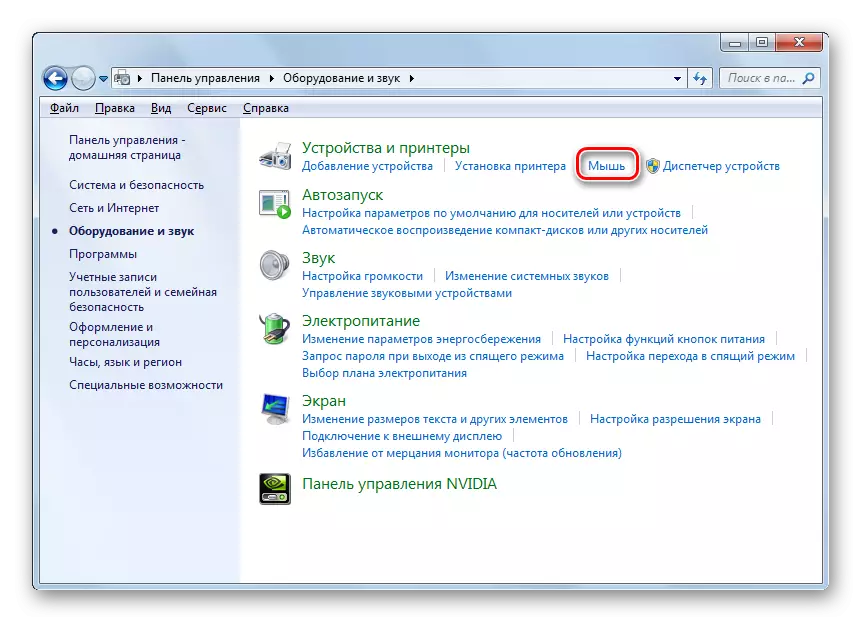
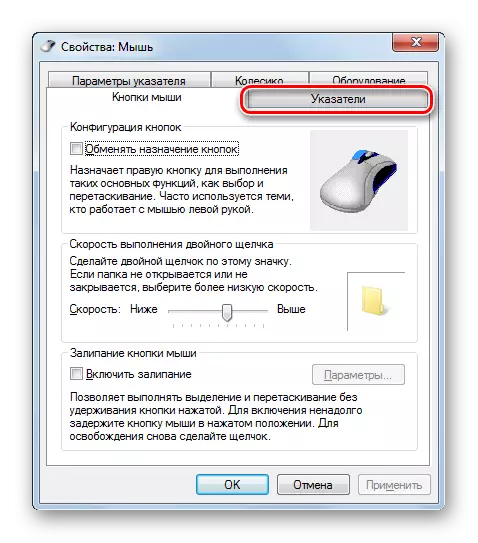
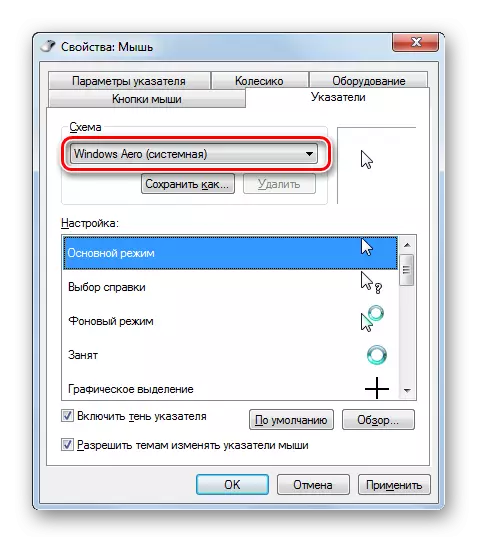



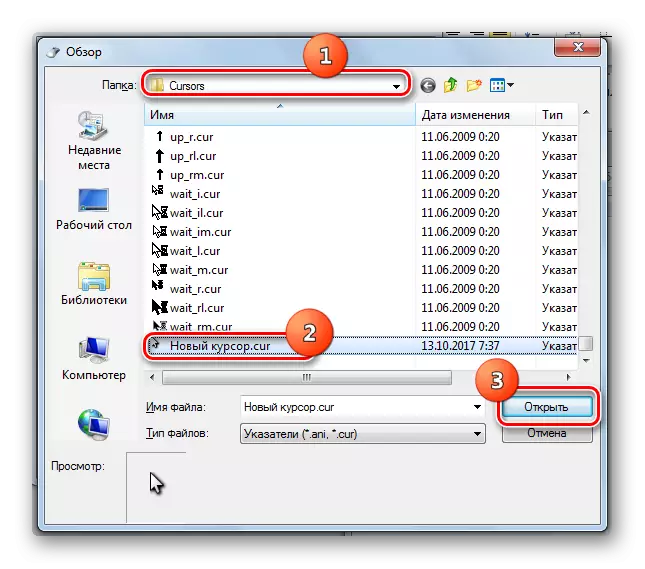
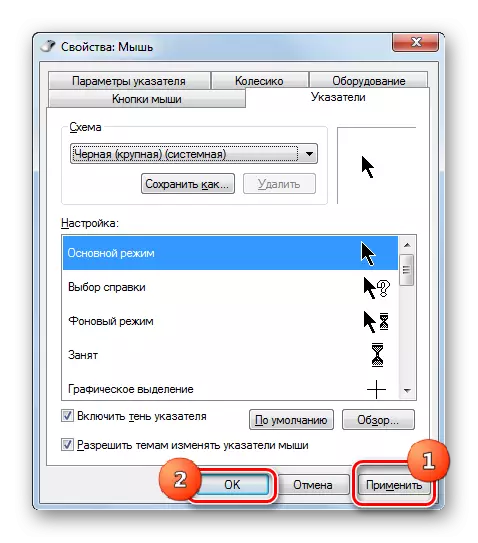
Jak vidíte, ukazatel myši v systému Windows 7 lze změnit jak pomocí vestavěných nástrojů OS a pomocí programů třetích stran. Možnost pomocí softwaru třetích stran poskytuje více příležitostí ke změně. Samostatné programy umožňují pouze instalaci, ale také vytvářet kurzory prostřednictvím vestavěných grafických editorů. Zároveň mnoho uživatelů je jen to, co lze provést pomocí interních nástrojů operačního systému pro správu ukazatelů.
