
Pro více než století byly dominantní monochromatické fotografie. Zatím, černé a bílé odstíny jsou populární mezi profesionály a amatérskými fotografy. Aby bylo možné vytvořit barevný obraz bělený, je nutné od něj odstranit informace o přírodních barvách. Úkolem se může vyrovnat s populárními online služby prezentovanými v našem článku.
Stránky pro konverze barevné fotografie v černé a bílé
Velkou výhodou těchto stránek před softwarem je jednoduchost použití. Ve většině případů nejsou vhodné pro profesionální účely, ale pro vyřešení úkolu bude relevantní.Metoda 1: ImgonLine
Imgonline - Online služba pro úpravy obrazů formátů BMP, GIF, JPEG, PNG a TIFF. Při ukládání zpracovaného obrázku můžete vybrat kvalitu a rozšíření souboru. Je to nejjednodušší a rychlý způsob, jak aplikovat černobílý efekt na fotografii.
Jděte do služby Imgonline
- Po přepnutí na hlavní stránku webu klepněte na tlačítko "Vybrat soubor".
- Zvýrazněte požadovaný snímek pro úpravy a klepněte na "Otevřít" ve stejném okně.
- Zadejte hodnotu od 1 do 100 do odpovídajícího řetězce pro výběr kvality výstupního grafického souboru.
- Klepněte na tlačítko OK.
- Načtěte obrázek pomocí tlačítka "Stáhnout projekt".
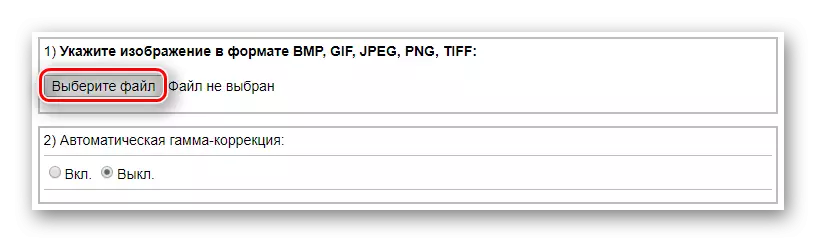
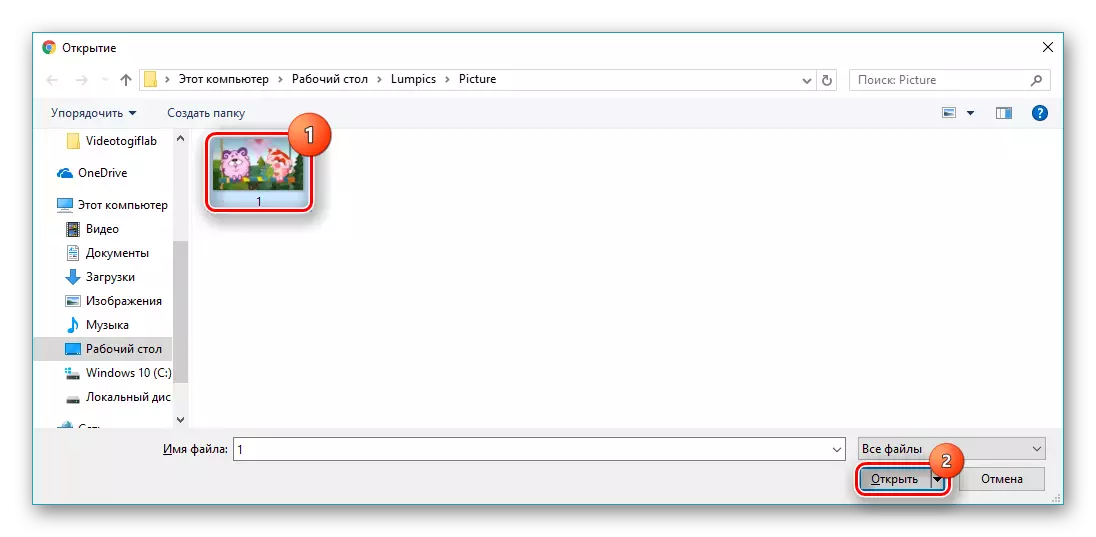
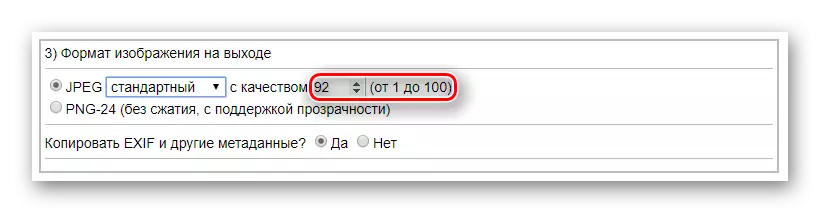

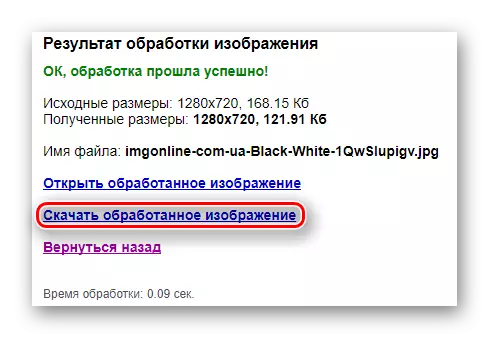
Služba spustí automatické načítání. V prohlížeči Google Chrome bude stažený soubor vypadat něco takového:

Metoda 2: pěstitel
Online foto editor s podporou více efektů a operací pro zpracování obrazu. Je velmi pohodlné, když opakovaně použijte stejné nástroje, které se automaticky zobrazí v panelu Rychlý přístup.
Přejděte na službu plodin
- Otevřete kartu "soubory" a klepněte na položku "Stáhnout z disku".
- Na stránce, která se zobrazí klepnutím na tlačítko "Vybrat soubor".
- Zvýrazněte obrázek pro zpracování a potvrďte tlačítkem "Otevřít".
- Pošlete obrázek do služby kliknutím na tlačítko Stáhnout ".
- Přejděte na kartu operace, po které myši nad na „Upravit“ a zvolte „přeložit do C / B“ efekt.
- Po předchozí akci, nástroj používaný objeví v rychlém přístupu k panelu shora. Klikněte na něj pro použití.
- Otevřete menu „Soubory“ a klikněte na „Uložit na disk“.
- Načíst hotový obraz pomocí tlačítka „Stažení souboru“.
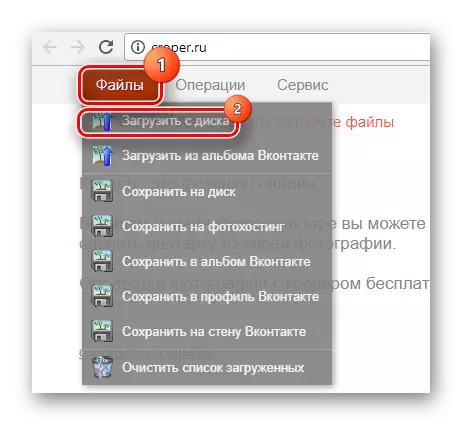

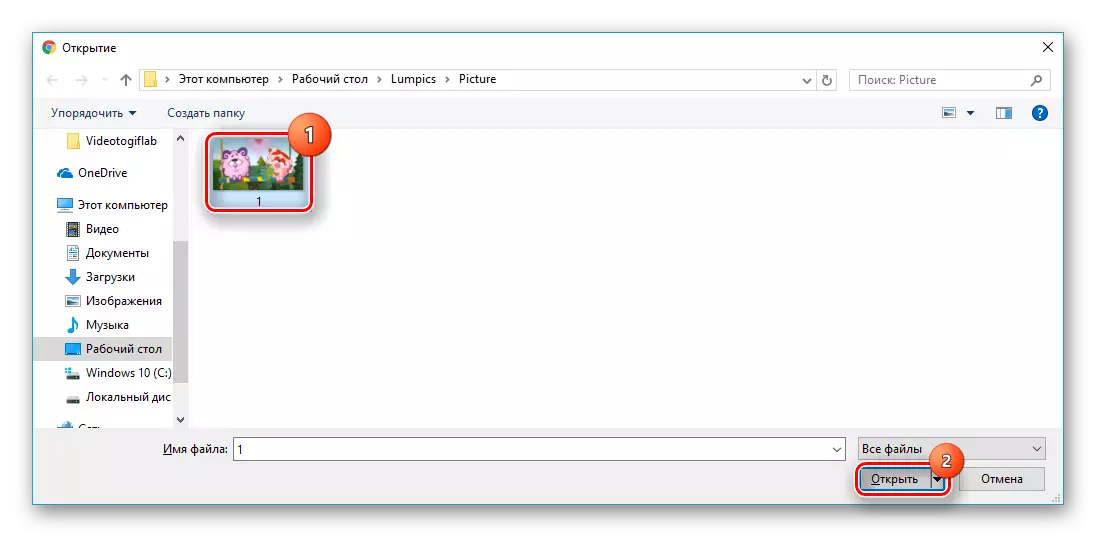

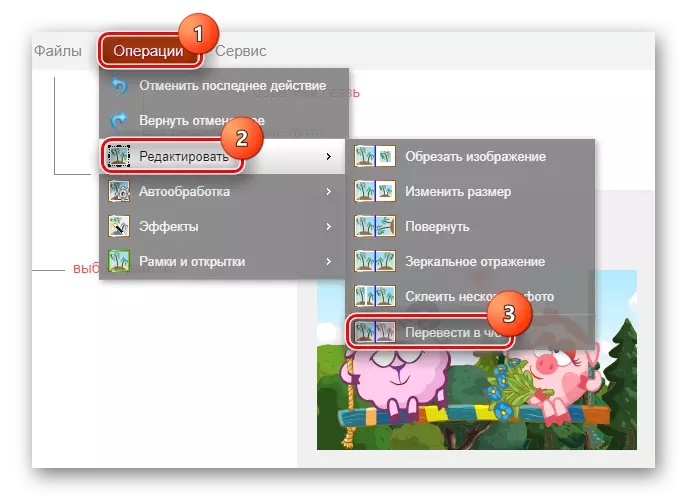
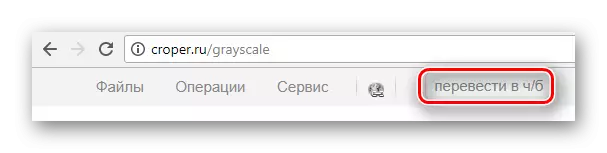
V případě, že účinek byl úspěšně uložena na obrázku, stane se černé a bílé v náhledovém okně. Vypadá to takto:

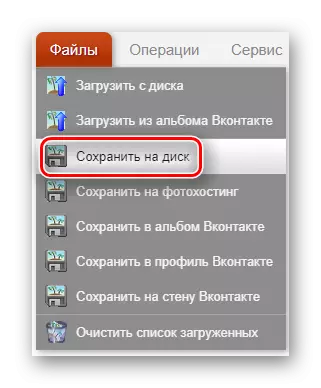

Po dokončení tohoto procesu bude nová značka se objeví v rychlém panelu stahování:

Metoda 3: Photoshop Online
Pokročilejší verze editoru fotografií, obdařený hlavních rysů programu Adobe Photoshop. Mezi nimi je možnost detailního nastavení barevných tónů, jas, kontrast, a tak dále. Můžete také pracovat se soubory stažené v cloudu nebo sociálních sítí, jako je Facebook.
Přejít na photoshop služby on-line
- V malém okně uprostřed hlavní stránce, vyberte „Stáhnout obrázek z počítače“.
- Vyzvednout soubor na disku a klepněte na tlačítko „Open“.
- Otevřete položku korekce a klikněte na tlačítko „bělení“ efektu.
- Na horním panelu vyberte „Soubor“, pak klepněte na tlačítko „Uložit“.
- Nastavit parametry, které potřebujete: název souboru, jeho formát, kvalitu, klepněte na tlačítko „Ano“ v dolní části okna.
- Spusťte stahování kliknutím na tlačítko „Uložit“.

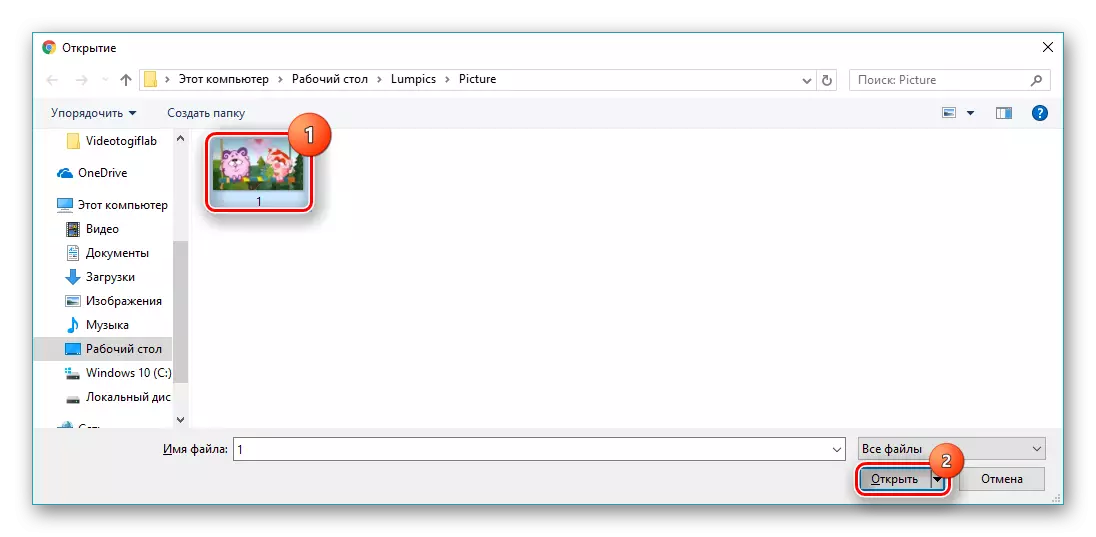

Díky úspěšné uplatnění nástroje, bude vaše image získat černé a bílé odstíny:

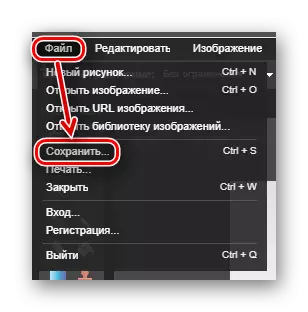
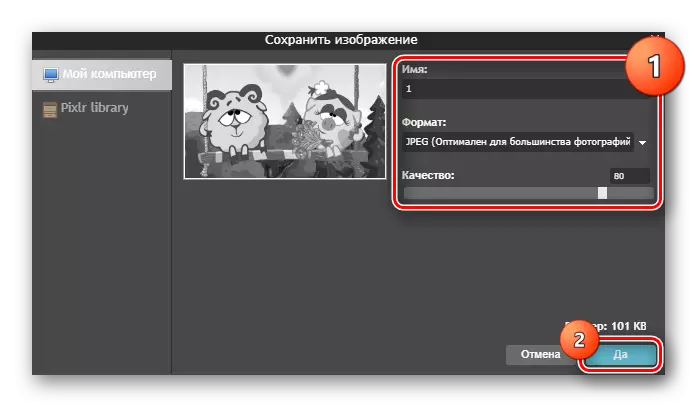

Metoda 4: Holla
Moderní populární on-line zpracování obrazu, s podporou Pixlr a Voliéra foto editor. V této metodě, budou považovány za druhou možnost, protože je považován za nejvhodnější. Na stránkách je arzenál více než tucet volných užitečné účinky.
Přejít ke službě Holla
- Kliknutím na tlačítko „Vybrat soubor“ na hlavní stránce služby.
- Kliknutím na obrázek pro zpracování, a pak pomocí tlačítka „Open“.
- Klikněte na tlačítko Stáhnout ".
- Vyberte si z „Voliéra“ editor fotografií.
- Na panelu nástrojů klikněte na dlaždice s nápisem „efekty“.
- Procházejte nich na konci seznamu najít vhodnou šipku vpravo.
- Vyberte „B & W“ efekt kliknutím na něj levým tlačítkem myši.
- Potvrzují efekt účinku pomocí klauzule OK.
- Dokončit práci na snímku klepnutím na tlačítko „Dokončit“.
- Kliknutím na tlačítko "Download Image".

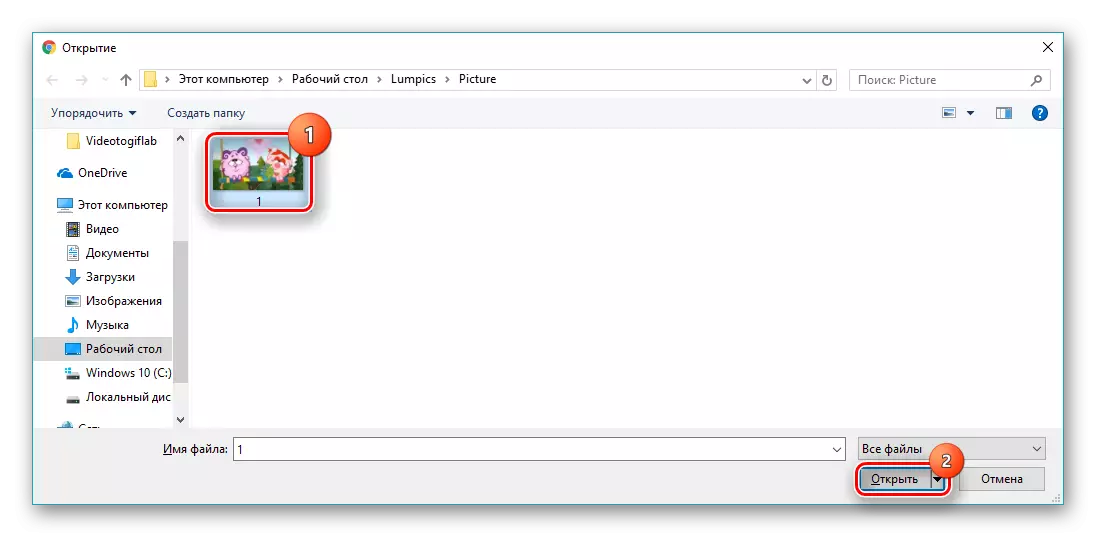


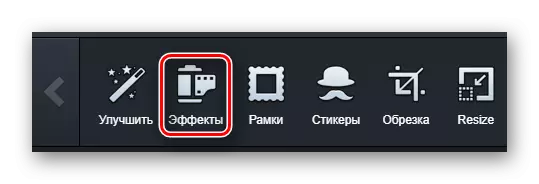
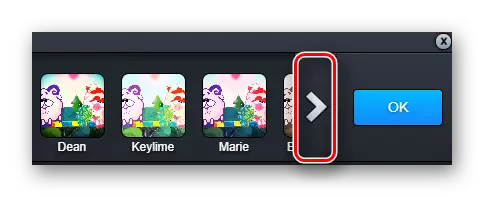

Pokud vše proběhne úspěšně, budou vaše fotografie vypadat jako černé a bílé v okně náhledu:

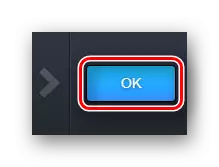
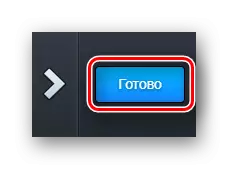
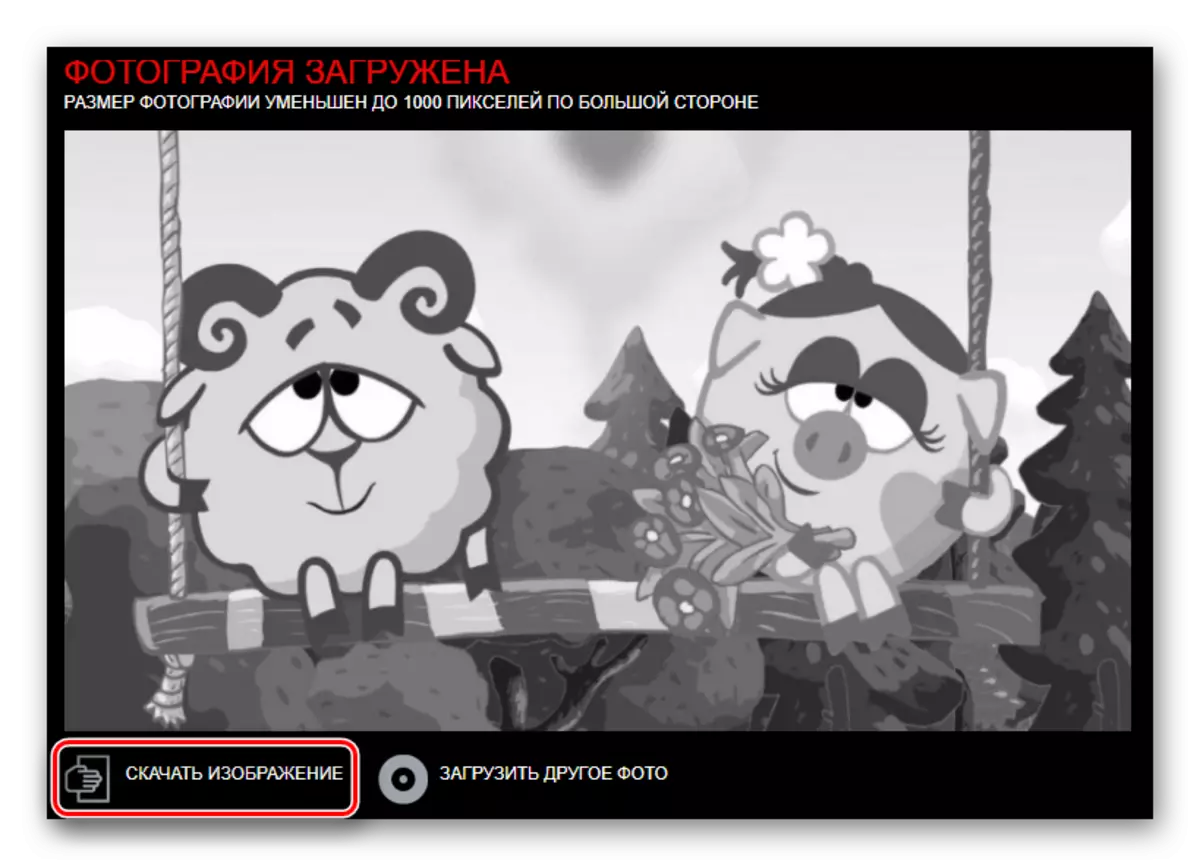
Loading se automaticky spustí v režimu prohlížeče.

Metoda 5: editor.pho.to
Foto editor, který je schopen produkovat mnoho fotografií na internetových operací zpracování. Jako jediný z uvedených míst, kde si můžete nastavit parametr intenzitu vybraného efektu. Schopni komunikovat s zatažené Dropbox služby, sociální sítě Facebook, Twitter a Google+.
Přejít na služby Editor.pho.to
- Na hlavní stránce klikněte na „Start Editing“.
- Kliknutím na tlačítko „z počítače“.
- Vyberte soubor pro zpracování a klepněte na tlačítko „Open“.
- Klikněte na tlačítko „Effects“ nástroj v příslušném panelu na levé straně. Ten vypadá takto:
- Mezi možností, které se objevily, vyberte dlaždici s nápisem "černá a bílá".
- Vyberte intenzitu účinku účinku pomocí posuvníku zobrazeného v snímku níže a klikněte na tlačítko Použít ".
- Klikněte na "Uložit a sdílet" v dolní části stránky.
- Klikněte na tlačítko "Stáhnout".

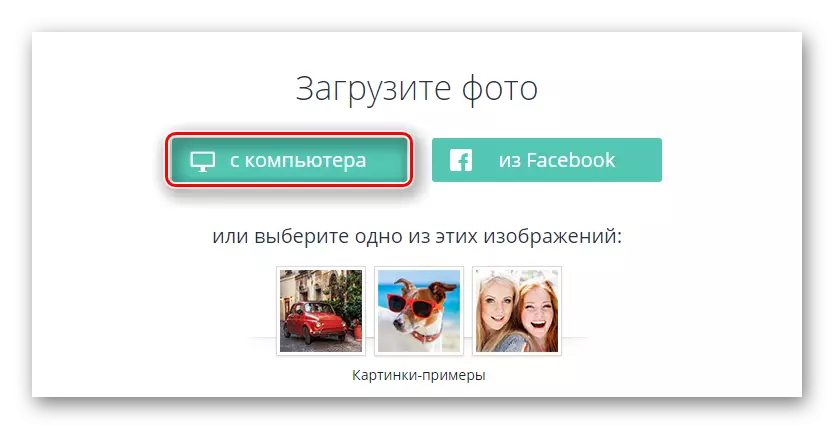
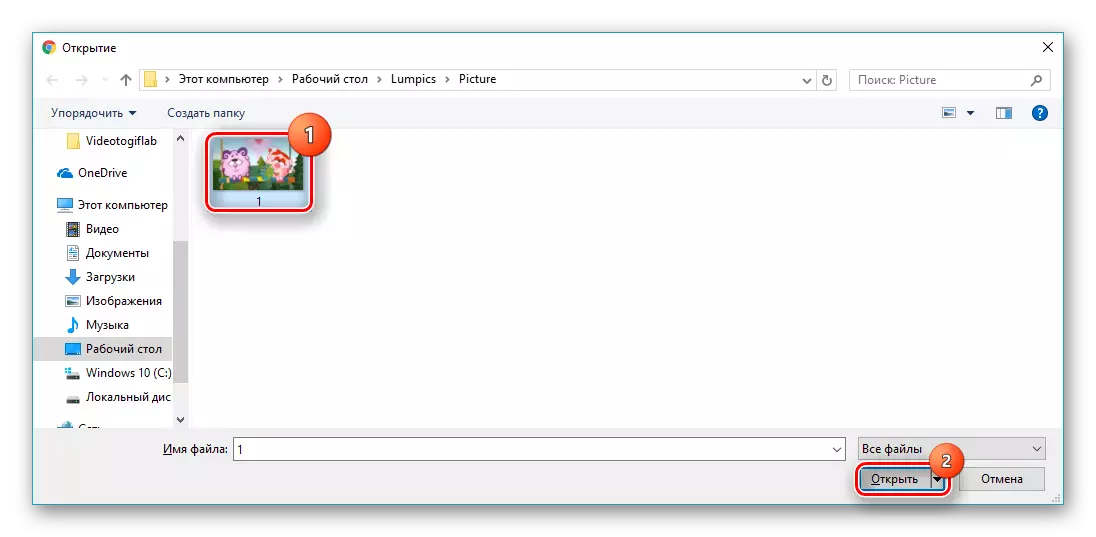

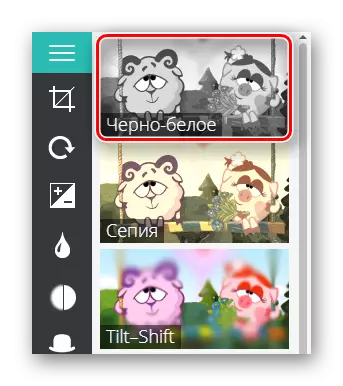


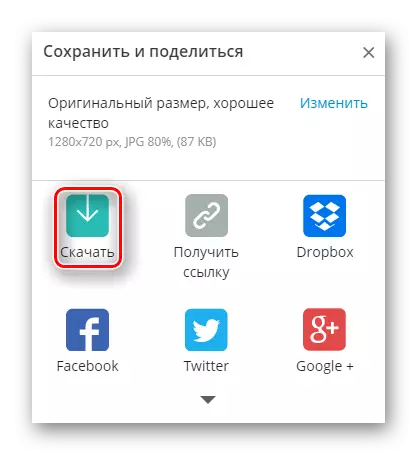
Počkejte na konec automatického načítání snímků v režimu prohlížeče.
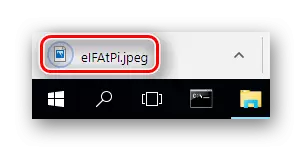
Chcete-li otočit barevnou fotografii na černou a bílou, stačí aplikovat odpovídající efekt s jakoukoliv pohodlnou službou a uložit výsledek počítači. Většina zvažovaných lokalit podporuje práci s populárním ukládáním cloudů a sociálních sítí a to výrazně usnadňuje stahování souborů.
