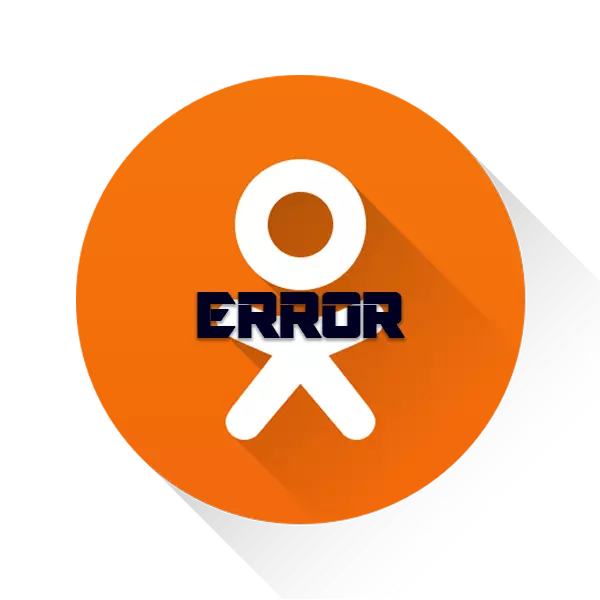
Odnoklassniki je jedním z nejoblíbenějších sociálních sítí v rusko-mluvícím internetovém segmentu. Ale navzdory své popularitě, web někdy funguje nestabilní nebo vůbec. To může být mnoho důvodů.
Hlavní důvody, pro které spolužáci neotevře
Selhání, díky které stránky nemohou spustit částečně nebo úplně, nejčastěji se stane na straně uživatele. Pokud jsou na webu prováděny závažné preventivní / technické práce, budete mít zvláštní varování. Někdy na tom existuje menší práce, které uživatelé nejsou hlášeny, ale je zřídka schopna zcela zakázat celou sociální síť (nejčastěji závady jsou pozorovány v nějaké samostatné části webu).Když je problém na vaší straně, je možné jej vyřešit sama, ale ne vždy. V tomto případě se spolužáci nebudou otevřeni vůbec (bílá obrazovka), nebo nebudou načteny na konec (v důsledku toho nic nefunguje na webu).
Za určitých okolností s otázkou, jak jít do spolužáků, pokud je přístup uzavřen, tyto tipy mohou pomoci:
- Nejčastěji, když jsou spolužáci načteni, tam je nějaká neúspěšná, což znamená nefunkčnost mnoha (všechny) prvků webu nebo jednoduše načítání "bílé obrazovky". To je obvykle možné opravit stránku k restartování, aby se spustil normálně od druhého pokusu. Použijte klávesu F5 pro tuto nebo speciální ikonu v adresním řádku nebo v blízkosti;
- Možná s prohlížečem, kde pracujete, některé problémy. Pokud to není čas pochopit, zkuste jej otevřít v jiném webovém prohlížeči. Jako rychlé řešení problému to pomůže, ale v budoucnu se doporučuje vědět, protože spolužáci se v tomto prohlížeči obvykle neotevře.
Příčina 1: někdo zablokovaný přístup
Pokud se pokoušíte zadávat spolužáky v práci, pak byste neměli být překvapeni, když se místo obvyklého oranžového rozhraní zobrazí bílá obrazovka / chyba. Nejčastěji Správce systému v práci záměrně blokuje přístup k sociálním sítím na počítačích zaměstnanců.
Za předpokladu, že přístup je blokován pouze v počítači, můžete se pokusit odemknout sami. Ale buďte opatrní, protože existuje riziko dotýkání problémů.
Nejčastěji se zaměstnavatel blokuje přístup k sociálním sítím pomocí souboru hostS. Můžete se podívat na naše stránky, jak blokovat přístup k spolužákům a poté pomocí této instrukce jej odemknete pro sebe.
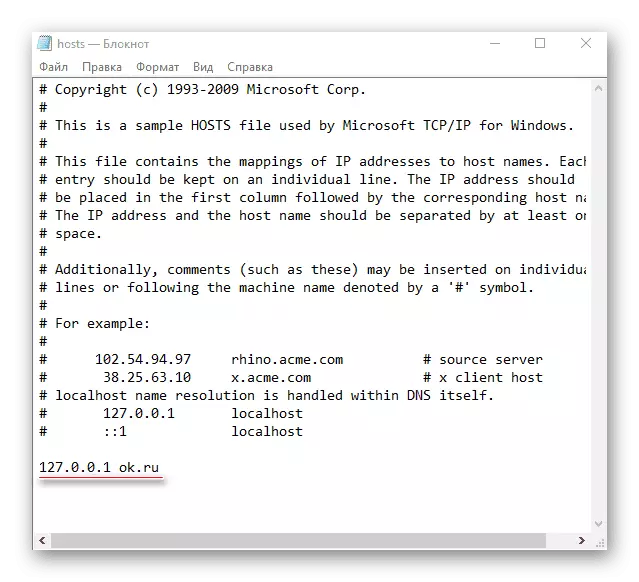
Pokud blokování jde z poskytovatele internetu, může být obcházen pouze dvěma hlavními způsoby:
- Při práci z notebooku nebo počítače s možností připojení k Wi-Fi, zkontrolujte dostupné sítě dostupné pro připojení. Pokud ano, připojte se k nim a zkontrolujte, zda spolužáci získali;
- Pokuste se stáhnout a nainstalovat prohlížeč Tor v počítači. Vytváří anonymní připojení k internetu, což umožňuje obejít blokování od poskytovatele. Problém může být pouze tím, že zaměstnavatel omezil schopnost instalovat programy na pracovní počítač.
Příčina 2: Problémy s připojením na připojení k Internetu
To je nejoblíbenější a nejobtížnější důvod. Obvykle v tomto případě zřídka vidíte zcela prázdnou bílou obrazovku. Místo toho zobrazí upozornění z prohlížeče o nestabilním připojení a neschopnost nahrát web. Ale nejčastěji může uživatel pozorovat částečné zatížení sociální sítě, tj. Chaotické nápisy a / nebo nepracující rozhraní.
Můžete se pokusit stabilizovat připojení pomocí několika veřejně dostupných technik. Nicméně, žádné záruky, že nepomohou nepomohou, protože s největší pravděpodobností máte vážné problémy s internetovým připojením. Zde jsou některé tipy, které mohou pomoci trochu:
- Neotevírejte několik záložek v prohlížeči současně, protože všichni konzumují internetový provoz na jeden stupeň nebo jiný. Pokud již máte několik otevřených karet, kromě spolužáků, pak je zavřete všechny, i když načtou na konec, budete mít stále zatížení připojení;
- Při stahování cokoliv z torrent trackers, buď prohlížeč je velmi silným zatížením na internetu, což vede k tomu, že mnoho míst není načteno na konec. Výstupy v tomto případě jsou pouze dvě - čekají na stahování nebo pozastavit v době použití spolužáky;
- Některé programy v počítači mají v pozadí aktualizační vlastnost. Není nutné je přerušit, protože existuje riziko sklizně výkonu aktualizovaného programu. Je lepší čekat na dokončení procesu. Informace o všech aktualizovaných programech v pozadí lze zobrazit na pravé straně hlavního panelu (musí existovat ikona programu). Obvykle, pokud je aktualizace dokončena, uživatel na pravé straně obrazovky přichází upozornění na to;
- Nejběžnější současné prohlížeče mají speciální režim, urychlení a zlepšení stahování webových stránek optimalizací - "Turbo". Všude je aktivován různými způsoby, ale v případě, že je povoleno, můžete používat spolužáky pouze pro čtení korespondence a prohlížení "stuhy", protože s větší zátěží bude fungovat nesprávně.
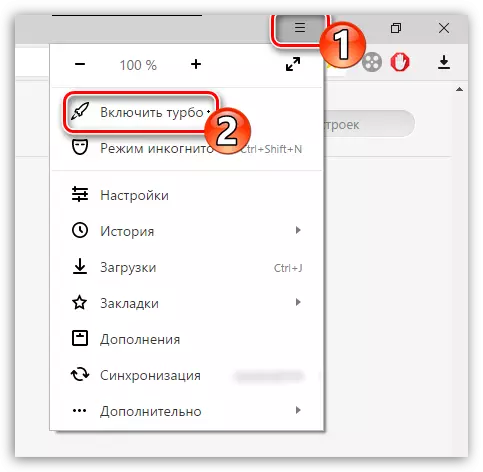
Lekce: Aktivace "Turbo-režim" v Yandex.Browser, Google Chrome, Opera
Důvod 3: Trash v prohlížeči
Ti, kteří často aktivně využívají nějaký druh prohlížeče pro práci a zábavu, nakonec budou čelit takový problém jako "cocked" prohlížeč. V tomto případě může být mnoho stránek částečně nebo plně funkční. Prohlížeč "CACHES" se liší v závislosti na vlastnostech jeho použití. Hotovost je různé odpadky a prakticky zbytečné soubory, které jsou uloženy v paměti prohlížeče - historie návštěv, online aplikačních dat, soubory cookie atd.
Naštěstí jej odstranit sami, bez pomoci jakéhokoli softwaru třetích stran je velmi jednoduchý, protože ve většině prohlížečů se ve většině prohlížečů čistí veškerá zbytečná data prostřednictvím sekce "Historie". Proces závisí na konkrétním prohlížeči, ale ve většině případů je standardní a nemá žádné potíže ani pro nezkušené uživatele PC. Zvažte podrobné pokyny na příkladu prohlížeče Yandex a Google Chrome:
- Chcete-li jít na kartu "Historie", stačí stisknout jednoduchou zkratku kláves Ctrl + H. Pokud tato kombinace z nějakého důvodu nefungovala, pak použijte náhradní volbu. Klikněte na ikonu nabídky a vyberte položku Historie v ní.
- Nyní můžete vidět stránky, které přišly v poslední době, a odstranit celou historii návštěv pomocí stejného tlačítka v horní části okna. Jeho přesné umístění závisí na prohlížeči, který používáte v tuto chvíli.
- V okně Nastavení čištění, které se zobrazí, doporučuje se opustit značky naproti všech položek, které jsou zvýrazněny ve výchozím nastavení. Můžete také označit všechny další body a odstranit zaškrtnutí z již označených.
- Věnujte pozornost na dno okna. Pro potvrzení čištění historie musí být tlačítko.
- Po dokončení procesu se doporučuje znovu zavřít a otevřít prohlížeč znovu. Zkuste stáhnout spolužáky.
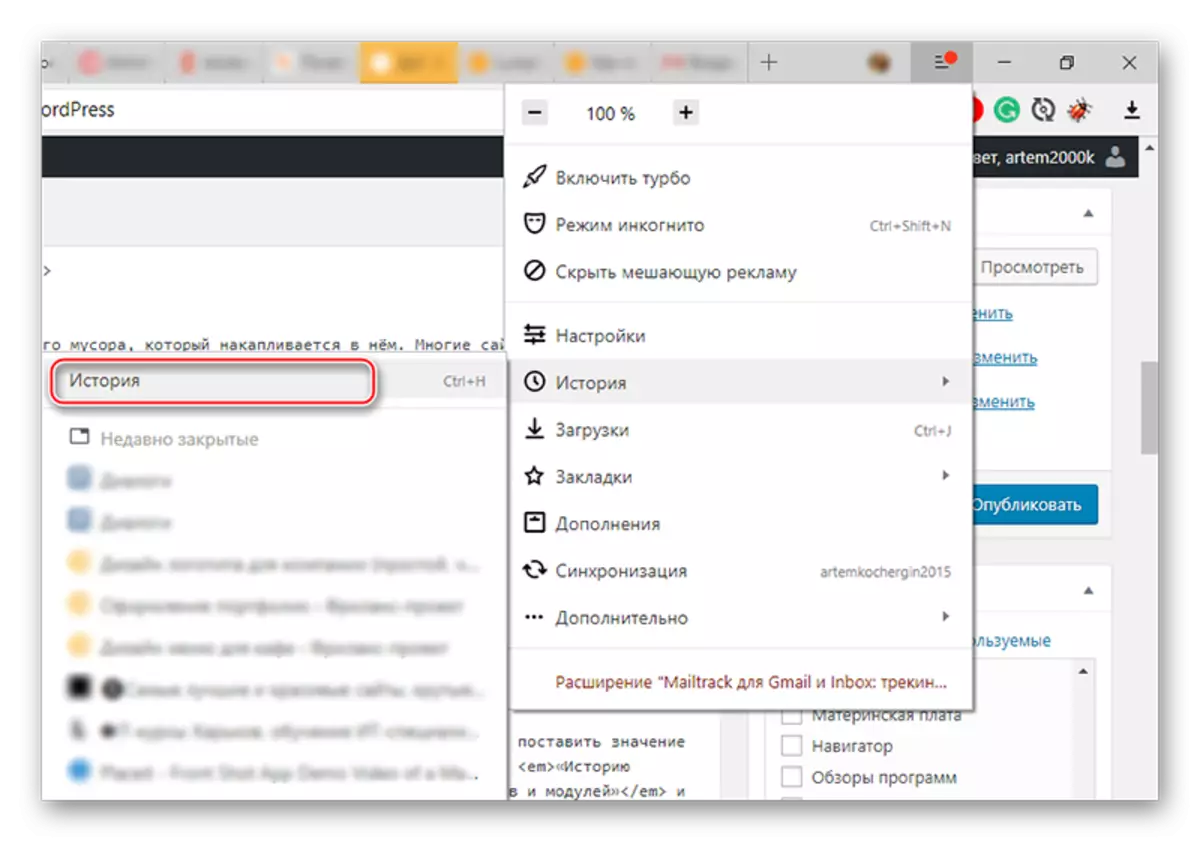
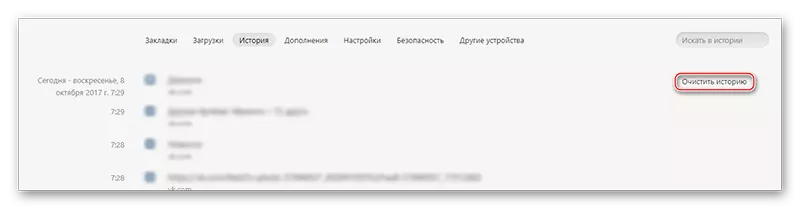
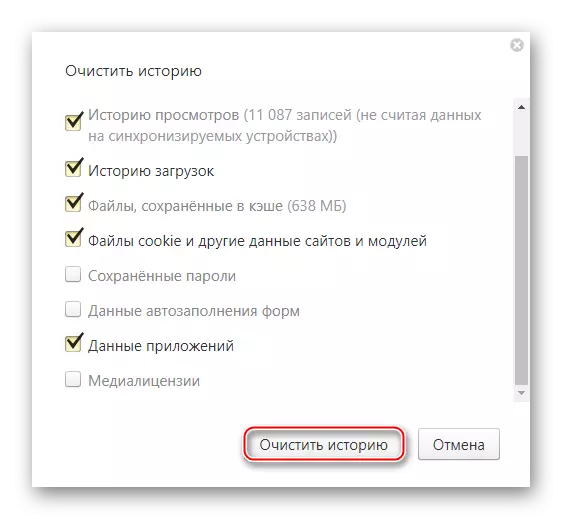
Příčina 4: Oblast operačního systému
Když je Windows posetá odpadky a chyby v registru, pak se vyskytnou hlavní problémy při používání programů a samotného operačního systému, ale ne lokality. Ve zvláštních situacích však můžete setkat se skutečností, že webové stránky nebudou ani načteny. Obvykle v takových případech se Samotný OS již začíná pracovat ne stabilní, takže problém není tak těžké odhadnout.
Vymazat nezávisle počítač z odpadků a rozbitých prvků registru je dostatečně jednoduchý, existuje specializovaný software. Jednou z nejoblíbenějších řešení je CCleaner. Program je zcela zdarma (je zde také placená verze), výborně přeložena do ruštiny a má pohodlné a srozumitelné rozhraní. Instrukce krok za krokem vypadá takto:
- Ve výchozím nastavení se při spuštění programu otevře čištění dlaždice (první vlevo). Pokud jste se neotevřeli, pak přepněte na "Čištění".
- Zpočátku jsou všechny odpadky a chyby vyčištěny od pododítka "Windows", takže jej otevřete v horní části obrazovky (ve většině případů se otevírá ve výchozím nastavení). V něm bude již označeno určitými sekcemi. Pokud se vám daří dobře v počítačích, můžete odstranit klíšťata nebo naopak, dát je naproti libovolným položkám. Nedoporučuje se oslavit všechny položky najednou, protože v tomto případě riskujete ztrátu všech důležitých informací v počítači.
- Začněte hledat dočasné soubory kliknutím na tlačítko "Analýza", které lze nalézt v dolní části obrazovky.
- Po dokončení skenování klikněte na "Čištění".
- Jako program čistí všechny odpadky ze sekce "Windows", přepněte na "Aplikace" a proveďte stejné kroky.
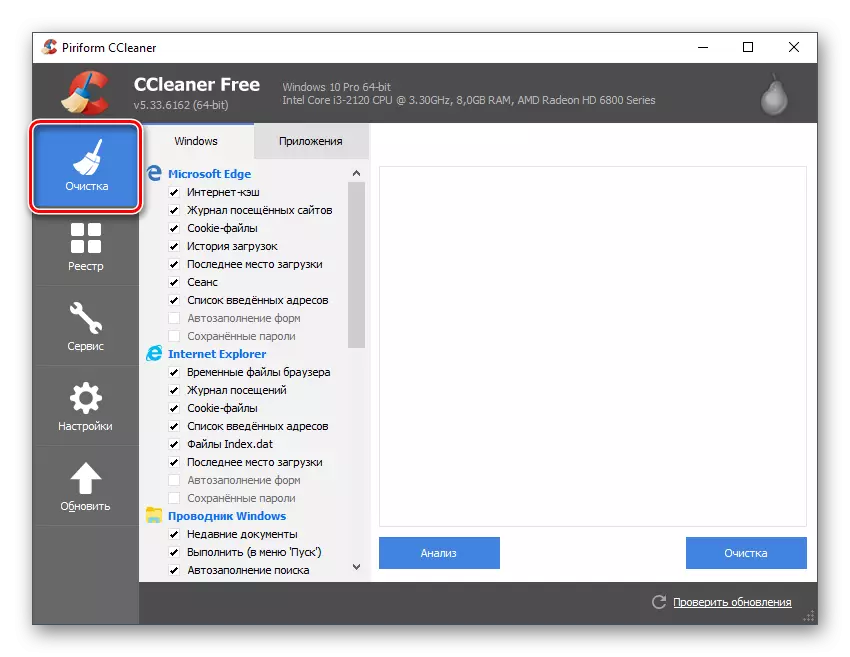


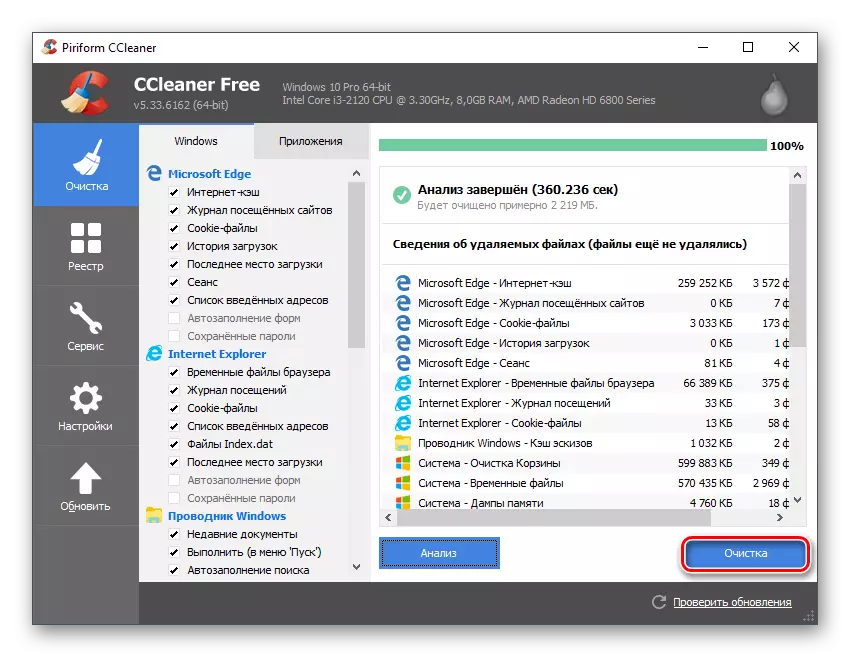
Trash na počítači ovlivňuje výkon systému a programů v něm, ale registr havaroval chyby ke stažení, je silnější. Chcete-li zaznamenávat chyby v registru, můžete také použít CCLEANER - ve většině případů, co se Copet s tímto úkolem není špatný. Instrukce krok za krokem má následující formulář:
- Při prvním spuštění programu přepněte z "čištění" dlaždice do "registru".
- Ujistěte se, že pod nadpisem "Integrita registru" nutně stála klíšťata naproti všem položkám (obvykle vystaveny ve výchozím nastavení). Pokud nejsou nebo body nezaznamenány, ne všechny, pak rozšířit chybějící.
- Začněte hledat chyby aktivací automatického vyhledávání pomocí tlačítka "Problém hledání" umístěným v dolní části okna.
- Po dokončení vyhledávání bude program poskytnout seznam zjištěných chyb. Nezapomeňte zkontrolovat, zda klíšťata také stála před nimi, jinak chyby nebudou opraveny. Ve velmi vzácných případech program najde falešné chyby, které nemají vliv na práci počítače. Pokud to dokonale rozumíte, můžete označit položky z navrhovaného seznamu selektivně. Jakmile označíte, klikněte na "Fix".
- Po použití tohoto tlačítka se otevře malé okno, kde budete vyzváni k zálohování registru, ze kterého je lepší odmítnout. Když kliknete na "Ano", otevře se "Explorer", kde potřebujete vybrat místo pro uložení kopie.
- Po dokončení opravy chyb z registru otevřete prohlížeč a pokuste se spustit spolužáky.
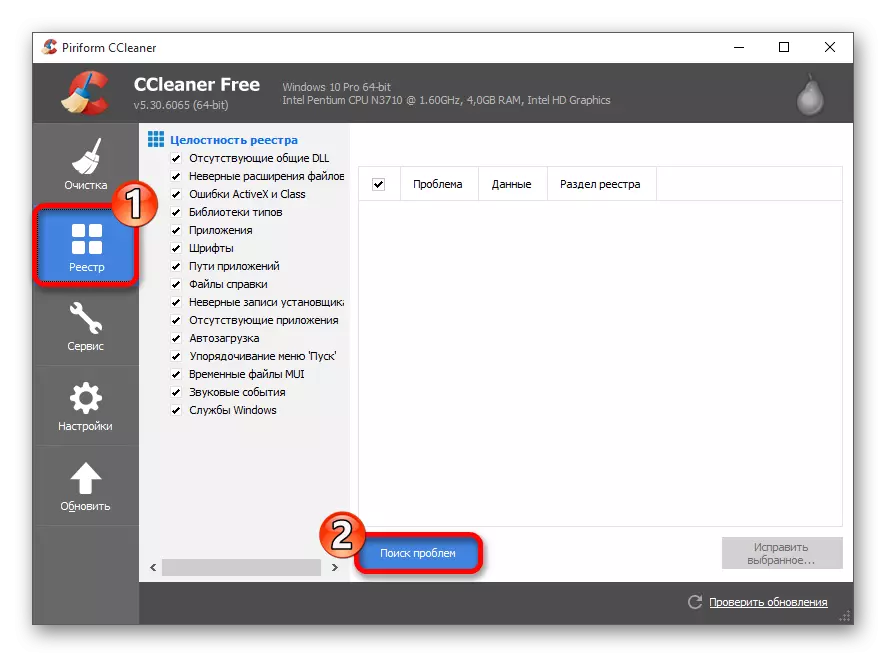
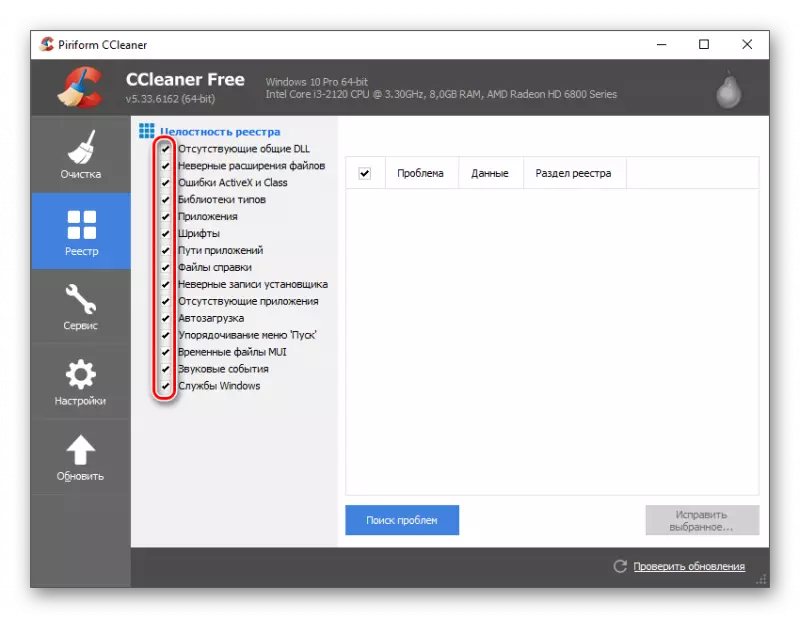

Příčina 5: Škodlivá penetrace
Většina virů není samostatně za cíl porušení výkonu / blokovat určité stránky. Existují však dva poměrně běžné typy škodlivého softwaru, které mohou ovlivnit práci mnoha míst - to jsou spyware a reklamní programy. Druhý je poměrně snadné zjistit, protože při infikování takových problémů budete čelit následujícím problémům:
- Reklama se objeví i na "desktop" a v "hlavním panelu", stejně jako v některých programech, kde by nemělo být vůbec. Když je internet odpojen, nepříjemné bannery, vyskakovací okna atd. nebude nikde zmizet;
- Vidíte velký počet reklamních odpadků na všech stránkách, i když reklamy nemohou být (například v Wikipedii). Ze všeho, Adblock vás neukládá (nebo blokuje pouze malou část vizuálního odpadu);
- Při sledování "Správce úloh" si všimnete, že procesor, pevný disk, RAM nebo něco jiného je neustále načten o 100%, ale zároveň neexistují žádné "tvrdé" programy / procesy v počítači. Pokud se opakuje dlouho, pak s největší pravděpodobností máte virus v počítači;
- Nic jste nainstalovali a neměli jste si staženi, ale na "desktop" od někde podezřelých štítků a složek se objevily.
Pokud jde o spyware - odhalit je je velmi obtížné z důvodu specifik, protože jejich hlavním úkolem je shromažďovat data z vašeho počítače a co nejdříve je poslat hostitele. Naštěstí mnoho takových programů se dávají skutečnosti, že při odesílání dat spotřebovávají mnoho internetových zdrojů. Mimochodem, přesně proto, že některé stránky nemusí být načteny.
Moderní antivirové programy, jako je avast, NOD32, Kaspersky, mohou rychle detekovat jak spyware, tak reklamní software, vytvářet plánované skenování počítače v pozadí (bez účasti uživatele). Pokud nemáte žádné takové antivirusy v počítači, můžete použít standardní Windows Defender. Jeho schopnosti a funkčnost je nižší než výše uvedená řešení, ale jsou dostačující k detekci většiny škodlivých programů v režimu ručního skenování.
Zvažte pokyny uvedené v příkladu Defenderu systému Windows, protože je integrován do všech počítačů ve Windows ve výchozím nastavení:
- Proveďte Windows Defender. Pokud při skenování počítače na pozadí byly zjištěny všechny problémy, rozhraní programu se změní na oranžovou barvu a tlačítko Clear Computer bude k dispozici uprostřed obrazovky. Ujistěte se, že jej použijete. Když program nenalezl žádné hrozby v pozadí, jeho rozhraní zůstane Grein, a tlačítko čištění se nezobrazí.
- Nyní musíte provést samostatný komplexní skenování systému. Chcete-li to provést, v bloku "Zkontrolujte parametry" na pravé straně, zkontrolujte štítek naproti "Plné" a klikněte na "Start".
- Taková kontrola obvykle trvá několik hodin. Jakmile skončí, obdržíte seznam všech zjištěných hrozeb a potenciálně nebezpečných programů. Naproti každému z nich klikněte na tlačítko "Smazat" nebo "Vložit do karantény". Ten se doporučuje stisknout pouze tehdy, když si nejste jisti, že tento program / soubor představují hrozbu pro počítač, ale prostě nechcete opustit.


Důvod 6: Chyba v antivirových bashes
Některé antivirony v souvislosti s poruchou softwaru mohou blokovat spolužáky, protože to zváží místo, které ohrožují bezpečnost vašeho počítače. Podobný problém se obvykle děje s pokročilými antivirovými balíčky na příkladu stejné Kaspersky nebo Avast. Pokud se to stalo, musíte obdržet výstrahy z antivirového s každým pokusem o zadání stránky, které tento zdroj údajný může být nebezpečný.
Naštěstí spolužáci - poměrně renomovaně sociální síť a vážné viry v něm nejsou, takže použití samotného místa je pro váš počítač naprosto bezpečný.
Pokud jste se setkali s takovým problémem, který antivirus blokuje spolužáky webu (to se děje velmi zřídka), můžete konfigurovat "výjimky" nebo "Seznam důvěryhodných stránek". V závislosti na procesu přidávání spolužáků v bílém seznamu se může lišit, takže se doporučuje přečíst pokyny pro antivirus.
Stojí za to připomenout - pokud máte nainstalován pouze Windows Defender, pak se nebojíte takový problém, protože neví, jak blokovat stránky.
Lekce: Přidat "výjimky" v avastu, nod32, avira
Pokud se zajímáte: "Nemůžu jít do spolužáků: Co dělat," pak se domnívat, že 80% případů Problém se vstupem do OK bude ležet na vaší straně, zejména pokud se podobné problémy nejsou pozorovány se svými přáteli. Doufáme, že výše uvedené tipy přispívají k odstranění.
