
Po dokončení všech operací na obrázku (foto) musí být uchováván na mém pevném disku výběrem místa, formátu a dávání libovolného jména.
Dnes budeme hovořit o tom, jak udržet hotovou práci ve Photoshopu.
První se musí rozhodnout před zahájením úsporného postupu je formát.
Společné formáty jsou pouze tři. Tohle je Jpeg., Png. a Gif..
Začněme S. Jpeg. . Tento formát je univerzální a je vhodný pro uložení fotografií a obrázků, které nemají průhledné pozadí.
Funkce formátu je, že když se otevírací a editace může dojít k tzv. JPEG artifakty Důvodem, pro které je ztráta určitého počtu pixelů mezilehlých odstínů.
Z toho vyplývá, že tento formát je vhodný pro ty obrazy, které budou použity "stejně jako", to znamená, že nebudou editovány již.
Dále je formát Png. . Tento formát umožňuje uložit obrázek bez pozadí ve Photoshopu. Obraz může také obsahovat průsvitné pozadí nebo objekty. Ostatní formáty Průhlednost nepodporuje.
Na rozdíl od předchozího formátu, Png. Při re-editaci (použití v jiných dílech) neztrácí jako (téměř).
Nejnovější zástupce formátů - Gif. . Pokud jde o kvalitu, je to nejhorší formát, protože má limit počtu barev.
Nicméně, Gif. Umožňuje uložit animaci v aplikaci Photoshop CS6 do jednoho souboru, tj. Jeden soubor bude obsahovat všechny zaznamenané snímky animace. Například při úsporném animaci v Png. Každý snímek je napsán v samostatném souboru.
Pojďme trénovat trochu.
Chcete-li volat funkce Uložit, musíte jít do menu "Soubor" a najít položku "Uložit jako" Nebo použijte klávesové zkratky Ctrl + Shift + S.
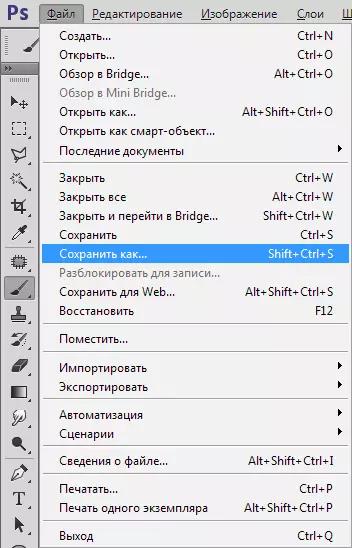
Dále v okně, které se otevře, vyberte místo pro uložení, název a formát souboru.

Jedná se o univerzální postup pro všechny formáty s výjimkou. Gif..
Ukládání v JPEG.
Po stisknutí tlačítka "Uložit" Zobrazí se okno Nastavení formátu.

Podklad
KA již víme formát Jpeg. Nepodporuje transparentnost, takže při ukládání objektů na průhledném pozadí navrhuje aplikace Photoshop nahradit transparentnost na nějaké barvě. Výchozí hodnota je bílá.Parametry obrazu
Zde je kvalita obrazu.
Paleta formátu
Základní (standardní) Zobrazí obrázek řádku obrazovky, který je obvyklým způsobem.Základní optimalizované Používá algoritmus Huffman do komprimace. Co to je, nevysvětluji, podívejte se na síť sami, neplatí se na lekci. Já jen říkám, že v našem případě to umožní mírně snížit velikost souboru, která dnes není sání.
Progresivní Umožňuje vylepšit kvalitu obrazu krok za krokem, jak je staženo na webové stránce.
V praxi se nejčastěji používají první a třetí odrůda. Pokud není zcela jasné, co je potřeba tato kuchyně, vyberte si Základní ("Standard").
Úspora v PNG.
Při ukládání do tohoto formátu se zobrazí také okno s nastavením.

Komprese
Toto nastavení umožňuje výrazně komprimovat finále Png. Soubor bez ztráty kvality. Na snímku je konfigurována komprese.
Na obrázcích níže můžete vidět stupeň komprese. První obrazovku s komprimovaným obrazem, druhý - s nekomprimovaným.
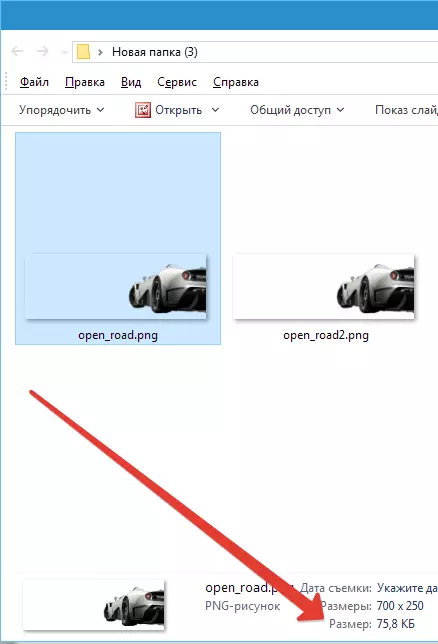
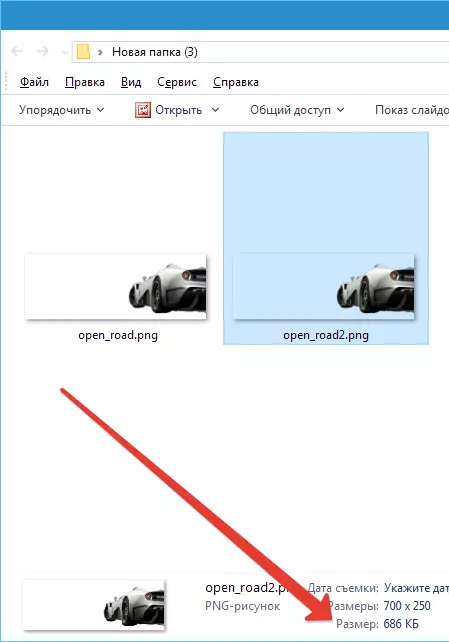
Jak vidíte, rozdíl je významný, takže to má smysl dát nádrž vpředu "Nejmenší / pomalé".
Žalostný
Nastavení "Odstranit výběr" Umožňuje zobrazit soubor na webové stránce pouze po plně botách a "Poslušně" Zobrazí obraz s postupným zlepšením kvality.Používám nastavení jako na první screenshot.
Ukládání GIF.
Uložení souboru (animace) ve formátu Gif. v menu "Soubor" Vybrat předmět "Uložit na web".
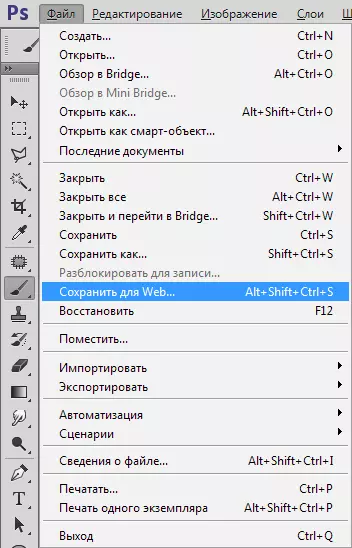
V okně Nastavení, které se otevře, nemusí nic změnit, protože jsou optimální. Jediný okamžik - při ukládání animace musíte nastavit počet opakování přehrávání.
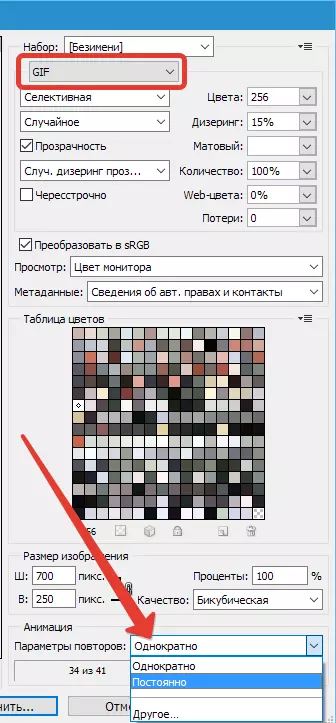
Doufám, že to studoval tuto lekci, udělal jste nejúplnější obraz o zachování snímků ve Photoshopu.
