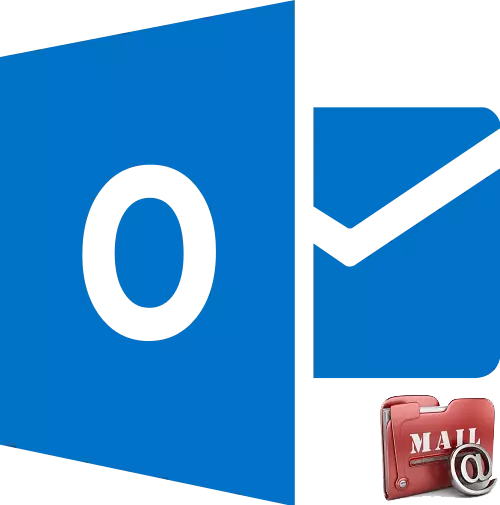
Microsoft Outlook je velmi pohodlný a funkční poštovní program. Jedním z jeho vlastností je, že v této aplikaci můžete pracovat najednou s několika krabicemi na různých poštovních službách. Ale pro to musí být přidat do programu. Podívejme se, jak přidat poštovní schránku do aplikace Microsoft Outlook.
Automatická nastavení poštovní schránky
Existují dva způsoby, jak přidat poštovní schránku: pomocí automatických nastavení a ručním provedením parametrů serveru. První cesta je mnohem snazší, ale bohužel to není podporováno všemi poštovními službami. Zjistěte, jak přidat poštovní schránku pomocí automatické konfigurace.
Přejděte do hlavního horizontálního menu Microsoft Outlook "Soubor".
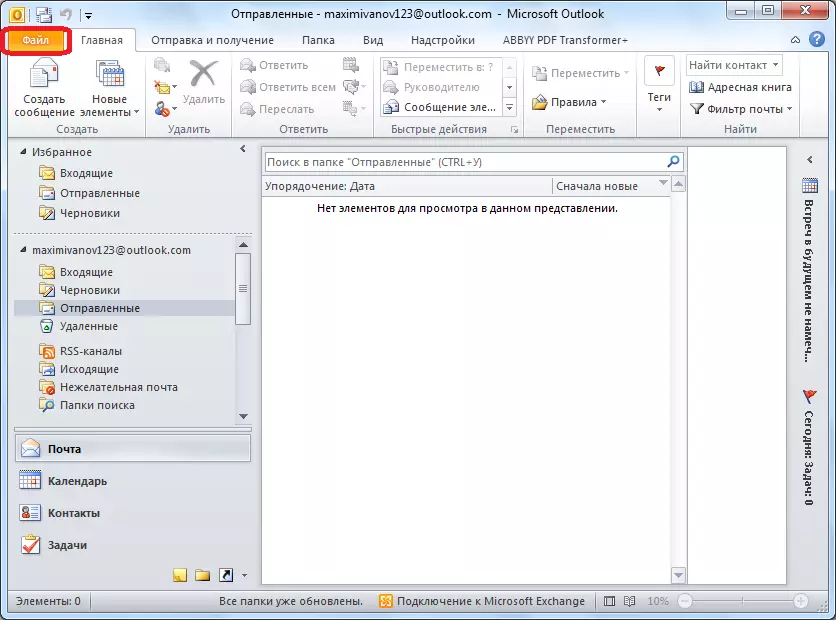
V okně, které se otevře, klikněte na tlačítko "Přidat účet".
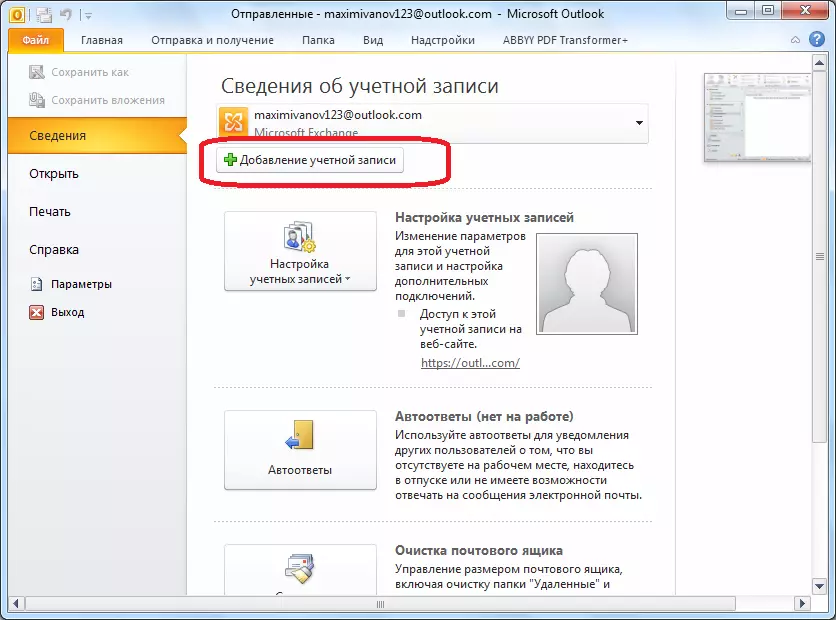
Otevře účet přidávající účet. V horním poli zadejte své jméno nebo alias. Nízkoľadná adresa e-mailové schránky je zadána, která bude uživatel přidat. Následující dvě pole zadávají heslo z účtu na e-mailové službě. Po dokončení vstupu všech dat klikněte na tlačítko "Další".
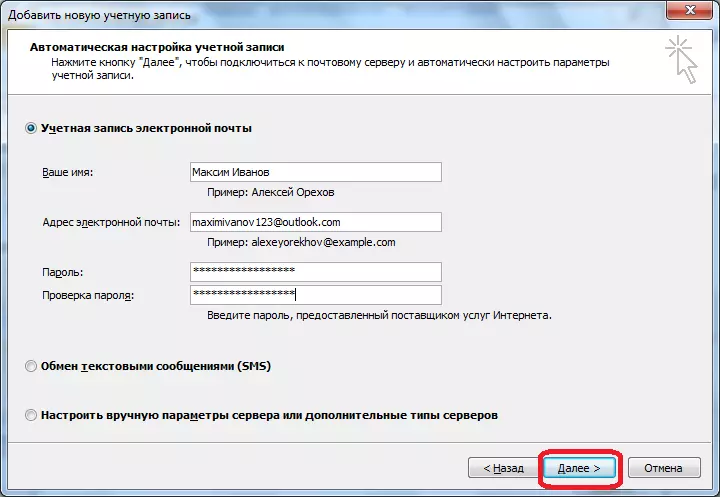
Poté se spustí postup pro připojení k poštovním serveru. Pokud server umožňuje automaticky konfigurovat, pak po dokončení tohoto procesu bude do aplikace Microsoft Outlook přidána nová poštovní schránka.
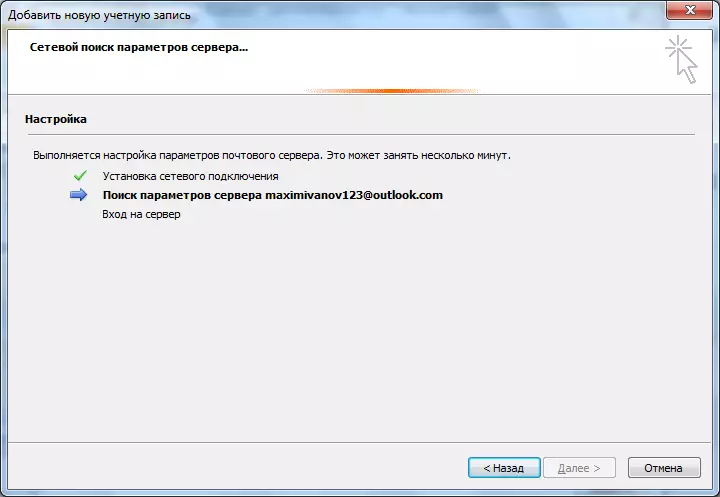
Příručka Přidat poštovní schránku
Pokud poštovní server nepodporuje automatické nastavení poštovní schránky, bude přidána ručně. V okně Přidat Accord nastavíme přepínač do polohy "Konfigurace ručního serveru". Poté stiskněte tlačítko "Další".
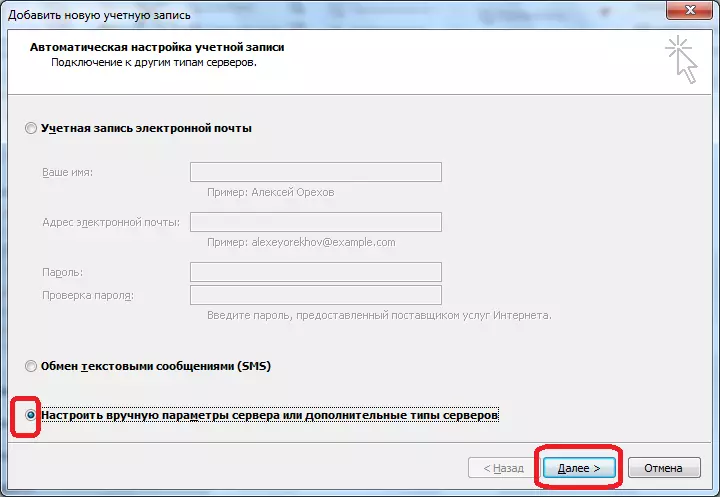
V dalším okně ponechte přepínač do polohy "Email Internet" a klikněte na tlačítko "Další".
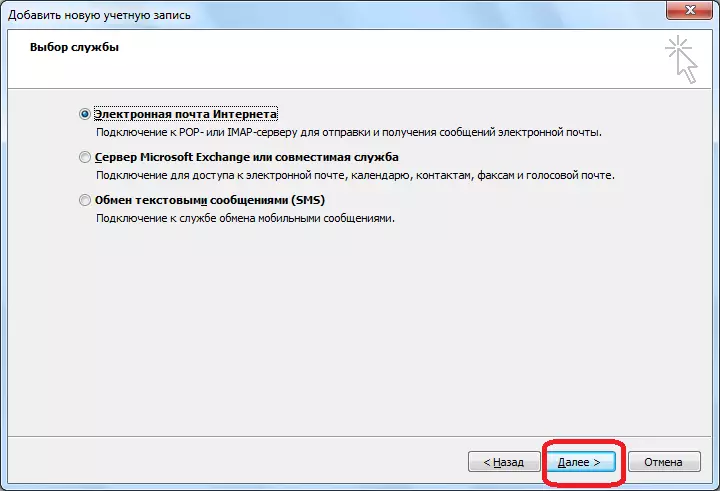
Otevře se okno Parametry e-mailu, které mají být zadány ručně. V parametru "User Information" zadáme své jméno nebo alias do příslušných polí a adresu poštovní schránky, která bude přidat do programu.
V bloku nastavení "Servisní informace" jsou zadány parametry poskytované poskytovatelem e-mailové služby. Mohou být nalezeny přezkoumáním pokynů na konkrétní poštovní službu nebo kontaktování jeho technické podpory. Ve sloupci "Typ účtu" vyberte protokol POP3 nebo IMAP. Většina moderních poštovních služeb podporují obě tyto protokoly, ale výjimky se dějí, takže tyto informace musí být vyjasněny. Adresa serverů z různých typů účtu a další nastavení se mohou lišit. V následujícím grafu zadáte adresy příchozího a odchozeného serveru, který musí poskytnout poskytovatele služeb.
V nastavení "Přihlášení do systému" zadáme přihlášení a heslo z poštovní schránky v příslušných grafech.
Kromě toho v některých případech musíte zadat další nastavení. Chcete-li jít k nim, stiskněte tlačítko "Další nastavení".
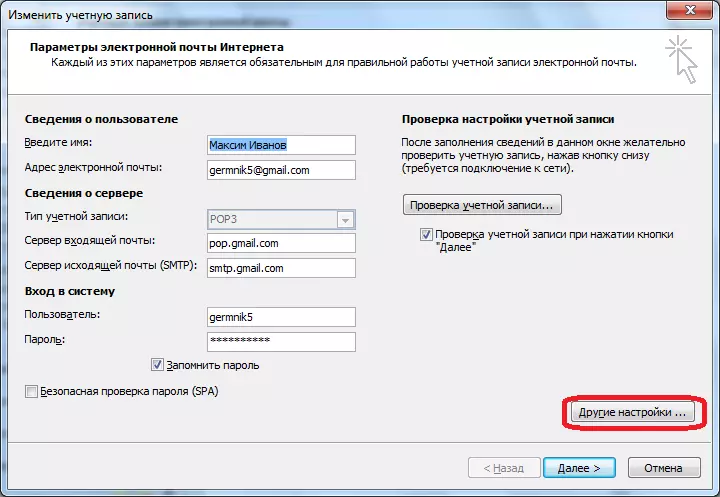
Máme okno s dalšími nastaveními, které jsou zaslány na čtyři záložky:
- Všeobecné;
- Odchozí poštovní server;
- Spojení;
- Dodatečně.
Tyto úpravy jsou provedeny na těchto nastaveních, které jsou dodatečně určené poskytovatelem poštovních služeb.
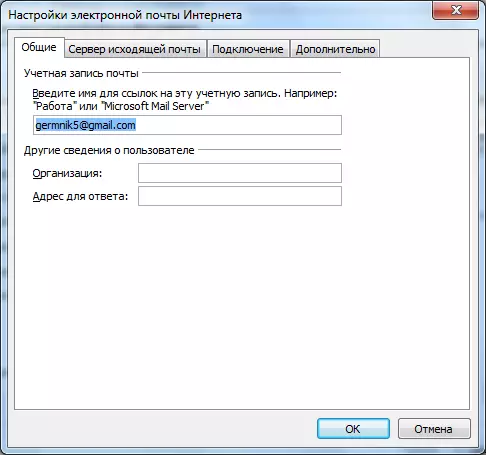
Zvláště často musíte ručně nakonfigurovat POP server a porty SMTP server v záložce "Advanced".
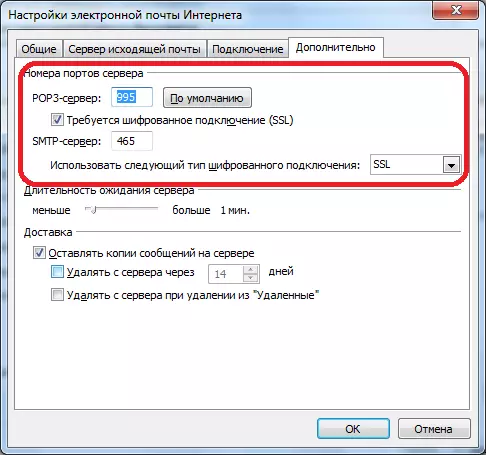
Po vyráběním všech nastavení klepněte na tlačítko "Další".
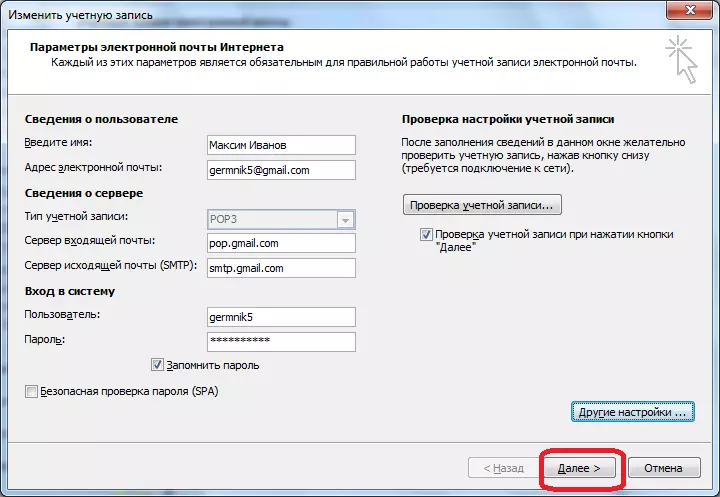
Komunikace s poštovním serverem. V některých případech musíte povolit připojení aplikace Microsoft Outlook na poštovní účet, otočením na něj prostřednictvím rozhraní prohlížeče. V případě, že uživatel udělal vše správně, podle těchto doporučení, a pokyny správy poštovních služeb se zobrazí okno, ve kterém bude řečeno, že je vytvořena nová poštovní schránka. Bude zůstat pouze kliknutím na tlačítko "Dokončit".
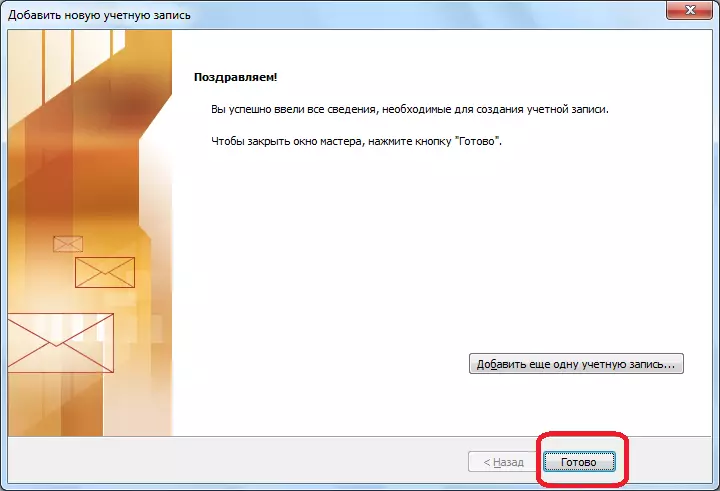
Jak vidíte, existují dva způsoby, jak vytvořit poštovní schránku v programu Microsoft Outluk: automatický a ruční. První je mnohem snazší, ale bohužel ne všechny poštovní služby jsou podporovány. Kromě toho se s ruční konfigurací používá jeden ze dvou protokolů: POP3 nebo IMAP.
