
Instrukce je navržena především pro začínající uživatele, kteří dosud nepovažovali za tom, jak jinou mediametu, Zona, Mail.ru Agent nebo jiný software ovlivňuje rychlost práce, láska k vytvoření četných programů, které urychlují počítač nebo určený pro čištění. Ale samozřejmě to nejsou jedinými možnými důvody pro pomalý počítač, který zde zvážím. Obecně pokračovat.
Aktualizace 2015: Příručka byla téměř úplně přepsána na morely dodržovat dnešní realitu. Přidány další položky a nuance určené ke zlepšení výkonu počítače nebo notebooku.
Jak urychlit práci počítače - základní principy
Před rozhovorem o konkrétních akcích, které lze přijmout, aby se urychlila práci počítače, má smysl upozornit některé z hlavních aspektů, které ovlivňují rychlost operačního systému a zařízení.Všechny označené položky jsou stejné pro Windows 10, Windows 8.1 a 7 a patří k těmto počítačům, které dříve pracovaly normálně (takže neznačuji seznam, například malé množství paměti RAM, počítat se, že je dostačující).
- Jedním z hlavních důvodů je, že počítač pomalu pracuje - všechny druhy procesů pozadí, to znamená, že akce těchto programů, které počítač provádí "tajně". Všechny stejné ikony, které vidíte (a některé z nich nejsou) vpravo níže v oblasti oznámení systému Windows, procesy ve Správci úloh - to vše používá zdroje počítače, zpomaluje jej. Průměrný uživatel téměř vždy více než polovina programů pracuje v pozadí jednoduchost tam prostě není potřeba.
- Problémy s prací zařízení - pokud (nebo jiná osoba, která nainstalovala systém Windows), nezajistil, aby oficiální ovladače byly instalovány pro grafickou kartu a další zařízení (a ne tyto operační systém instaluje nezávisle), pokud se všechny počítačové vybavení vede Podivné, nebo počítač předkládá známky přehřátí - stojí za to udělat, pokud máte zájem o rychlý pracovní počítač. Také byste neměli očekávat akce blesku od zastaralého vybavení v nových podmínkách a novým softwarem.
- Pevný disk - pomalý pevný disk, silně vyplněný nebo porucha HDD může vést k pomalému provozu a systémem visí. Pokud pevný disk počítače předkládá například známky nesprávné operace, jsou zde podivné zvuky, měli byste přemýšlet o nahrazení. Samostatně, jsem si všiml Dosud, akvizice SSD místo HDD poskytuje možná nejzřejmější zvýšení rychlosti počítače nebo notebooku.
- Viry a škodlivé programy - možná nevíte, že v počítači je něco potenciálně nežádoucího nebo škodlivého. A naopak bude ochotně používat zdroje volného systému. Samozřejmě, že stojí za to odstranit všechny takové věci, ale o tom, jak to udělat - budu psát více v příslušné sekci.
Možná všechny hlavní uvedené. Jděte na řešení a akce, které mohou pomoci v našem úkolu a odstranit brzdy.
Odstranit programy spuštění systému Windows
První a hlavní důvod, proč je počítač načten po dlouhou dobu (tj. Dokud začnete začít něco v systému Windows), stejně jako divoce pomalu pracuje v začínajících uživatelů - obrovské množství různých programů, které se spouští automaticky při spuštění systému Windows. Uživatel může dokonce vědět o nich, ale věřit, že jsou potřební a ne dávat je velký význam. Nicméně, dokonce i moderní počítač s bundem procesorových jader a významné množství paměti RAM může začít vážně zpomalit, pokud ne zajistit, aby byl v autoload.
Téměř všechny programy, které se automaticky spustí při vstupu do systému Windows, budou pokračovány v pozadí během relace. Nicméně, ne všechny z nich jsou zapotřebí. Typické příklady programů, které by neměly být uchovávány v aplikaci Autoload, pokud jste důležití než rychlost práce a musíte odstranit brzdy počítače:
- Programy tiskárny a skeneru - Pokud tisknete ze slov a dalších editorů dokumentů, skenujte prostřednictvím nějakého druhu vlastního programu, stejného slova nebo grafického editoru, pak ne všechny programy výrobce tiskáren, MFP nebo skener nejsou potřebné - všechny potřebné funkce budou Práce a bez nich, a pokud některé z těchto nástrojů potřebují, stačí jej spustit ze seznamu nainstalovaných programů.
- Torrent klienti - ne všechno je tak jednoznačně, ale obecně, pokud neustále nemáte spoustu souborů ke stažení, nemusíte udržovat uTorrent nebo jiný klient v AutoLoad: Když se rozhodnete něco ke stažení, začne se spustit sám. Během zbytku času, který má práci, neustále pracuje s pevným diskem a používá provoz, který v množství může mít nežádoucí účinek na výkon.
- Utilities pro čištění počítače, Skenery USB a dalších servisních programů - Pokud máte nainstalovaný antivirový program, pak je dostačující v seznamu automaticky stahovatelných programů (a pokud nejsou nainstalovány - instalace). Všechny ostatní programy, které jsou navrženy tak, aby urychlily a chránily v autoload, nejsou v ohromující většině potřebné.
Chcete-li odebrat programy z AutoLoading, můžete použít standardní OS fondy. Například v systému Windows 10 a Windows 8.1 můžete klepnout pravým tlačítkem myši na "Start", otevřete Správce úloh, klepněte na tlačítko "Další podrobnosti" (pokud je zobrazeno), a pak přejděte na kartu "StartUp" a uvidíte, co je tam a tam vypne programy v Autoload.
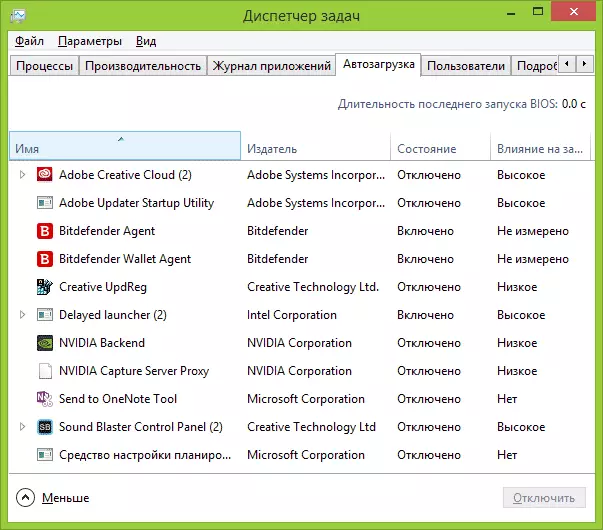
Mnohé z nezbytných programů, které instalujete, se mohou automaticky přidat do seznamu Autoload: Skype, uTorrent a další. Někdy je to dobré, někdy špatné. Mírně horší, ale častější situace - když rychle nainstalujete požadovaný program stisknutím tlačítka "Další", souhlasíte se všemi položkami "Doporučeno" a kromě samotného programu získejte určitou částku softwarové hostesky, která se vztahuje tudy. Nejedná se o viriny - jen jiný software, který nepotřebujete, ale stále se objeví na vašem počítači, začne se automaticky a někdy není tak snadné odstranit (například všechny satelitní mail.ru).
Podrobně na toto téma: Jak odebrat programy ze systému Windows 8.1 AutoLoad, AutoLoading programy v systému Windows 7
Odstraňte škodlivé programy
Mnoho uživatelů ani hádat, že mají na svém počítači něco špatného, což je inhibuje, protože zpomaluje z důvodu škodlivého a potenciálně nežádoucího programů na něm.
Mnoho, dokonce i vynikající, antivirony nevěnují pozornost tomuto druhu softwaru. Ale stojí za to věnovat pozornost, pokud nejste spokojeni s programy Windows načítání a spouštění programů na několik minut.
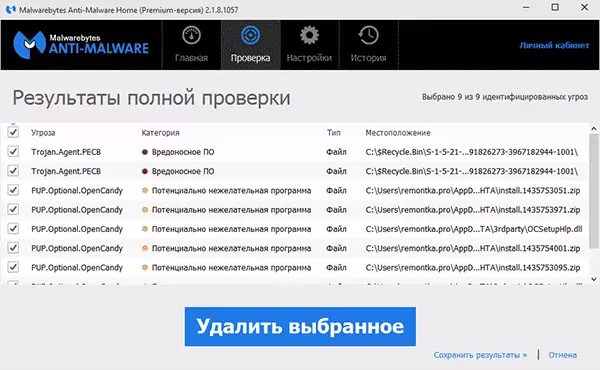
Nejjednodušší způsob, jak se rychle ujistit, zda jsou škodlivé programy důvodem pro pomalé práce počítače - začít skenování pomocí bezplatného adwcleaneru nebo malwarebytes antimware a zjistit, co najdou. V mnoha případech již jednoduché čištění s těmito programy již výrazně zlepšuje výkon viditelného systému.
Přečtěte si více: nástroje pro odstranění škodlivého softwaru.
Počítačové akcelerační programy
Mnoho rodin je známé různým typům programů, které slibují urychlit práci oken. To může zahrnovat ccleaner, auslogics boostpeed, booster razer hry - existuje mnoho podobných nástrojů.
Měl bych použít tyto programy? Pokud je to asi poslední řeknu, že to je spíše ne, pak o prvních dvou - ano, to stojí za to. Ale v kontextu zrychlení počítače, pouze ručně provádět některé z těchto položek, které byly popsány výše, a to:
- Odebrat programy z AutoLoad
- Odstraňte zbytečné programy (například pomocí odinstalačního programu v CCLEANER)
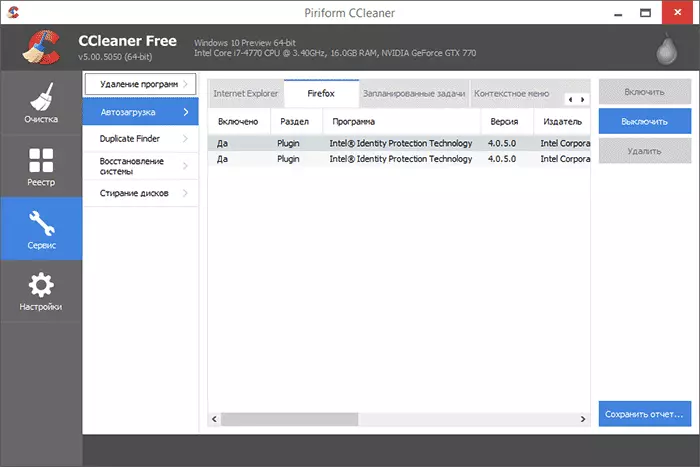
Většina ostatních možností a funkcí "čištění" nejsou v žádném případě vést k zrychlení, navíc, v nešikovných rukou může vést k opačnému efektu (například čištění mezipaměti prohlížeče častěji vede k zpomalení načítání místa na místě - tuto funkci neexistuje, že nebude urychlit, stejně jako řada dalších podobných věcí). Můžete si přečíst více o něm, například zde: pomocí ccleaner s výhodou
A konečně, programy, "urychlují práci počítače", které jsou v AutoLoad a jejich práce na pozadí vede ke snížení produktivity, a ne naopak.
Smazat všechny zbytečné programy.
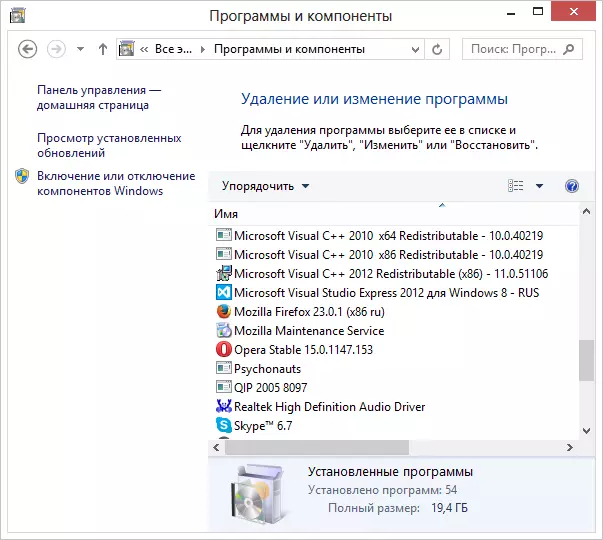
Ze stejných důvodů, které jsou popsány výše, může dojít k velkému počtu zcela zbytečných programů v počítači. Kromě těch, kteří byli náhodně nainstalováni, staženi z internetu a zapomenuté zapomenuté jako zbytečné, notebook může také obsahovat programy, které nainstaloval výrobce. Není nutné si myslet, že všechny potřebné a nést: Různé McAfee, Office 2010 Click-to-to-to-to-to-to-to-spuštění a různé další předinstalované software, s výjimkou toho, co je zamýšleno přímo pro ovládání hardwaru notebooku, nepotřebujete. A je nainstalován v počítači při nákupu pouze proto, že výrobce dostane peníze od vývojáře.
Chcete-li zobrazit seznam nainstalovaných programů, přejděte na ovládací panely systému Windows a vyberte "Programy a komponenty". S tímto seznamem můžete odstranit vše, co nepoužíváte. V některých případech je lepší použít speciální programy pro odstranění programů (odinstalace).
Aktualizujte ovladače oken a grafických karet
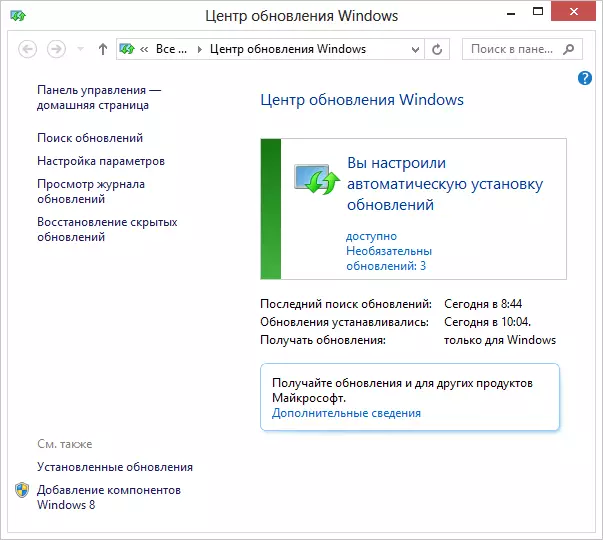
Pokud máte licencované okna, doporučil bych automaticky instalovat všechny aktualizace, což lze nakonfigurovat v centru Windows Update (i když je již ve výchozím nastavení již nainstalován). Pokud budete i nadále používat nelegální kopii, mohu říci jen, že to není nejvhodnější volba. Ale je nepravděpodobné, že mi to věřit. Jeden nebo jiný, ve vašem případu aktualizace, naopak, jsou nežádoucí.
Pokud jde o aktualizaci ovladačů, pak je nutné poznamenat následující: téměř pouze ovladače, které by měly být pravidelně aktualizovány a které významně ovlivňují výkon počítače (zejména ve hrách) je ovladače grafické karty. Přečtěte si více: Jak aktualizovat ovladače grafické karty.
Nainstalujte SSD.
Pokud jste intenzivní, ať už se zvýšíte RAM s 4 GB na 8 GB (nebo jiné možnosti), zakupte si novou grafickou kartu nebo uděláte něco jiného, abyste co do provozu rychlejší, důrazně doporučuji, abyste si zakoupili jednotku SSD místo konvenčního pevný disk.Možná jste se setkali v publikačních frázích, jako je "SSD je nejlepší věc, která se může stát vaším počítačem." A dnes je to pravda, zvýšení rychlosti bude zřejmé. Přečtěte si více - co je SSD.
Je to v případech, kdy upgrade potřebujete výhradně pro hry a za účelem zvýšení fps, bude rozumné zakoupit novou grafickou kartu.
Čistý pevný disk

Dalším možným důvodem pro pomalou práci (a to i když to není důvod, je stále lepší udělat to) - pevný disk ucpaný pod řetězcem: dočasné soubory, nepoužité programy a mnoho dalšího. Někdy musíte splnit počítače s pouze sto megabajtů volného místa na HDD. V tomto případě se normální provoz oken stane prostě nemožné. Kromě toho, pokud máte SSD disk, pak při vyplňování informací nad určitým limitem (asi 80%), začíná pracovat pomaleji. Zde si můžete přečíst, jak čistit disk ze zbytečných souborů.
Strávit defragmentaci pevného disku
Pozor: Tato položka, myslím, že dnes je zastaralý. Moderní Windows 10 a Windows 8.1 Defragment pevný disk v pozadí, když nepoužíváte počítač, a pro Defragmentaci SSD není nutná vůbec. Na druhé straně postup nebude poškodit.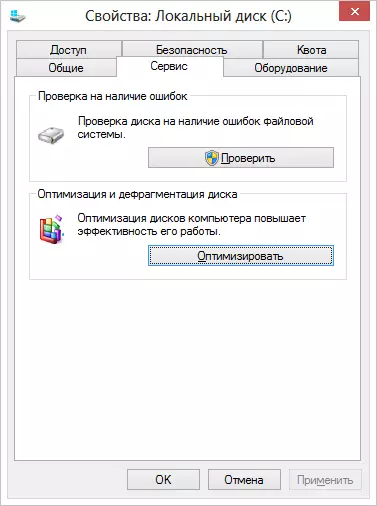
Pokud máte pravidelný pevný disk (ne SSD) a z okamžiku instalace systému, hodně času prošel dostatečně, programy a soubory byly nainstalovány a podávány, pak mírně rychlost počítače může defragmentovat disk. Chcete-li ji použít v okně Explorer, klepněte pravým tlačítkem myši na systémový disk, vyberte možnost "Vlastnosti", pak "Služba" kartu a potom klepněte na tlačítko Defragmentation ("Optimalizovat" v systému Windows 8). Tento proces může trvat dlouho, takže můžete spustit defragmentaci před odjezdem nebo ve vzdělávací instituci a vše bude připraveno k příjezdu.
Konfigurace souboru podchodu
V některých případech má smysl samostatně nakonfigurovat stránkovací soubor Windows. Nejčastější z těchto případů je notebook s 6-8 GB RAM nebo více s HDD (ne SSD). Vzhledem k tomu, že pevné disky na notebooky jsou tradičně pomalé, v popsané situaci zvýšit rychlost notebooku, můžete se pokusit zakázat stránkovací soubor (s výjimkou jednotlivých pracovních scénářů - například profesionální editace fotografií a videa).Přečtěte si více: Nastavení okna Swinging Soubor
Závěr
Závěrečný seznam toho, co lze udělat pro urychlení počítače:- Odstraňte všechny zbytečné programy z AutoLoad. Nechte antivirový a případně, možný, Skype nebo jiný program pro komunikaci. Torrent klienti, NVIDIA a ATI řídicí panely, různé závislosti zahrnuté v systému Windows Sestavy, programy tiskárny a skeneru, fotoaparátů a telefonů s tabletami - to vše a mnohem více v AutoLoad není nutné. Tiskárna bude fungovat, KIES lze spustit a tak se bude automaticky spustit automaticky, pokud se rozhodnete něco stáhnout.
- Smazat všechny zbytečné programy. Nejen v úvodním spuštění existují software, který ovlivňuje rychlost počítače. Četné obhájci Yandex a satelity Mail.ru, zbytečné programy, které byly předem instalovány předem na notebooku, atd. - To vše může také ovlivnit rychlost počítače, které mají systémové služby pro svou práci a další způsoby.
- Aktualizujte systém Windows a ovladače pro grafickou kartu.
- Odstraňte zbytečné soubory z pevného disku, uvolněte prostor na systému HDD. Nemá smysl ukládat terabajty již prohlížených filmů a obrazů s hrami herních her.
- Instalace SSD, pokud existuje taková příležitost.
- Konfigurace souboru Windows Paddock.
- Defragmentální pevný disk. (Pokud to není SSD).
- Neinstalujte více antivirů. Jeden antivirus - a vše, další "nástroje pro kontrolu flash disky", "Anti Trojans" a další neinstalovat. Druhý antivirus - v některých případech vede k tomu, že jediný způsob, jak vynutit počítač pracovat normálně - přeinstalovat systém Windows.
- Zkontrolujte počítač pro viry a škodlivé programy.
Doufám, že tyto tipy pomáhají někomu a umožní vám urychlit počítač bez přeinstalace oken, což se často uchýlá k jakýmkoliv nájmům na "brzdy".
