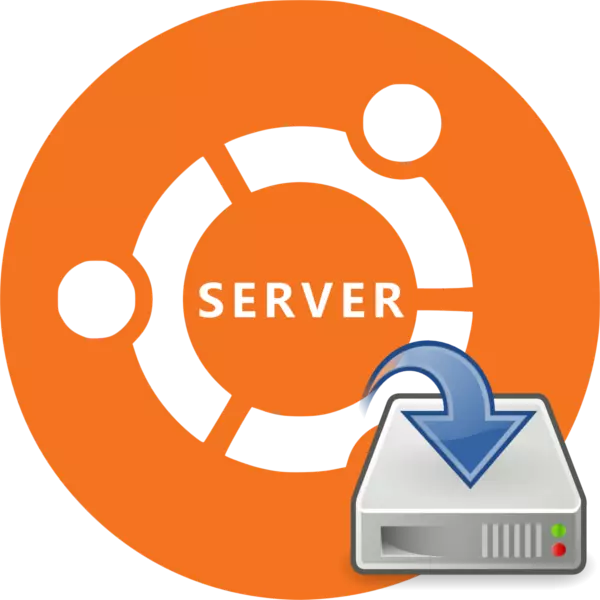
Instalace serveru Ubuntu není příliš odlišný od instalace desktopové verze tohoto operačního systému, ale mnoho uživatelů se stále bojí své vlastní instalaci verze serveru OS na pevném disku. To je částečně odůvodněné, ale instalační proces nezpůsobí žádné obtíže, pokud používáte naše pokyny.
Instalace Ubuntu Server.
Ubuntu Server bude moci nainstalovat na většině počítačů, protože OS podporuje nejoblíbenější architektury procesoru:- Amd64;
- Intel x86;
- Paže.
Ačkoli serverová verze OS vyžaduje minimum PC napájení, systémové požadavky nemohou být vynechány:
- RAM - 128 MB;
- Frekvence procesoru - 300 MHz;
- Obsazená paměťová kapacita je 500 MB se základní instalací nebo 1 GB s plnou.
Pokud vlastnosti zařízení splňují požadavky, můžete pokračovat přímo do instalace serveru Ubuntu.
Krok 1: Stáhnout Ubuntu Server
Za prvé, budete muset stáhnout samotný obraz pomocí serveru Ubuntu, aby ho nahrál na jednotce Flash. Měli byste stahovat výhradně z oficiálních stránek operačního systému, protože tímto způsobem obdržíte nekonologickou montáž bez kritických chyb a s nejhřevějšími aktualizacemi.
Nahrajte server Ubuntu z oficiálního místa
Na webu si můžete stáhnout dvě verze OS (16.04 a 14.04) s různým ořezáváním (64-bit a 32-bit) stisknutím příslušného odkazu.
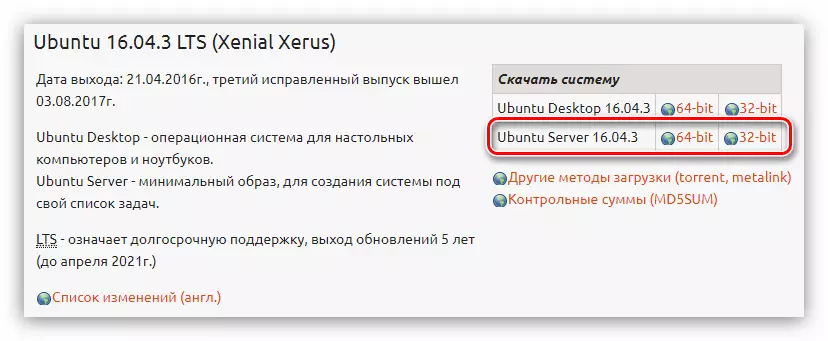
Krok 2: Vytvoření zaváděcího blesku
Po stažení jedné z verzí Ubuntu Server k počítači musíte vytvořit zaváděcí flash disk. Tento proces trvá minimálně čas. Pokud jste dříve nezaznamenali ISO obraz na USB flash disk, pak na našich stránkách existuje příslušný článek, ve kterém jsou prezentovány podrobné pokyny.Přečtěte si více: Jak vytvořit vkládání blesku s distribucí Linuxu
Krok 3: Spusťte PC s Flash-Drive
Při instalaci operačního systému je nutné spustit počítač z jednotky, na kterém je snímek zaznamenán. Tento krok je někdy nejproblematičtější pro nezkušený uživatel v důsledku rozdílů mezi různými verzemi systému BIOS. Naše stránky mají všechny potřebné materiály, s podrobným popisem procesu spuštění počítače z jednotky Flash.
Přečtěte si více:
Jak nastavit různé verze systému BIOS ke stažení z flash disku
Jak zjistit verzi systému BIOS
Krok 4: Nastavení budoucího systému
Ihned po spuštění počítače z jednotky flash, budete mít seznam, ze kterého chcete vybrat jazyk instalace:

V našem příkladu bude vybrán ruský jazyk, můžete určit sobě jiného.
Poznámka: Při instalaci OS jsou všechny akce vytvořeny výhradně z klávesnice, takže k interakci s prvky rozhraní, použijte následující klávesy: šipky, záložku a zadejte.
Po výběru jazyka se zobrazí nabídka instalačního programu, ve kterém chcete kliknout na "Instalovat Ubuntu Server".
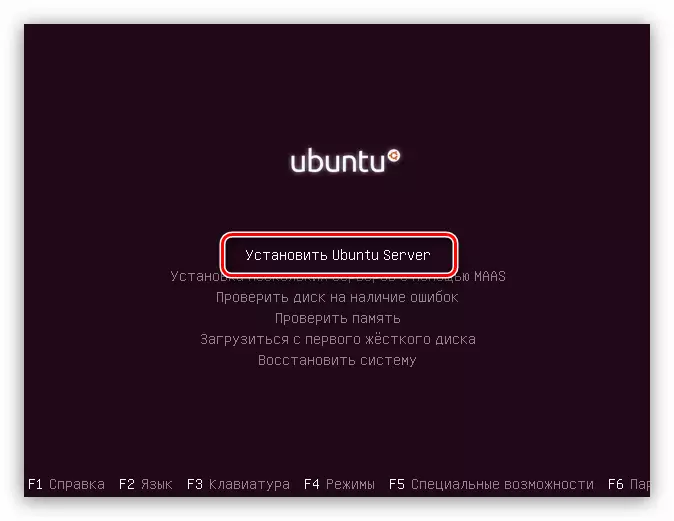
Z tohoto okamžiku začne pěkná konfigurace budoucího systému, během které definujete základní parametry a zadejte všechny potřebné údaje.
- V prvním okně budete vyzváni k určení země bydliště. To umožní systém automaticky nastavit čas na počítači, stejně jako odpovídající lokalizaci. Pokud ve vaší zemi není seznam, klepněte na tlačítko "Ostatní" - zobrazí se seznam zemí světa.
- Dalším krokem bude volba rozložení klávesnice. Doporučuje se určit rozložení ručně stisknutím tlačítka "NO" a výběrem požadovaného seznamu ze seznamu.
- Dále potřebujete určit kombinaci kláves, po stisknutí rozložení klávesnice se změní. V příkladu bude vybrána kombinace "Alt + Shift", můžete si vybrat jiný.
- Po výběru budou docela dlouhotrvající stahování, během kterých budou staženy další komponenty:
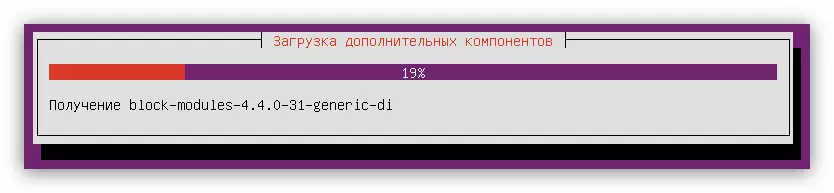
Bude stanoveno síťové vybavení:

A připojení k Internetu je připojeno:
- V okně Nastavení účtu zadejte název nového uživatele. Pokud plánujete používat server doma, můžete zadat libovolný název, pokud jste nainstalováni v nějaké organizaci, poté se obraťte na správce.
- Nyní bude nutné zadat název účtu a nastavit heslo. Pro název použijte nižší registr a heslo je lepší instalovat pomocí speciálních znaků.
- V dalším okně klepněte na tlačítko Ano, pokud je server plánován pro komerční účely, pokud neexistují žádné obavy ohledně bezpečnosti všech dat, stiskněte tlačítko "Ne".
- Posledním krokem předběžné konfigurace bude definovat časové pásmo (znovu). Přesněji řečeno, systém se pokusí automaticky určit váš čas, ale často se ukáže, že to dopadne špatně, takže v prvním okně klikněte na tlačítko "Ne" a ve druhé bude nezávisle zjistit vaši lokalitu.
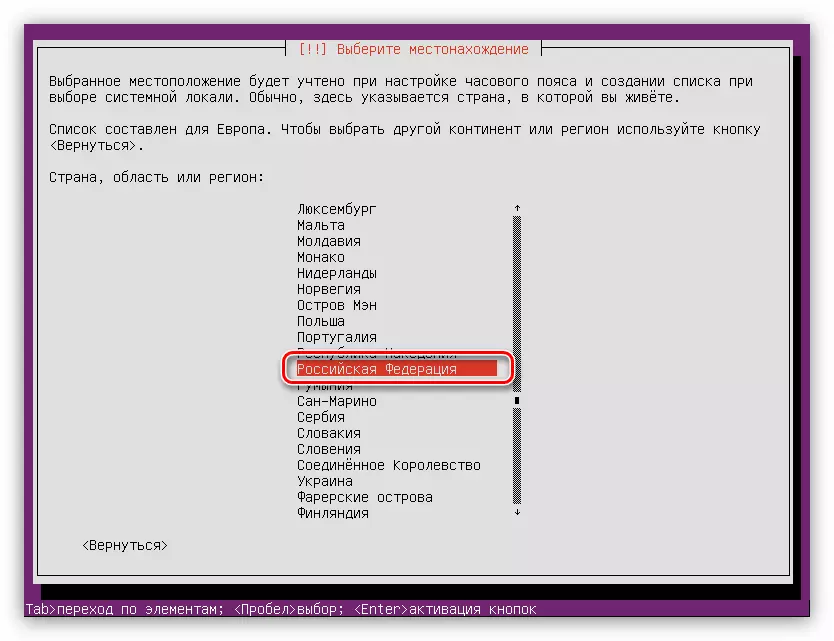
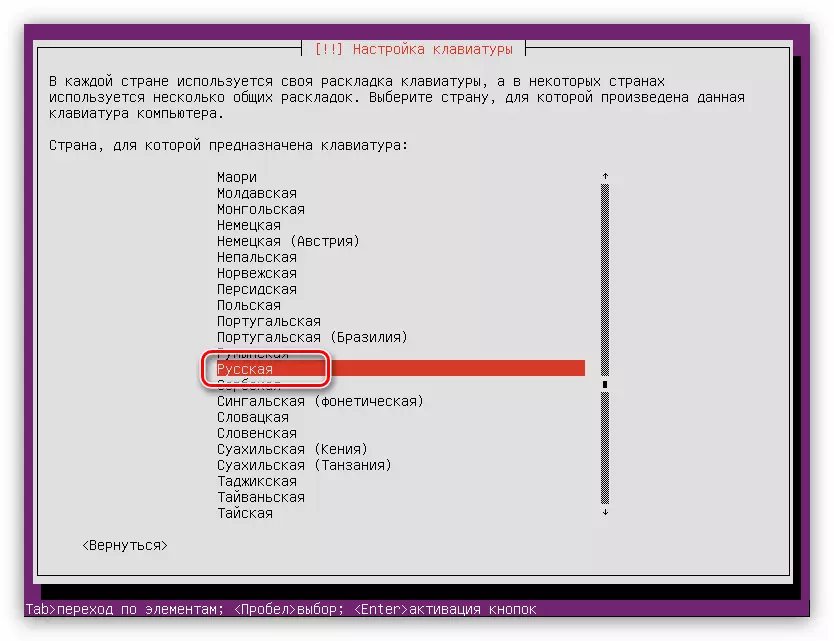
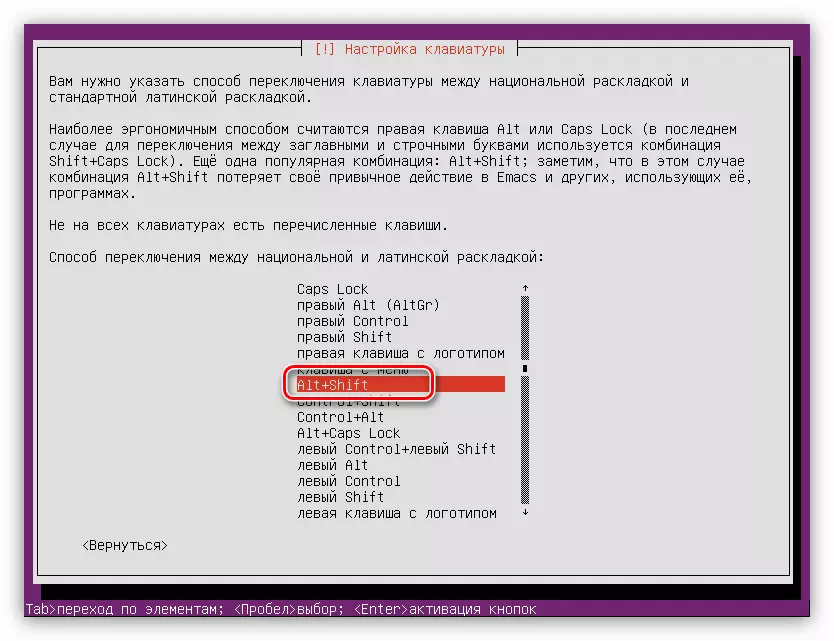

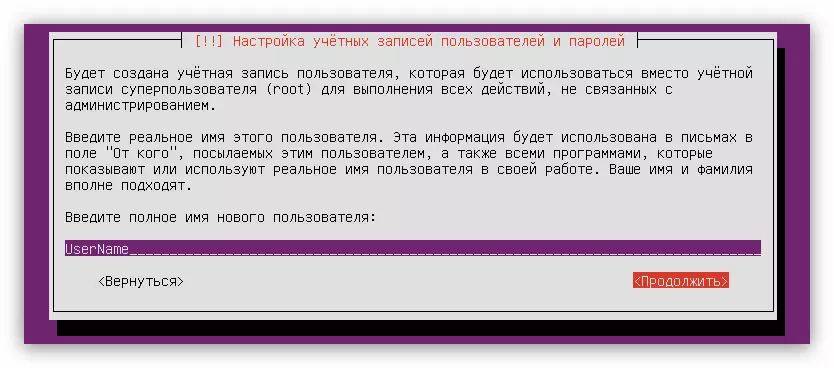
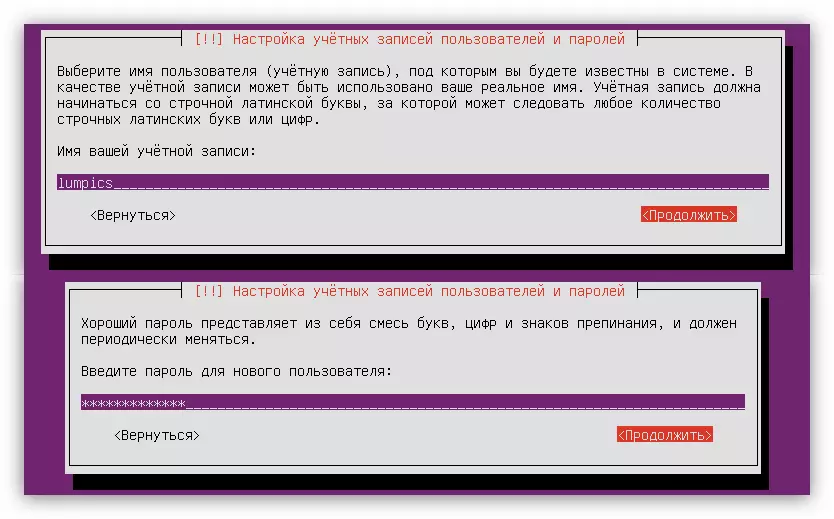
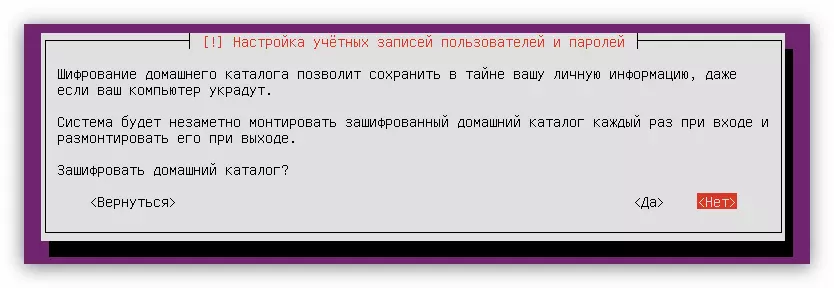
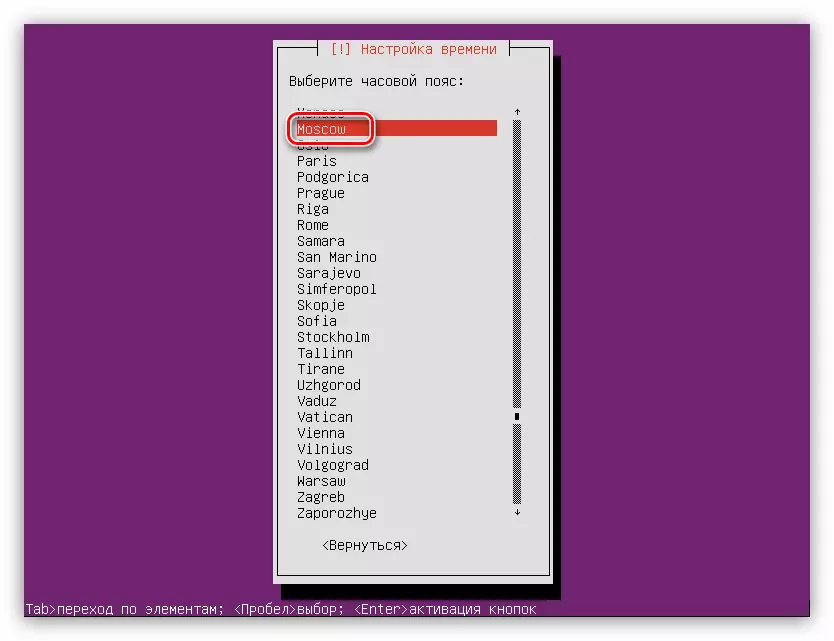
Po všech provedených akcích, systém skenovat počítač pro zařízení a v případě potřeby stáhněte požadované komponenty, po kterém bude nástroj značení disku načíst.
Krok 5: Disk Markup
V této fázi můžete jít dvěma způsoby: automaticky označit disky nebo dělat vše ručně. Pokud tak, pokud nainstalujete server Ubuntu na čistém disku nebo se o něj nestaráte, můžete bezpečně zvolit položku "Auto - Použít celý disk". Pokud existují důležité informace na disku nebo jiný operační systém je nainstalován, například Windows, pak je lepší zvolit položku "Manual".
Automatický disk Markup.
Chcete-li automaticky označit disk, potřebujete:
- Vyberte metodu Markup "Auto - použijte celý disk."
- Určete disk, ke kterému bude instalován operační systém.

V tomto případě je disk pouze jeden.
- Počkejte na dokončení procesu a potvrďte navrhovanou možnost značení disku kliknutím na "Dokončit Markup a zapisovat změny na disku."
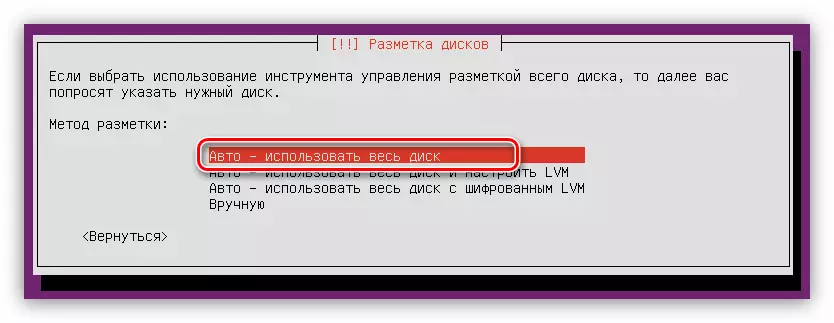
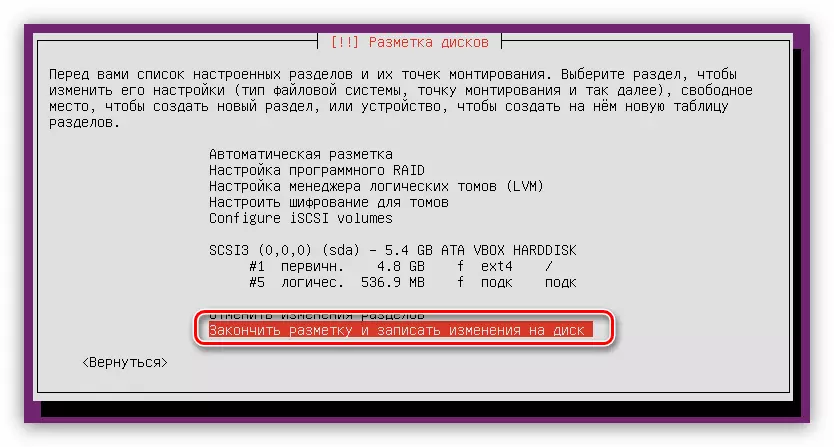
Upozorňujeme, že automatická značka nabízí vytvoření pouze dvou sekcí: kořenové a sekční stránkování. Pokud tato nastavení nejsou splněna, klepněte na tlačítko "Zrušit změny sekce" a použijte následující metodu.
Ruční značení disk
Umístění místa na disku ručně můžete vytvořit různé oddíly, které provedou určité funkce. Tento článek vytváří optimální značku pro server Ubuntu, což znamená průměrnou úroveň zabezpečení systému.
Ve způsobu výběru metody musíte stisknout "ručně". Dále se zobrazí okno se seznamem všech disků nainstalovaných v počítači a jejich sekce. V tomto příkladu je disk jeden a v něm nejsou žádné oddíly, protože je zcela prázdný. Proto si jej vyberte a stiskněte klávesu Enter.
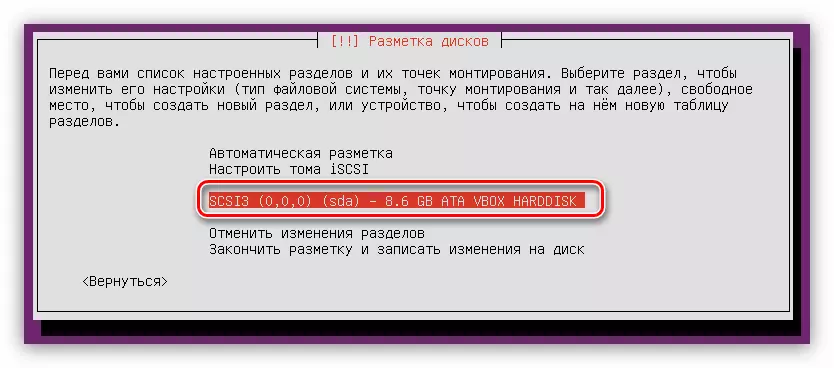
Poté, na otázku, zda chcete vytvořit novou odpověď tabulky oddílů "Ano."

Poznámka: Pokud umístíte disk s oddíly již k dispozici, toto okno nebude.
Nyní pod názvem pevného disku se objevil řetězec "volného místa". Je to s ním budeme pracovat. Nejprve musíte vytvořit kořenový adresář:
- Stiskněte ENTER na odstavci volného prostoru.
- Zvolte "Vytvořit novou sekci".
- Určete hlasitost přiděleného prostoru v sekci Root. Připomeňme, že minimální přípustný - 500 MB. Po zadání klepněte na tlačítko "Pokračovat".
- Nyní musíte vybrat typ nové sekce. To vše záleží na tom, kolik plánujete vytvořit je. Faktem je, že maximální počet je roven čtyřem, ale toto omezení může být obejít vytvářením logických sekcí a ne primární. Proto, pokud plánujete nainstalovat pouze jeden Ubuntu Server na pevném disku, vyberte položku "Primární" (4 sekce), pokud je nainstalován jiný operační systém v okolí - "Logické".
- Při výběru umístění postupujte podle svých preferencí, neovlivní nic.
- V poslední fázi musíte určit nejdůležitější parametry: Systém souborů, montážní bod, montáž parametrů a další možnosti. Při vytváření kořenové sekce se doporučuje použít nastavení uvedená níže v obraze.
- Po zadání všech proměnných klepněte na tlačítko "Nastavení sekce."

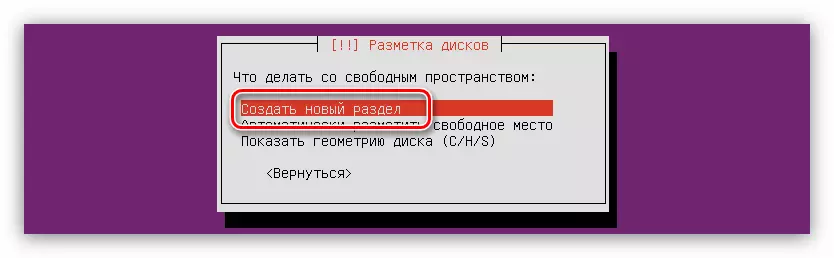
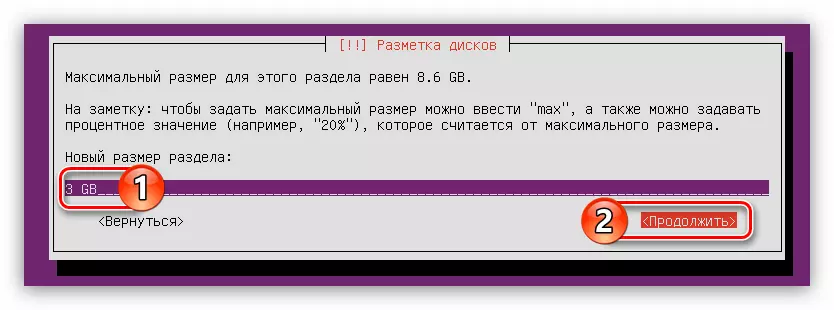



Teď by měl váš diskový prostor vypadat takto:
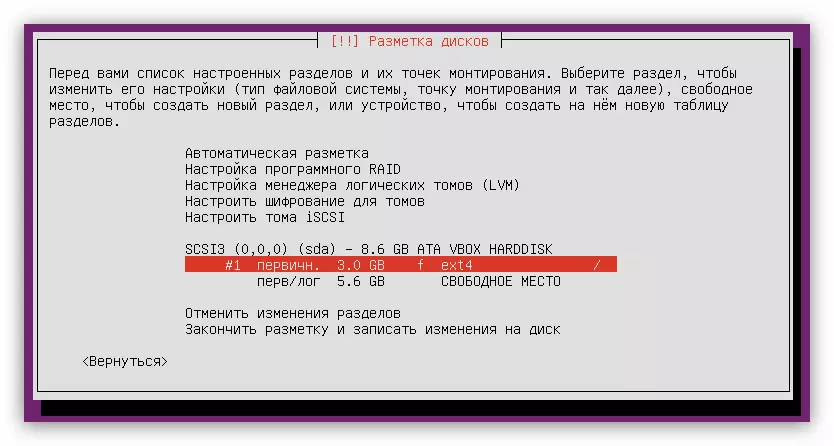
Ale to nestačí, že systém funguje normálně, musíte vytvořit sekci stránkování. Je to právě provedeno:
- Začněte vytvářet nový oddíl vyplněním dvou prvních bodů předchozího seznamu.
- Určete množství místa na disku přidělenému hlasitosti RAM a klikněte na tlačítko Pokračovat.
- Vyberte typ nové části.
- Určete jeho umístění.
- Dále klikněte na položku "Použít, jak" ...
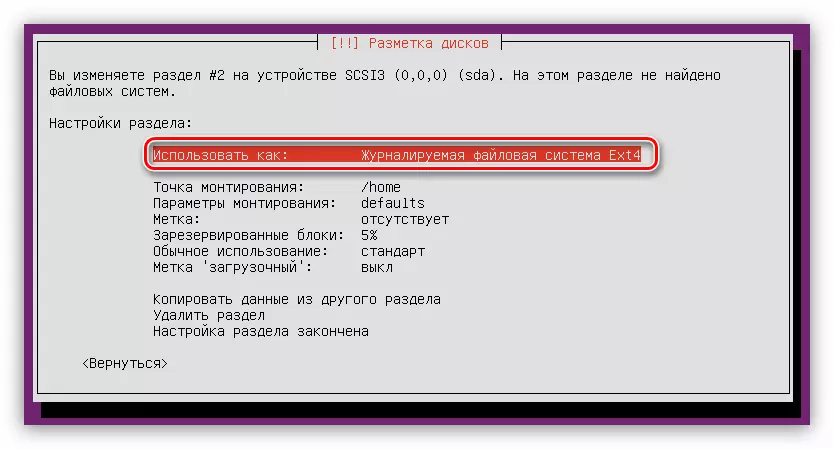
... a vyberte "Switch Section".
- Klikněte na tlačítko "Nastavení sekce je dokončeno."
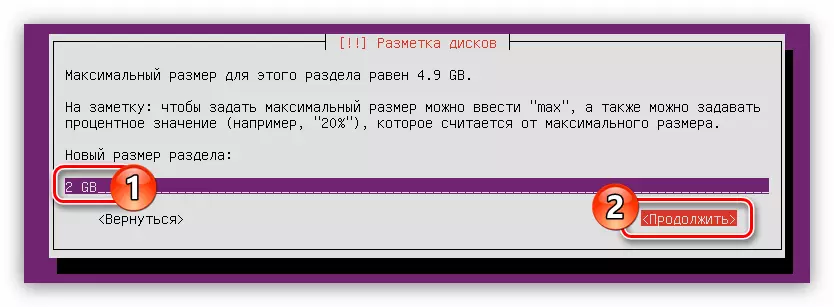
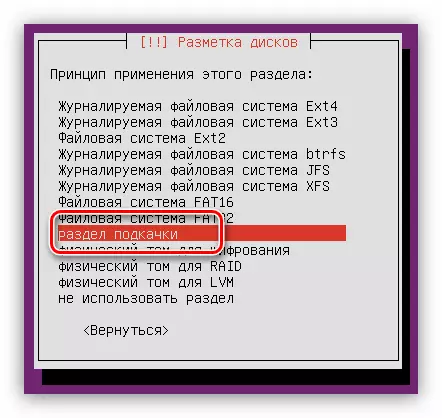
Obecný pohled na značení disku bude mít tento druh:

Zůstane pouze zvýraznit všechny volné místo v domovské sekci:
- Postupujte podle prvních dvou bodů pokynů pro vytvoření kořenové sekce.
- V okně Definice velikosti sekce určete maximální možnou a klikněte na tlačítko Pokračovat ".
Poznámka: Zbývající místo na disku naleznete v prvním řetězci stejného okna.
- Určete typ sekce.
- Nastavte všechny zbývající parametry v souladu s níže uvedeným obrázkem.
- Klikněte na tlačítko "Nastavení sekce je dokončeno."
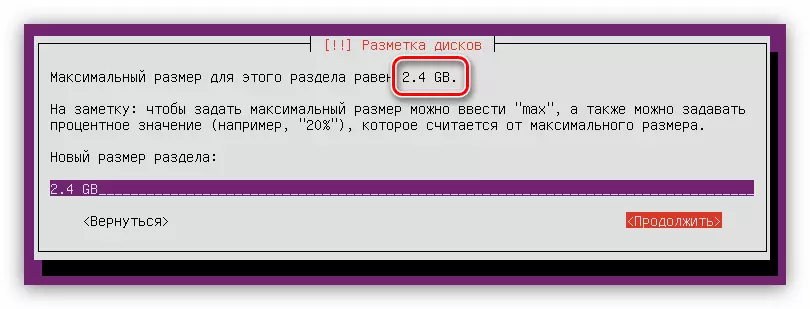

Nyní vypadá úplná značení disku:

Jak vidíte, není na disku žádné volné místo, můžete použít ne všechny místo, takže můžete nainstalovat jiný operační systém vedle serveru Ubuntu.
Pokud byly všechny akce, které jste byli dokončeni správně a jste s výsledkem spokojeni, pak stiskněte "Dokončit Markup a zapisovat změny na disku."
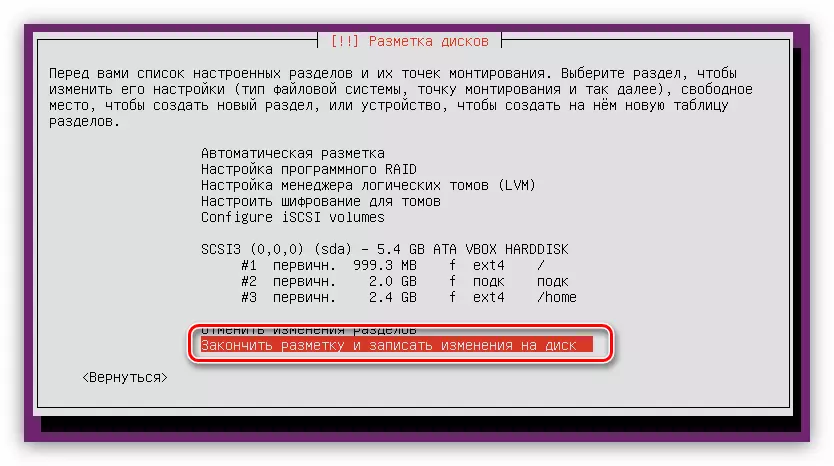
Před zahájením procesu bude poskytnuta zpráva, ve kterém jsou uvedeny všechny změny, že budou zaznamenány na disku. Opět, pokud jste vše spokojeni, stiskněte "Ano."

V této fázi kotouče lze považovat za marker.
Krok 6: Dokončení instalace
Po značení disku musíte provést několik dalších nastavení, abyste mohli provést úplnou instalaci operačního systému Ubuntu Server.
- V okně "Setup Správce balíčků" zadejte server proxy a klikněte na tlačítko "Pokračovat". Pokud nemáte servery, klepněte na tlačítko "Pokračovat" a ponechte prázdné pole.
- Počkejte, až instalační program OS načte a nainstalujte potřebné pakety ze sítě.
- Vyberte Ubuntu Server Update.
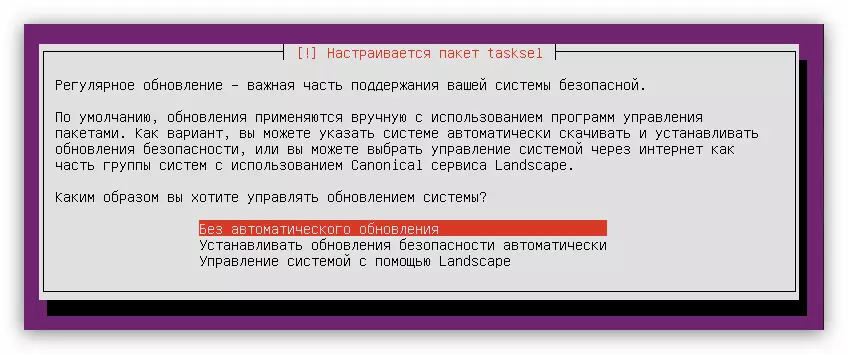
Poznámka: Chcete-li zlepšit zabezpečení systému, je nutné odmítnout automaticky aktualizaci a provádět tuto operaci ručně.
- Ze seznamu vyberte programy, které budou přednastaveny v systému a klikněte na tlačítko Pokračovat.
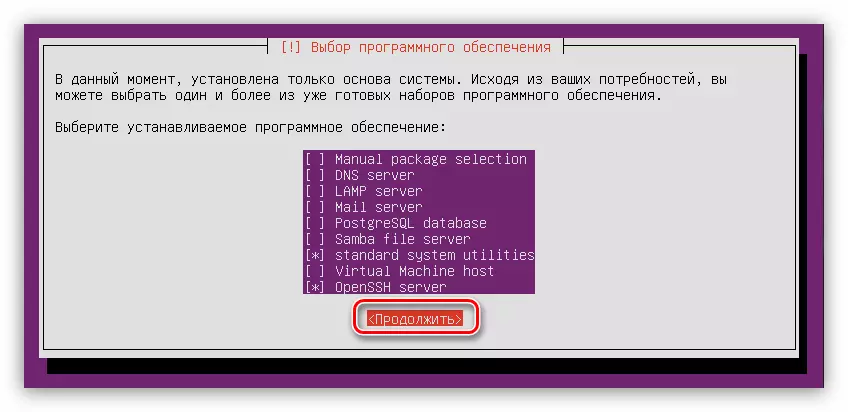
Z celého seznamu se doporučuje označit "standardní systémové nástroje" a "OPENSHER SERVER", ale v každém případě mohou být instalovány po dokončení instalace.
- Počkejte na konec procesu stahování a nainstalujte dříve vybraný software.
- Namontujte nakladač Systém GRUB. Všimněte si, že při instalaci serveru Ubuntu na čistém disku, budete nabízeni na instalaci v hlavním spouštěcím záznamu. V tomto případě zvolte "Ano."
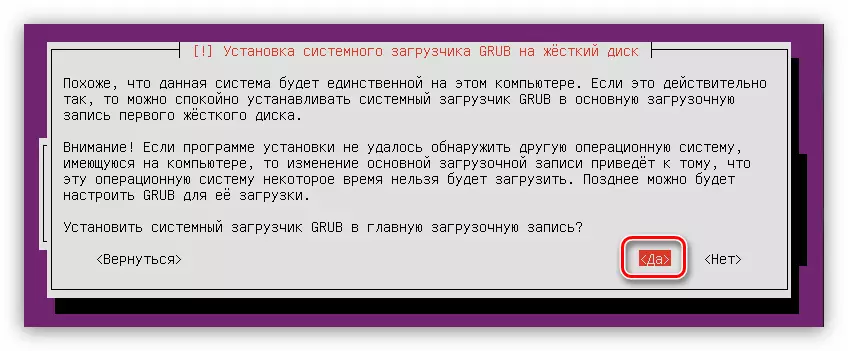
Pokud je druhý operační systém na pevném disku a zobrazí se toto okno a poté vyberte "Ne" a určete spouštěcí záznam.
- V poslední fázi v okně "Dokončení instalace" musíte extrahovat flash disk, se kterou byla instalována instalace, a klepněte na tlačítko "Pokračovat".
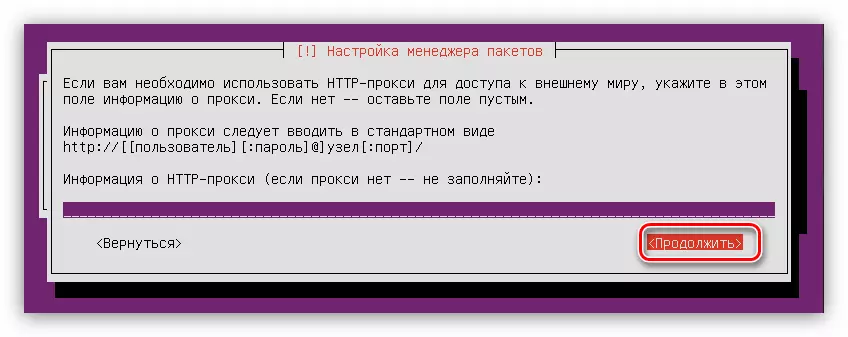
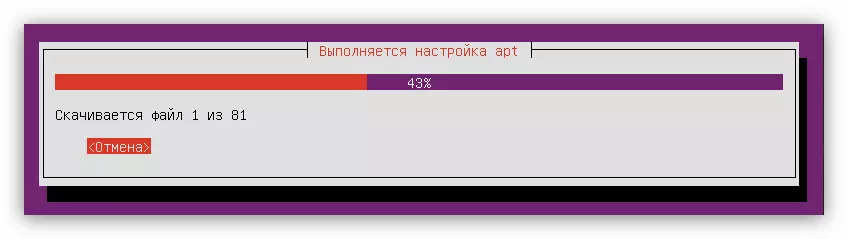
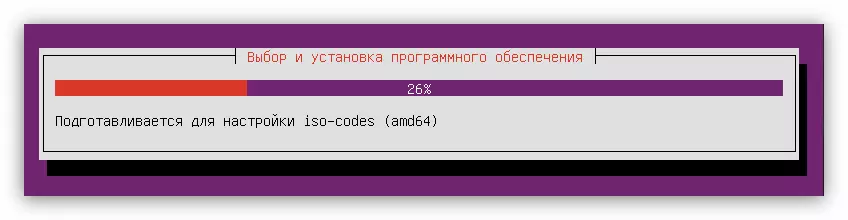

Závěr
Podle výsledků instrukce bude počítač restartován a na obrazovce se zobrazí hlavní menu operačního systému Ubuntu Server, ve kterém chcete zadat uživatelské jméno a heslo zadané během instalace. Vezměte prosím na vědomí, že heslo se nezobrazí při vstupu.
