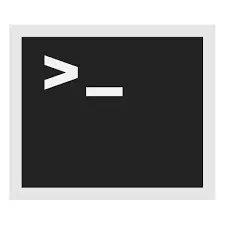
Většina uživatelů se používá k vypnutí počítače pomocí nabídky Start. O možnosti tím, že to prostřednictvím příkazového řádku, pokud slyšeli, nikdy se ho nepokoušeli používat. To vše je kvůli předsudkům, že je to něco velmi obtížné, určené výhradně pro profesionály v počítačové technologii. Mezitím je použití příkazového řádku docela pohodlné a poskytuje uživateli mnoha dalšími funkcemi.
Vypněte počítač z příkazového řádku
Chcete-li počítač vypnout pomocí příkazového řádku, uživatel potřebuje znát dvě základní věci:- Jak zavolat příkazový řádek;
- Jaký příkaz vypnout počítač.
Držme se v těchto bodech.
Volání příkazového řádku
Zavolejte příkazový řádek nebo jak je také voláno, konzole, v systému Windows je velmi jednoduchá. To se provádí ve dvou krocích:
- Použijte kombinaci kláves Win + R.
- V okně, které se zobrazí, vytočte CMD a klikněte na tlačítko OK ".
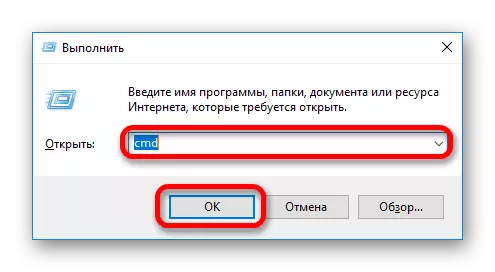
Výsledek akcí bude otevřením okna konzoly. Vypadá přibližně stejný pro všechny verze systému Windows.
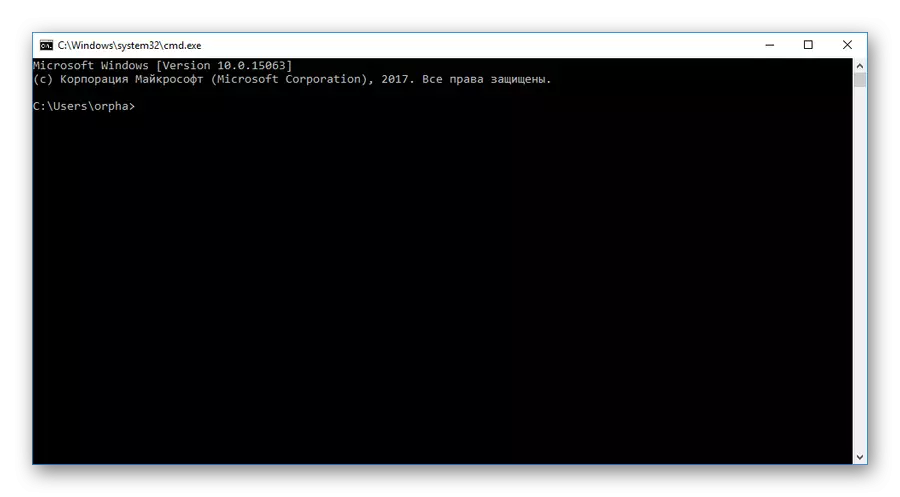
Můžete zavolat konzoli ve Windows jinými způsoby, ale všechny jsou složitější a mohou se lišit v různých verzích operačního systému. Výše popsaná metoda je nejjednodušší a nejvíce univerzální.
Možnost 1: Vypnutí místního počítače
Chcete-li počítač vypnout z příkazového řádku, použije se příkaz Shutdown. Ale pokud ji zadejte do konzoly, nebude vypnout počítač. Místo toho bude zobrazen certifikát při použití tohoto příkazu.
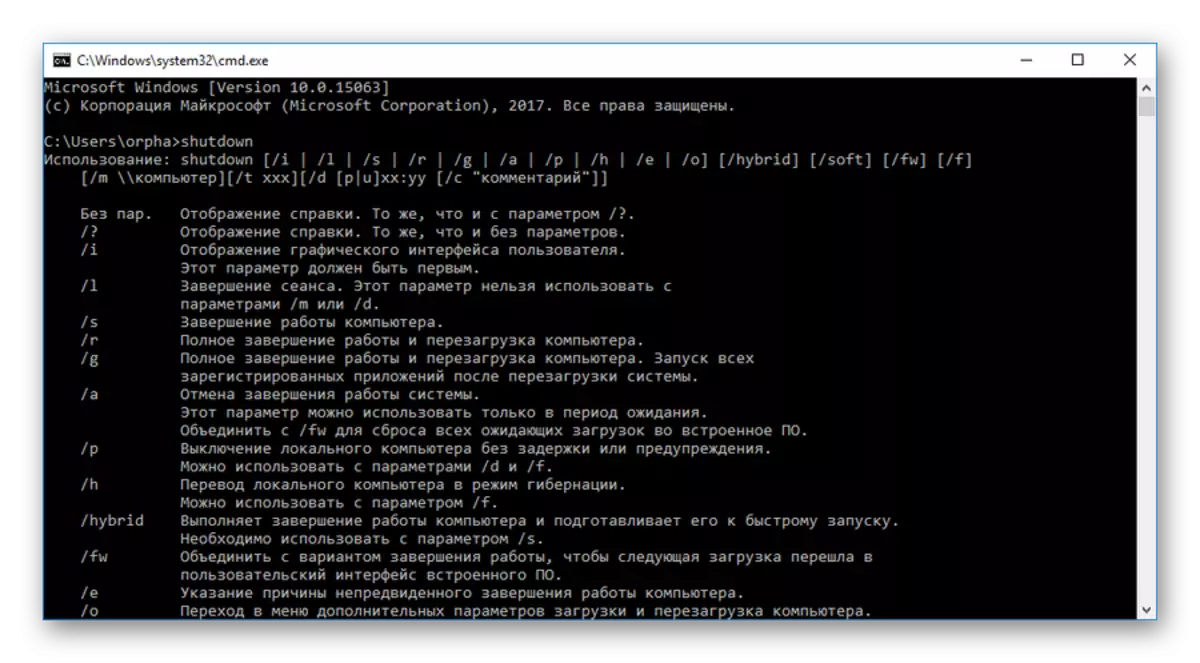
Po zkoumání pomoci, uživatel pochopí, že vypnout počítač, musíte použít příkaz Shutdown s parametrem [S]. Řetězec skóroval ve konzole by měl vypadat takto:
Vypnutí / S.
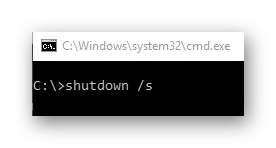
Po jeho úvodu stiskněte klávesu Enter a systém je vypnutý.
Možnost 2: Použijte časovač
Zadání příkazu shutdown / s v konzole, uživatel zobrazí, že vypnutí počítače ještě nezačalo a místo toho se na obrazovce objevilo varování, že počítač bude vypnutý po chvíli. Tak to vypadá v systému Windows 10:
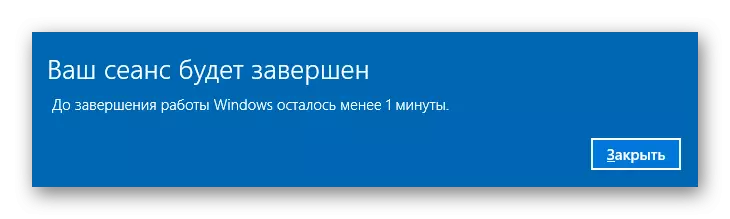
To je vysvětleno tím, že v tomto výchozím týmu je uvedeno takové časové zpoždění.
Pro případy, kdy je počítač okamžitě vypnout nebo s jiným časovým intervalem, je parametr [T] uveden v příkazu Shutdown. Po zadání tohoto parametru musíte také zadat časový interval v sekundách. Pokud počítač potřebujete okamžitě vypnout, jeho hodnota je nastavena na nulu.
Vypnutí / s / t 0
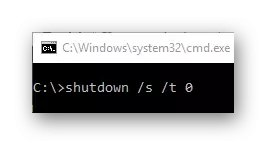
V tomto příkladu bude počítač vypnutý po 5 minutách.
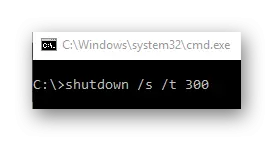
Na obrazovce se zobrazí obrazovka. Zaznamenování práce.

Tato zpráva bude opakována periodicky označující zbývající čas před vypnutím počítače.
Možnost 3: Zakázat vzdálený počítač
Jedním z výhod vypnutí počítače pomocí příkazového řádku je, že tímto způsobem můžete vypnout nejen místní, ale také vzdálený počítač. Chcete-li to provést, příkaz vypnutí poskytuje parametr [m].
Při použití tohoto parametru je nutné určit název sítě vzdáleného počítače nebo její IP adresu. Formát týmu vypadá takto:
Vypnutí / S / m 192.168.1.5
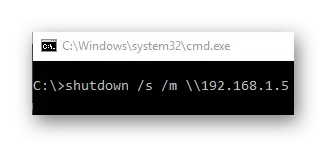
Stejně jako v případě lokálního počítače lze časovač používat pro vypnutí vzdáleného počítače. Chcete-li to provést, přidejte příslušný parametr příkazu. Na níže uvedeném příkladu bude vzdálený počítač vypnutý po 5 minutách.
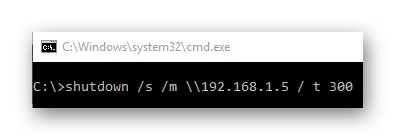
Chcete-li vypnout počítač umístěný v síti, musí být na něm vzdálené ovládání povoleno, a uživatel, který tuto akci učiní, musí mít práva správce.
Viz také: Jak se připojit ke vzdálenému počítači
Po zvážení postupu vypnutí počítače z příkazového řádku je snadné se ujistit, že to není obtížný postup. Tato metoda navíc poskytuje uživateli další funkce, které chybějí při použití standardní metody.
