
Někteří uživatelé nesplňují velikost typu a písma, která se zobrazí v rozhraní operačního systému. Chtějí to změnit, ale nevědí, jak to udělat. Pojďme analyzovat hlavní způsoby, jak vyřešit zadaný problém na počítačích se systémem Windows 7.
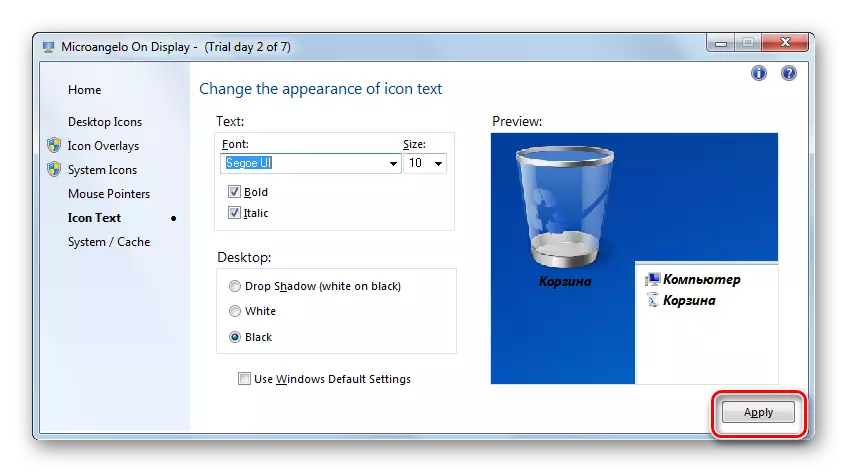
Jak vidíte, použití mikroangelo na displeji je poměrně jednoduché a pohodlné změnit písmo grafických prvků Windows Windows 7. Ale bohužel možnost změny se týká pouze objektů umístěných na "desktop". Kromě toho program nemá rusko-mluvící rozhraní a volné období použití je pouze jeden týden, že mnoho uživatelů vnímá jako významná nevýhoda této možnosti pro řešení úkolu.
Metoda 2: Změna písma pomocí funkce "Personalizace"
Aby se změnila písmo grafických prvků Windows 7, není nutné vůbec nastavit softwarová řešení třetích stran, protože operační systém zahrnuje řešení zadaného úkolu pomocí vložených nástrojů, a to "personalizace" funkce.
- Otevřete počítač a klikněte na prázdnou sekci pravým tlačítkem myši. Z rozrušeného menu vyberte "Personalizace".
- Část obrazu změny v počítači, který se nazývá Okno personalizace. Ve spodní části klikněte na položku "Barva okna".
- Otevře se část barevných změn okna. V nedávné době klikněte na nápis "Pokročilá nastavení ...".
- Otevře se okno "Barva a vzhled okna". Byl zde přímá konfigurace textového zobrazení v prvcích Windows 7.
- Nejdříve musíte vybrat grafický objekt, ze kterého změníte písmo. Chcete-li to provést, klikněte na pole "Prvek". Rozevírací seznam bude odhalen. Vyberte objekt v něm, zobrazení v nápisu, ze kterého chcete změnit. Bohužel, ne všechny prvky systému tímto způsobem mohou být změněny parametry, které potřebujeme. Například, na rozdíl od předchozí metody, jednání prostřednictvím funkce "Personalizace" nelze změnit nastavení, kterou potřebujete na "Desktop". Textový displej můžete změnit z následujících prvků rozhraní:
- Okno zprávy;
- Ikona;
- Název aktivního okna;
- Pop-up tip;
- Název panelu;
- Záhlaví neaktivního okna;
- Řada menu.
- Po zvolení názvu prvku jsou aktivní různé parametry nastavení písma v ní, a to:
- Typ (Segoe UI, verdana, arial atd.);
- Velikost;
- Barva;
- Tučné písmo;
- Instalace kurzívy.
První tři prvky jsou rozevírací seznamy a poslední dvě jsou tlačítka. Po nastavení všech potřebných nastavení stiskněte "Použít" a "OK".
- Poté, ve vybraném operačním systému objektového rozhraní, bude font změněn. V případě potřeby jej můžete také změnit stejným způsobem v jiných grafických objektových objektech systému Windows, výběrem předběžného rozevíracího seznamu "Element".
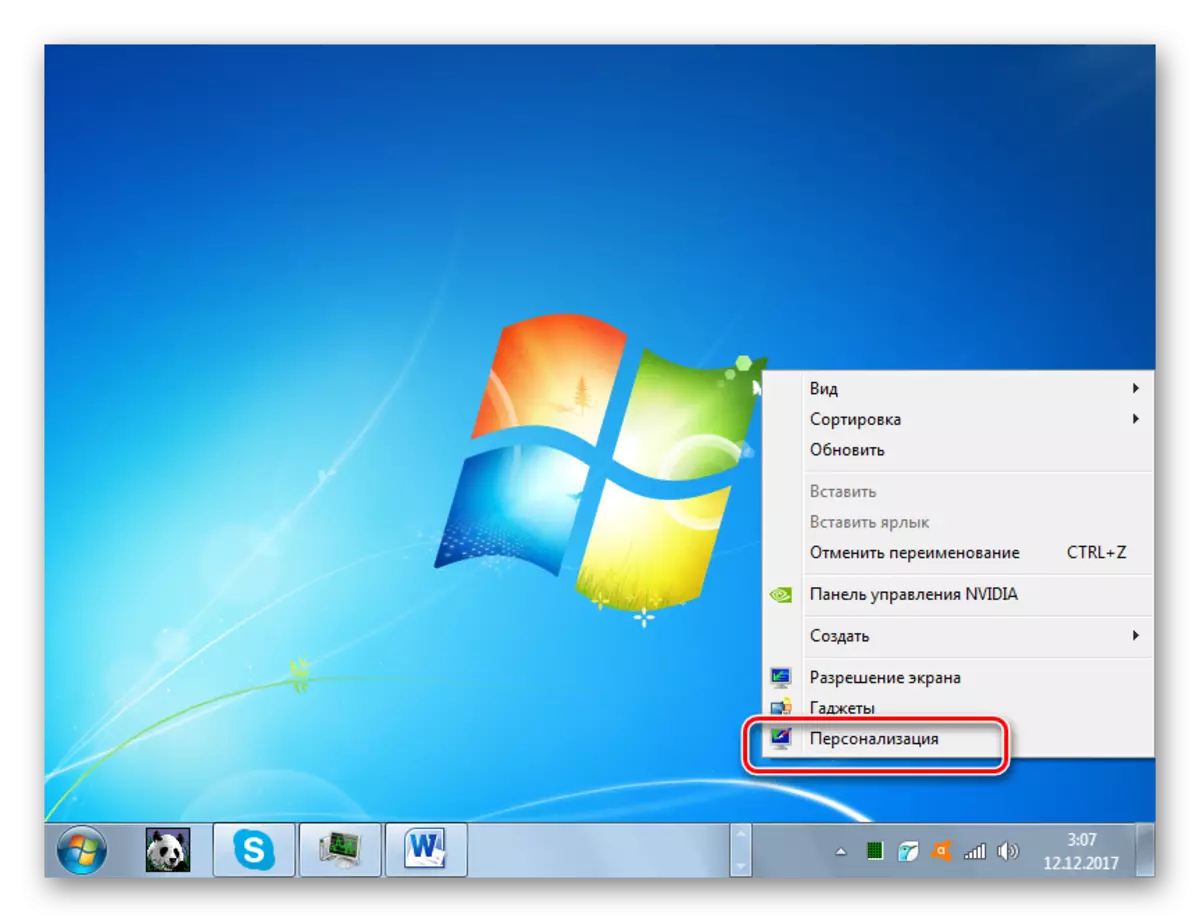
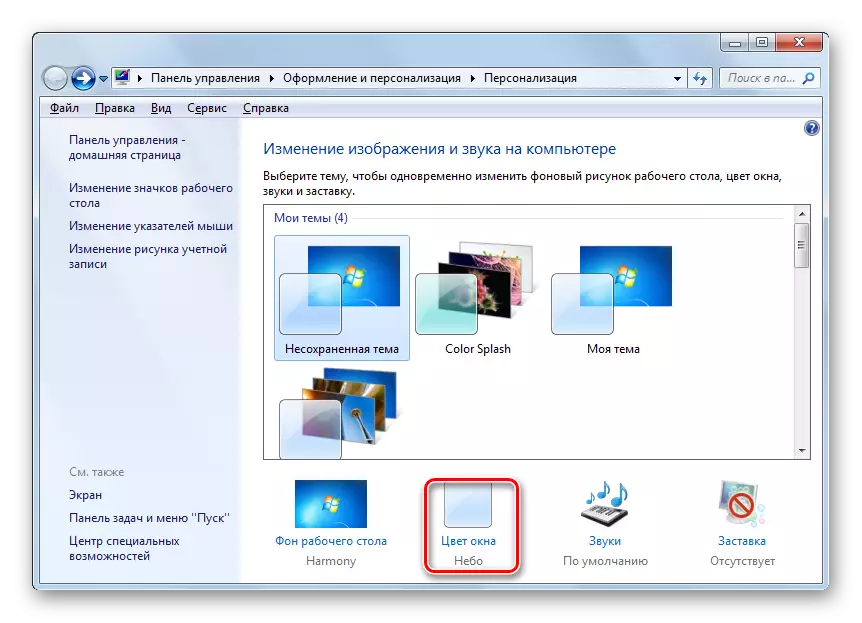
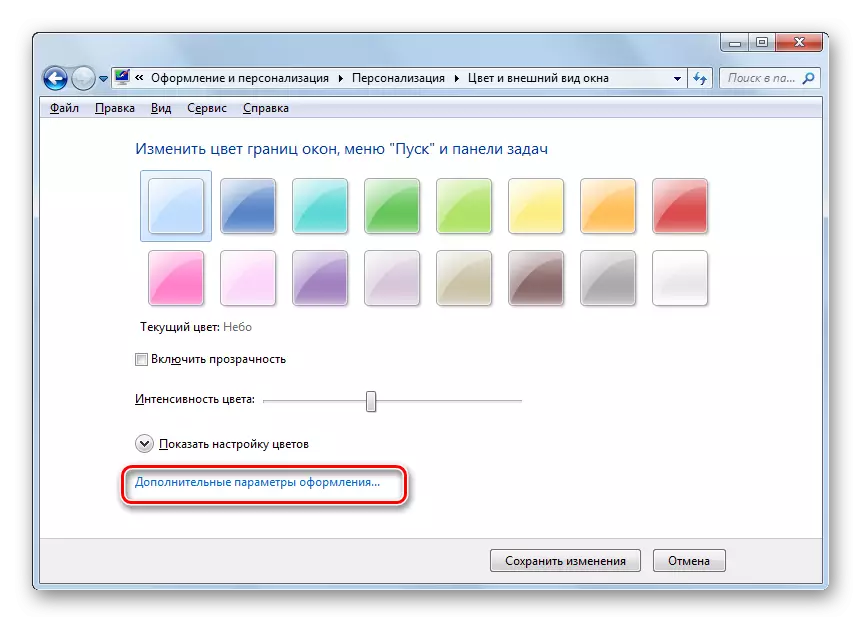
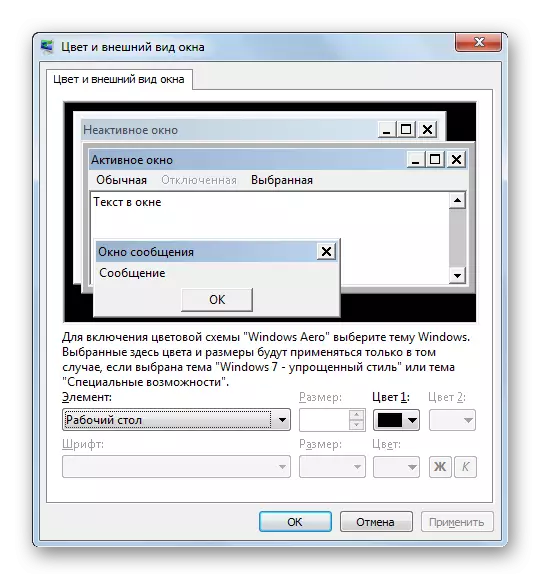
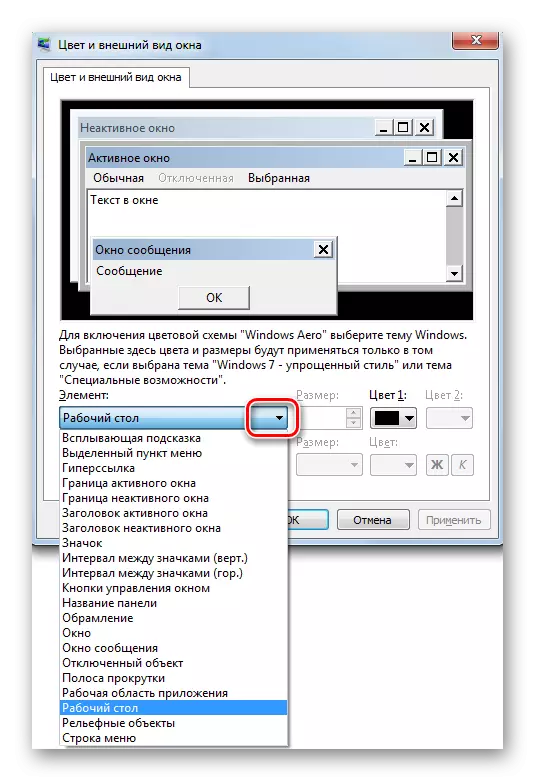
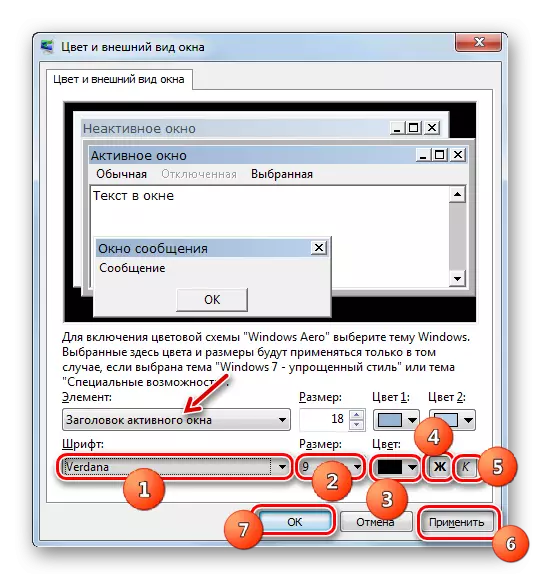
Metoda 3: Přidání nového písma
Stává se také, že ve standardním seznamu písem operačního systému neexistuje žádná taková možnost, kterou byste chtěli aplikovat na konkrétní objektu Windov. V tomto případě je možné nainstalovat nová písma v systému Windows 7.
- Nejdříve musíte najít soubor, který potřebujete s rozšířením TTF. Pokud znáte jeho konkrétní jméno, můžete to udělat na specializovaných stránkách, které lze snadno najít prostřednictvím vyhledávače. Poté stáhněte tuto požadovanou verzi písma na pevném disku počítače. Otevřete "Explorer" v adresáři, kde je stažený soubor. Klikněte na něj dvakrát levým tlačítkem myši (LKM).
- Okno se otevírá příkladem zobrazení vybraného písma. Klikněte na jeho horní pomocí tlačítka "Instalovat".
- Po tom bude proveden postup instalace, což bude trvat pouze několik sekund. Nainstalovaná verze bude nyní k dispozici pro výběr dalších parametrů návrhu a můžete ji aplikovat na konkrétní prvky systému Windows, přilepení na algoritmus akcí, které byly popsány v metodě 2.
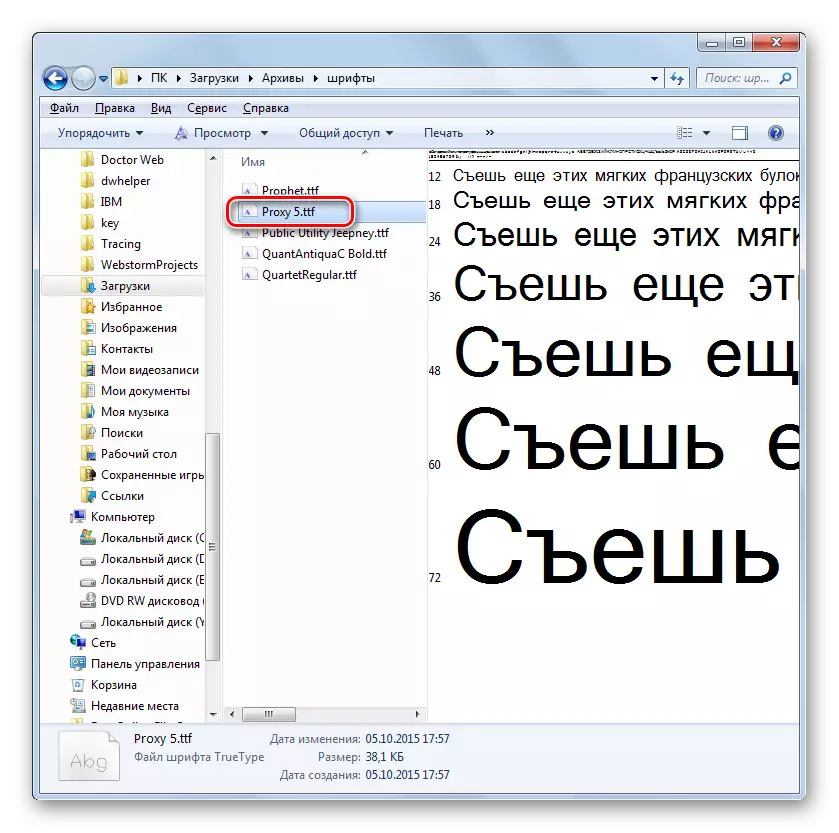
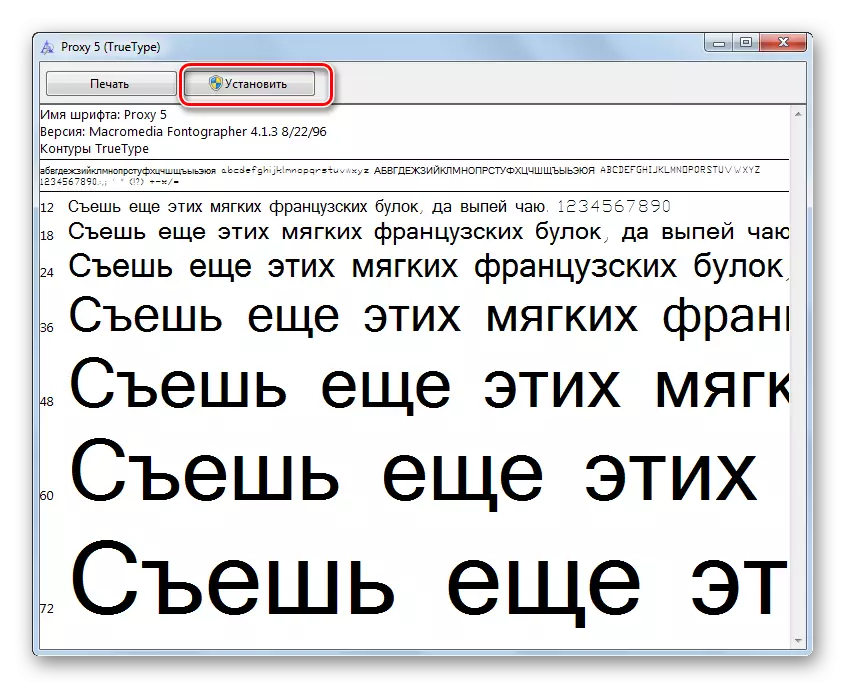
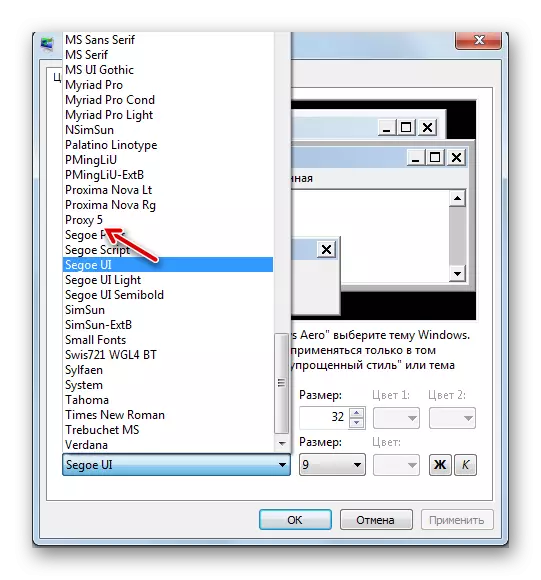
Existuje další metoda pro přidání nového písma do systému Windows 7. Musíte se přesunout do počítače pomocí rozšíření TTF pro přesun, kopírování nebo přetažení do speciální složky pro uložení systémových písem. V OS Studovaném se tento adresář nachází na následující adrese:
C: Windows Fonts
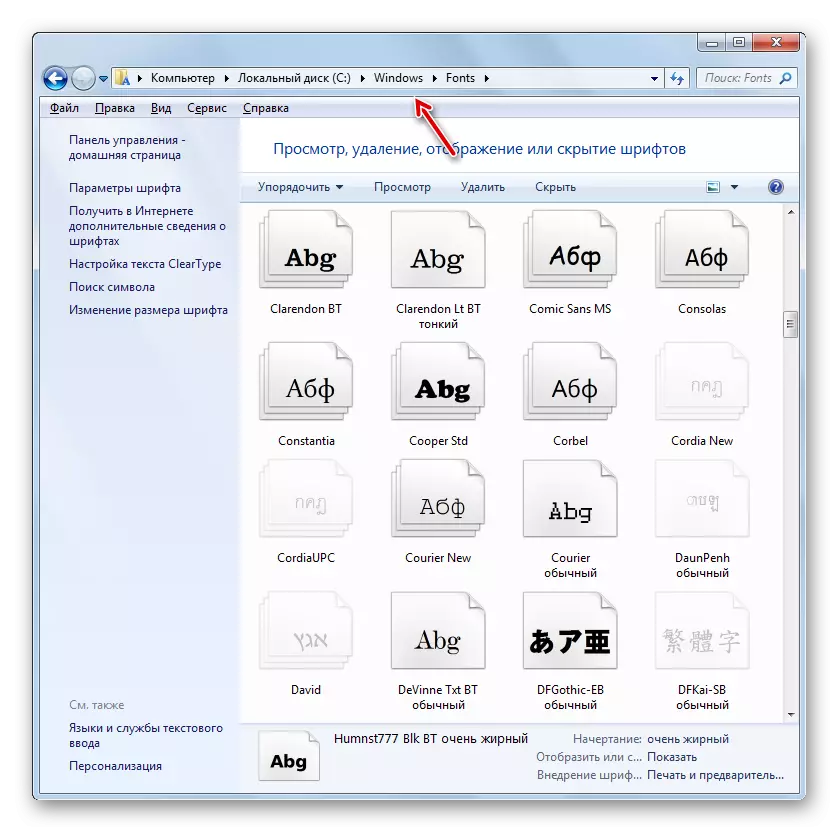
Zvláště poslední možnost akcí je relevantní pro použití, pokud chcete přidat několik písem najednou, protože není příliš vhodné otevřít a vypočítat každý prvek odděleně.
Metoda 4: Změna prostřednictvím systémového registru
Změna písma může být také prostřednictvím registru systému. A to se provádí pro všechny prvky rozhraní současně.
Je důležité poznamenat, že před použitím této metody se musíte ujistit, že požadované písmo je již nainstalován v počítači a je umístěn ve složce FONT. Pokud tam chybí, pak by mělo být stanoveno některou z těchto možností, které jsou navrženy v předchozí metodě. Kromě toho bude tato metoda fungovat pouze v případě, že ručně změníte nastavení zobrazení textu z položek, tj. Výchozí verze "Segoe UI" by měla být.
- Klikněte na "Start". Zvolte "Všechny programy".
- Přejděte do adresáře "Standard".
- Klikněte na název "Poznámkový blok".
- Otevře se okno Poznámkový blok. Takový záznam:
Editor registru systému Windows verze 5.00
[HKEY_LOCAL_MACHINE SOFTWARE Microsoft Windows NT CurrentVersion Fonts]
"Segoe UI (TrueType)" = ""
"Segoe UI Bold (TrueType)" = ""
"Segoe UI Italic (TrueType)" = ""
"Segoe UI Bold Italic (TrueType)" = ""
"Segoe UI Semibold (TrueType)" = ""
"Segoe UI Light (TrueType)" = ""
[HKEY_LOCAL_MACHINE SOFTWARE Microsoft Windows NT CurrentVersion \ fontsubstitutes]
"Segoe UI" = "verdana"
Na konci kódu namísto slova "verdana" můžete zadat název jiného písma nainstalovaného v počítači. Je to z tohoto parametru, že text bude zobrazen v systémových prvcích.
- Další Klikněte na "Soubor" a vyberte "Uložit jako ...".
- Otevře se úsporné okno, kde musíte jít na libovolné místo pevného disku, který považujete za vhodné. Chcete-li splnit náš úkol, konkrétní místo není důležité, je třeba si jen pamatovat. Důležitější stav je, že spínač formátu v poli Typ souboru by měl být přeskupen do polohy "Všechny soubory". Poté, v poli Název souboru zadejte libovolný název, který zvažujete. Toto jméno však musí odpovídat třem kritériím:
- Mělo by obsahovat pouze symboly latinské abecedy;
- Musí být bez mezer;
- Na konci jména by mělo být předepsáno rozšíření ".reg".
Příslušný název například bude "SMENA_FONT.REG". Poté stiskněte "Uložit".
- Nyní můžete zavřít "Poznámkový blok" a otevřít "Explorer". Přejděte do tohoto adresáře, kde objekt s rozšířením ".reg" uložil. Klikněte na něj dvakrát LKM.
- Budou provedeny nezbytné změny v systému systémů a písmo ve všech objektů rozhraní OS budou změněny na ten, který jste byli předepsáni při vytváření souboru v "Poznámkový blok".
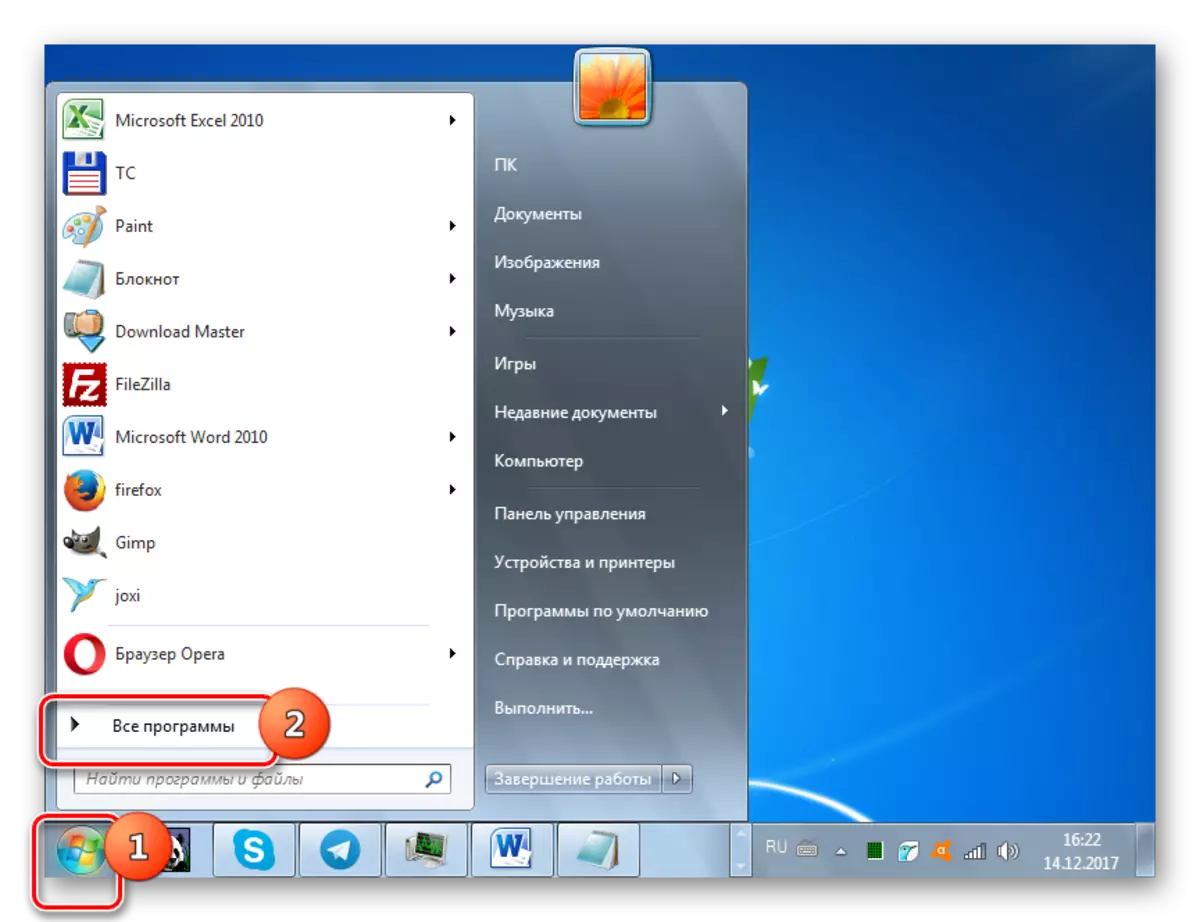
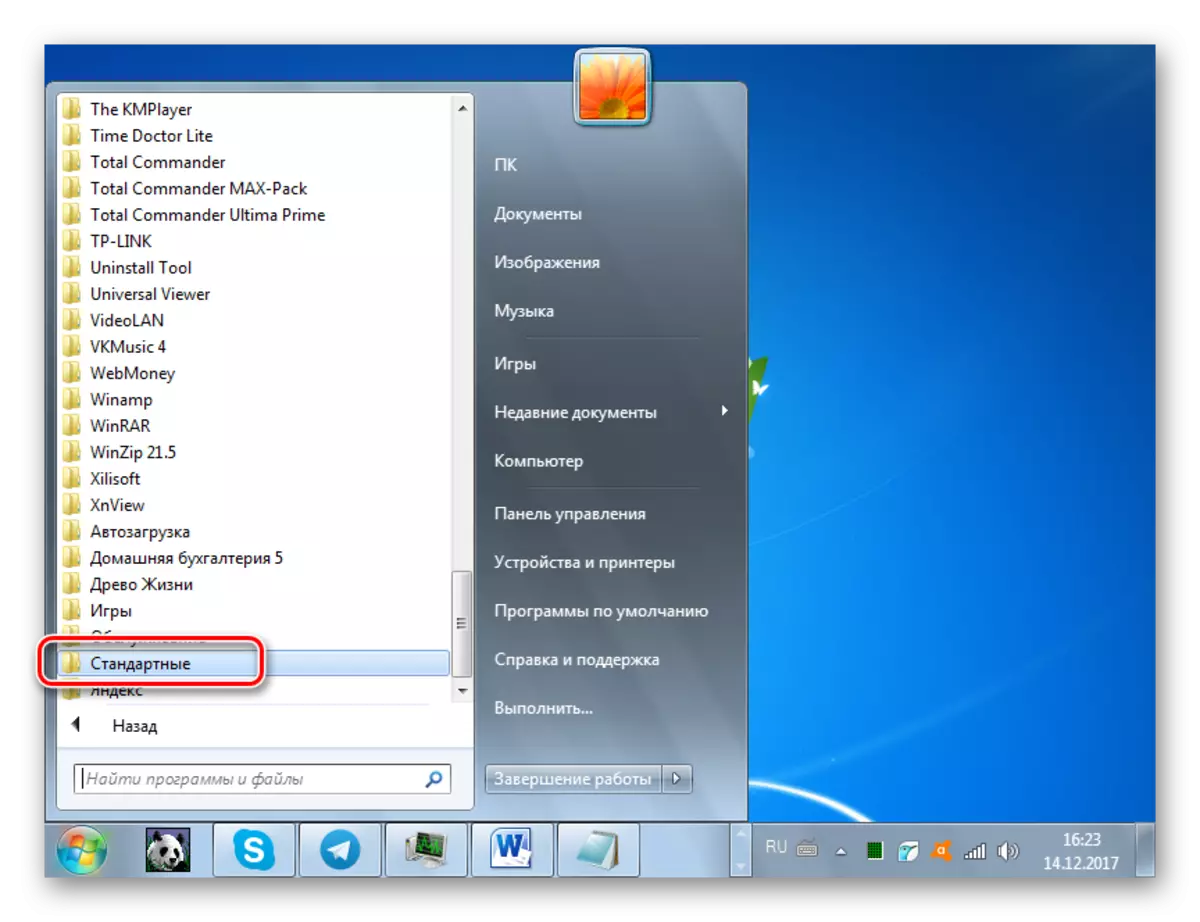
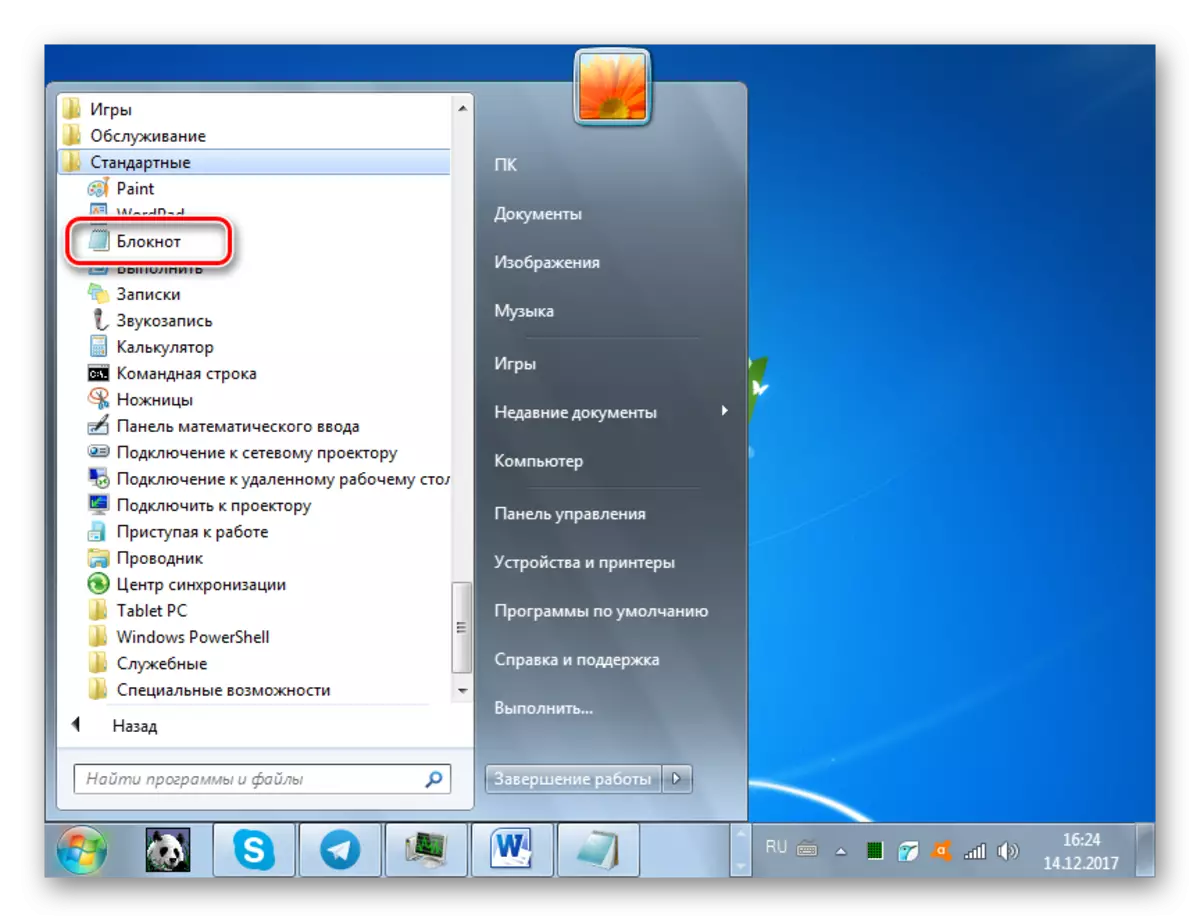
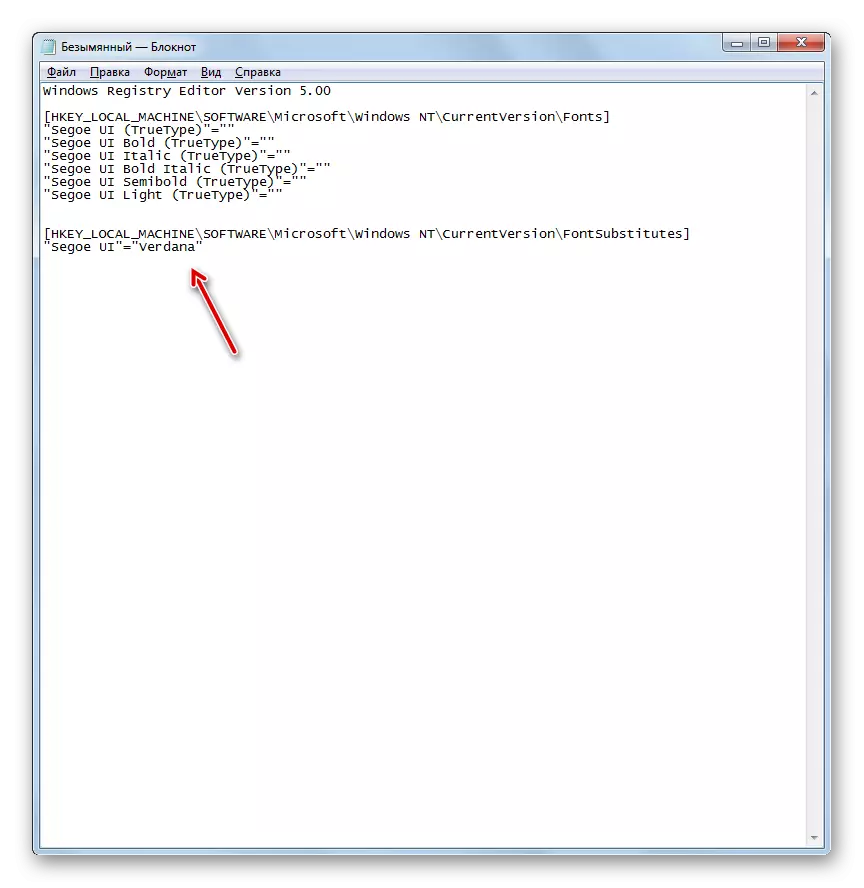
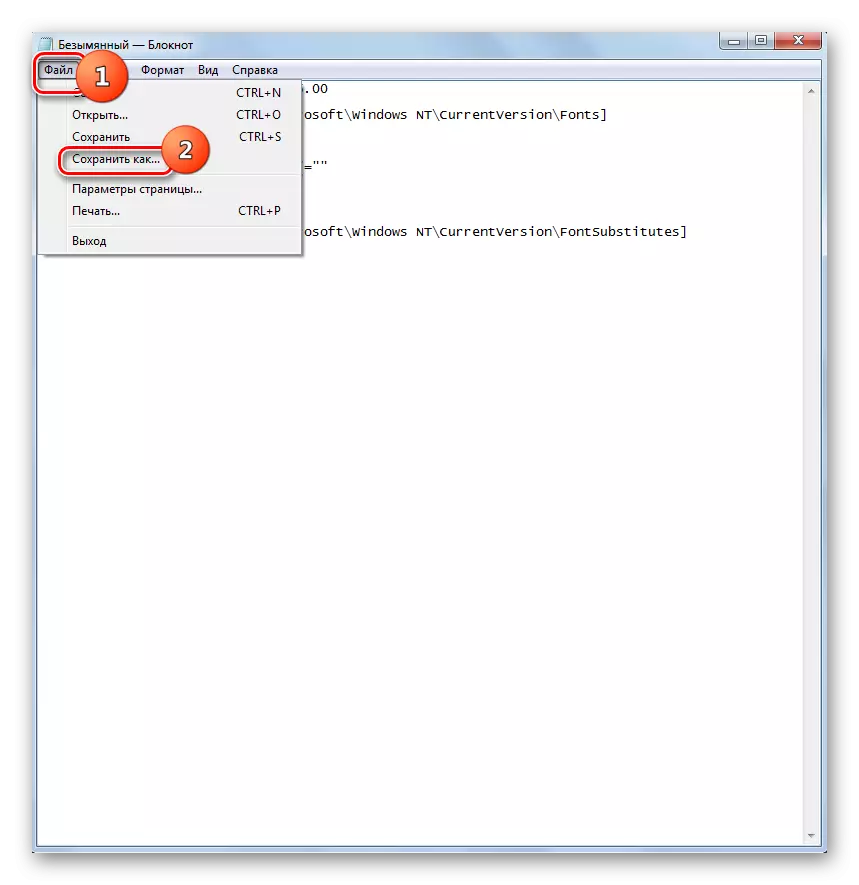
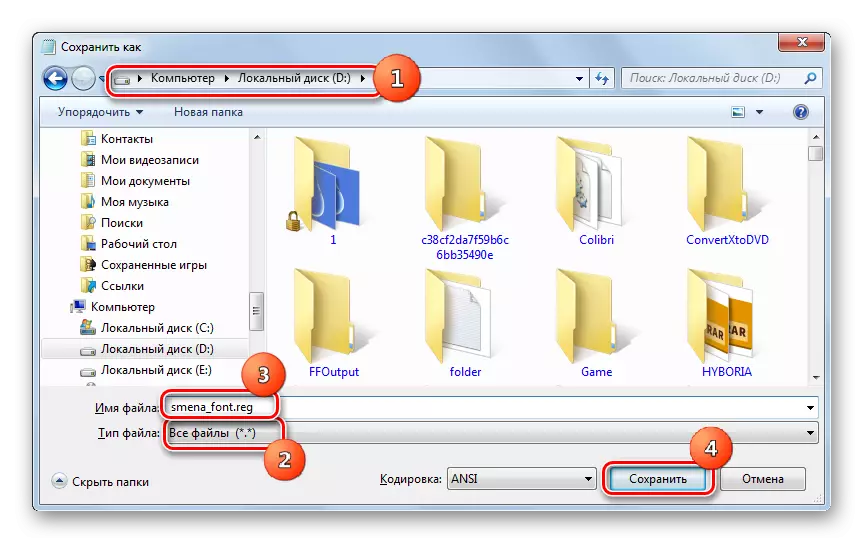
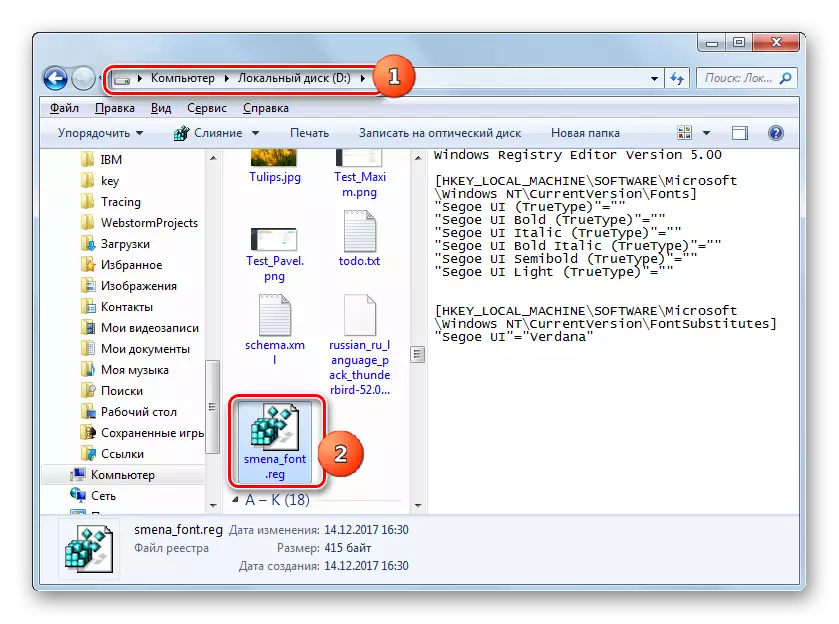
V případě potřeby se opět vraťte na výchozí nastavení, a to se také děje často, musíte záznam znovu změnit v systémovém registru, který bude působit na algoritmu níže.
- Spusťte "Poznámkový blok" pomocí tlačítka Start. Udělejte takový záznam do okna:
Editor registru systému Windows verze 5.00
[HKEY_LOCAL_MACHINE SOFTWARE Microsoft Windows NT CurrentVersion Fonts]
"Segoe UI (TrueType)" = "Segoeui.ttf"
"Segoe UI Bold (TrueType)" = "Segooeuib.ttf"
"Segoe UI Italic (TrueType)" = "Segoeui.ttf"
"Segoe UI Bold Italic (TrueType)" = "Segoeuiz.ttf"
"Segoe UI Semibold (TrueType)" = "Seguisb.ttf"
"Segoe UI Light (TrueType)" = "Segoeuil.ttf"
"Segoe UI symbol (TrueType)" = "Seguisym.ttf"
[HKEY_LOCAL_MACHINE SOFTWARE Microsoft Windows NT CurrentVersion \ fontsubstitutes]
"Segoe UI" = - -
- Klikněte na "Soubor" a vyberte možnost "Uložit jako ...".
- V okně Uložit vložte přepínač do "Všechny soubory" v poli "Soubor" v poli "Soubor". V poli Název souboru zapůjčete libovolný název, podle stejných kritérií, která byla napsána výše, při popisu vytvoření předchozího souboru registru, ale toto jméno by nemělo být duplikát první. Můžete například dát název "Standart.reg". Objekt můžete také uložit do libovolné složky. Klikněte na "Uložit".
- Nyní otevřete adresář tohoto souboru v "Explorer" a zobrazte dvojité kliknutí na něj.
- Poté je systémový registr zaveden do systémového registru a zobrazí se zobrazení písem v prvcích rozhraní Windows bude dána standardním formuláři.
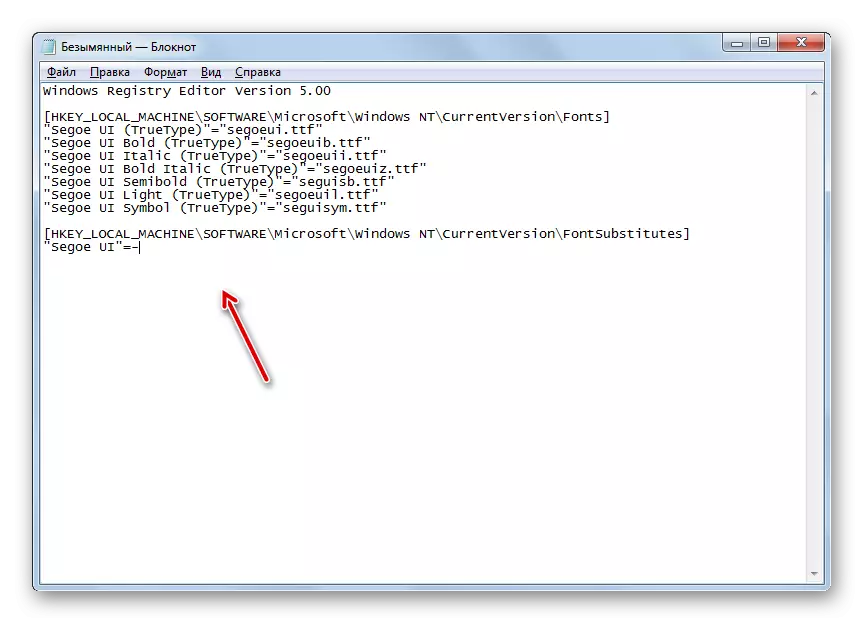
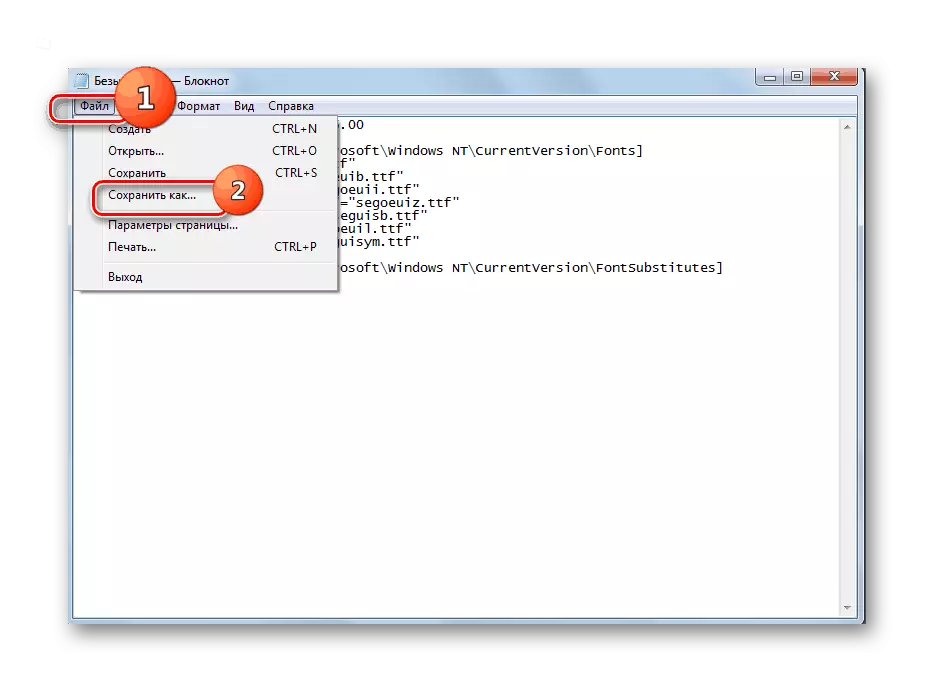
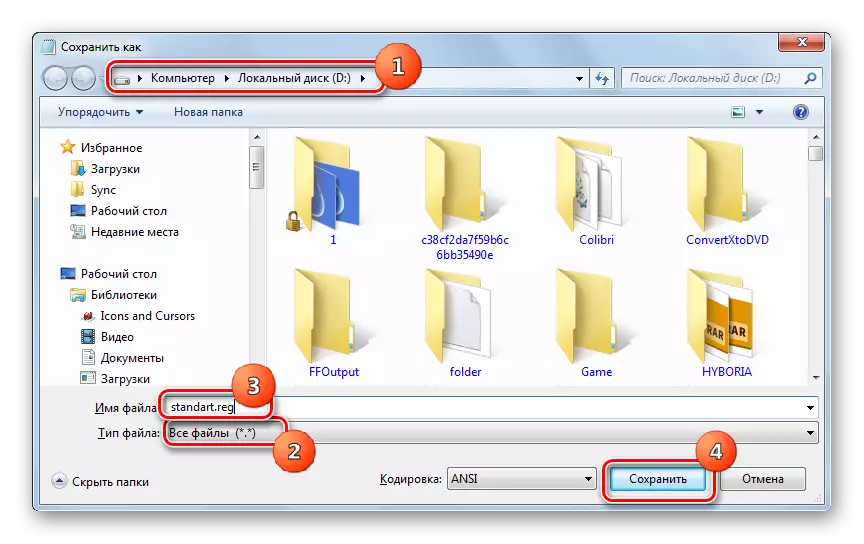
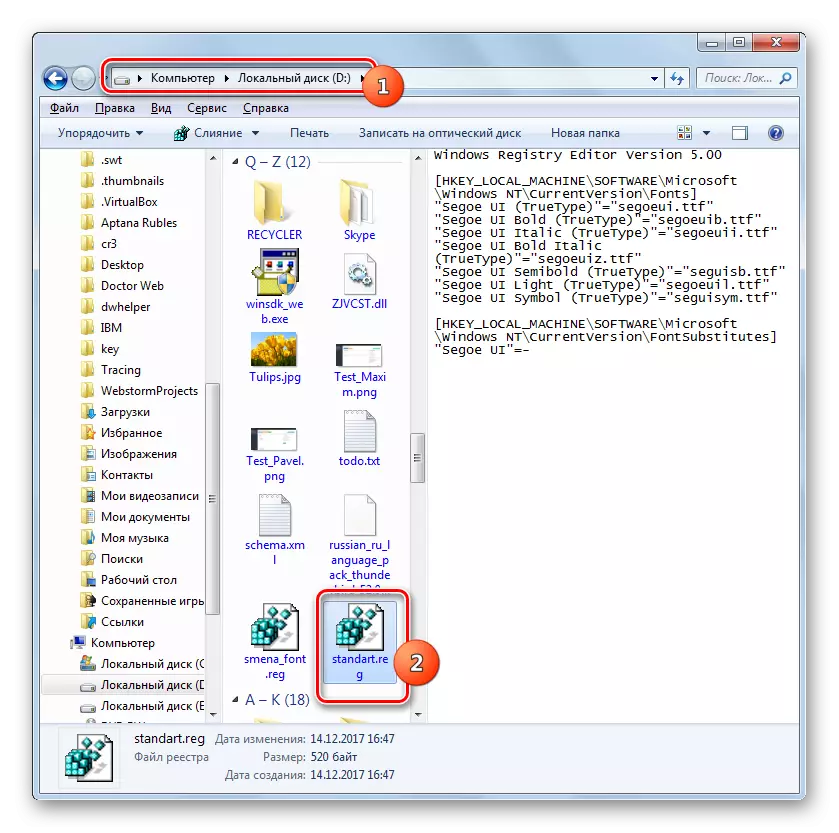
Metoda 5: Zvýšená velikost textu
Existují případy, kdy potřebujete změnit typ písma nebo jiných parametrů, ale pouze zvýšit velikost. V tomto případě je optimální a rychlý způsob vyřešení úkolu, je popsána metoda níže.
- Přejděte do sekce "Personalizace". Jak to, aby byl popsán v metodě 2. V levém dolním rohu okna, které otevřelo okno, vyberte možnost "Obrazovka".
- Otevře se okno, ve kterém přepnutím rádiového kanálu v blízkosti odpovídajících položek můžete zvýšit velikost textu ze 100% na 125% nebo 150%. Po zvolení stiskněte tlačítko "Použít".
- Text ve všech prvcích systémového rozhraní bude zvýšen vybranou hodnotou.
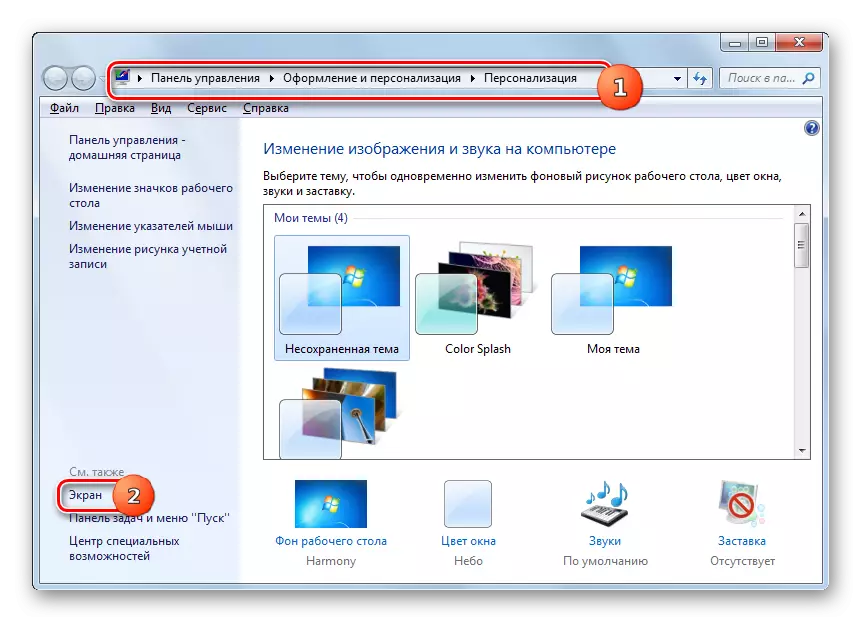
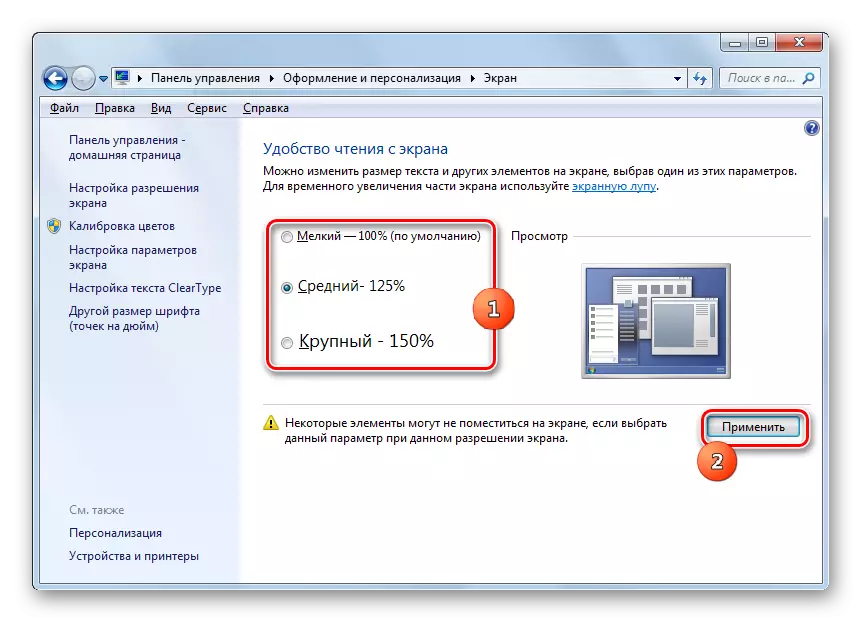
Jak vidíte, existuje několik způsobů, jak změnit text uvnitř prvků rozhraní systému Windows 7. Každá volba je optimálně použita za určitých podmínek. Například pro jednoduchý nárůst písma dostanete dostatečně změníte parametry měřítka. Pokud potřebujete změnit svůj typ a další instalace, v tomto případě musíte jít na další nastavení personalizace. Pokud není na počítači nainstalován požadovaný písmo, bude nutné jej najít na internetu, stáhnout a nainstalovat ve speciální složce. Chcete-li změnit zobrazení nápisů na ikonách plochy, můžete použít pohodlný program třetích stran.
