
Někteří uživatelé pracující na počítačích se systémem Windows 7 se setkávají s chybou 0x80070005. Může se vyskytnout při pokusu o stahování aktualizací, spusťte proces aktivace licence OS nebo během postupu obnovy systému. Pojďme se zabývat tím, co je přímá příčina zadaného problému, stejně jako zjistit způsob, jak jej eliminovat.
Příčiny chyb a způsobů, jak jej eliminovat
Chyba 0x80070005 je výrazem odmítnutí přístupu ke specifické operaci, nejčastěji spojené s stahováním nebo instalací aktualizace. Přímé důvody tohoto problému může být mnoho faktorů:- Přerušené nebo neúplné načítání předchozí aktualizace;
- Neschopnost přistupovat k serverům společnosti Microsoft (často se vyskytuje v důsledku nesprávné konfigurace antivirů nebo firewallů);
- Systémová infekce virem;
- Selhání protokolu TCP / IP;
- Poškození systémových souborů;
- Poruchy pevného disku.
Každý z výše uvedených důvodů pro výskyt problému má své způsoby, jak vyřešit, že konverzace bude jít níže.
Metoda 1: Suppinacl Utility
Za prvé, zvažte algoritmus řešení problému pomocí nástroje Subinacl od společnosti Microsoft. Tato metoda je perfektní, pokud chyba 0x80070005 vznikla během aktualizace nebo aktivace licence operačního systému, ale je nepravděpodobné, že by to pomohlo, pokud se objevil v procesu obnovy OS.
Stáhnout Subinacl.
- Po stažení souboru SubinaCl.msi spusťte jej. Otevře se "Průvodce instalací". Klikněte na tlačítko Další ".
- Pak se pak zobrazí licenční smlouva. Uspořádejte přepínač v horní poloze a poté stiskněte tlačítko "Další". Potvrzujete svůj souhlas s politikou licencovaných licencí společnosti Microsoft.
- Poté se okno otevře, kde byste měli zadat složku, ve které bude nástroj nainstalován. Ve výchozím nastavení se jedná o adresář "Tools", který je investován do složky Windows Resource Kits umístěná v adresáři programových souborů na jednotce C. Toto výchozí nastavení můžete ponechat, ale stále doporučujeme lépe pracovat nástroj pro určení Directory více blízko kořenového adresáře disku C. Chcete-li to provést, klepněte na tlačítko "Procházet".
- V okně, které se otevře, přesuňte se do kořenového kořenového disku C a kliknutím na ikonu "Vytvořit novou složku" vytvořte novou složku. Jméno může dát libovolný, ale přidělíme jméno "Subinacl" a bude i nadále provozovat. Po vytvoření adresáře, který jste právě vytvořili, stiskněte OK.
- Bude automaticky vrácena do předchozího okna. Spuštění procesu instalace nástroje klepněte na tlačítko Instalovat ".
- Bude proveden postup instalace nástroje.
- Okno "Instalační průvodce" se zobrazí o úspěšném konci. Klikněte na "Dokončit".
- Poté klepněte na tlačítko Start. Vyberte všechny programy.
- Přejděte do složky "Standard".
- V seznamu programů vyberte "Poznámkový blok".
- V okně "Poznámkový blok", který se otevře, zadejte takový kód:
@ECHO off.
SET OSBIT = 32
Pokud existují "% programfiles (x86)%" sada osbit = 64
Set SpainDdir =% ProgramFiles%
Pokud% OSbit% == 64 Set SpainDdir =% ProgramFiles (X86)%
C: Subinacl subinacl.exe / SUCKEYREGREG "HKEY_LOCAL_MACHINE SOFTWARE Microsoft Windows CurrentVersion Service Service Service" / GRANT = "NT SERVICE SERVICE \ TrustedInstaller" = F
@ Společnost Gotovo.
@pauza
Pokud během instalace, kterou jste předepsali jinou cestu pro instalaci nástroje Subinacl, pak namísto hodnoty "C: Subinacl Subinacl.exe", zadejte aktuální instalaci pro váš případ.
- Poté klikněte na "Soubor" a zvolte "Uložit jako ...".
- Otevře se okno Uložení souboru. Pohybujte se na jakémkoliv vhodném místě na pevném disku. V rozevíracím seznamu "Typ souboru" vyberte "Všechny soubory". V oblasti "Název souboru" přiřaďte libovolné jméno vytvořené objektem, ale nezapomeňte zadat příponu ".bat". Klikněte na "Uložit".
- Zavřete "Poznámkový blok" a spusťte "Explorer". Přesunout do adresáře, kde byl soubor uložen s příponou BAT. Klikněte na to pravé tlačítko myši (PCM). V seznamu akcí zastavte výběr "Spustit od správce".
- Skript bude spuštěn a provádět potřebné systémové nastavení, interakce s použitím SUBINCL. Dále proveďte restart počítače, po kterém by měl chybu 0x80070005 zmizet.
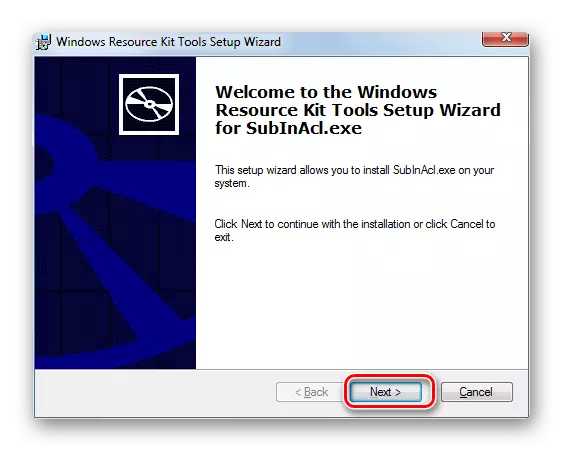
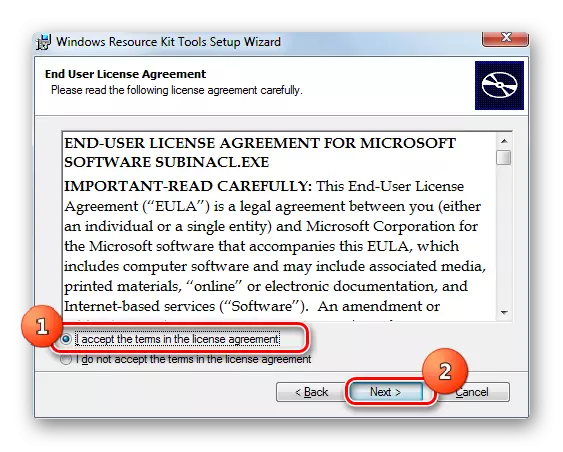
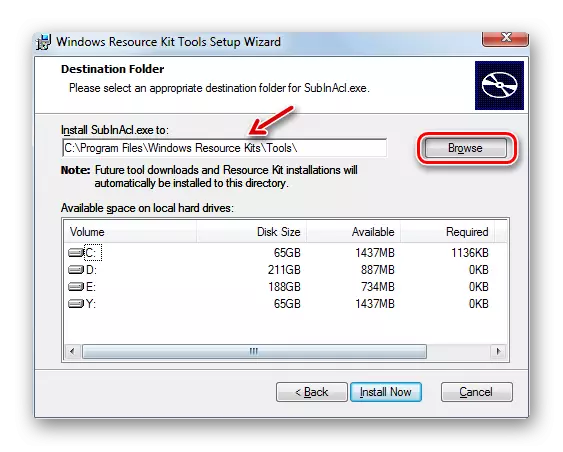
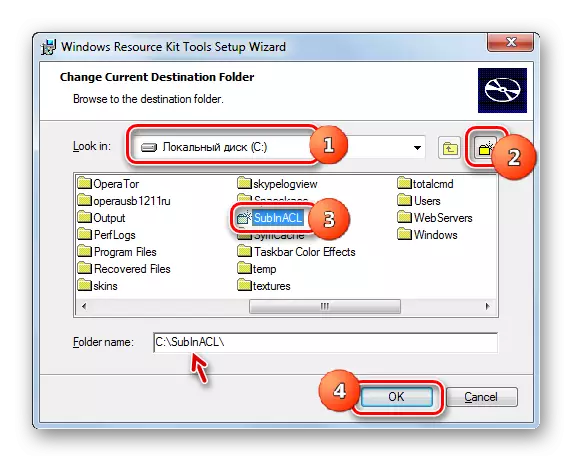
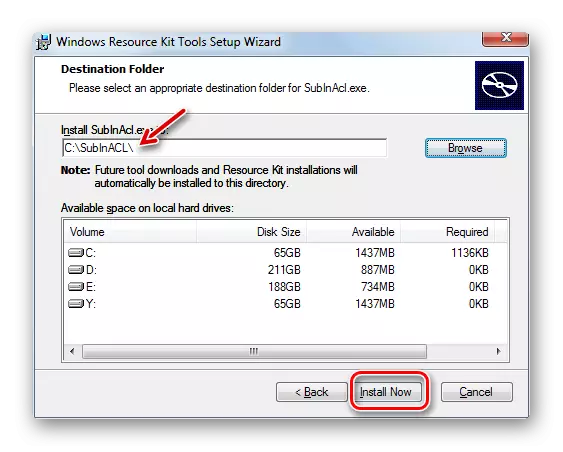
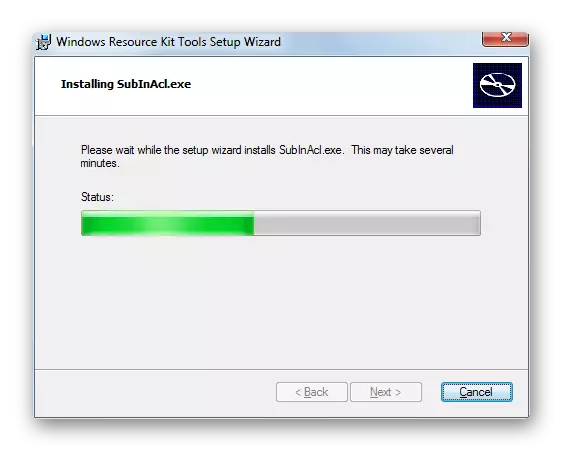
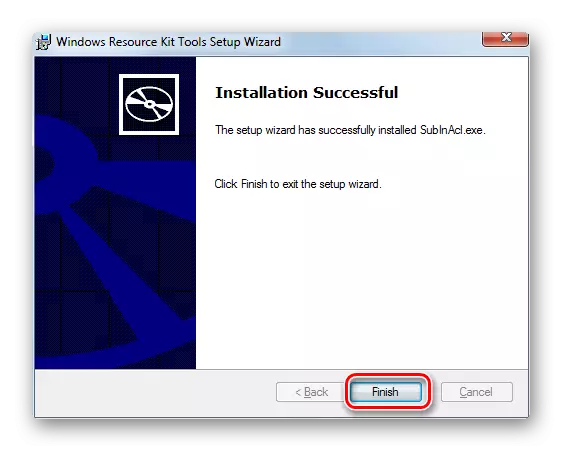
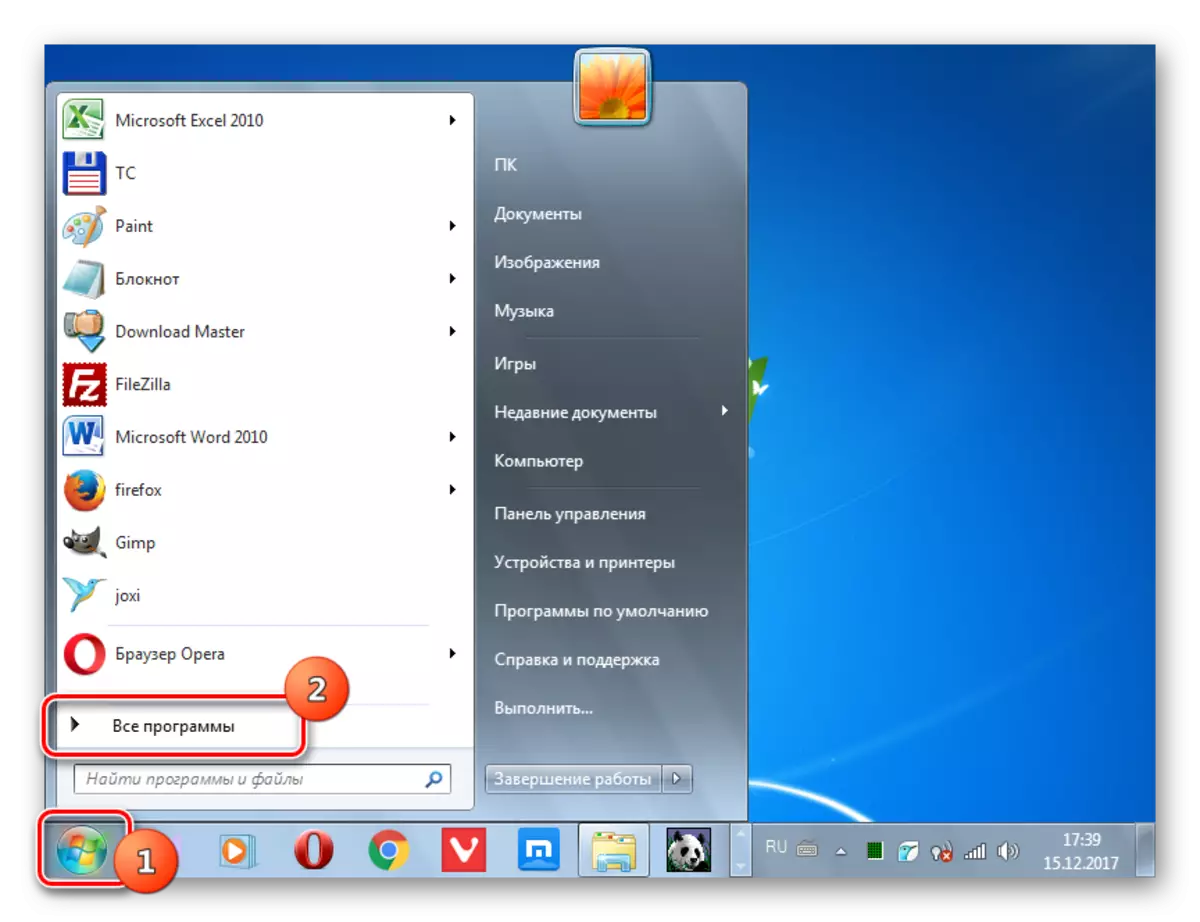
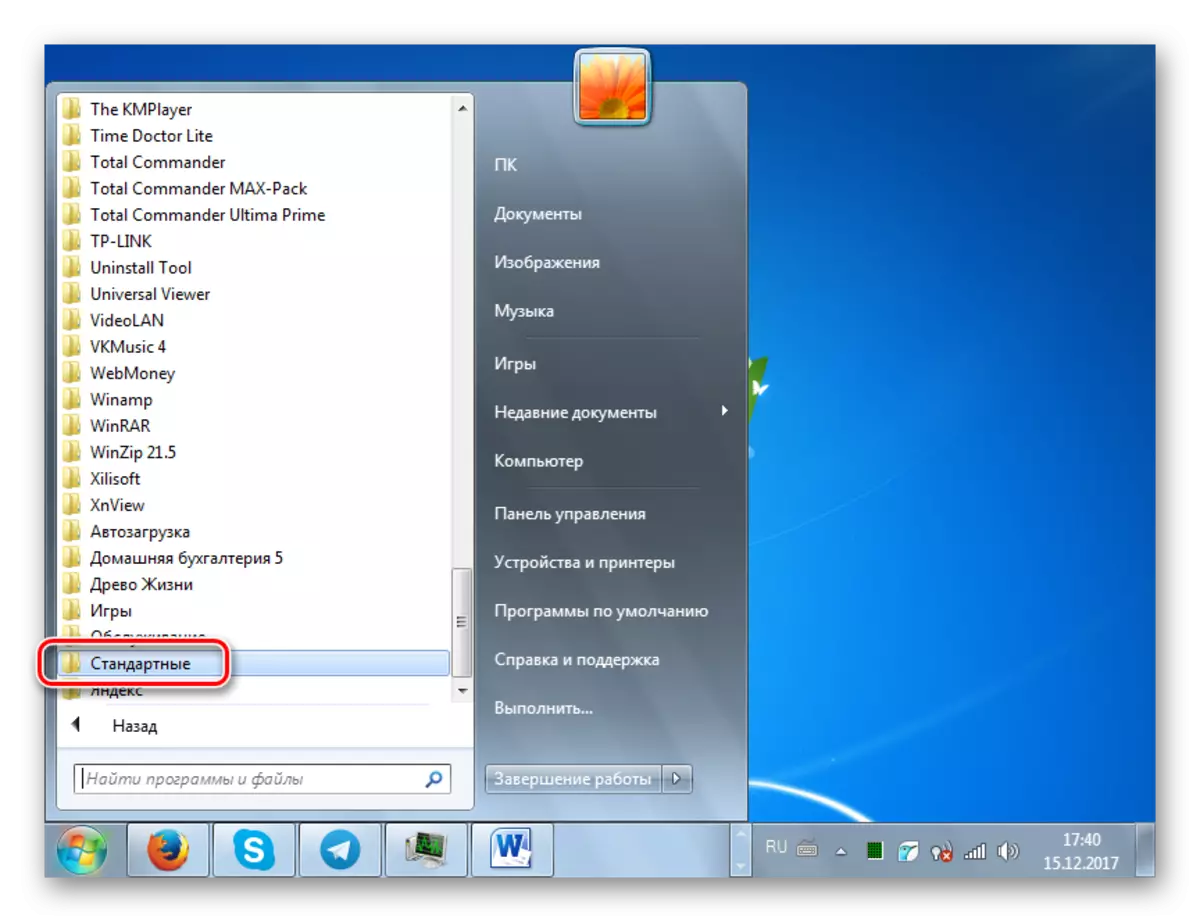
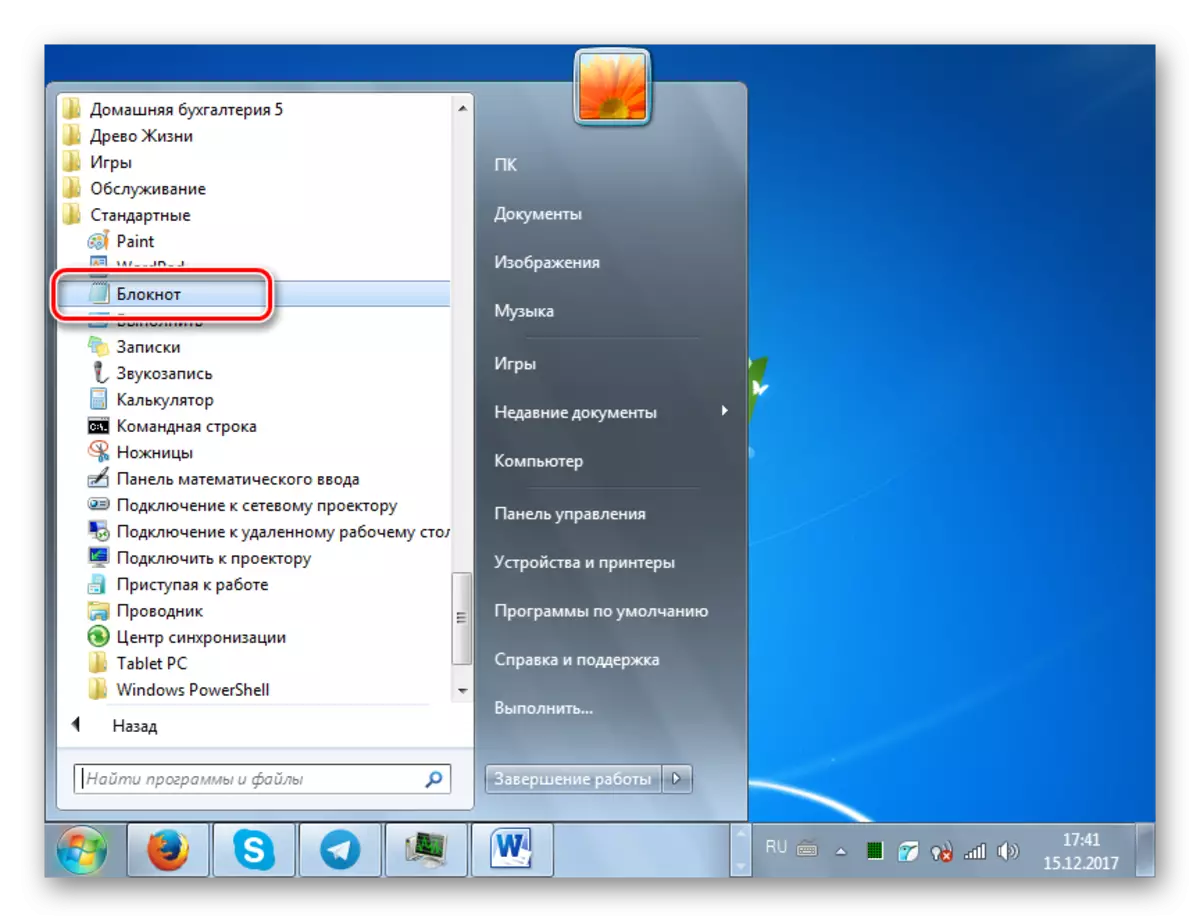
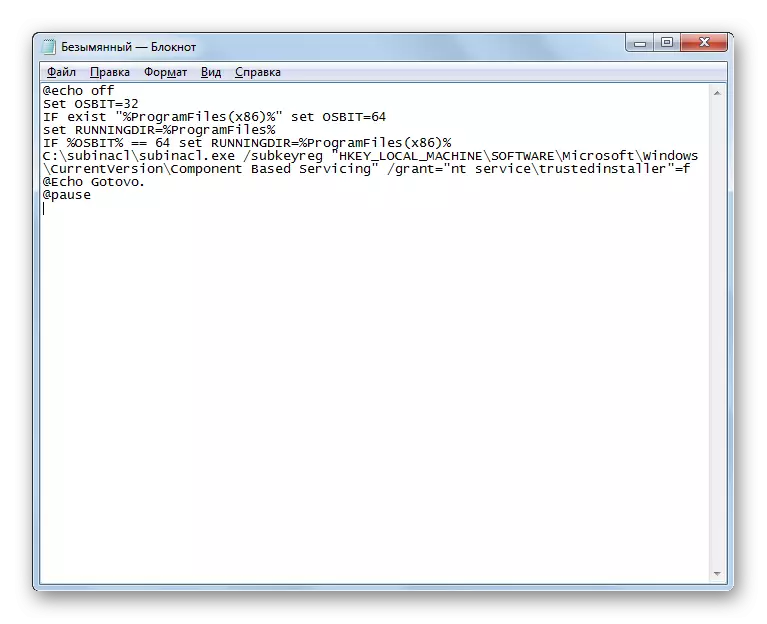
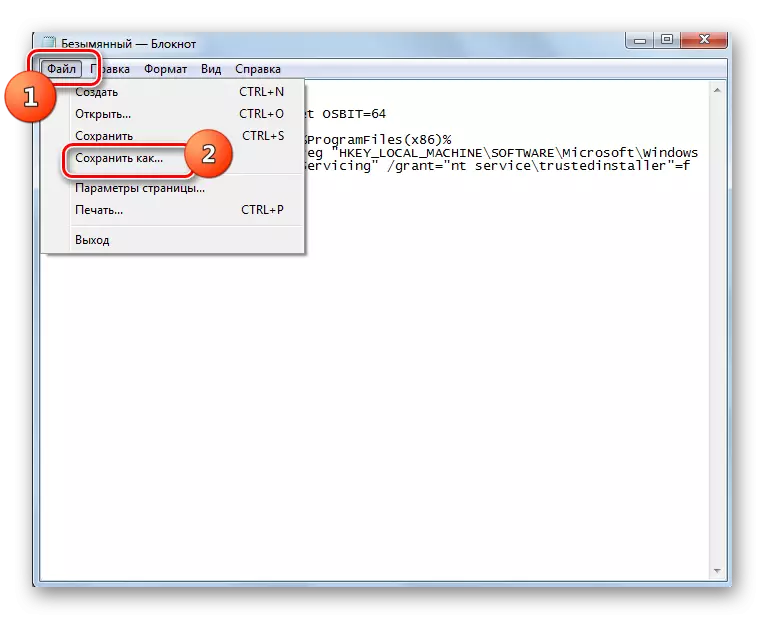
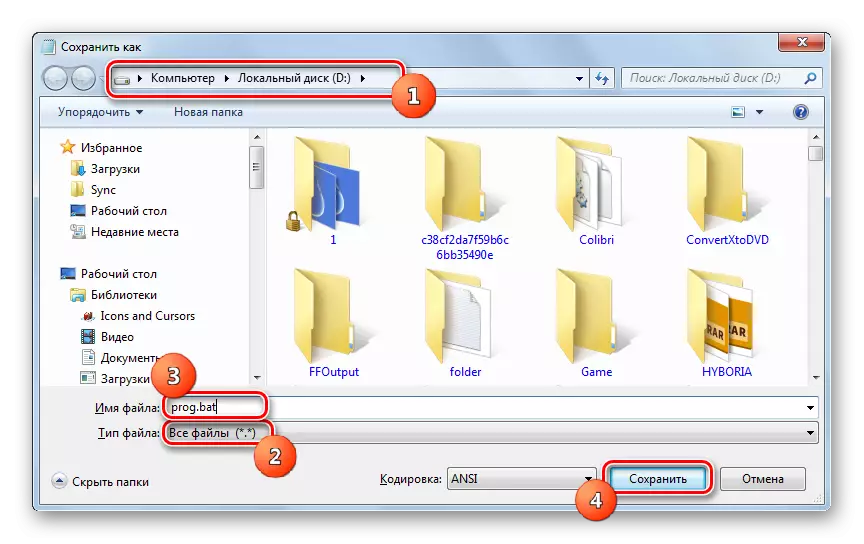
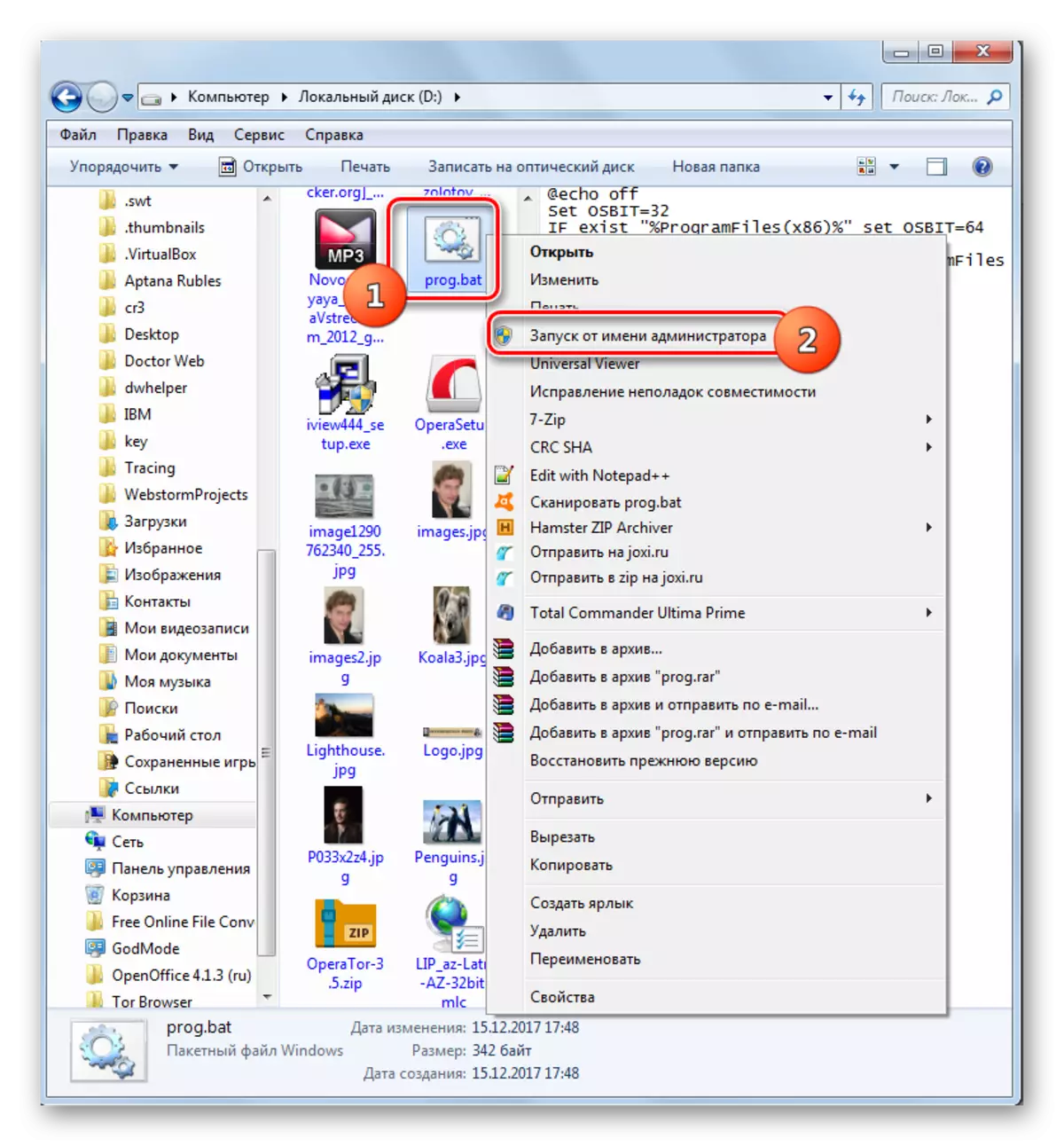
Pokud tato volba nefunguje, můžete současně vytvořit soubor s příponou ".bat", ale s jiným kódem.
Pozornost! Tato akce může vést k neinterabilitě systému, takže ji používat pouze jako poslední možnost na vlastním riziku. Před použitím se doporučuje vytvořit bod obnovení systému nebo jeho zálohování.
- Vyrábnutím všech výše popsaných kroků k instalaci nástroje Subinacl otevřete "Poznámkový blok" a řídit tento kód tam:
@ECHO off.
C: Subinacl subinacl.exe / SUCKEYREG HKEY_LOCAL_MACHINE / GRANT = Administrators = F
C: Subinacl subinacl.exe / SUCKEYREG HKEY_CURRENT_USER / GRANT = Administrators = F
C: Subinacl subinacl.exe / Subeyreg HKEY_CLASSES_ROOTRA / GRANT = Administrators = F
C: Subinacl subinacl.exe / podadresáře% systemdrive% / grant = administrátoři = f
C: Subinacl subinacl.exe / SUCKEYREG HKEY_LOCAL_MACHINE / GRANT = SYSTEM = F
C: Subinacl subinacl.exe / SUCKEYREG HKEY_CURRENT_USER / GRANT = SYSTEM = F
C: Subinacl subinacl.exe / Subeyreg HKEY_CLASSES_ROOT / GRANGE = SYSTEM = F
C: Subinacl subinacl.exe / podadresáře% SystemDrive% / grant = System = F
@ Společnost Gotovo.
@pauza
Pokud jste nainstalovali nástroj Subincl do jiného adresáře, namísto vyjádření "C: Subinacl Subinacl.exe" zadejte aktuální cestu k ní.
- Uložte zadaný kód do souboru s rozšířením ".bat" se stejnou metodou, která byla popsána výše, a aktivovat jej od osoby správce. Otevře se "příkazový řetězec", kde bude proveden postup pro změnu přístupových práv. Po dokončení procesu stiskněte libovolné tlačítko a restartujte počítač.
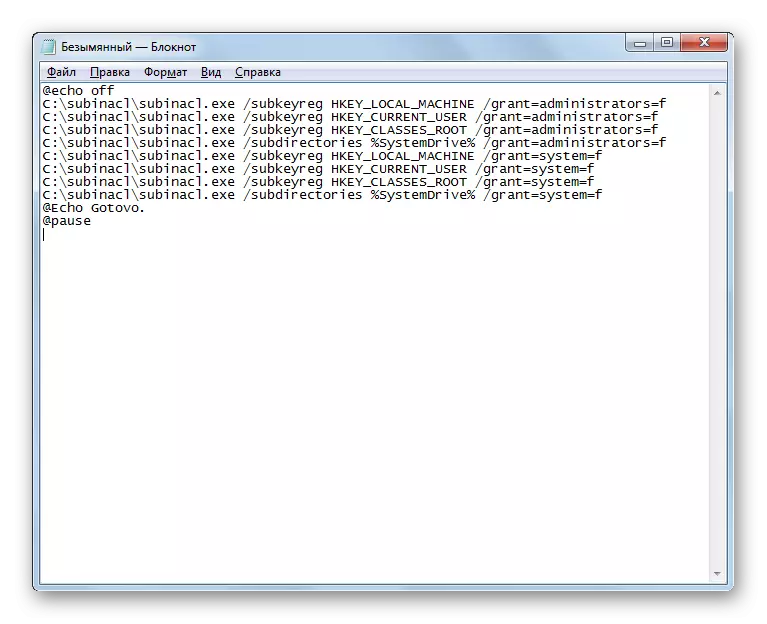
Metoda 2: Přejmenujte nebo odstraňte obsah složky Softwaredistribution
Jak již bylo uvedeno výše, příčinou chyby 0x80070005 může být při načtení předchozí aktualizace přestávka. Podtlakový objekt tak zabrání správnému průchodu další aktualizace. Tento problém lze vyřešit přejmenováním nebo vymazáním obsahu složky, která obsahuje aktualizace stahování, a to adresář software SoftwaredRibution.
- Otevřete "Explorer". Do pole adresy zadejte takovou adresu:
C: Windows SoftwareDrevibution
Klikněte na starší vpravo od řetězce adres nebo stiskněte klávesu Enter.
- Do složky "Softwaredistribution" spadáte do adresáře Windows. Je zde, že stažené aktualizace systému jsou uloženy dříve, než jsou nainstalovány. Chcete-li se zbavit chyby 0x80070005, musíte vyčistit tento adresář. Pro zvýraznění celého obsahu použijte CTRL + A. Klepněte na PCM na výběr. V zobrazené menu vyberte "Smazat".
- Otevře se dialogové okno, kde je otázka položena, pokud uživatel opravdu chce přesunout všechny vybrané objekty v "košíku". Souhlasíte kliknutím na "Ano."
- Bude spuštěna postup pro vymazání obsahu složky "Softwardistribution". Pokud někdo nemůže být odstraněn, protože se v současné době zabývá procesem, pak stiskněte tlačítko "Přeskočit" v zobrazeném okně, které informuje o této situaci.
- Po smazání obsahu se můžete pokusit provést akci, během které se zobrazí chyba 0x80070005. Pokud byl důvod v nesprávně načtených předchozích aktualizací, tato doba se nezdaří.
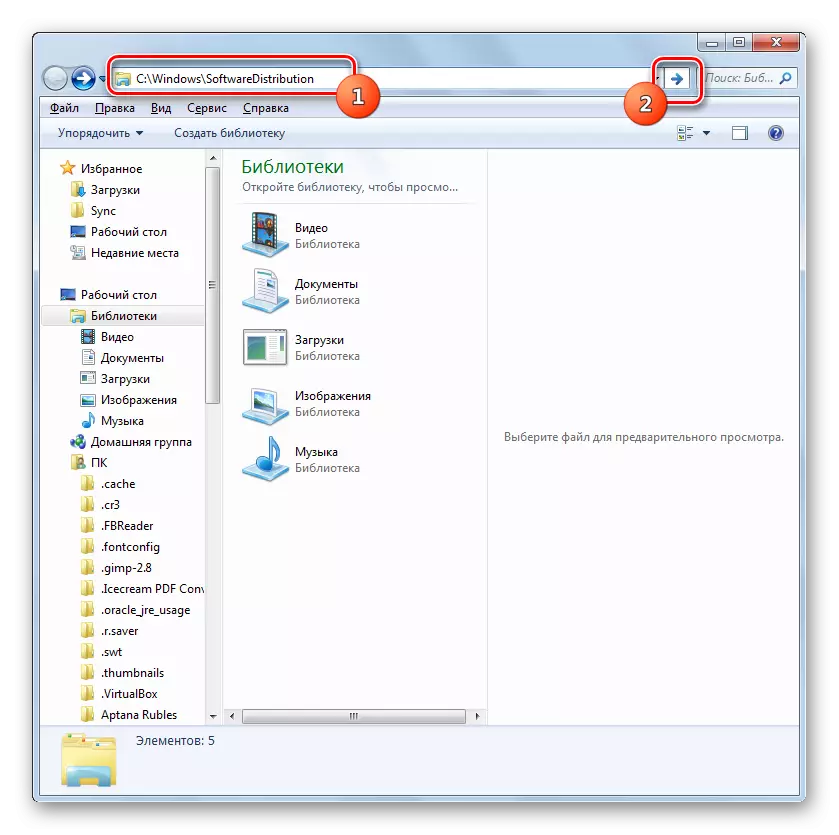
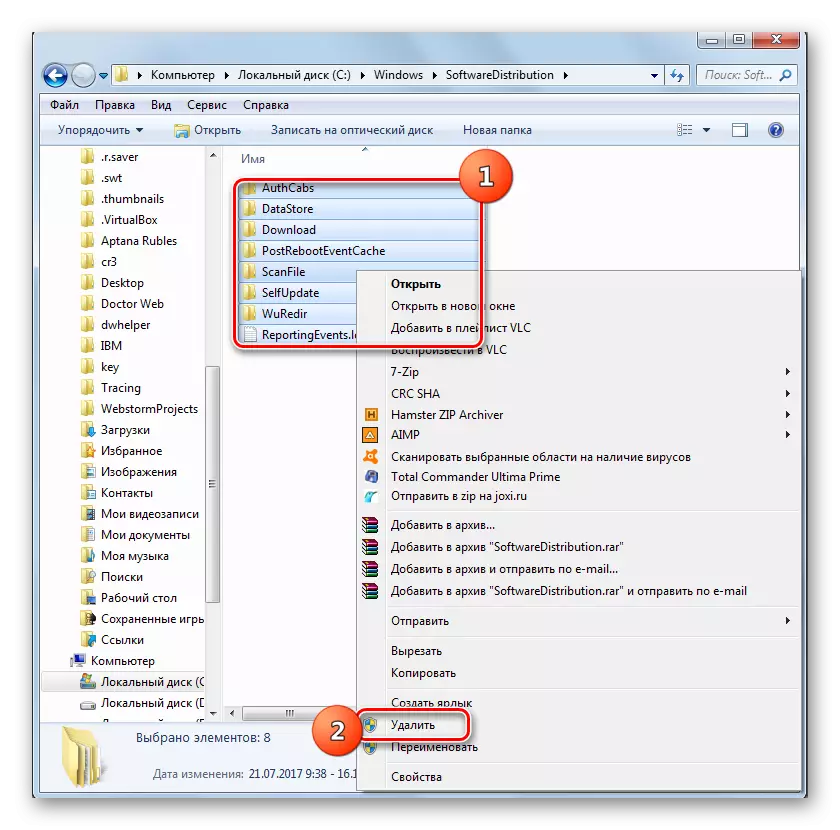


Ve stejné době, ne všichni uživatelé riziko smazání obsahu složky "Softwardistribution", protože se bojí zničit ještě neinstalované aktualizace nebo jiný způsob, jak poškodit systém. Situace nastanou, když výše uvedená volba nemůže odstranit přesně zlomený nebo zkratový objekt, který selže, protože je to on kdo je zaneprázdněn procesem. V obou těchto případech lze použít další metodou. Skládá se v přejmenování složky "Softwaredistribution". Tato volba je složitější než výše uvedené, ale v případě potřeby lze vrátit všechny změny.
- Klikněte na "Start". Přijďte v "ovládacím panelu".
- Přijďte v sekci "System a Security".
- Klikněte na tlačítko "Správa".
- V části "Služba" kliknete na seznam.
- Je aktivován "Service Manager". Vykreslte objekt Windows Update. Chcete-li zjednodušit vyhledávání, můžete sestavit jména podle abecedy, kliknutím na název sloupce "Název". Po nalezení požadovaného prvku označte jej a klikněte na tlačítko Stop ".
- Proces zastavení vybrané služby je zahájen.
- Po zastavení služby Při přidělení svého názvu v levé oblasti se zobrazí nápis "Spustit". Okno "Services Manager" se nezavírá, ale jednoduše ho hodí na hlavním panelu.
- Nyní otevřete "Explorer" a zadejte následující cestu k jeho adresu:
C: Windows
Klikněte na starší vpravo od zadaného řetězce.
- Přechod na složku "Windows" je umístěna v kořenovém adresáři jednotce C C. Zde hledáme již známou složku složky "Softwardistribution". Klikněte na IT PKM a v seznamu akcí vyberte "Přejmenovat".
- Změňte název složky na libovolné jméno, které si myslíte. Hlavní podmínka, takže tento název nemá jiné adresáře umístěné ve stejném adresáři.
- Nyní se vrátíte do "Servisní dispečer". Zvýrazněte název "Windows Update Center" a klepněte na tlačítko "Run".
- Bude proveden postup pro spuštění zadané služby.
- Úspěšný konec výše uvedeného úkolu bude indikovat vzhled statusu "Works" ve sloupci Status naproti názvu služby.
- Po restartování počítače by měla chybová hodnota 0x80070005 zmizet.
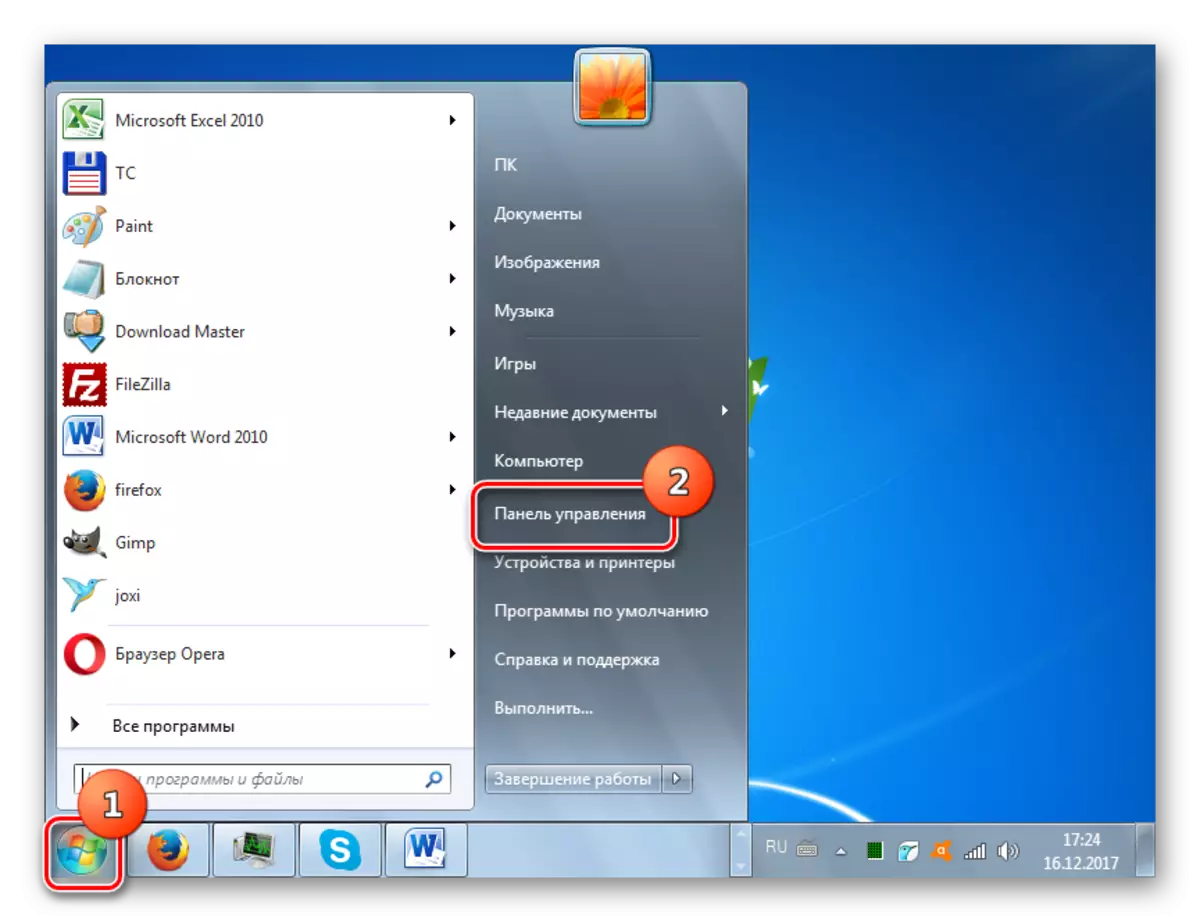
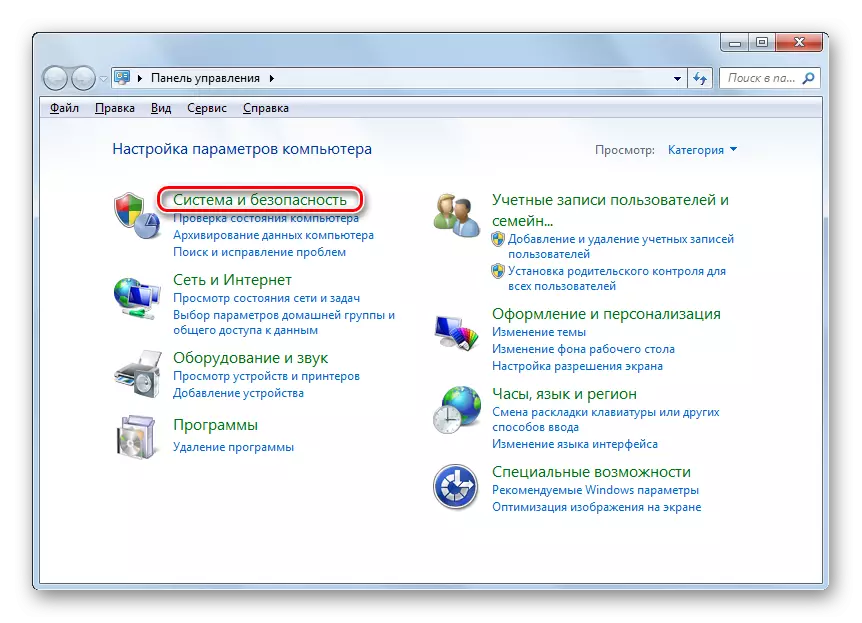
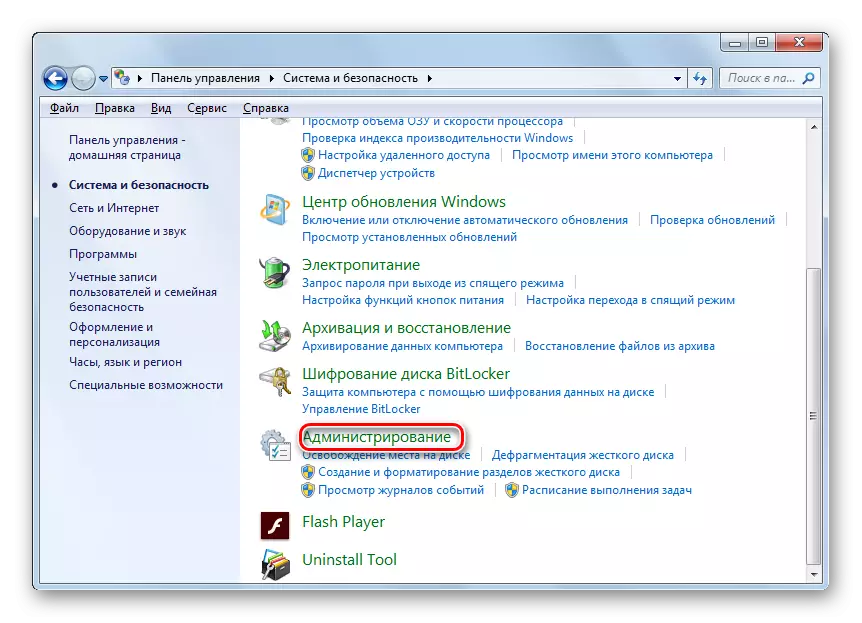
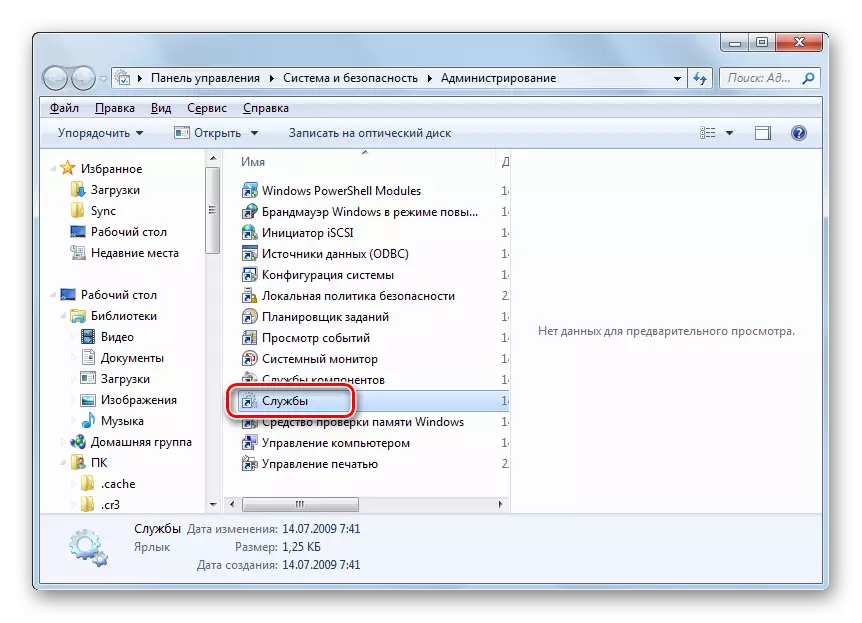
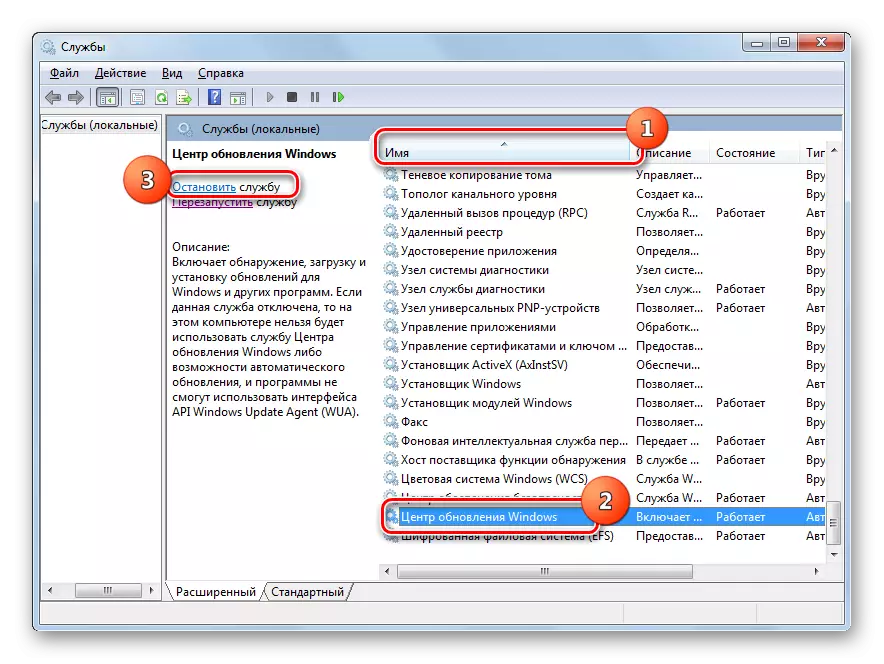

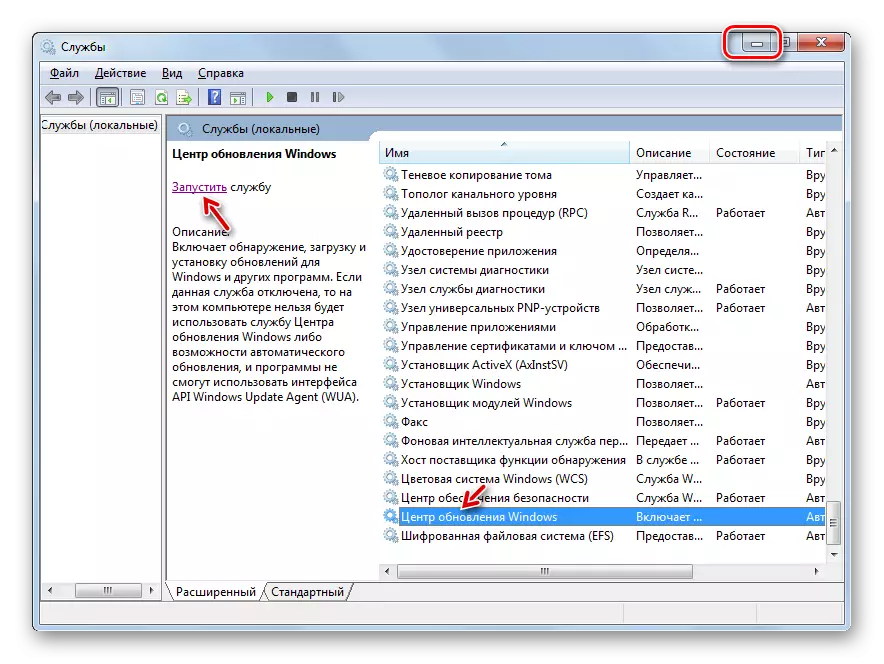
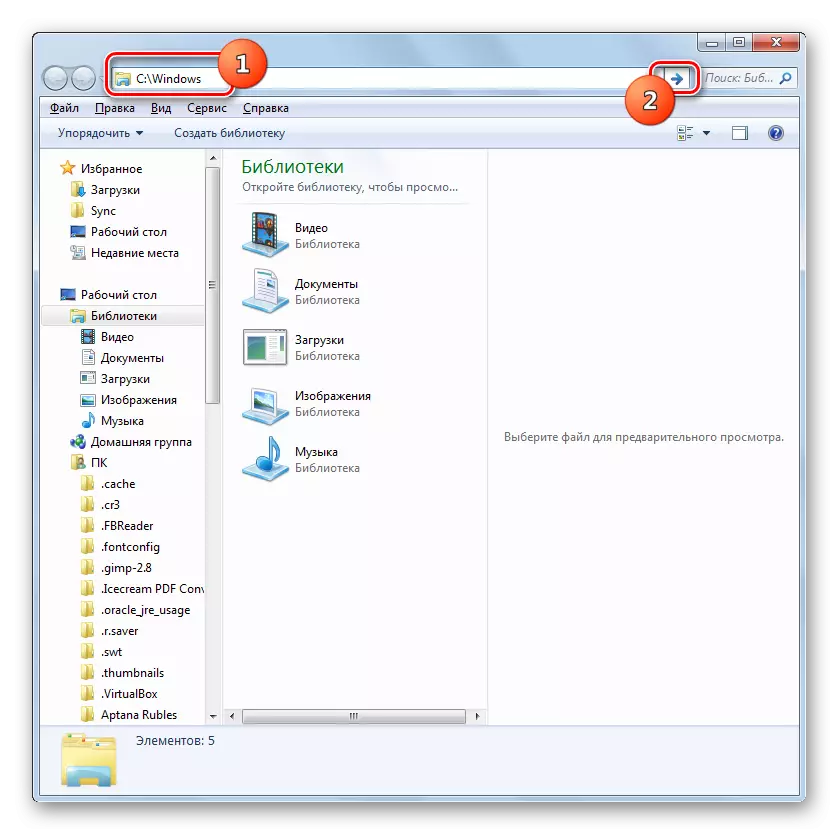
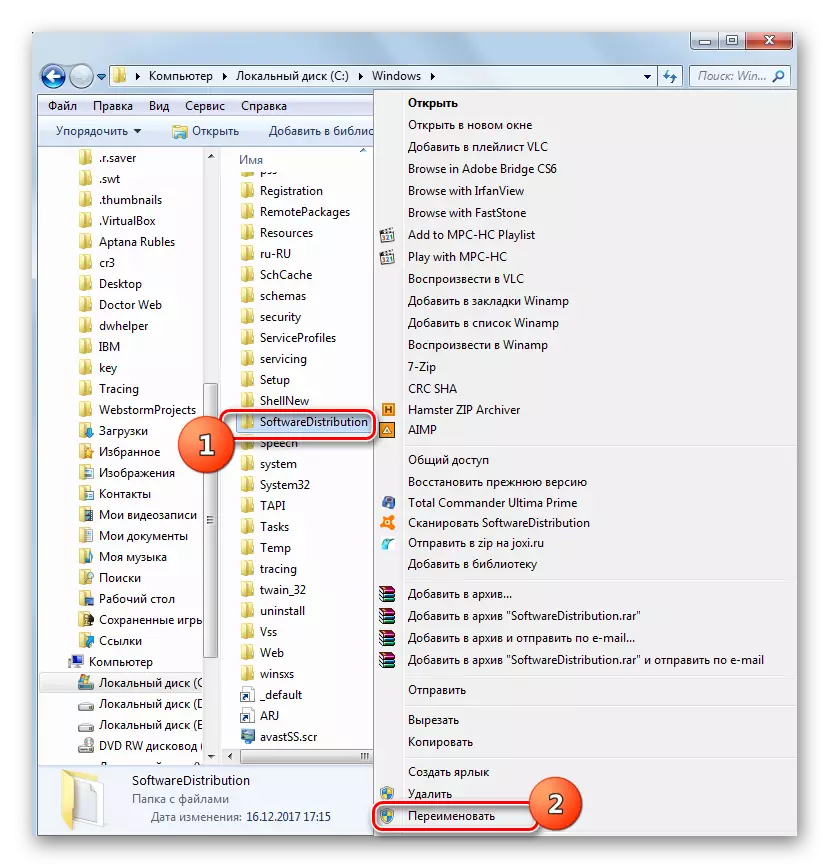
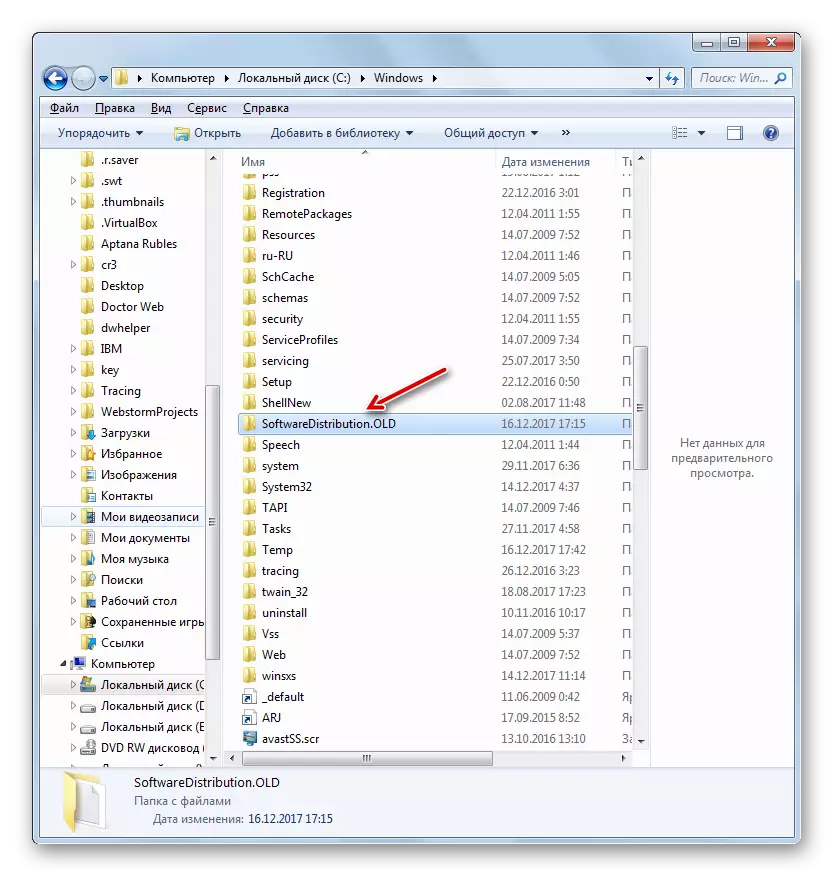
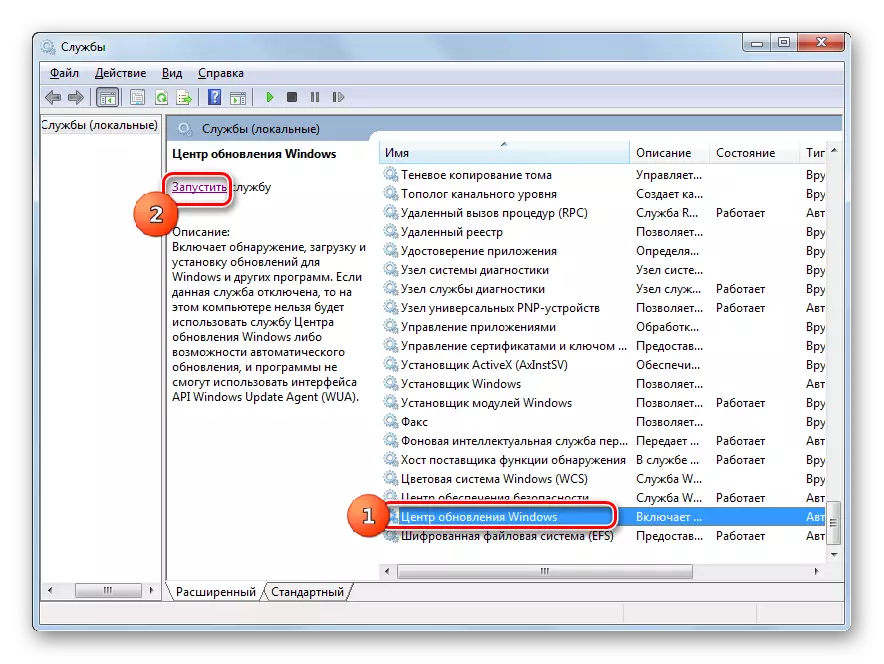
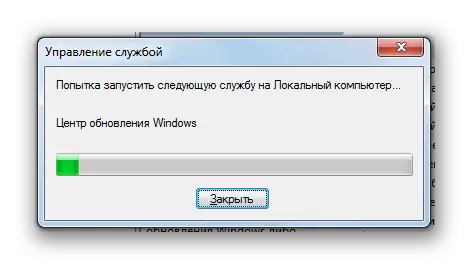
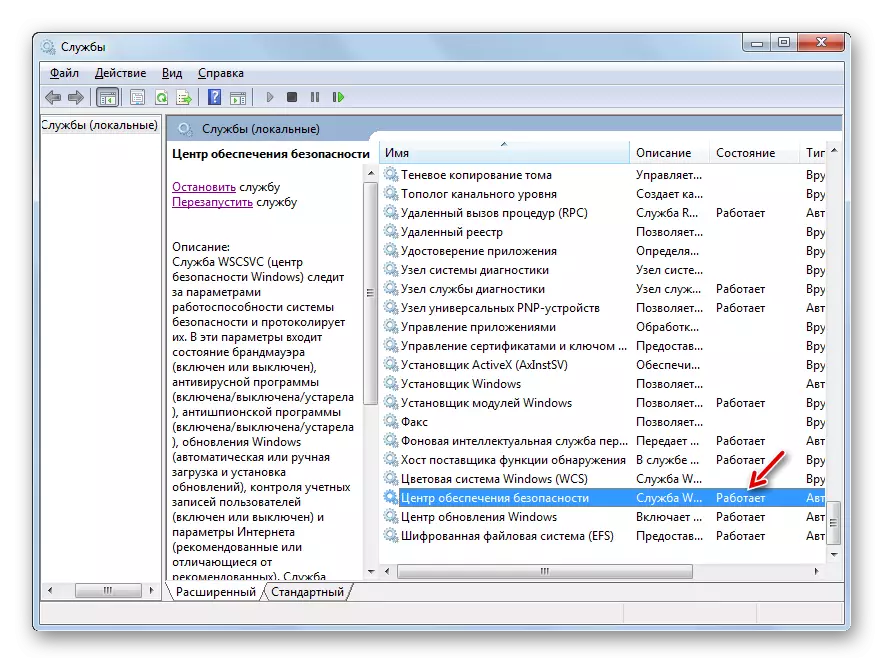
Metoda 3: Zakázat antivirové nebo fireavy
Další důvod, který může způsobit chybu 0x80070005, jsou nesprávná nastavení nebo selhání v provozu standardního antivirového nebo brány firewall. Zvláště často způsobuje problémy při obnově systému. Chcete-li zkontrolovat, zda je, je nutné dočasně zakázat ochranu a trasování, pokud se chyba nezobrazí znovu. Postup deaktivace antivirového a brány firewall se může významně lišit v závislosti na výrobci a verzi zadaného softwaru.
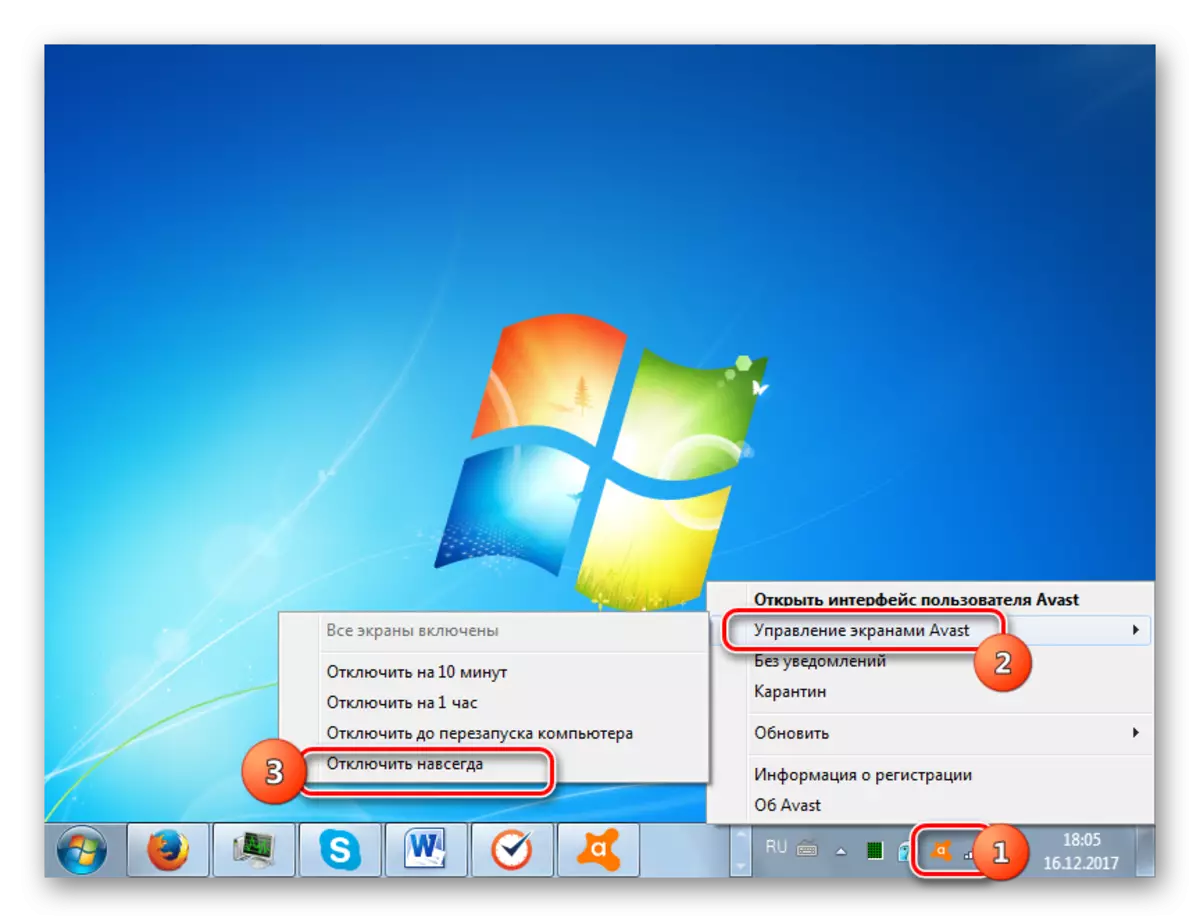
Pokud se problém objeví znovu, můžete zahrnout ochranu a pokračovat v hledání řešení problémů. Pokud po vypnutí antivirové nebo brány firewall, chyba zmizela, zkuste opravit nastavení určených typů antivirových programů. Pokud nemůžete konfigurovat software, doporučujeme vám, abyste jej odinstalovali a nahradili jej analogem.
Pozornost! Výše uvedené akce musí být provedeny v nejvyšší možné době, protože je nebezpečná opustit počítač bez antivirové ochrany po dlouhou dobu.
Lekce: jak vypnout antivirus
Metoda 4: Kontrola disku pro chyby
Porucha 0x80070005 může způsobit fyzické poškození nebo logické chyby na pevném disku počítače, na kterém je systém nainstalován. Nejjednodušší způsob, jak zkontrolovat pevný disk pro výše uvedené problémy, a pokud je to možné, eliminovat poruchy se provádí pomocí nástroje Kontrola Disk System Utility.
- Pomocí nabídky Start přejděte do adresáře "Standard". V seznamu objektů naleznete položku "Příkazový řádek" a klepněte na položku PCM. Vyberte "Spustit jménem správce".
- Otevře se "příkazový řádek". Dejte tam záznam:
CHKDSK / R / F C:
Klepněte na tlačítko Enter.
- Objeví se informace, že hlášení, že není možné zkontrolovat disk, protože je obsazen jiným procesem. Proto bude vyzván k zobrazení skenování, když je systém restartován. Zadejte "y" a stiskněte klávesu Enter. Po restartu počítače.
- Během restartování kontrolní disk nástroj zkontroluje kontrolu disku C. Pokud je to možné, všechny logické chyby budou opraveny. Pokud jsou problémy způsobeny fyzickými poruchami pevného disku, pak je nejlepší nahradit jej normálně fungujícím analogem.
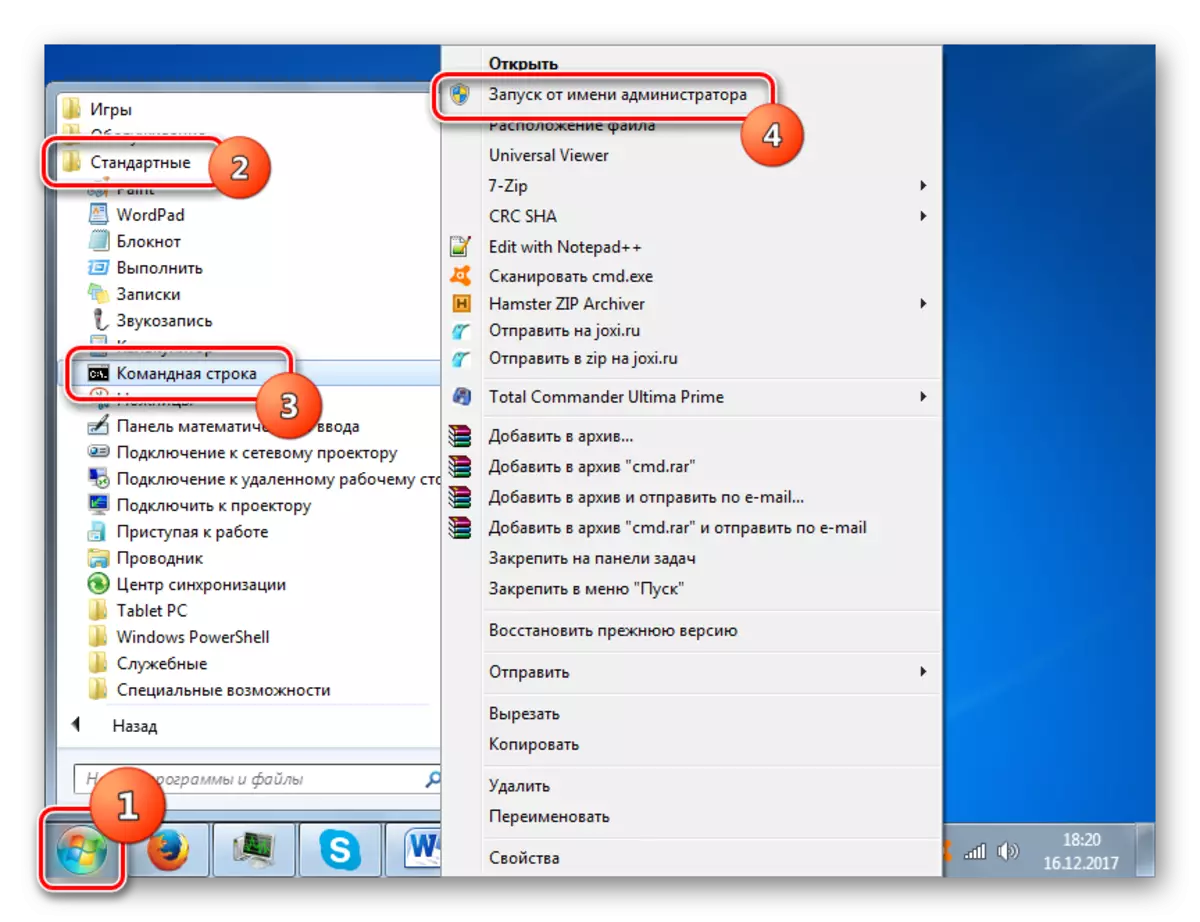
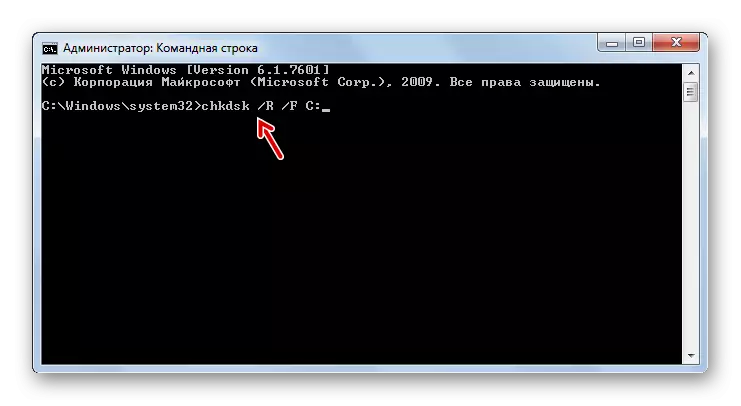

Lekce: Kontrola disku na chyby v systému Windows 7
Metoda 5: Obnovení systémových souborů
Dalším důvodem pro problém, který jsme studovali, může být poškození systémových souborů systému Windows. Pokud zadaná porucha by mělo být operační systém naskenován pro integritu a v případě potřeby obnovte poškozené položky pomocí nástroje SFC System Tool.
- Volání "příkazového řádku" jednáním na doporučení popsaných v metodě 4. Zadejte takovou položku v něm:
SFC / SCANNOW.
Klepněte na tlačítko Enter.
- Utility SFC bude spuštěn a provádět kontrolu OS pro nedostatek integrity systémových prvků. V případě odstraňování problémů budou poškozené prvky obnoveny.
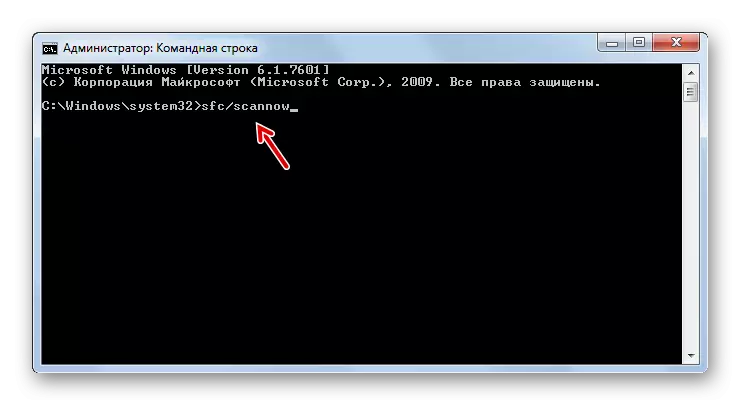

Lekce: Zkontrolujte integritu souborů OS v systému Windows 7
Metoda 6: Obnovit parametry TCP / IP
Dalším důvodem pro problém jsme studovali, může být selhání TCP / IP. V tomto případě musíte resetovat parametry tohoto zásobníku.
- Aktivujte "příkazový řádek". Zadejte takový záznam:
Netsh int IP reset logfile.txt
Klepněte na tlačítko Enter.
- Pomocí provedení výše uvedeného příkazu budou parametry zásobníku TCP / IP vyřazeny a všechny změny jsou zaznamenány v souboru LogFile.txt. Pokud byla příčina chyby pokryta poruchami uvedené výše, nyní musí problémy zmizet.
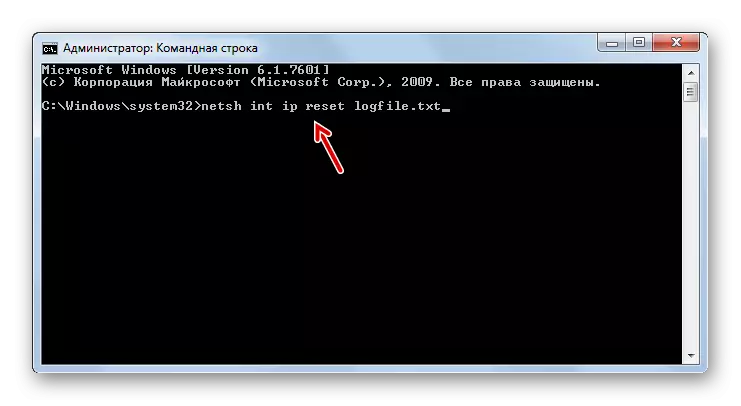
Metoda 7: Změna atributů adresáře "Systémové svazky"
Další příčinou chyby 0x80070005 může nastavit atribut pouze pro čtení pro informační adresář systému System Hlasitost. V tomto případě budeme muset změnit výše uvedený parametr.
- Vzhledem k tomu, že je skrytý adresář "Informace o svazku systému", měli bychom povolit zobrazení systémových objektů v systému Windows 7.
- Dále aktivujte "Explorer" a přejděte do kořenového adresáře disku C. Najít informační adresář svazku systému. Klikněte na PCM. V zobrazeném seznamu vyberte "Vlastnosti".
- Otevře se okno vlastností výše uvedeného adresáře. Zkontrolujte, zda v bloku "Atributy" v blízkosti parametru pouze pro čtení, zaškrtávací políčko nebyl vybrán. Pokud to stojí za to, rozhodně jej vyjměte a stiskněte "Použít" a "OK". Poté můžete otestovat počítač pro chybu, kterou jsme studovali tím, že uplatňuji skutečnou akci.
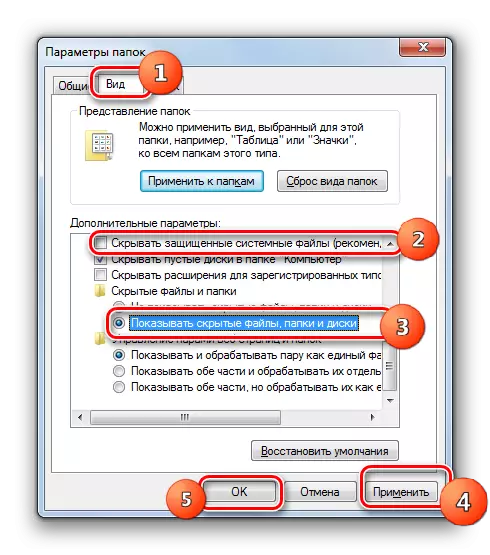
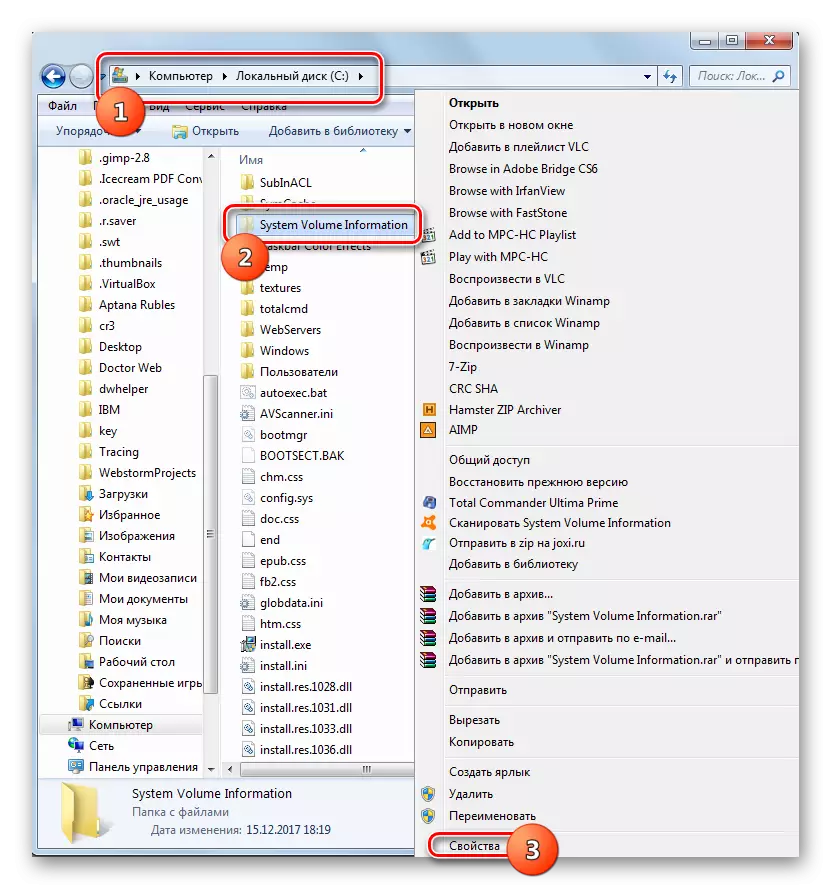
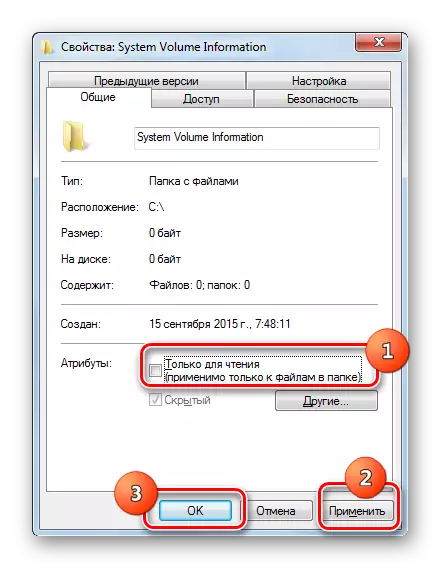
Metoda 8: Povolení "Shadow Copying Tom"
Dalším důvodem pro problém může být zakázána služba "Shadow kopíruje Tom".
- Přejděte na "Service Manager" pomocí algoritmu popsaného v metodě 2. Najděte položku "Shadow kopíruje Tom". Pokud je služba zakázána, klepněte na příkaz Spustit.
- Po tom, naproti názvu služby by měl být zobrazen status "Works".
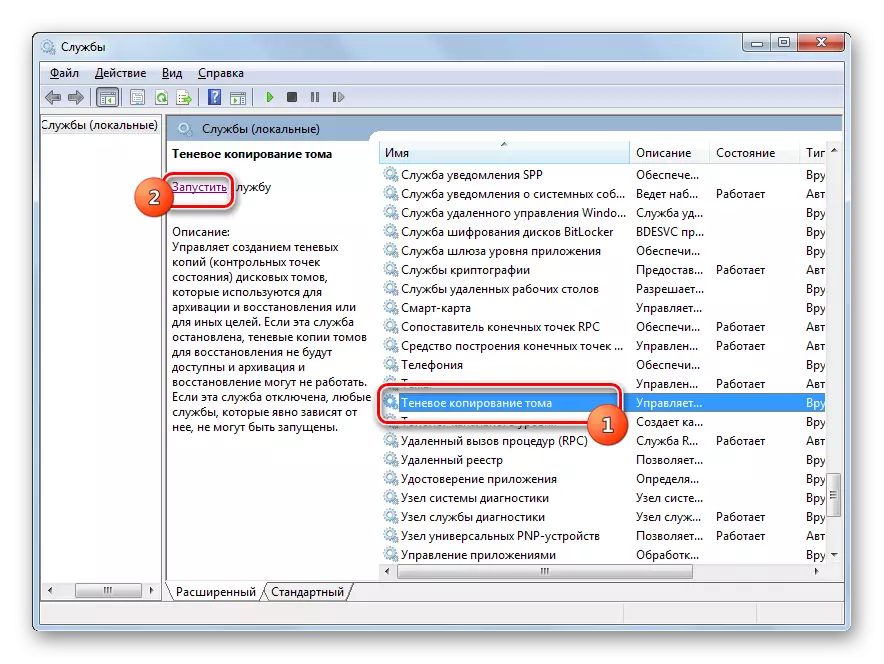
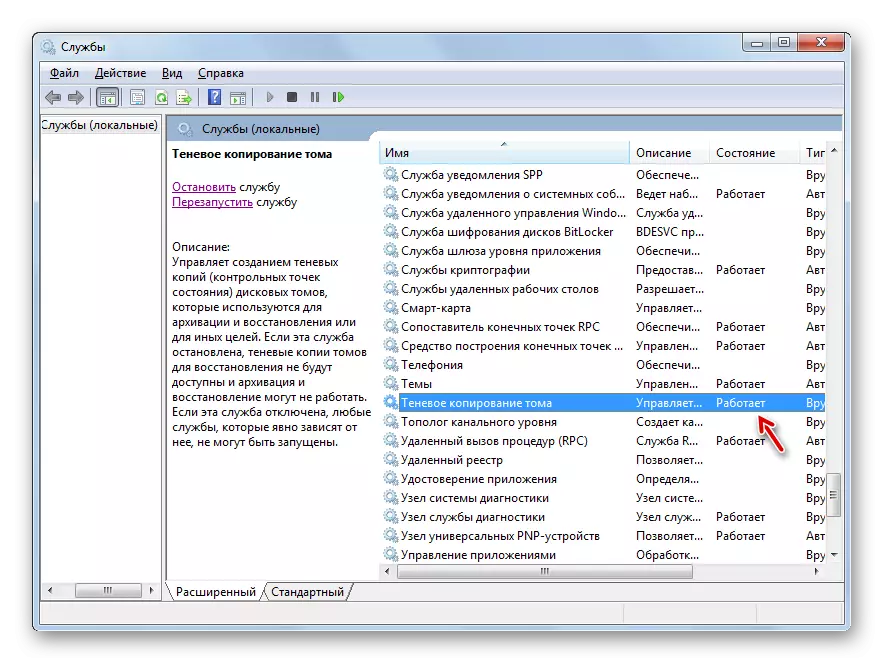
Metoda 9: Eliminace virové hrozby
Někdy chyba 0x80070005 může způsobit infekci počítače s určitými typy virů. Pak je nutné zkontrolovat PC se speciálním antivirovým nástrojem, nikoli však pravidelným antivirem. Nejlepší je skenovat z jiného zařízení nebo přes LiveCD (USB).
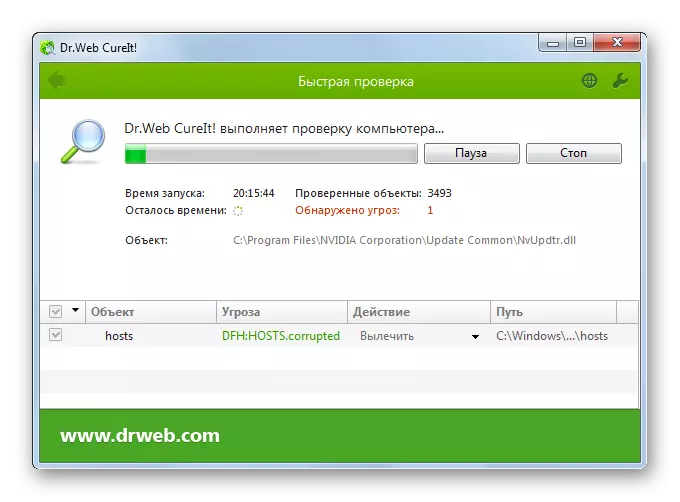
Během kontroly, když je zjištěn škodlivý kód, musíte provést doporučení, která nástroj dává prostřednictvím rozhraní. Ale i když je virus nalezen a neutralizován, nedává to kompletní záruku zmizení chyb, které studujeme, protože škodlivý kód by mohl způsobit určité změny v systému. Proto po jeho odstranění, s největší pravděpodobností bude nutné dodatečně aplikovat jeden z těchto metod odstranění problému 0x80070005, který jsme popsali výše, zejména obnovujeme systémové soubory.
Jak vidíte, existuje poměrně široký seznam příčin chyby 0x80070005. Algoritmus eliminace závisí na podstatě této příčiny. Ale i když jste se vám nepodařilo nainstalovat, můžete jednoduše použít všechny metody uvedené v tomto článku a metoda vyloučení dosáhnout požadovaného výsledku.
