
Formát dokumentů PDF je jedním z nejoblíbenějších možností distribuce e-knih. Mnoho uživatelů často používají své zařízení Android jako nástroje čtení, a dříve nebo později je před nimi otázka - jak otevřít knihu PDF na smartphonu nebo tabletu? Dnes vám představíme nejoblíbenější možnosti pro řešení tohoto úkolu.
Otevřít pdf na android
Dokument můžete otevřít v tomto formátu několika způsoby. První je použití aplikace určená pro to. Druhým je používat program pro čtení e-knih. Třetí je využít balíček sady Office: v mnoha z nich existují prostředky k práci s PDF. Začněme se specializovanými programy.Metoda 1: Foxit PDF Reader & Editor
Android verze populárního prohlížeče dokumentu PDF je jednou z nejlepších možností pro práci s takovými dokumenty ve vašem smartphonu nebo tabletu.
Stáhnout Foxit PDF Reader & Editor
- Spuštění aplikace, procházejte úvodní instrukcí - je to téměř k ničemu. Otevřete okno dokumentu.
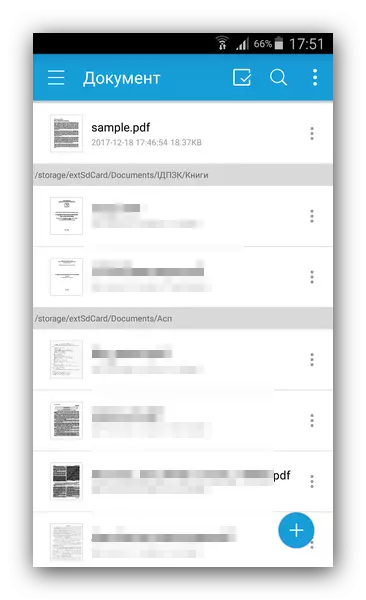
Zobrazí všechny soubory PDF dostupné v zařízení. Mezi nimi potřebujete, vyřešit seznam (aplikace určuje umístění dokumentu) nebo pomocí vyhledávání (tlačítko s obrazem zvětšovacího skla nad dopravou). Pro ty, stačí zadat několik znaků první knihy.
- Když je soubor nalezen, klepněte na něj 1 čas. Soubor bude otevřen zobrazení.

Proces otevření může trvat nějakou dobu, jeho trvání závisí na vlastnostech zařízení a objemu samotného dokumentu.
- Uživatel je k dispozici pro prohlížení, možnosti komentáře v přílohách dokumentu a zobrazení.
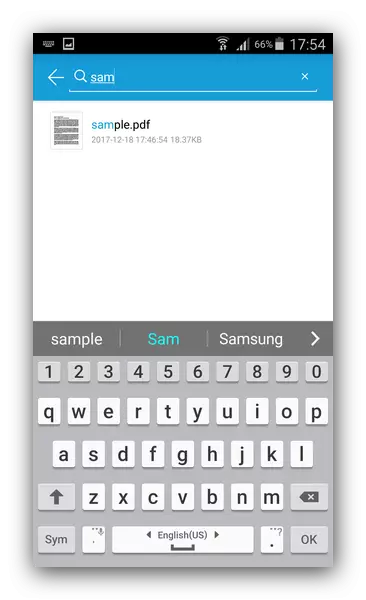
Z nevýhod tohoto způsobu si všimneme pomalou práci na slabých zařízeních s množstvím paměti RAM méně než 1 GB, nepohodlným rozhraním správce dokumentů a přítomnost placeného obsahu.
Metoda 2: Adobe Acrobat Reader
Přirozeně existuje oficiální aplikace pro prohlížení PDF od tvůrců tohoto velmi formátu. Jeho příležitosti jsou malé, s úkolem otevření těchto dokumentů, není dobře vyrovnán.
Stáhněte si aplikaci Adobe Acrobat Reader
- Spusťte ADOB Acrobat Reader. Po úvodních pokynech se dostanete do hlavního okna aplikace, kde jsou poklepány na místní kartu.
- Stejně jako v případě Foxit PDF Reader & Editor se zobrazí před správcem dokumentu, který je uložen v paměti zařízení.
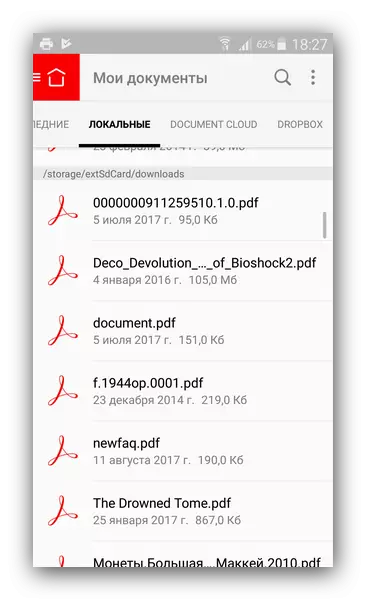
Můžete najít soubor, který potřebujete v seznamu nebo použijete vyhledávání, který je implementován stejným způsobem jako v aplikaci Foxit PDF Reader.
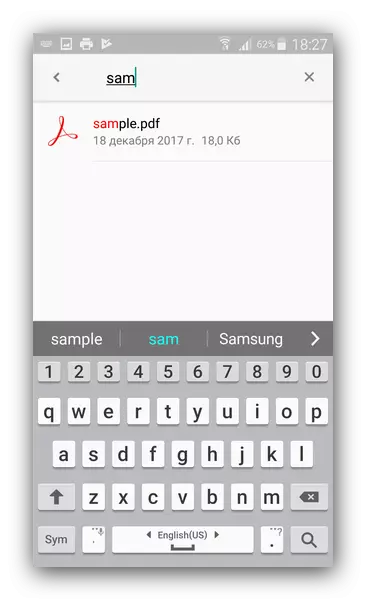
Nalezení dokumentu, který chcete otevřít, stačí jej klepnout.
- Soubor bude otevřen pro zobrazení nebo jiné manipulace.
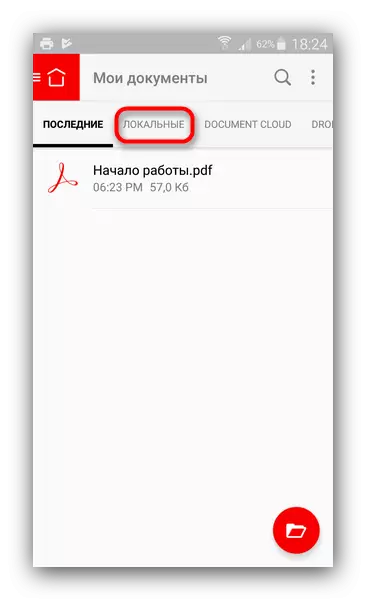
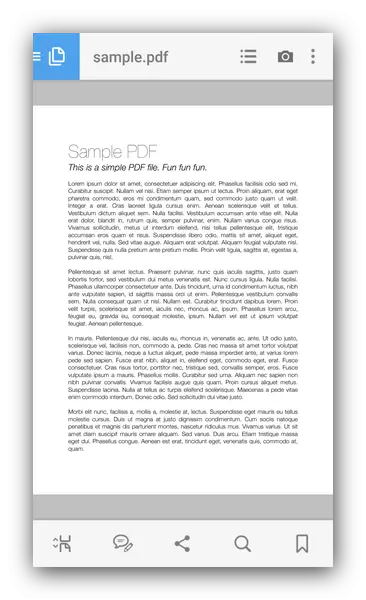
Obecně platí, Acrobat Reader pracuje stabilně, nicméně, s některými dokumenty chráněnými DRM, odmítá pracovat. A tradičně tyto aplikace mají problémy s otevřením velkých souborů na rozpočtových zařízeních.
Metoda 3: měsíc + čtenáře
Jeden z nejoblíbenějších aplikací pro čtení knih na smartphony a tablety. Nedávno, bez nutnosti instalace plug-inu podporuje zobrazení dokumentů PDF.
Stáhnout Moon + Reader
- Otevření aplikace klikněte na tlačítko Menu v levém horním rohu.
- V hlavním menu vyberte "Moje soubory".
- Přejděte do složky se souborem, který chcete ve formátu PDF. Pro otevření, stačí kliknout na něj.
- Kniha nebo dokument bude otevřen pro zobrazení.
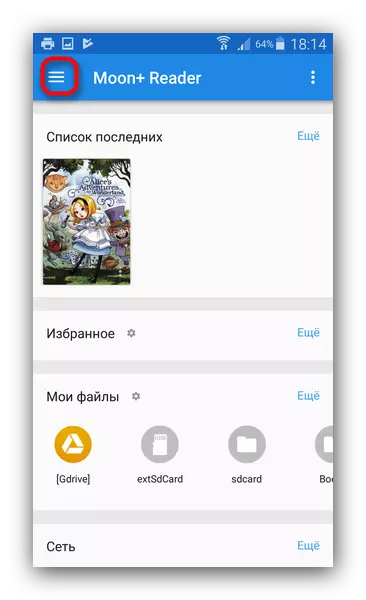
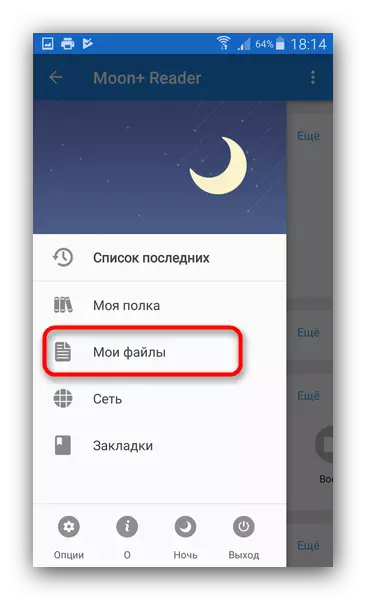
Když poprvé spustíte aplikaci, aplikace zobrazí seznam zdrojového adresáře. Zkontrolujte požadované a klepněte na tlačítko OK ".
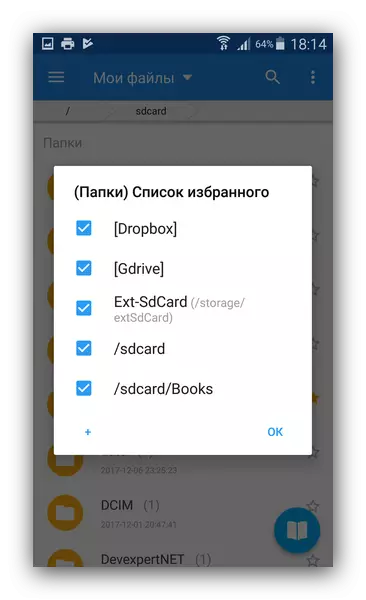
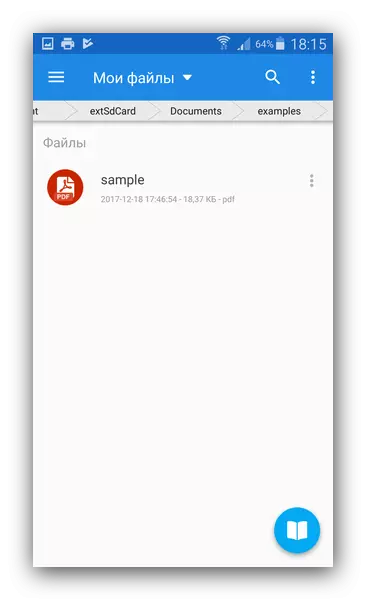
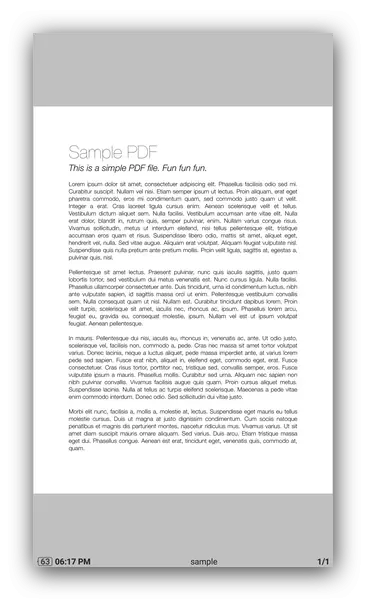
Nevýhody této metody lze považovat za možná ne nejstabilnější provoz (stejný dokument o dokumentu není vždy otevřená), potřeba instalovat PDF plugin na některých zařízeních, stejně jako dostupnost reklamy ve volné verzi.
Metoda 4: Pocketbook Reader
Multifunkční App-Reader s podporou více formátů, mezi nimiž došlo k místu pro PDF.
Stáhnout Pocketbook Reader.
- Otevřete aplikaci. V hlavním okně klepněte na tlačítko MENU označené ve snímku Screenshot.
- V nabídce vyberte "Složky".
- Ocitnete se ve filmu Manager vestavěný do sítí. V něm pokračujte na umístění knihy, kterou chcete otevřít.
- Kniha bude otevřena pro další prohlížení.
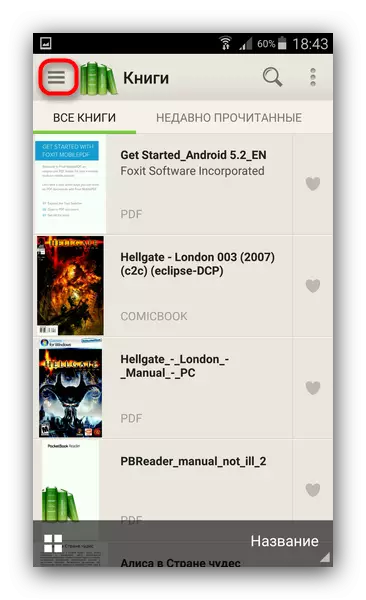
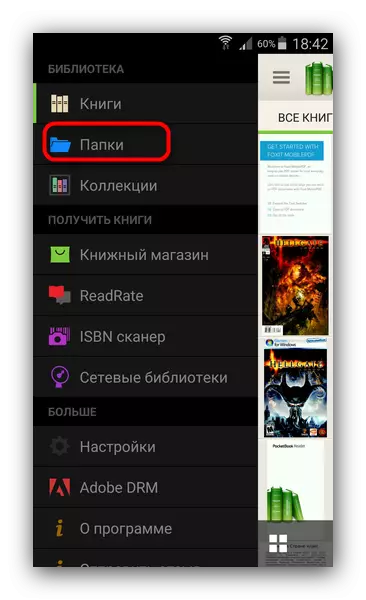
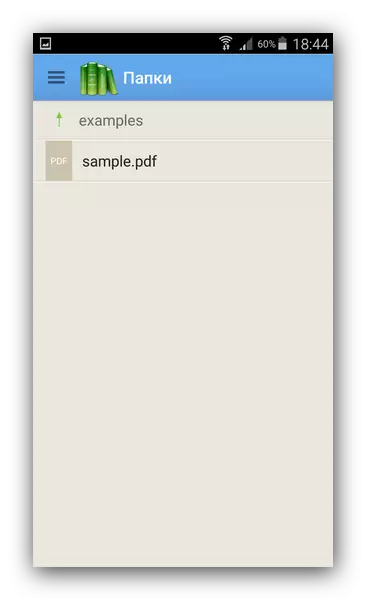

Tvůrci aplikace se ukázaly poměrně úspěšným a pohodlným produktem - zdarma a bez reklamy, ale příjemný dojem může být zkažen chybami (ne častými) a pevným objemem, který trvá.
Metoda 5: Officesuite + PDF Editor
Jeden z nejběžnějších kancelářských balíčků na Androidu téměř od jeho vzhledu v tomto OS má funkčnost pracovat s PDF soubory.
Stáhněte si fotografii officesuite + pdf editor
- Otevřete aplikaci. Zadejte nabídku kliknutím na příslušné tlačítko v horní části vlevo.
- V nabídce vyberte "Otevřít".
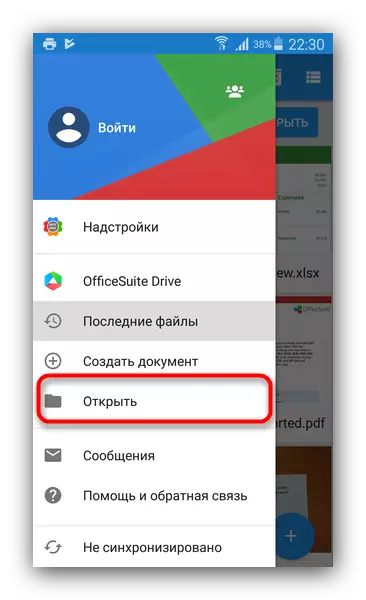
Úřad nabídne instalaci správce souborů. To lze přeskočit kliknutím na tlačítko "ne teď".
- Vestavěný dirigent se otevře, měli byste jít do složky, kde je uložena kniha, kterou chcete otevřít.
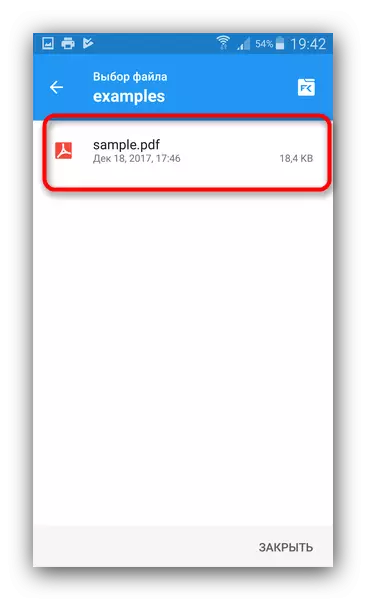
Chcete-li soubor otevřít, stačí jej klepnout.
- Kniha PDF bude otevřena pro zobrazení.
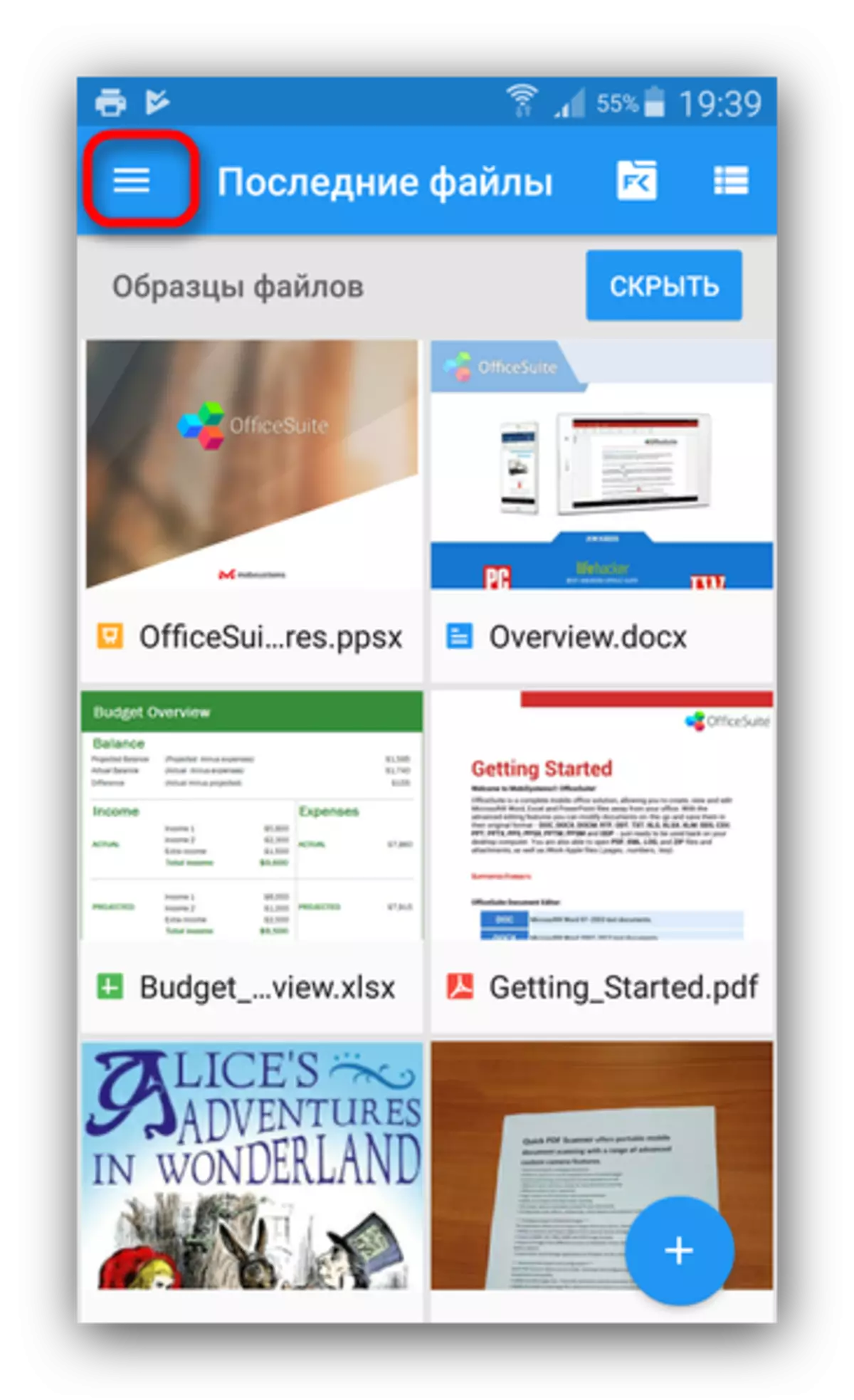
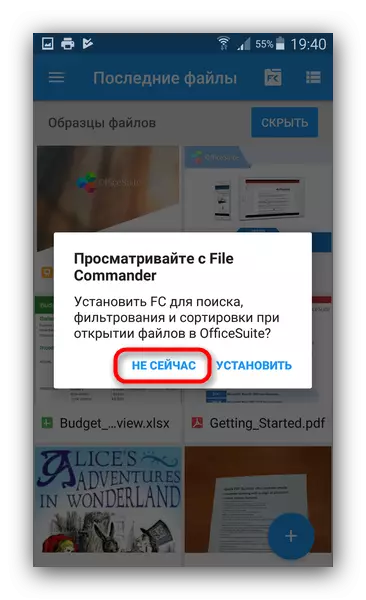
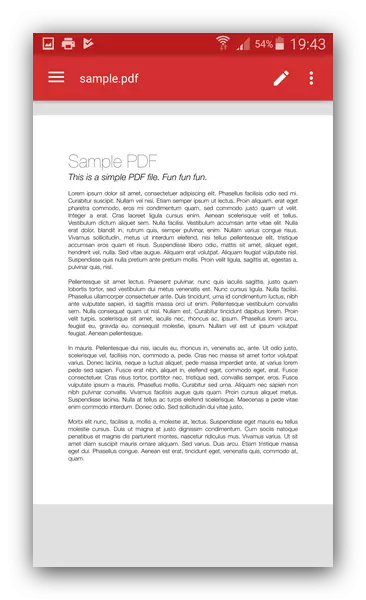
Také jednoduchý způsob, který je zvláště užitečný pro milovníky-kombinovat aplikace. Mnoho uživatelů officesuite si však stěžují na brzdy a nepříjemnou reklamu ve volné verzi, takže si to na mysli.
Metoda 6: Úřad WPS
Velmi oblíbený balíček aplikací pro mobilní kanceláře. Stejně jako konkurenty, je také schopen otevírat PDF dokumenty.
Stáhnout WPS Office.
- Provozovat kancelář. Jednou v hlavním menu klepněte na tlačítko Otevřít.
- V záložce Otevření dokumentu přejděte dolů a zobrazte ukládání zařízení zařízení.
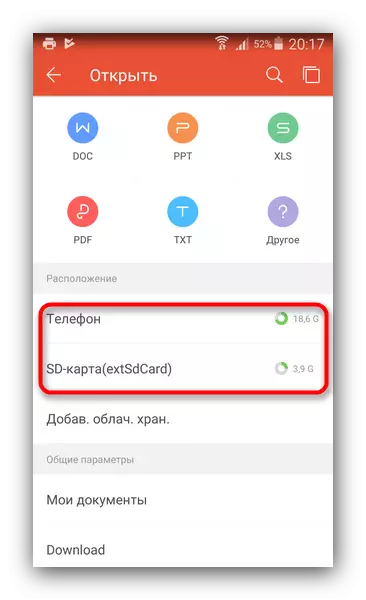
Přejděte na požadovaný oddíl, pak se dostanete do složky, která obsahuje zamýšlený soubor PDF.
- Klepnutím na dokument, otevřete jej v režimu zobrazení a editace.

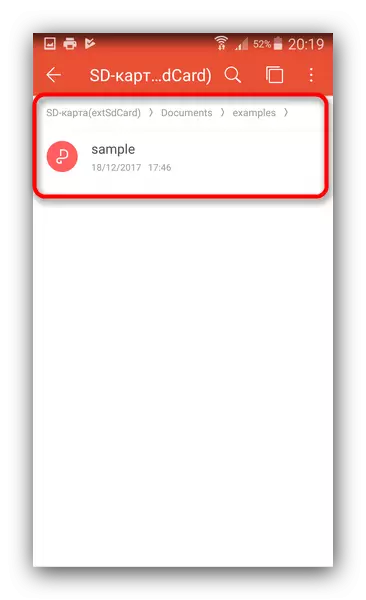
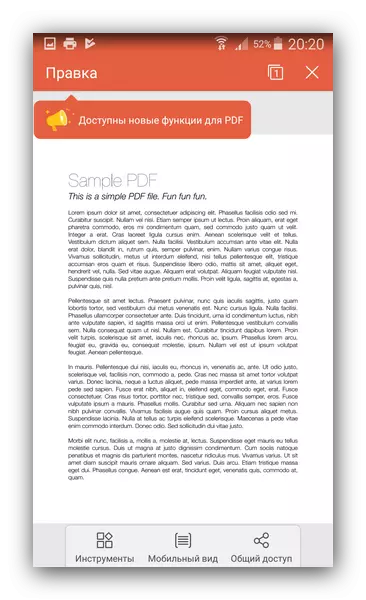
Úřad WPS není také zbavena minusů - program často zpomaluje i na výkonných zařízeních. Kromě toho existuje obsedantní reklama ve volné verzi.
Samozřejmě, že výše uvedený seznam není vyčerpávající. Pro většinu případů těchto aplikací však více než dost. Pokud znáte alternativy, vítejte v komentářích!
