
Vzdálené připojení k Smartphone nebo tabletu na Androidu je v některých případech funkční a užitečnou věc. Pokud například uživatel potřebuje najít gadget, nápovědu s konfigurací zařízení umístěného v jiné osobě, nebo za účelem ovládání zařízení bez připojení USB. Princip provozu je podobný vzdálené vazbě mezi oběma počítači a není obtížné jej implementovat.
Metody vzdáleného připojení k Android
V situacích, kdy je třeba se připojit k mobilním zařízením umístěným během několika metrů buď v jiné zemi, můžete použít speciální aplikace. Stanoví spojení mezi počítačem a zařízením přes Wi-Fi nebo lokálně.Bohužel, v současném časovém období není žádný pohodlný způsob, jak ukázat obrazovku Android s funkcí řízení smartphonu, protože by se provede ručně. Ze všech aplikací tato funkce poskytuje pouze TeamViewer, ale s nedávno funkce vzdáleného připojení se stala zaplacena. Uživatelé, kteří chtějí spravovat svůj smartphone nebo tablet s PC přes USB, mohou používat programy Systém nebo Mobezen zrcadlení. Podíváme se na metody bezdrátového připojení.
Metoda 1: Teamviewer
TeamViewer je nepochybně nejoblíbenější PC program. Není divu, že vývojáři implementovali spojení s mobilními zařízeními. Uživatelé, kteří jsou již obeznámeni s desktopovou verzí časovače, obdrží téměř stejné vlastnosti: Správa gesta, přenos souborů, práce s kontakty, chatem, šifrování relace.
Nejdůležitější možností je, že nejdůležitější možností je demonstrovat obrazovku - již není tam, byl převeden na placenou licenci.
Stáhněte si TeamViewer se službou Google Play Market
Stáhnout Teamviewer pro PC
- Nainstalujte zákazníky pro mobilní zařízení a počítače a spusťte je.
- Chcete-li spravovat smartphone, budete potřebovat volitelný QuickSupport přímo z aplikačního rozhraní.

Komponenta se stáhne stejný se službou Google Play Market.
- Po instalaci se vrátíte do aplikace a klikněte na tlačítko "Otevřít QuickSupport".
- Po malé instrukci se zobrazí okno s datovými daty.
- Zadejte ID z telefonu do příslušného pole programu PC.
- V důsledku úspěšného spojení se otevře multifunkční okno se všemi důležitými informacemi o zařízení a jeho připojení.
- Vlevo je chat mezi uživatelskými zařízeními.
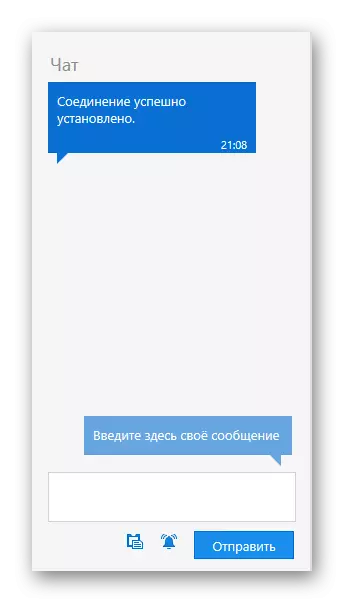
Ve středu - všechny technické informace o zařízení.
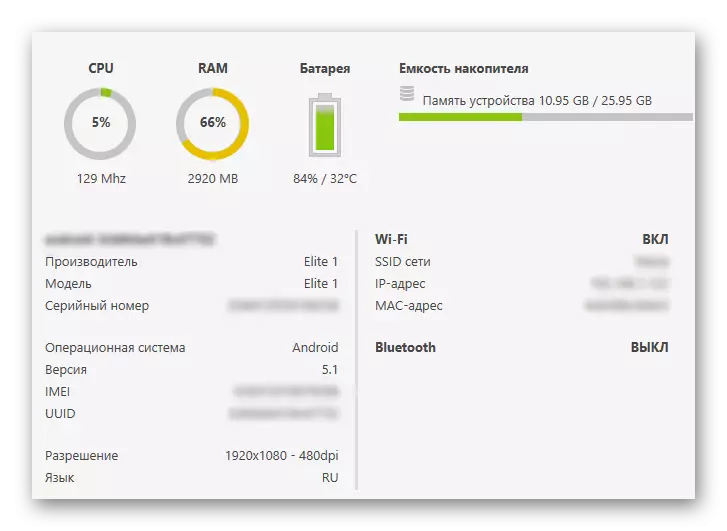
Na vrcholu jsou tlačítka s dalšími schopnostmi správy.

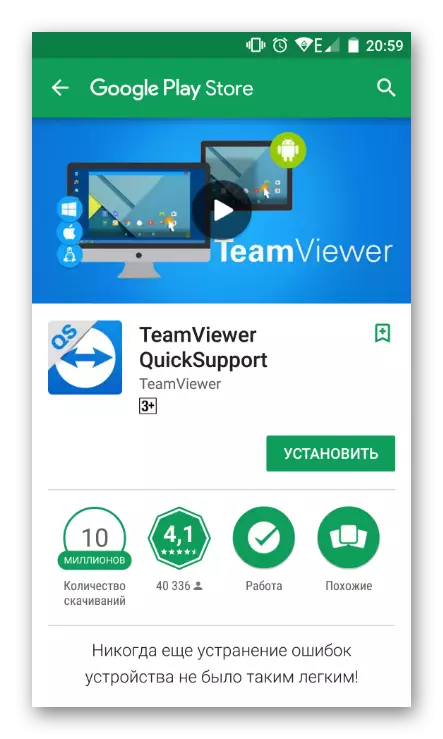

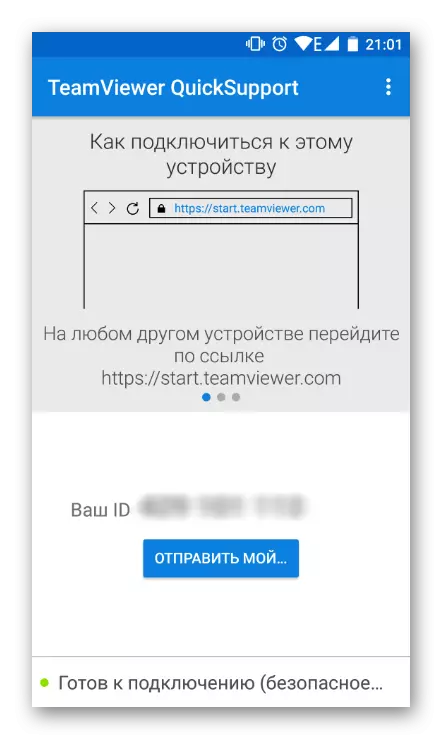


Obecně platí, že bezplatná verze poskytuje tolik funkcí a nebudou jednoznačně nestačí pro pokročilé správy zařízení. Kromě toho existují pohodlnější analogy se zjednodušeným připojením.
Metoda 2: AirDroid
AirDroid je jedním z nejslavnějších aplikací, které vám umožní řídit zařízení Android, zatímco od něj od něj. Veškeré práce dojde v okně prohlížeče, kde bude spuštěna značková pracovní plocha, částečně napodobující mobilní telefon. Zobrazuje všechny užitečné informace o stavu zařízení (úroveň nabíjení, volná paměť, příchozí SMS / volání) a vodič, kterým může uživatel stáhnout hudbu, video a jiný obsah v obou směrech.
Download Airdid se službou Google Play Market
Pro připojení proveďte následující kroky:
- Nainstalujte aplikaci do zařízení a spusťte jej.
- Ve webovém řetězci ARDROID, klepněte na ikonu písmenem "I".
- Otevře se pokyny pro připojení přes PC.
- Pro jednorázové nebo periodické spojení je vhodný pro Airdroid Web Lite.
- Níže uvedená volba připojení, zobrazí se adresa, kterou chcete zadat do příslušného řetězce prohlížeče běžícího v počítači.
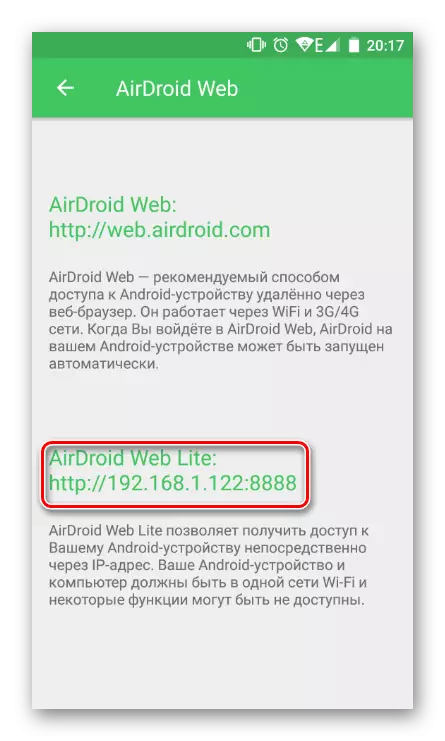
Není nutné vstoupit do http: //, stačí uveďte pouze čísla a port, jako v níže uvedeném screenshot. Stiskněte Enter.
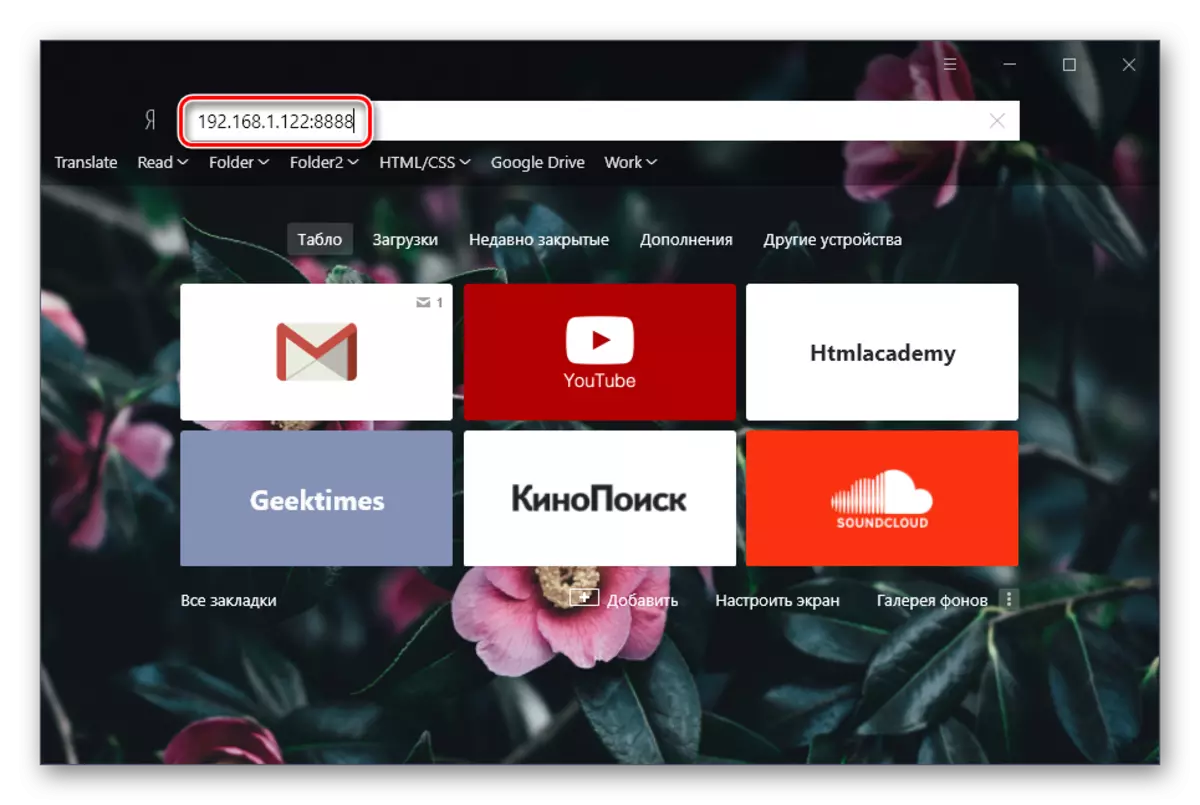
- Na displeji zařízení se zobrazí požadavek na připojení. Do 30 sekund se musíte dohodnout, po kterém dojde k automatickému odmítnutí připojení. Klikněte na tlačítko Přijmout ". Poté lze smartphone odstranit, protože v okně webového prohlížeče dojde k další práci.
- Podívejte se na možnosti řízení.

V horní části je řetězec rychlého vyhledávání aplikací ve službě Google Play. Vpravo od ní nové tlačítko zprávy je volání nakonfigurován (přítomnost mikrofonu připojeného k počítači), zvolte jazyk a výstup z režimu připojení.
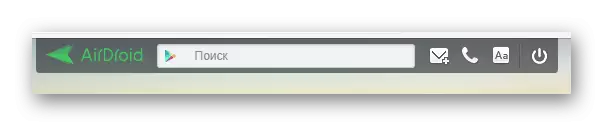
Vlevo je správce souborů vedoucí k nejčastěji používaným složkám. Multimediální data můžete zobrazit přímo v prohlížeči, nahrát soubory a složky z počítače přetažením nebo naopak ke stažení do počítače.
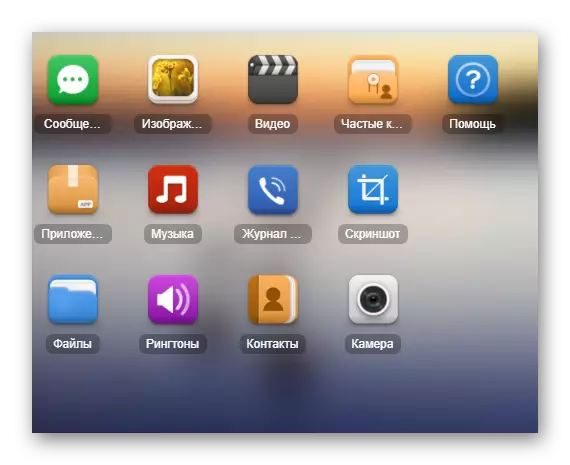
Napravo je tlačítko, které odpovídá za dálkové ovládání.

Minimalizovat všechny záložky Souhrn - Zobrazí model zařízení, číslo obsazené a sdílené paměti.
Soubor - umožňuje rychle stáhnout soubor nebo složku ve smartphonu.
URL - Provádí rychlý přechod na zadanou nebo vloženou adresu webu přes vestavěný vodič.
Schránka - displeje nebo umožňuje vložit libovolný text (například odkaz pro otevření v zařízení Android).
Aplikace je navržena tak, aby rychle nainstalovala soubor APK.
V dolní části okna je stavový řetězec se základními informacemi: typ připojení (místní nebo online), Wi-Fi připojení, úroveň signálu a nabití baterie.
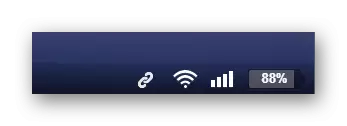
- Chcete-li přerušit připojení, stačí kliknout shora "Get Out" shora, jednoduše zavřete kartu webového prohlížeče nebo výstup z AIRDROID na smartphonu.

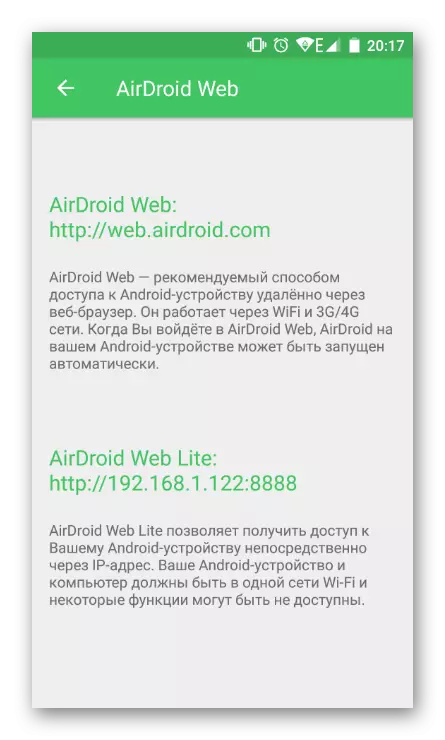
Pokud plánujete tuto připojení používat po celou dobu, věnujte pozornost první možnosti nebo výše uvedené metody, otevřete pokyny pro "Můj počítač" a přečtěte si jej. V rámci tohoto článku považujeme jednoduché spojení.


Jak vidíte, jednoduchý, ale funkční management vám umožní spravovat Android z počítače, ale pouze na úrovni základny (přenos souborů, volání a odesílání SMS). Bohužel není možné přistupovat k nastavení a další funkce.
Webová verze aplikace (ne Lite, která jsme se podívali, a dokončili), navíc umožňuje použít funkci "Najít telefon" a spustit "vzdálenou kameru" pro získání snímků z předního fotoaparátu.
Metoda 3: Najděte telefon
Tato volba není zcela vztahující se k klasickému dálkovému ovládání smartphonu, protože byl vytvořen za účelem ochrany dat zařízení během ztráty. Uživatel může také poslat pípnutí pro nalezení zařízení nebo zcela zablokovat od zahraničních uživatelů.
Služba je poskytována společností Google a bude fungovat pouze následovně:
- Zařízení je zapnuto;
- Přístroj je připojen k síti Wi-Fi nebo mobilního internetu;
- Uživatel provedl vstup do účtu Google předem a synchronizoval zařízení.
Jděte do služby Najít můj telefon
- Vyberte zařízení, které chcete najít.
- Potvrďte, že jste vlastníkem účtu Google zadáním hesla z něj.
- Pokud byl geolokace zapnuta na zařízení, můžete kliknout na tlačítko "Najít" a začít hledat na mapě světa.
- V případě, že adresa, ve které jste, použijte funkci "Clear". Při zobrazení neznámé adresy můžete přístroj okamžitě "blokovat a odstranit data".

Bez geolokace povoleno, nemá smysl jít na toto vyhledávání, ale můžete použít jiné možnosti prezentované v snímku:



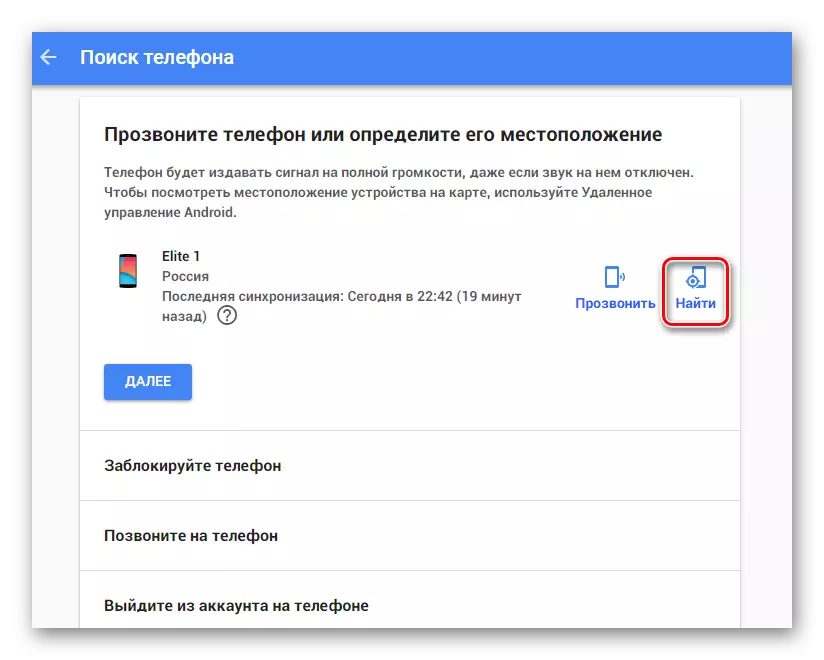
Dívali jsme se na nejpohodlnější možnosti pro vzdálené řízení zařízení Android, určené pro různé účely: Zábava, pracovníci a bezpečnost. Také si musíte vybrat vhodný způsob a použít jej.
