
Moderní zařízení se systémem Android v některých úkolech nahrazuje PC. Jedním z nich je provozní přenos informací: textové fragmenty, odkazy nebo obrázky. Tyto údaje ovlivňují schránku, které samozřejmě, je Android. Ukážeme vám, kde ho najít v tomto OS.
Kde je schránka v Androidu
Schránka (jinak schránka) je rozsahem RAM obsahující dočasná data, která byla řezána nebo zkopírována. Tato definice je spravedlivá jak pro stolní a mobilní systémy, včetně Androidu. Pravda, přístup do schránky v "Zelené robot" je poněkud odlišný, než, pojďme v oknech.Existuje několik způsobů, jak odhalit data ve vyrovnávací paměti Exchange. Nejprve se jedná o manažeři třetích stran, univerzální pro většinu zařízení a firmwaru. Kromě toho, v některých konkrétních verzích systémového softwaru je vestavěná volitelná volba pracovat s schránkou. Zvažte první možnosti třetích stran.
Metoda 1: Clipper
Jeden z nejoblíbenějších schránkových manažerů na Androidu. Vydal se na úsvitu existence tohoto operačního systému, přinesl potřebnou funkčnost, která v systému se sama objevila spíše pozdě.
Stáhnout Clipper.
- Otevřít Clipper. Vyberte si, zda se chcete seznámit s manuálem.
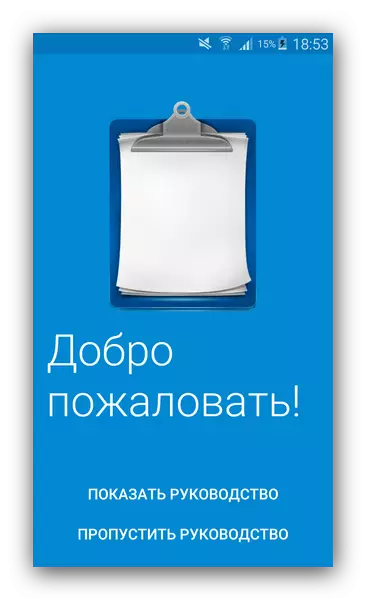
Pro uživatele, kteří si nejsou jisti ve svých schopnostech, stále doporučujeme přečíst.
- Je-li k dispozici hlavní okno aplikace, přepněte na kartu "Exchange Buffer".
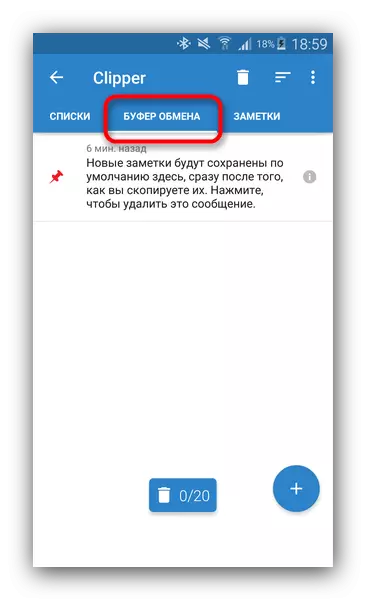
Zde bude kopírovat textové fragmenty nebo odkazy, obrázky a další data, která jsou aktuálně ve schránce.
- Každá položka lze zkopírovat znovu, odstranit, vpřed a mnohem více.

Důležitou výhodou clipper je konstantní úložiště obsahu uvnitř samotného programu: schránka díky své časové povaze je vyčištěn při restartování. Nevýhody tohoto rozhodnutí zahrnují reklamu ve volné verzi.
Metoda 2: Systémy
Schopnost ovládat vyrovnávací paměť výměny se objevila v perní verzi Android 2.3 a zlepšuje se s každou světovou aktualizací systému. Nicméně, nástroje pro práci s obsahem schránky nejsou přítomny ve všech variantách firmwaru, takže algoritmus se může lišit od, pojďme říci, "čisté" Android v Google Nexus / pixel.
- Jděte do libovolné aplikace, kde jsou přítomna textová pole - vhodná, například jednoduchý Poznámkový blok nebo vestavěný do analogového firmwaru jako S-SAPE.
- Je-li možné zadat text, proveďte dlouhé klepnutí na vstupní pole a vyberte "Vyrovnávací paměť" v nabídce Field-Up.
- Zdá se, že pole vybere a vloží data obsažená ve schránce.
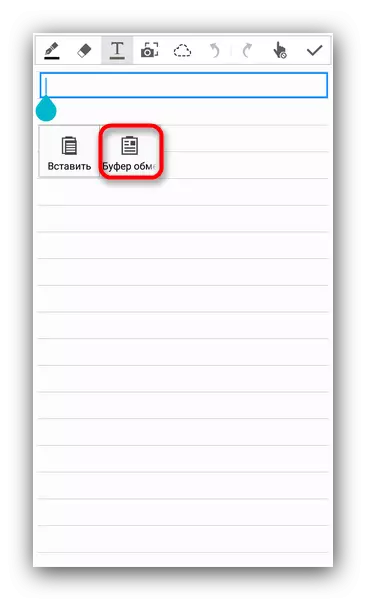

Kromě toho ve stejném okně můžete vyčistit vyrovnávací paměť - stačí stisknout odpovídající tlačítko.
Nevýhoda v hmotnosti takové varianty účinku bude jeho výkon pouze v jiných systémových aplikacích (například vestavěný kalendář nebo prohlížeč).
Existuje několik způsobů, jak vyčistit schránky se systémovými nástroji. První a nejjednodušší - obvyklý restart zařízení: spolu s čištěním RAM také odstraní obsah oblasti přidělené pod schránkou. Bez restartu můžete udělat, pokud máte přístup k root a Správce souborů s přístupem k systémovým oddílům je instalován - například vodič ES.
- Spustit Explorer souborů ES. Chcete-li spustit, přejděte do hlavního menu a ujistěte se, že aplikace obsahuje kořen.
- V případě potřeby navázat aplikaci kořenové privilegie a následovat v kořenové sekci, která je označována jako pravidla "Zařízení".
- Z kořenové sekce přejděte podél cesty "Data / Schránka".
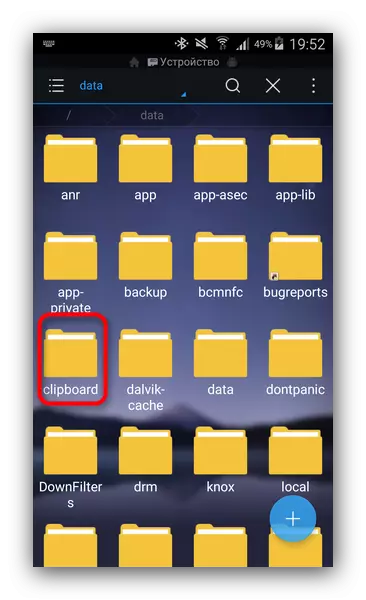
Viz mnoho složek s názvem sestávajícím z čísel.
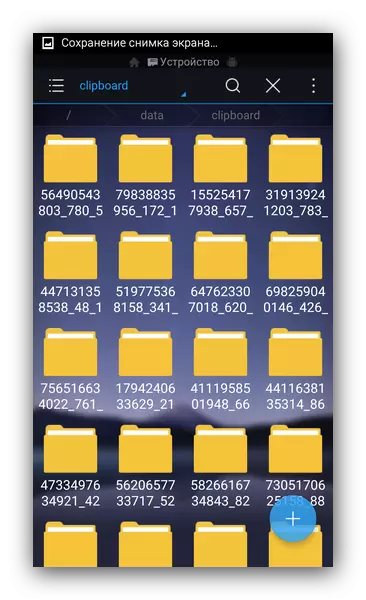
Zvýrazněte jednu složku Dlouhý kohoutek a přejděte do nabídky a vyberte možnost Vybrat vše ".
- Stiskněte tlačítko s obrázkem koš na odpadky, abyste odstranili vybrané.
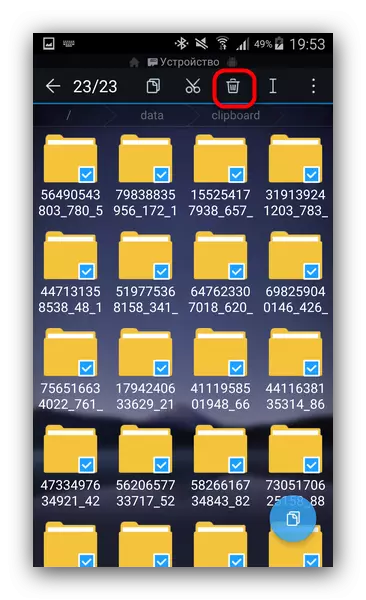
Potvrďte vymazání kliknutím na "OK".
- Připraveno - schránka je vyčištěna.
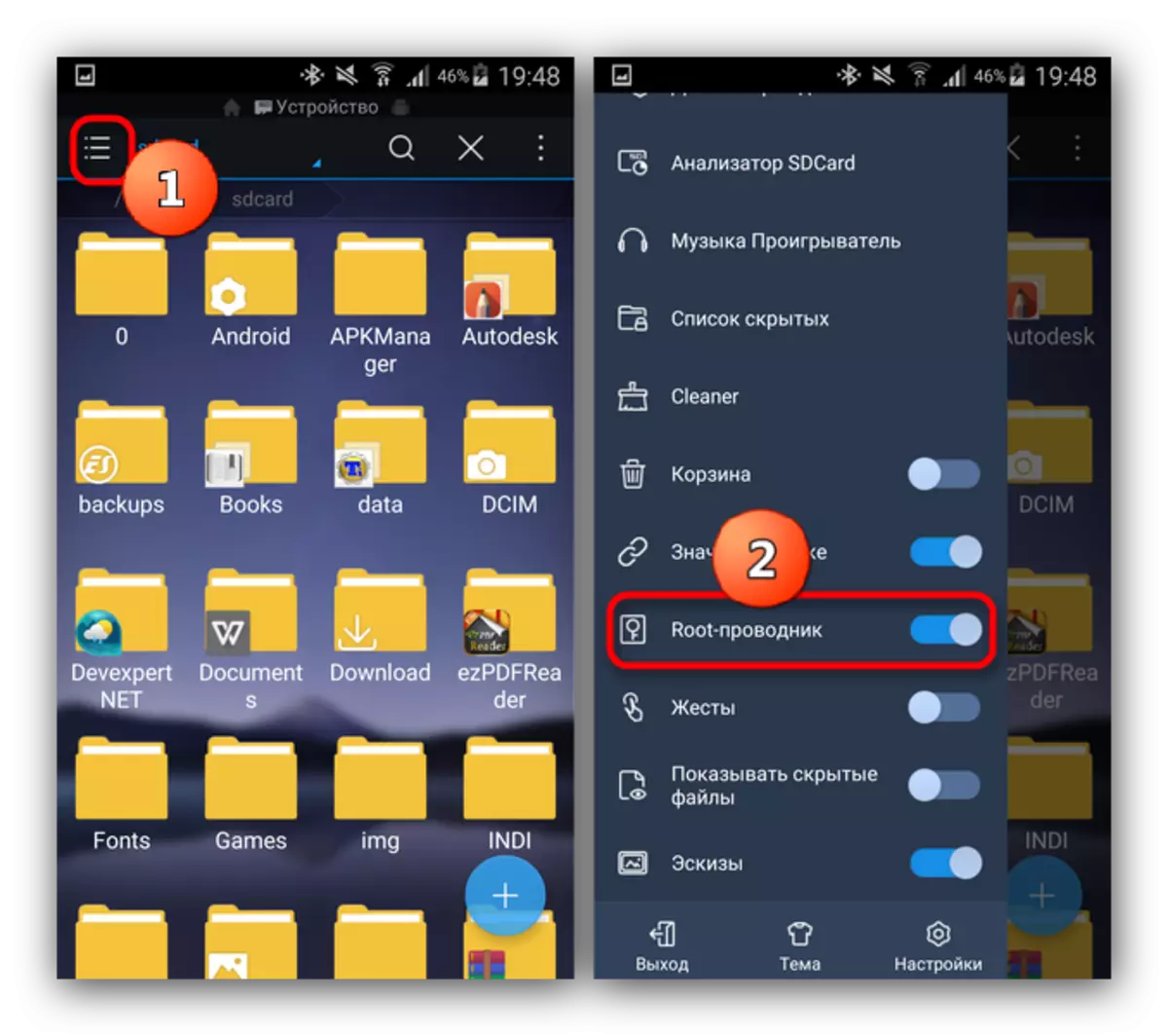
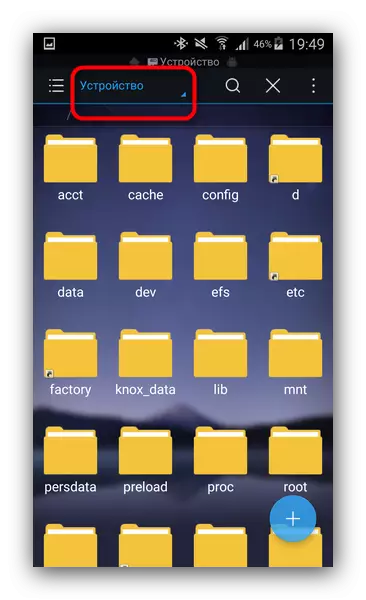

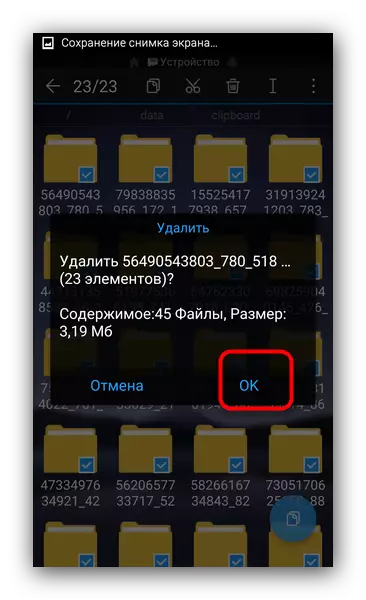
Výše popsaná metoda je velmi jednoduchá, ale častá intervence v systémových souborech je plný výskytu chyb, takže vám nedoporučujeme zneužít tuto metodu.
Ve skutečnosti všechny dostupné metody pro práci s schránky a čištění. Pokud máte něco doplnit článek - vítejte v komentářích!
