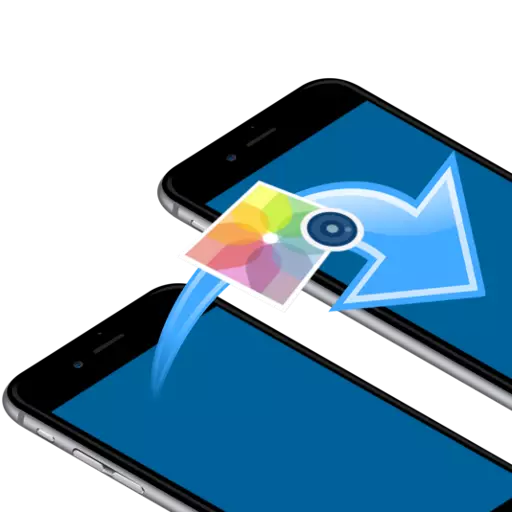
Po dobrých fotografiích k vašemu iPhone, uživatel téměř vždy čelí potřebu přenést je do jiného gadgetu Apple. O tom, jak můžete poslat obrázky, budeme mluvit.
Přeneste obrázky z jednoho iPhone do jiného
Níže se podíváme na několik efektivních způsobů přenosu snímků z jednoho zařízení Apple do druhého. A nezáleží na tom, přenesete fotografie do nového telefonu nebo odesílejte obrázky příteli.Metoda 1: Airdrop
Předpokládejme, že kolega, kterou chcete odeslat obrázky v tuto chvíli vedle vás. V tomto případě, racionálně použijte funkci Airdrop, což vám umožní okamžitě přenášet obrázky z jednoho iPhone do druhého. Než použijete tento nástroj, ujistěte se, že:
- Na obou zařízení instalovala iOS nižší než 10 verzí;
- Wi-Fi a Bluetooth jsou aktivovány na smartphonech;
- Pokud je režim modemu aktivován na některém z telefonů, stojí za to odpojit.
- Otevřete aplikaci fotografie. Pokud potřebujete odesílat více snímků, vyberte v pravém horním rohu, vyberte v pravém horním rohu a vyberte fotografie, které chcete přenášet.
- Klepnutím v levém dolním rohu na ikonu přepravy a v sekci Airdrop vyberte ikonu svého partnera (v našem případě, uživatelé iPhone chybí v blízkosti).
- Po několika okamžicích budou snímky převedeny.

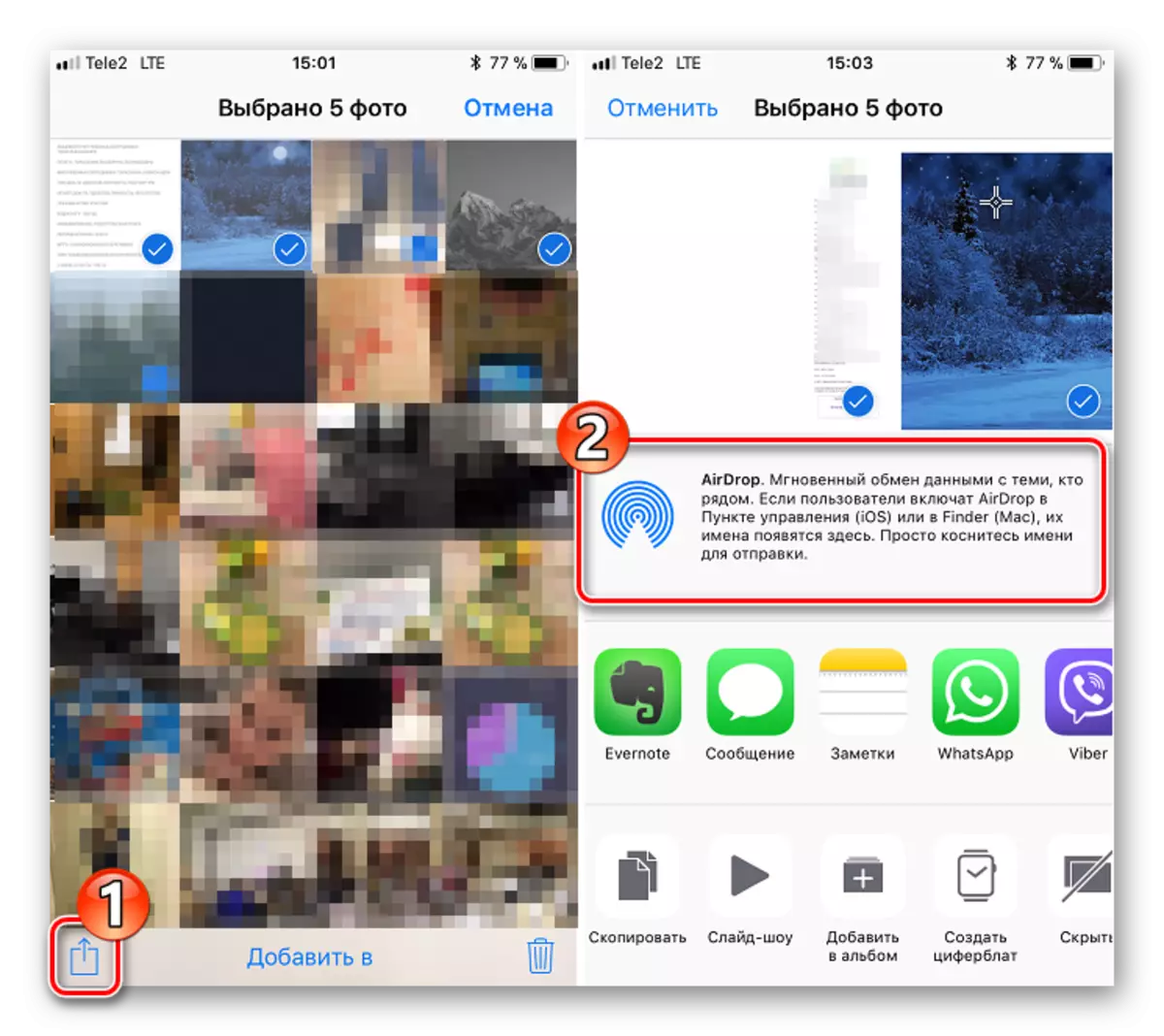
Metoda 2: Dropbox
Služba Dropbox, stejně jako ve skutečnosti a jakékoli jiné úložiště cloudu, je velmi výhodné použít k přenosu snímků. Zvažte další proces přesně na jeho příkladu.
Stáhnout Dropbox.
- Pokud jste ještě nainstalovali Dropbox, stáhněte si zdarma z App Store.
- Spustit aplikaci. Chcete-li začít, budete muset vyložit obrázky v "Cloud". Chcete-li pro ně vytvořit novou složku, přejděte na kartu "Soubory", klepněte v pravém horním rohu na ikonu Trootch, výběrem položky "Vytvořit složku".
- Zadejte název složky a klepněte na tlačítko "Vytvořit".
- V dolní části okna klepněte na tlačítko "Vytvořit". Na obrazovce se zobrazí další menu, ve které zvolíte "Nahrát fotografii".
- Zaškrtněte požadované obrázky podle zaškrtnutí a poté vyberte tlačítko "Další".
- Označte složku, na kterou budou snímky přidány. Pokud složka ve výchozím nastavení není vhodná, klepněte na položku "Vybrat jinou složku" a poté označte požadovaný.
- Začněte snímky na serveru Dropbox Server, bude trvání, která bude záviset jak na velikosti, tak počet obrázků a rychlosti připojení k Internetu. Počkejte na ikonu synchronizace v blízkosti každé fotografie zmizí.
- Pokud jste přenesli obrázky do jiného zařízení iOS, pak je zobrazit, stačí je dostat na gadget na aplikaci Dropbox pod profilem. Chcete-li pořizovat snímky na iPhone jiného uživatele, musí být složka "Split". Chcete-li to provést, přejděte na kartu "Soubory" a vyberte volitelnou ikonu nabídky v blízkosti požadované složky.
- Klikněte na tlačítko Sdílení a potom zadejte své mobilní telefonní číslo, přihlašovací číslo Dropbox nebo E-mailová adresa uživatele. V pravém horním rohu vyberte tlačítko "Odeslat".
- Uživatel pochází z oznámení společnosti Dropbox, který jste mu poskytli přístup k zobrazení a editaci souborů. Požadovaná složka se okamžitě zobrazí v aplikaci.
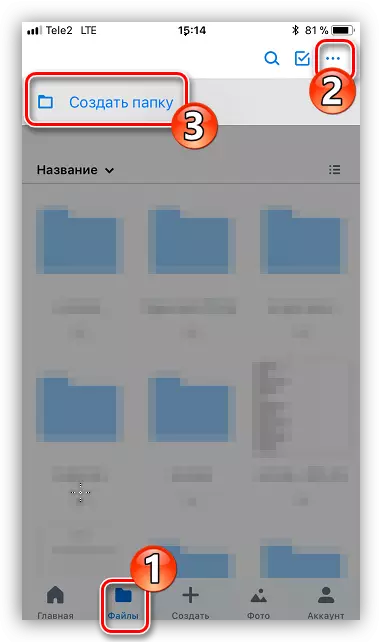







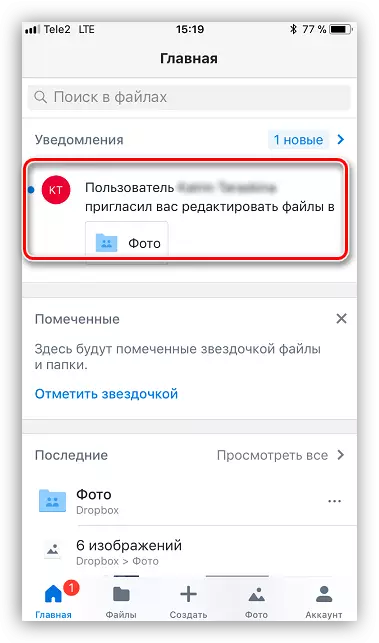
Metoda 3: VKontakte
A velkým, namísto služby VK, téměř všechna sociální síť nebo posel může být použit s možností odesílání fotografií.
Stáhnout vk.
- Spusťte aplikaci VKontakte. Chcete-li otevřít sekce aplikace, uvolněte přejeďte. Vyberte "Zprávy".
- Najděte uživatele, komu plánujete odeslat fotografické karty a otevřít dialog s ním.
- V levém dolním rohu vyberte ikonu klipu. Na obrazovce se zobrazí další menu, ve kterém budete muset zmínit snímky určené pro přenos. V dolní části okna vyberte tlačítko Přidat.
- Jakmile jsou snímky úspěšně přidány, můžete kliknout pouze na tlačítko "Odeslat". Naopak bude zahájitele okamžitě obdržet oznámení o odeslaných souborech.


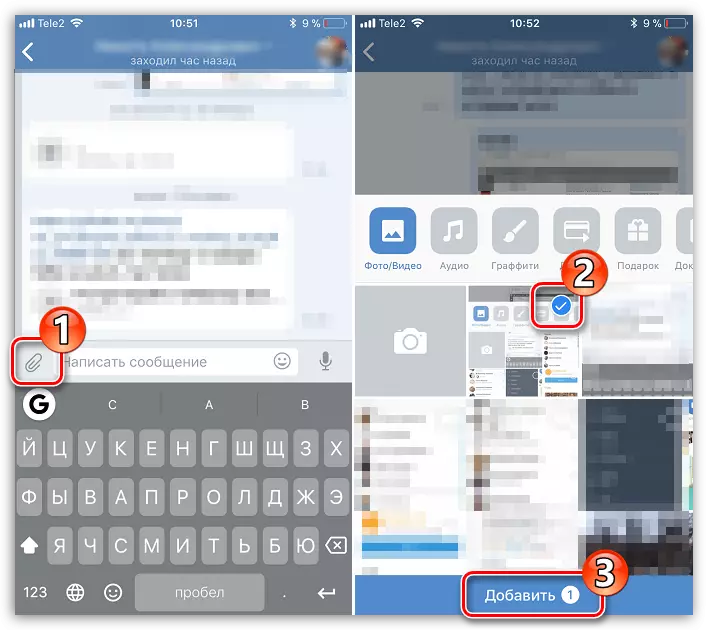

Metoda 4: Imesage
Pokus o komunikaci mezi uživateli produktů iOS tak pohodlně, Apple již dlouho implementován ve standardních zprávách další imessage služby, která umožňuje odesílat zprávy a obrázky do jiných uživatelů pro iPhone a iPad zdarma (v tomto případě pouze internetový provoz bude být použit).
- Nejprve se ujistěte, že máte, a váš interlocutor má aktivovanou službu Imessage. Chcete-li to provést, otevřete nastavení telefonu a přejděte do sekce "Zprávy".
- Zkontrolujte, zda je přepínač přepínače v položce Imessage je v aktivní podmínce. Pokud je to nutné, povolte tuto možnost.
- Bod je ponechán pro malé - posílat obrázky. Chcete-li to provést, otevřete aplikaci zprávy a vyberte novou ikonu textu v pravém horním rohu.
- Vpravo od Count "Do" klepněte na ikonu karty plus a potom v zobrazeném adresáři vyberte požadovaný kontakt.
- Po absolvování polohy "média" klikněte v levém dolním rohu na ikonu s fotoaparátem.
- Vyberte jednu nebo více fotografií pro odeslání, a poté vyplňte zprávu.





Vezměte prosím na vědomí, že s aktivním volbou imessage musí být dialogy a tlačítko odesílání zvýrazněny modře. Pokud je například uživatelem telefonem Samsung, pak v tomto případě bude barva zelená a přenos bude proveden jako SMS nebo MMS zprávu v souladu s tarifem nastaveným provozovatelem.
Metoda 5: Zálohování
A pokud se přestěhujete z jednoho iPhone do druhého, jste s největší pravděpodobností důležitá pro kopírování absolutně všech snímků. V tomto případě budete muset vytvořit záložní kopii, abyste ji následovali na jiném gadgetu. Nejvhodnější je na počítači pomocí iTunes.
- Chcete-li začít, budete muset vytvořit příslušnou zálohu na jedné jednotce, která bude později přenesena do jiného zařízení. To je podrobněji popsáno v našem samostatném článku.
- Po vytvoření zálohy připojte druhé zařízení k počítači, abyste jej nyní synchronizovali. Otevřete nabídku Control Gadget kliknutím na ikonu v horní oblasti okna programu.
- Otevření karty Přehled v levém podokně, klikněte na tlačítko "Obnovení z kopie".
- Před spuštěním procesu instalace zálohování musí být funkce vyhledávání zakázána na iPhone, která neexistuje existující data ze zařízení. Chcete-li to provést, otevřete nastavení, vyberte svůj účet v horní části a přejděte na sekci "Icloud".
- Dále pokračovat, otevřete sekci "Najít iPhone" a přeložit sklíčidlo v blízkosti této položky do neaktivní polohy. Zadejte heslo z Apple ID.
- Všechna nezbytná nastavení byla provedena, a proto se vrátíme do Aytyunů. Spusťte obnovu a poté potvrďte začátek procesu kontrolou dříve vytvořeného zálohování.
- V případě, že jste dříve aktivovali funkci šifrování zálohování, systém bude vyžadovat zadání kódu hesla.
- Konečně bude zahájen proces obnovy, který zpravidla trvá 10-15 minut. Na konci budou všechny fotografie obsažené na starém smartphonu přeneseny do nového.
Přečtěte si více: Jak vytvořit zálohu iPhone v iTunes
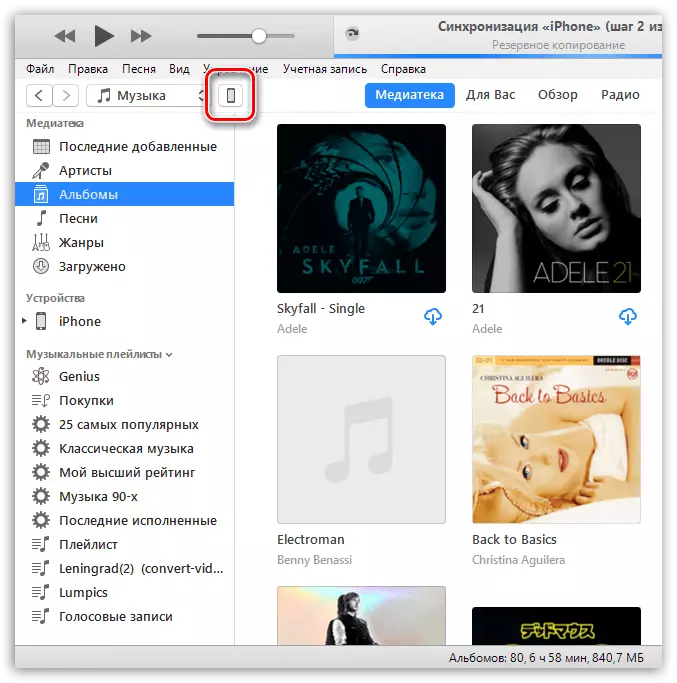
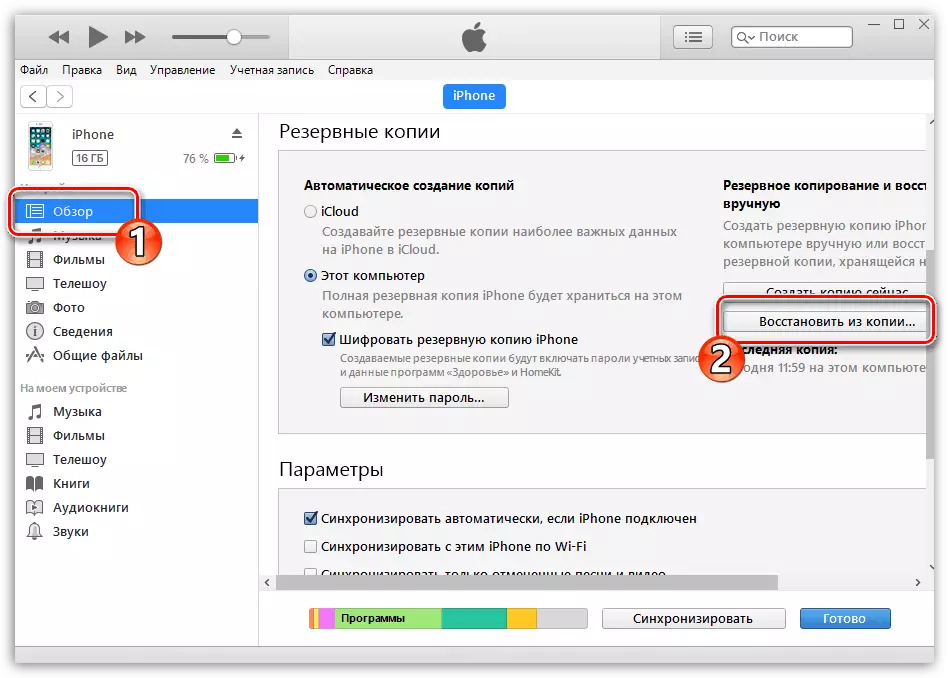
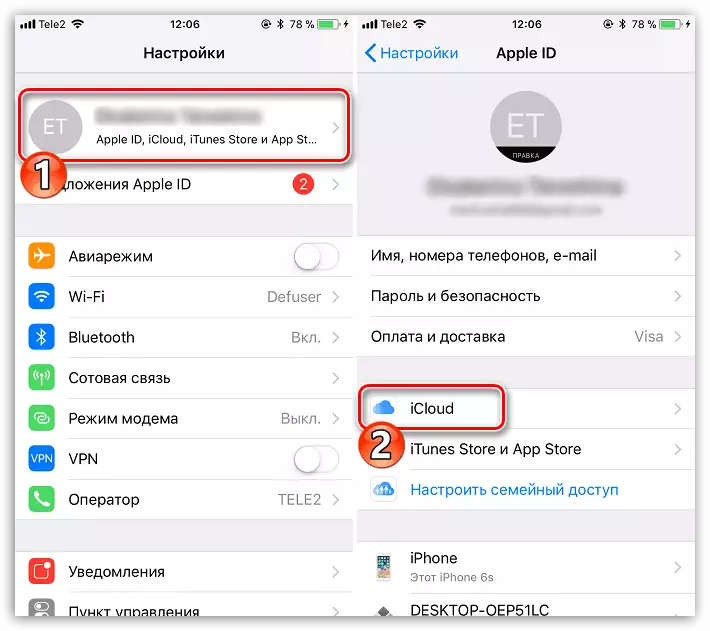

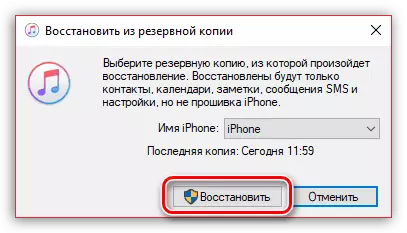


Metoda 6: ICloud
Vestavěná cloudová služba ICLOUD umožňuje ukládat všechna data přidaná do iPhone, včetně fotografií. Přenos fotografií z jednoho iPhone do druhé, je vhodné použít tuto standardní službu.
- Za prvé, zkontrolujte, zda jste aktivován synchronizací s ICLAD. Chcete-li to provést, otevřete nastavení smartphonu. V horní části okna vyberte svůj účet.
- Otevřete sekci "iCloud".
- Vyberte možnost "Foto". V novém okně aktivujte položku ICloud MediaMatka, abyste umožnili vykládku všech fotografií z knihovny do cloudu. Takže, aby byla všechna fotografie pořízená okamžitě šla do všech vašich zařízení používaných pod stejným ID Apple, aktivujte položku "Vykládání na mé miniatury fotografií".
- A konečně, fotografie vyložené v Icloudu mohou být k dispozici nejen pro vás, ale také další uživatelé Apple zařízení. Chcete-li je otevřít možnost zobrazit fotografii, aktivujte přepínač přepínače v blízkosti položky "Sdílení ICLOUD".
- Otevřete aplikaci "Foto" na kartě Obecné a klepněte na tlačítko Otevřít sdílení. Zadejte název nového alba a přidejte do něj snímky.
- Přidat uživatele, kteří budou mít přístup k fotografiím: Chcete-li to provést, klikněte na ikonu hry plus v pravé doméně a vyberte požadovaný kontakt (přijaté e-mailové adresy a telefonní čísla iPhone).
- Pozvánky budou zaslány do těchto kontaktů. Otevření, uživatelé budou moci zobrazit všechny fotografie povolené dříve.



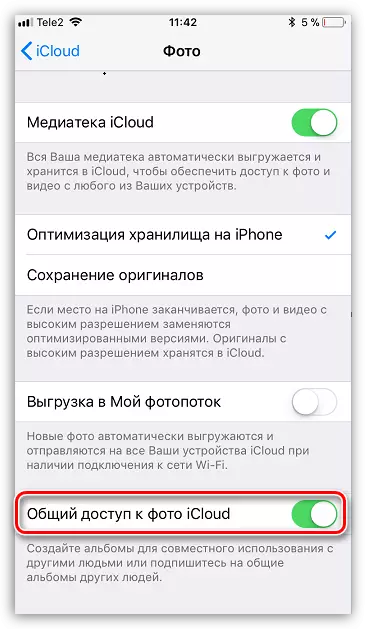



To jsou hlavní způsoby, jak přesunout obrázky do jiného iPhone. Pokud se obeznámíte s jinými výhodnějšími řešeními, která nevstoupila do článku, nezapomeňte je sdílet v komentářích.
