
Správná reprodukce zvuku na PC je jedním z nejdůležitějších podmínek pro pohodlí a volnočasové aktivity. Konfigurace zvukových parametrů může způsobit obtíže v nezkušených uživatelích, krome, problémy se často vyskytují v komponentech a počítač se stává "hloupým". V tomto článku, pojďme mluvit o tom, jak nastavit zvuk "pro sebe" a jak se vyrovnat s možnými problémy.
Nastavení zvuku na PC
Konfigurovaný zvuk ve dvou způsobech: S pomocí speciálně zamýšlených programů nebo systému pro práci s audio zařízeními. Vezměte prosím na vědomí, že bude diskutovat o tom, jak upravit parametry na vestavěných zvukových kartách. Od té doby s diskrétním softwarem lze dodat, pak jeho nastavení bude individuální.Metoda 1: Programy třetích stran
Programy pro nastavení zvuku jsou široce reprezentovány v síti. Jsou rozděleny na jednoduché "zesilovače" a složitější, s různými funkcemi.
- Zesilovače. Takový software umožňuje překročit možné úrovně objemu poskytnutých v parametrech akustického systému. Někteří představitelé mají také vestavěné kompresory a filtry, což umožňuje snížit rušení v případě nadměrného zisku a dokonce mírně zlepšují kvalitu.
Přečtěte si více: Programy pro zesílení zvuku
- "Kombinuje". Tyto programy jsou plnohodnotná profesionální řešení pro maximalizaci zvuku téměř libovolného zvukového systému. S jejich pomocí, můžete dosáhnout účinků objemu, "vytáhnout" nebo odstranit frekvence, konfigurujte konfiguraci virtuální místnosti a mnohem více. Jediný mínus takového softwaru (zvláštně) je bohatá funkce. Nesprávná nastavení nemusí jen zlepšit zvuk, ale také to zhorší. Proto je nutné nejprve zjistit, jaký parametr pro to, co je zodpovědný.
Přečtěte si více: Zvukové konfigurační programy
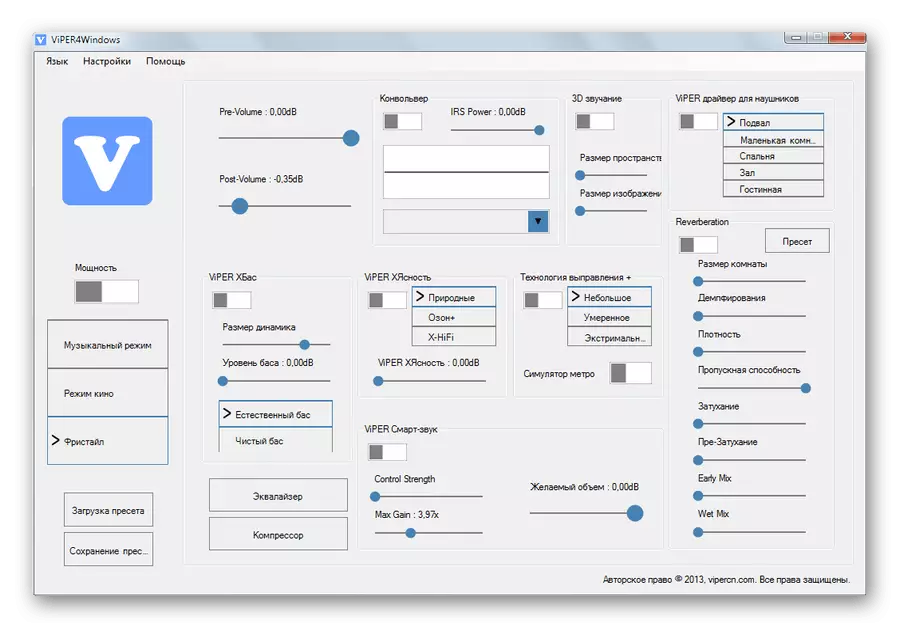

Metoda 2: Standardní nástroje
Vestavěné systémové vybavení pro konfiguraci zvuku nemá fenomenální schopnosti, ale je to hlavní nástroj. Dále budeme analyzovat funkce tohoto nástroje.
Můžete přistupovat k nastavení z "hlavního panelu" nebo systémového zásobníku, pokud je to "HID" potřebovat. Všechny funkce jsou způsobeny pravým tlačítkem myši.

Přehrávání zařízení
Tento seznam obsahuje všechna zařízení (včetně připojení, pokud jsou v systému ovladače), které jsou schopny přehrávat zvuk. V našem případě se jedná o "reproduktory" a "sluchátka".
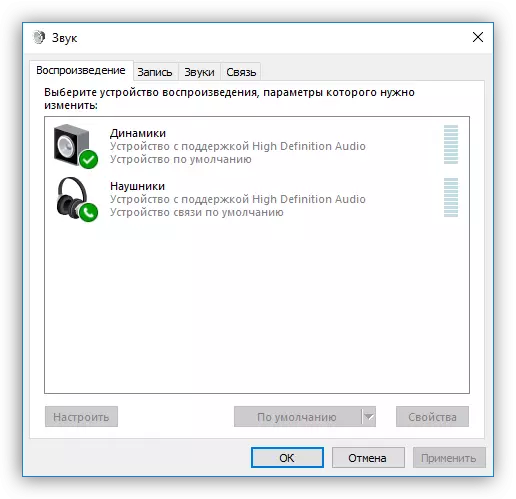
Vyberte „reproduktory“ a klikněte na „Vlastnosti“.
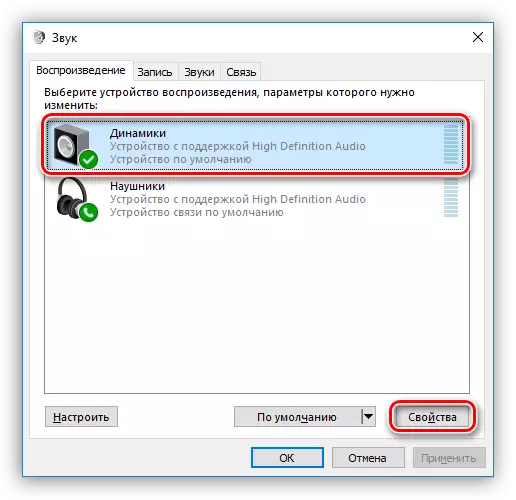
- Tady, na kartě Obecné můžete změnit název zařízení a jeho ikony, zobrazení informace o regulátoru, zjistit, jaké konektory je připojen (přímo na základní desce nebo na čelním panelu), stejně jako zakázat to (nebo povolit pokud vypnuto).
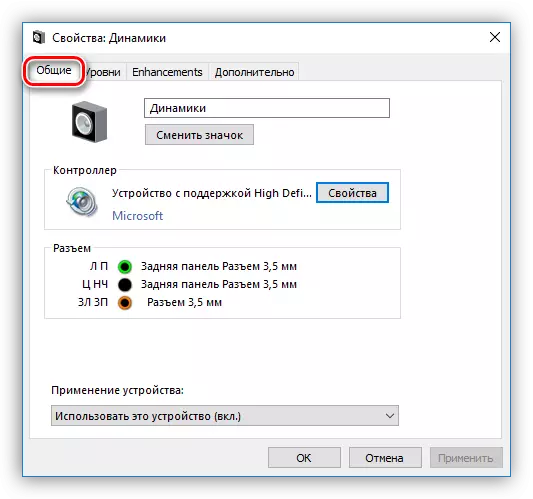
- Záložka „Levels“ obsahuje posuvník nastavení celkové hlasitosti a funkce „Balance“, která umožňuje manuálně nastavit sílu zvuku na každém sloupci samostatně.
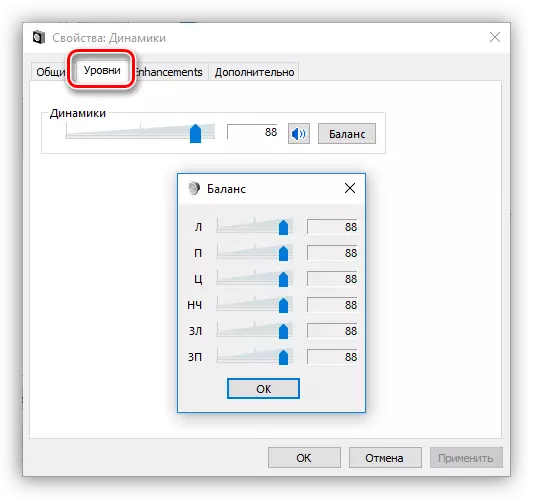
- V „Vylepšení“ sekce (nesprávné lokalizaci, musí být karta s názvem „Další funkce“), můžete zapnout různé efekty a nastavení jejich parametrů, je-li k dispozici.
- „Bass Boost“) umožňuje nastavit nízké frekvence, a to konkrétně k jejich posílení na určitou hodnotu v určeném frekvenčním rozsahu. Tlačítko „Náhled“ obsahuje funkci pro pre-poslech.
- „Virtual Surround“ ( „Virtual Surround“ zahrnuje účinek odpovídající názvu.
- „Sound Correction“ ( „Room Correction“) Umožňuje vyvážení hlasitosti reproduktorů, veden zpoždění signalizace z reproduktorů do mikrofonu. Ta v tomto případě hraje roli posluchače a samozřejmě, by měl být k dispozici, a je připojen k počítači.
- „Hlasitost Vyrovnání“ ( „Hlasitost ekvalizace“) snižuje vnímané rozdíly v hlasitosti, na základě vlastností lidského sluchu.
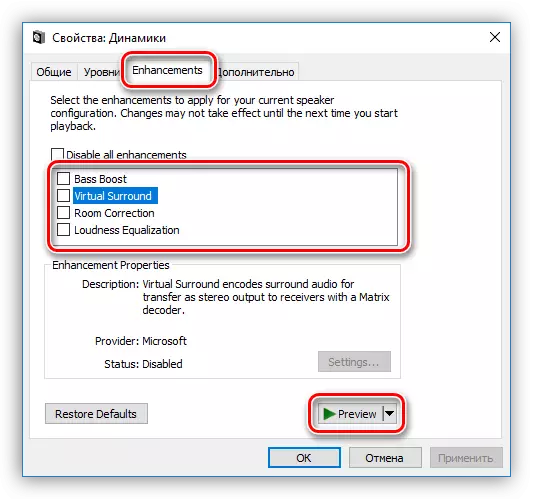
- Na kartě Advanced můžete konfigurovat bitness a četnosti vzorkování přehrávaného signálu, stejně jako režim monopolní. Druhý parametr umožňuje programy pro přehrávání zvuku nezávisle (některé z nich mohou jednoduše nefungují bez něj), aniž by se uchylovat k hardwarové akcelerace nebo pomocí ovladače systému.
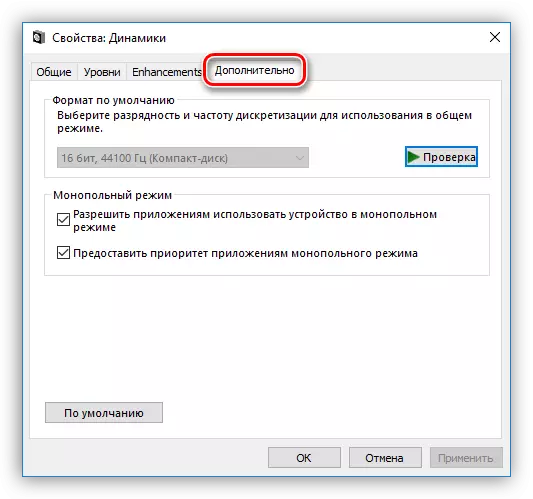
Vzorkovací frekvence musí být nakonfigurován pro všechna zařízení stejné, jinak některé aplikace (například Adobe Audition) může odmítnout uznat a synchronizovat je, který je vyjádřen v nepřítomnosti zvuku nebo schopnost záznamu.
Poznámka : Chcete-li změnit nastavení, nezapomeňte kliknout "Aplikovat" V opačném případě nebude mít vliv.
Upozorňujeme, že zařazení některého z výše popsaných účinků může vést k dočasnému trip disk. V tomto případě bude restart zařízení pomoci (fyzicky vypnout a zapnout reproduktory do konektorů na základní desce) nebo v operačním systému.
Nyní klikněte na tlačítko „Nastavit“.

- Konfigurace akustického systému je konfigurována zde. V prvním okně můžete vybrat počet kanálů a umístění sloupců. Výkon reproduktorů se kontroluje stisknutím tlačítka "Check" nebo klepněte na jeden z nich. Po dokončení nastavení klepněte na tlačítko Další ".
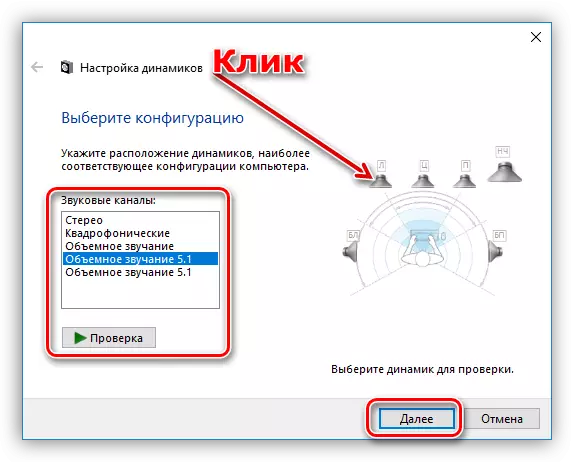
- V dalším okně můžete povolit nebo zakázat některé reproduktory a také zkontrolovat jejich kliknutí myši.

- Následuje výběr širokopásmových reproduktorů, které budou hlavní. Toto nastavení je důležité, protože mnoho akustických systémů je v jejich kompozičních sloupcích s jiným dynamickým rozsahem. Můžete to zjistit čtením pokynů pro zařízení.

Tato konfigurace konfigurace je dokončena.
Pro sluchátka jsou k dispozici pouze nastavení obsažená v bloku vlastností s některými změnami na kartě funkcí.
Výchozí hodnota
Výchozí hodnoty pro zařízení jsou nakonfigurovány následovně: "Zařízení ve výchozím nastavení" zobrazí všechny zvuk z aplikací a OS a "výchozí komunikační zařízení" bude zapnuto pouze během hlasových hovorů, například v Skype (první in Tento případ bude dočasně zakázán).
Přečtěte si více:
Řešení problémů s zvukem v systému Windows XP, Windows 7, Windows 10
Příčiny nedostatku zvuku na PC
Sluchátka na počítači s Windows 7
Eliminace problémů s invaliditou mikrofonu v systému Windows 10
Závěr
Informace v tomto článku jsou navrženy tak, aby vám pomohly být s nastavením zvuku PC nebo notebookem "na vás". Po důkladném studiu všech možností softwaru a standardních systémů systému může být zřejmé, že v něm není nic těžkého. Kromě toho se tyto znalosti vyhýbají mnoha problémům v budoucnu a ušetří čas a úsilí o jejich eliminaci.
