
Dnes je USB jedním z nejčastějších protokolů přenosu dat mezi počítačem a připojeným zařízením. Proto je velmi nepříjemný, když systém nevidí zařízení připojená k odpovídajícímu konektoru. Zvláště mnoho problémů se vyskytuje, pokud je interakce s klávesnicí nebo myší na PC přes USB. Pojďme se zabývat tím, jaké faktory je způsoben specifikovaný problém, a definujeme metody eliminace.

Metoda 2: "Správce zařízení"
Někdy může být problém s viditelností zařízení USB vyřešen jednoduchým aktualizací konfigurace ve Správci zařízení.
- Klikněte na "Start". Klikněte na "Ovládací panely".
- Přijďte v "Systém a bezpečnost".
- Nyní otevřete "Správce zařízení" kliknutím na příslušný nápis v systémovém bloku.
- Bude spuštěna rozhraní "Správce zařízení". Problémové zařízení v seznamu lze zobrazit buď v bloku "jiných zařízení" nebo chybí. V prvním případě klikněte na název bloku.
- Otevře se seznam zařízení. Problémové vybavení může být označeno jako pod jeho skutečným názvem, tolik jako "USB paměťové zařízení". Klikněte na něj pravým tlačítkem myši (PCM) a zvolte "Aktualizovat konfiguraci ...".
- Aktivace nalezení zařízení.
- Po dokončení a aktualizaci konfigurace je možné, že systém začne normálně komunikovat s problematickým zařízením.






Pokud není nutné vybavení vůbec zobrazeno vůbec ve Správci zařízení, klepněte na položku Menu Akce a potom vyberte možnost "Aktualizovat konfiguraci ...". Poté je postup podobný tomu, který byl popsán mírně výše.
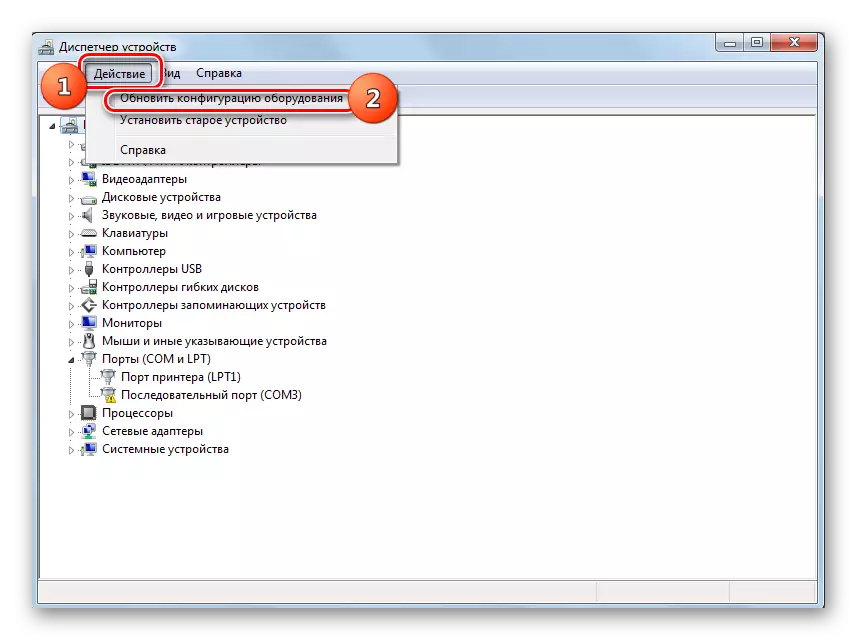
Lekce: Otevřete správce zařízení v systému Windows 7
Metoda 3: Aktualizace nebo přeinstalace ovladačů
Pokud počítač nevidí pouze konkrétní zařízení USB, to znamená pravděpodobnost, že problém je spojen s nesprávnou instalací ovladačů. V tomto případě musí přeinstalovat nebo aktualizovat.
- Otevřete Správce zařízení. Klikněte na název skupiny, na kterou patří problémové vybavení. Je to stejné jako v předchozím případě, možná v bloku "jiných zařízení".
- Otevře se seznam zařízení. Vyberte požadovaný. Problematické zařízení je často označeno vykřičníkem, ale tato poznámka nemusí být. Klikněte na název PCM. Dále vyberte "Aktualizovat ovladače ...".
- V dalším okně klepněte na tlačítko "Spustit vyhledávání ovladače v tomto počítači."
- Poté se systém pokusí zvolit správně spuštěné ovladače pro toto zařízení ze standardní sady Windows.
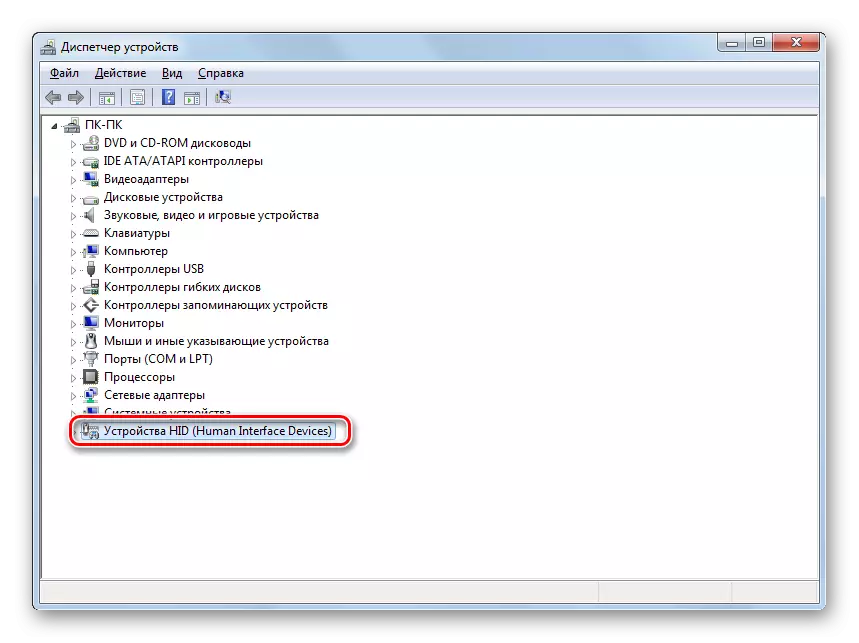

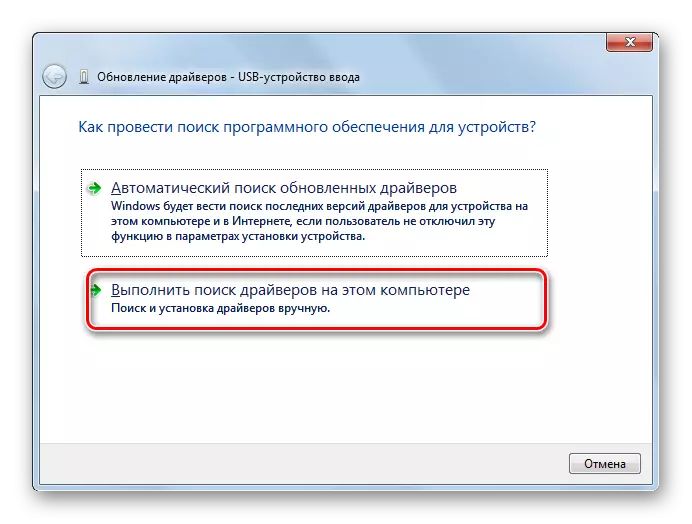
Pokud tato volba nepomůže, je tu jiná metoda.
- Klikněte na Správce zařízení pro název PCM zařízení. Vyberte "Vlastnosti".
- Přijít na kartu řidiče.
- Klikněte na tlačítko "Radd Zpět". Pokud není aktivní, stiskněte tlačítko "Smazat".
- Dále byste měli otestovat mé úmysly kliknutím na tlačítko "OK" v zobrazeném dialogovém okně.
- Bude proveden postup pro vymazání vybraného ovladače. Dále klikněte v horizontální nabídce okna v poloze "Akce". V seznamu vyberte "Konfigurace aktualizace ...".
- Nyní se název zařízení musí být znovu zobrazeno v okně Správce zařízení. Můžete zkontrolovat jeho výkon.

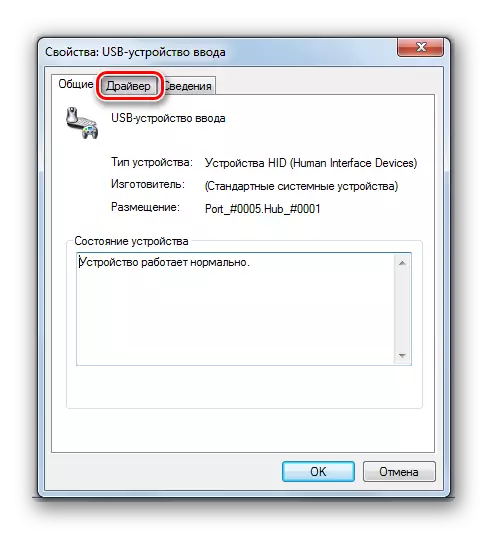



Pokud systém nepodařilo najít příslušné ovladače nebo po instalaci, problém nebyl vyřešen, můžete použít služby specializovaných programů pro vyhledávání a instalaci ovladačů. Jsou dobré, protože najdou na internetu pro všechna zařízení připojená k počítači a automaticky nainstalovat.
Lekce: Aktualizace ovladače na PC
Metoda 4: Konfigurace řadičů USB
Další možností, která může pomoci při řešení studovaného problému, je konfigurovat řadiče USB. Dělá to všechno na stejném místě, to je v "Správce zařízení".
- Klikněte na název "řadiče USB".
- V seznamu seznamů hledejte prvky s takovými názvy:
- Kořenový koncentrátor USB;
- Controller USB kořen;
- Obecný rozbočovač USB.
Pro každého z nich by měla být provedena veškerá akce popsaná v této metodě. V první řadě klepněte na položku PCM podle názvu a vyberte možnost "Vlastnosti".
- V zobrazeném okně přesuňte na kartu "Správa napájení".
- Dále naproti parametru "Povolit vypnutí ..." odstraňte značku. Klikněte na "OK".


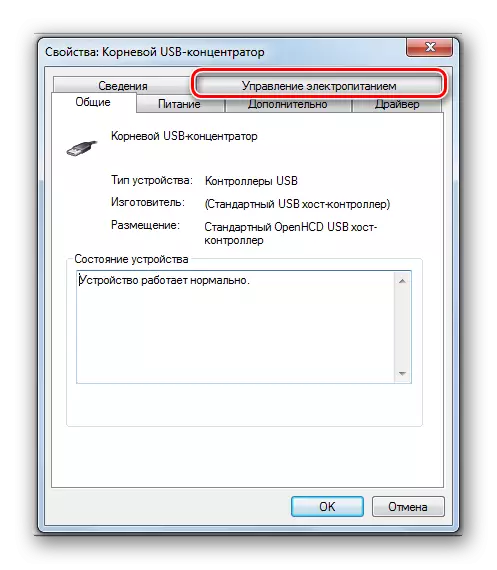

Pokud to nepomohlo, můžete přeinstalovat ovladače pro prvky řadičů USB uvedené výše, pomocí stejných metod, které byly popsány v prezentaci metody 3.
Metoda 5: Poradce při potížích portů
Je možné, že váš počítač nevidí zařízení USB jednoduše proto, že je vadný pro odpovídající port. Aby bylo možné zjistit, zda je, pokud existuje více USB porty ze stacionárního PC nebo notebooku, zkuste připojit zařízení prostřednictvím jiného konektoru. Pokud je tato doba úspěšná, znamená to, že problém je v portu.Chcete-li tuto poruchu odstranit, musíte otevřít systémovou jednotku a zjistit, zda je tento port připojen ke základní desce. Pokud není připojen, připojení je připojeno. Pokud došlo k mechanickému poškození nebo další rozpad konektoru, v tomto případě je nutné jej nahradit dobrou volbou.
Metoda 6: Vyjmutí statického napětí
Kromě toho se můžete pokusit odstranit statické stres ze základní desky a dalších komponentních počítačů, které mohou být také příčinou problémů popsaných v USA.
- Odpojte problémové zařízení z počítače a vypněte počítač. Chcete-li to provést, klepněte na tlačítko "Start" a stiskněte "Vypnout".
- Po zcela vypnutí počítače odpojte napájecí zástrčku ze zásuvky nebo nepřerušitelného napájecího zdroje. Opatrně nakreslete zadní stranu dlaně na straně skříně systémové jednotky.
- Znovu spustit počítač. Poté, co je systém plně aktivován, připojte problémové zařízení. Je tu šance, že po tom bude počítač zobrazit zařízení.

K dispozici je také možnost, že počítač nevidí zařízení z toho důvodu, proč je k němu připojeno mnoho zařízení USB. Systém se jednoduše nevyrovnává takové zatížení. V tomto případě doporučujeme vypnout všechna ostatní zařízení a problémové vybavení je připojeno k zadní části systémové jednotky, pokud existuje odpovídající konektor. Možná tento doporučení pomůže vyřešit problém.
Metoda 7: "Správa disků"
Problém s viditelností připojeného USB zařízení v tomto případě lze vyřešit pouze flash disk nebo externí pevný disk, pomocí vestavěného nástroje systému "Správa disku".
- Klikněte na Win + R. Zadejte skořápku v poli:
diskmgmt.msc.
Stisknutím tlačítka "OK" použijte stisknutím tlačítka "OK".
- Rozhraní nástroje "Správa disků" je spuštěno. Musíte sledovat, zda název flash disku zmizí a zmizí v okně, když je připojen k počítači a zakázán. Pokud se ve stejné době nic nevztahuje, pak vám tato metoda nebude vyhovovat a vyřešit problém s jinými metodami. Pokud dojde ke změnám v seznamu připojených disků, když jsou připojena nová média, může být problém s viditelností pokusit vyřešit a s tímto nástrojem. Pokud je nápis "není distribuován" naproti názvu disku zařízení, klepněte na tlačítko IT PCM. Dále zvolte "Vytvořit jednoduchý svazek ...".
- Bude spuštěna "Master vytvoření jednoduchého svazku ...". Klikněte na tlačítko Další ".
- Otevře se okno, kde chcete zadat hlasitost hlasitosti. Vzhledem k tomu, že v našem případě je nutné, aby velikost objemu se rovná velikosti celého disku, a pak stiskněte tlačítko "Další" bez provedení změn.
- V dalším okně musíte přiřadit dopis pro dopravce. V příslušném poli vyberte znak, který se liší od těchto písmen, které jsou již přiřazeny k jiným diskům v systému. Klikněte na tlačítko Další ".
- Otevře se okno následující nastavení. Zde je v poli "Tom Mark", je možné vytvořit jméno, které bude k tomu přiřazeno aktuálnímu. Ačkoli to není nutné, protože můžete opustit výchozí název. Klikněte na tlačítko Další ".
- Další okno představí souhrnné informace o všech datech zadaných v předchozích krocích. Pro dokončení postupu zůstane kliknout na tlačítko "Dokončit".
- Poté se objeví naproti názvu média, zobrazí se název svazku a stavu "pevné". Dále klikněte na něj pomocí PCM a vyberte možnost "Proveďte sekci Active".
- Nyní by měl počítač vidět jednotku USB flash nebo externí pevný disk. Pokud k tomu dojde, proveďte restart počítače.
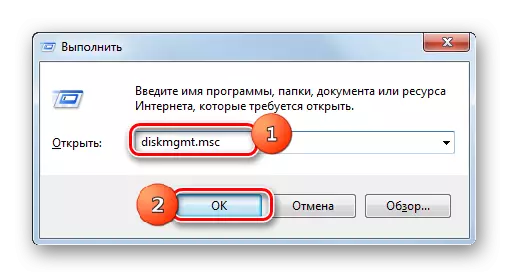





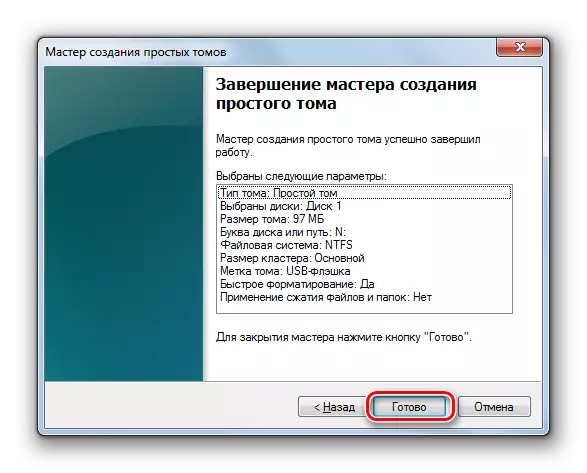

Existují situace, kdy při otevírání nástroje "Správa disků", hlasitost, který se týká blesku, již má stav "noha". V tomto případě není nutné vytvořit nový objem, ale je nutné vyrobit pouze ty manipulace, které jsou popsány od odstavce 8.
Pokud se při otevírání nástroje "Správa disku", vidíte, že disk není inicializován a má jeden svazek, který není distribuován, znamená to, že s největší pravděpodobností je tato jednotka fyzicky poškozena.

Metoda 8: Nastavení napájení
Problém můžete vyřešit s viditelností zařízení USB tím, že vytvoří některé manipulace v parametrech napájení. Zvláště často tato metoda pomáhá při použití notebooků, které interagují s připojeným zařízením pomocí protokolu USB 3.0.
- Přejděte na ovládací panel a pak do sekce System a Security. Jak to udělat, byli jsme diskutováni s analýzou metody 2. Zde jděte po poloze "napájení".
- V okně, které se otevře, vyhledejte aktuální plán napájení. Vedle jeho jména musí být aktivní rozhlasový bazén. Klikněte na "Nastavení plánu napájení" v blízkosti pozice titulů.
- V zobrazeném prostředí Shell "Změnit další parametry ...".
- V zobrazeném okně klepněte na tlačítko "Nastavení USB".
- Klikněte na nápis "Dočasný vypnutí parametr ...".
- Zobrazí se zadaný parametr. Pokud je hodnota "povolena", pak by měla být změněna. Chcete-li to provést, klikněte na zadaný nápis.
- Z rozevíracího seznamu vyberte "Zakázané" a potom klepněte na tlačítko "Použít" a "OK".

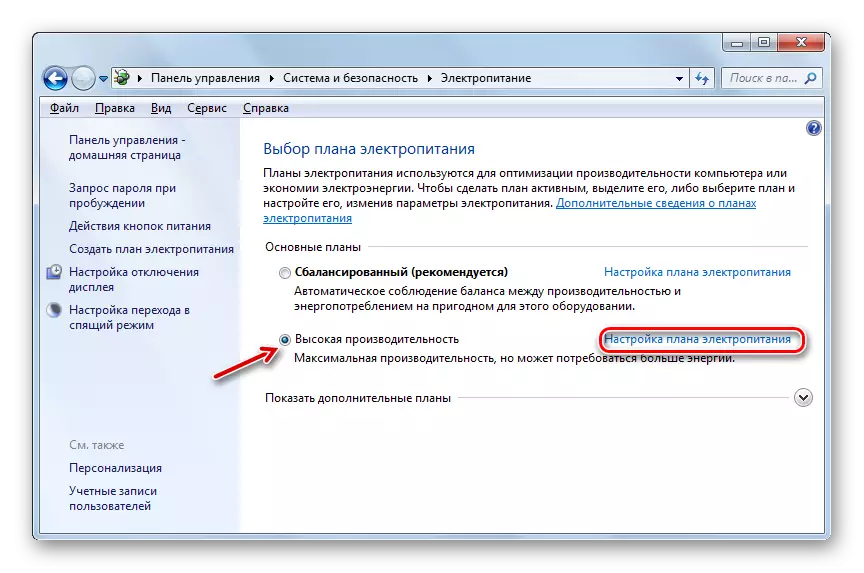
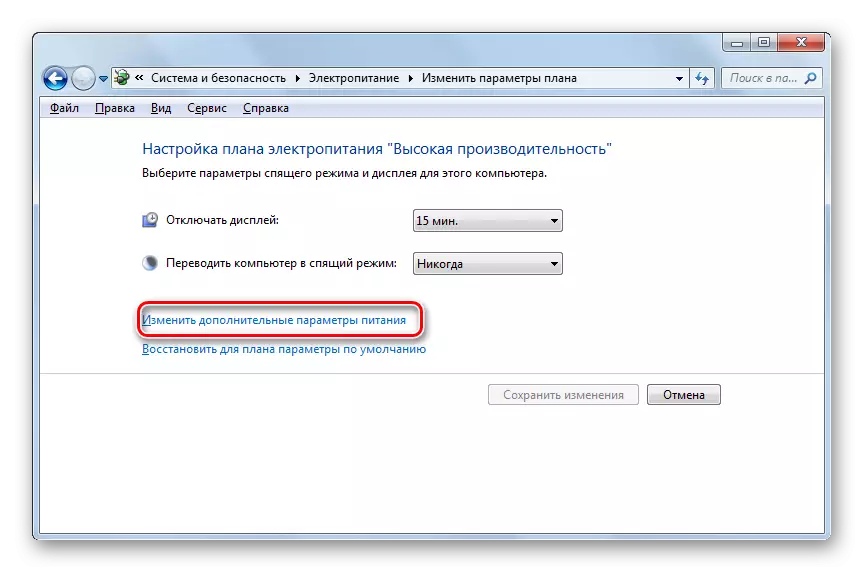




Nyní můžete zkontrolovat, zda zařízení USB budou pracovat na tomto počítači nebo se musíte přesunout na jiné způsoby, jak vyřešit problém.
Metoda 9: Eliminace viru
Není nutné vyloučit možnost, že problém s viditelností zařízení USB vznikl, v důsledku infekce virů počítače. Faktem je, že některé viry specificky blokují USB porty, takže nelze určit pomocí antivirového nástroje připojeného z jednotky flash. Ale co dělat ve specifikované situaci, protože pokud se pravidelný antivirový překlenatý škodlivý kód, pak to nestačí, aby to byl smysl, ale nemůže připojit externí skener pro výše uvedený důvod?
V tomto případě můžete zkontrolovat pevný disk s antivirovým nástrojem z jiného počítače nebo použít LiveCD. Pro tyto účely existuje poměrně několik programů a každý z nich má své vlastní nuance provozu a řízení. Ale nemá smysl zastavit podrobně na každém z nich, protože z větší části mají intuitivní rozhraní. Hlavní věc, když je virus zjištěn, aby se řídil výzvy, které zobrazují nástroj. Navíc naše stránky mají samostatný článek věnovaný takovým programům.

Lekce: Kontrola systému virů bez instalace antivirového programu
Existuje poměrně málo způsobů, jak obnovit viditelnost zařízení USB v systému Windows 7, ale to neznamená, že budou všechny účinnosti specifickým způsobem. Často je nutné vyzkoušet mnoho možností před nalezením vhodného způsobu, jak vyřešit problém.
