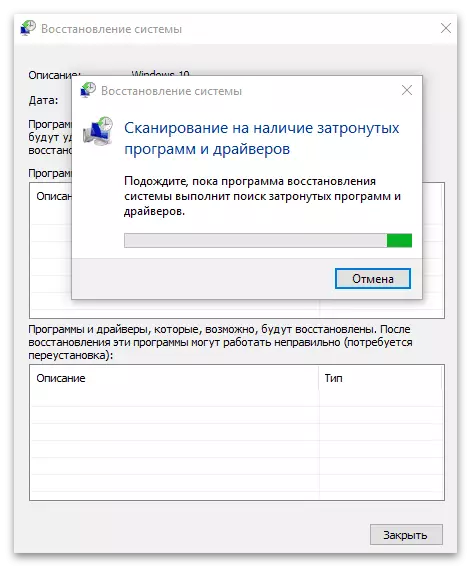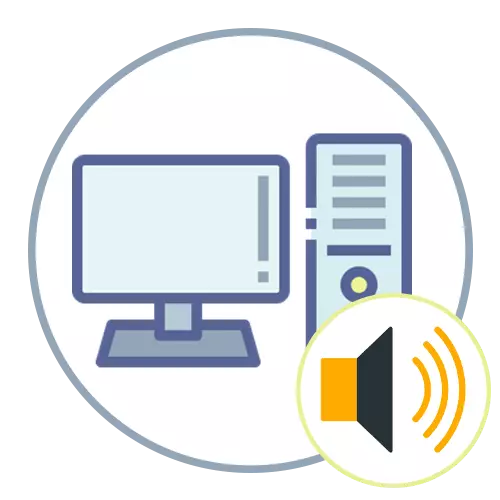
Metoda 1: Použití odstraňování problémů
Vložený v systému pro odstraňování problémů systému Windows pomůže vyřešit různé problémy se zvukovým přehráváním, včetně toho, který je spojen se spuštěním systému Windows Audio. Tento nástroj kontroluje hlavní komponenty, restartuje je nebo zobrazí pokyny na obrazovce potřebné k provedení uživatele ručně.
- Otevřete nabídku Start a klepněte na ikonu převodovky a přejděte na tlačítko "Parametry".
- Dolů a klikněte na dlaždici "Aktualizace a zabezpečení".
- Na levém panelu máte zájem o řešení problémů.
- V této sekci klikněte na nápis "Pokročilé nástroje pro odstraňování problémů".
- Vyberte nástroj "Sound play" kliknutím na něj levým tlačítkem myši a tím spuštěním.
- Očekávejte dokončení skenování.
- Pokud se na obrazovce objevil seznam výstupních zařízení, označte použitý marker a pokračujte dále. Počkejte až do konce šeku a seznámíte se s výsledky. Pokud potřebujete, postupujte podle pokynů zobrazených na obrazovce a dokončete opravu sami.
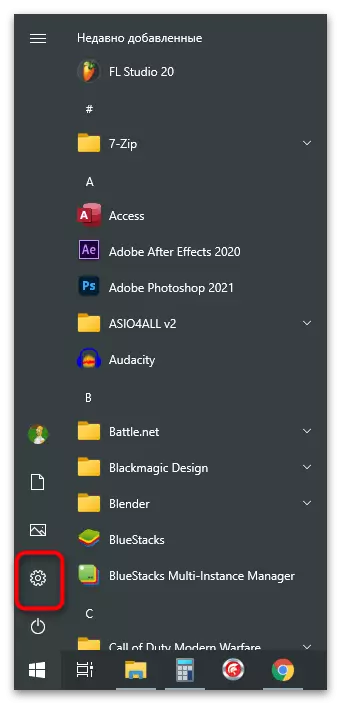
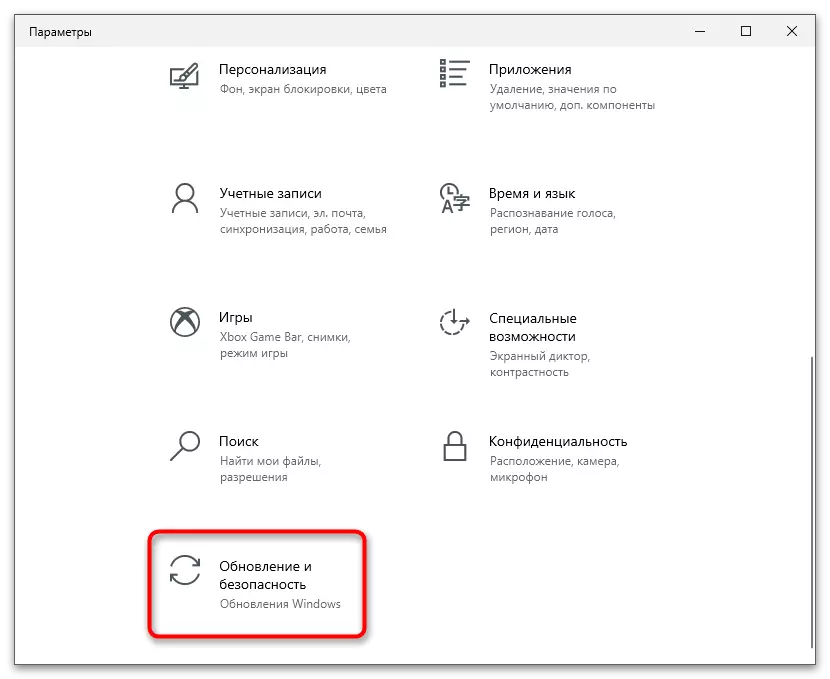
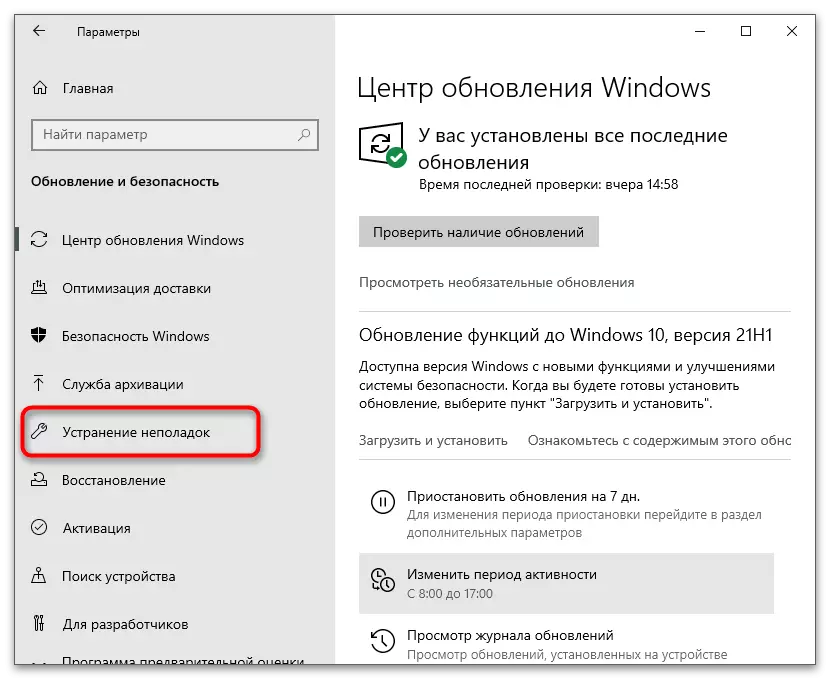
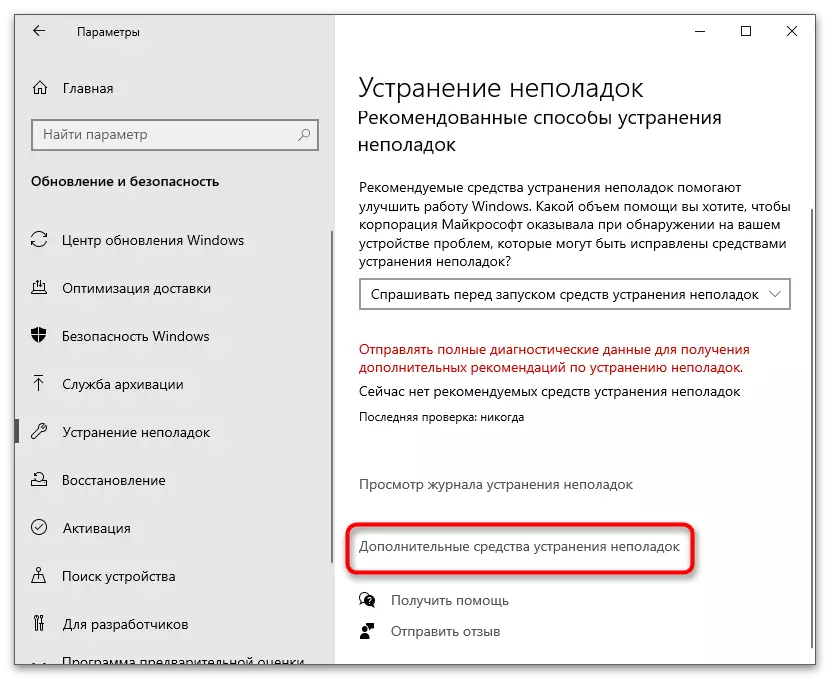

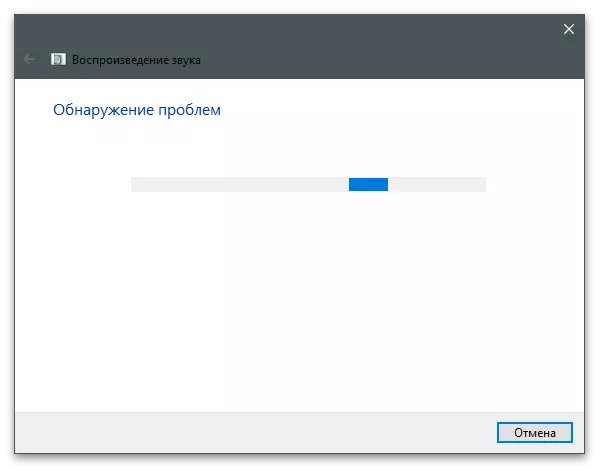

Metoda 2: Kontrola stavu služby
Někteří uživatelé nevědí, že služby Windows Services, včetně toho, který je zodpovědný za přehrávání a zachycení zvuku, lze ovládat nezávisle, zastavit je a spustit kdykoliv. Pokud se aplikace Windows audio nezačne automaticky, je možné, že nastavení byla pro něj zaměňována a musí být vrácena do počáteční pozice, která se provádí takto:
- Otevřete "Start" a vyhledáváním nalezení aplikace "Služby".
- V něm uvidíte celý seznam systémových a doplňkových služeb, mezi nimiž musíte najít řetězec "Windows Audio" a potom dvakrát klikněte na něj levým tlačítkem myši.
- Nastavte typ spouštění "Automaticky".
- Pokud služba není nyní spuštěna, stiskněte tlačítko s příslušným názvem, abyste tuto situaci opravili.
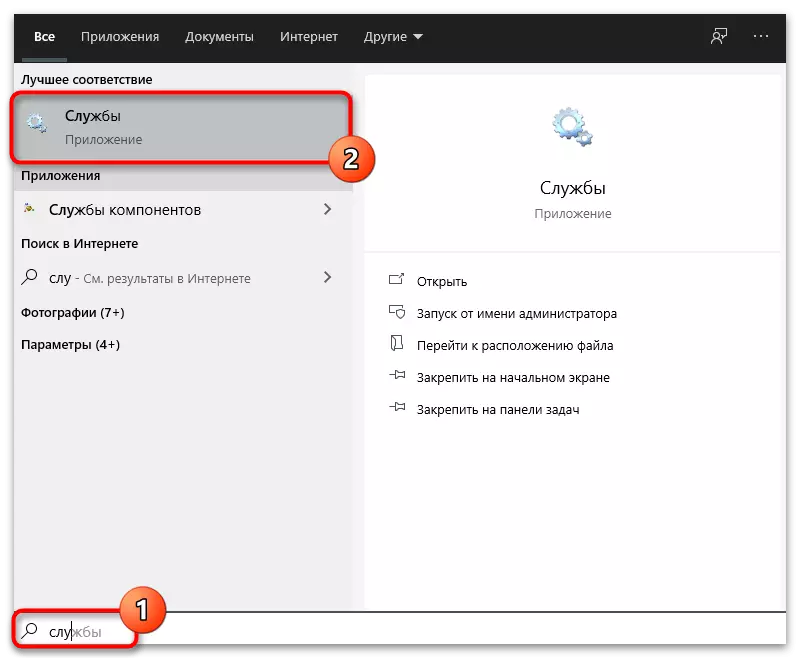
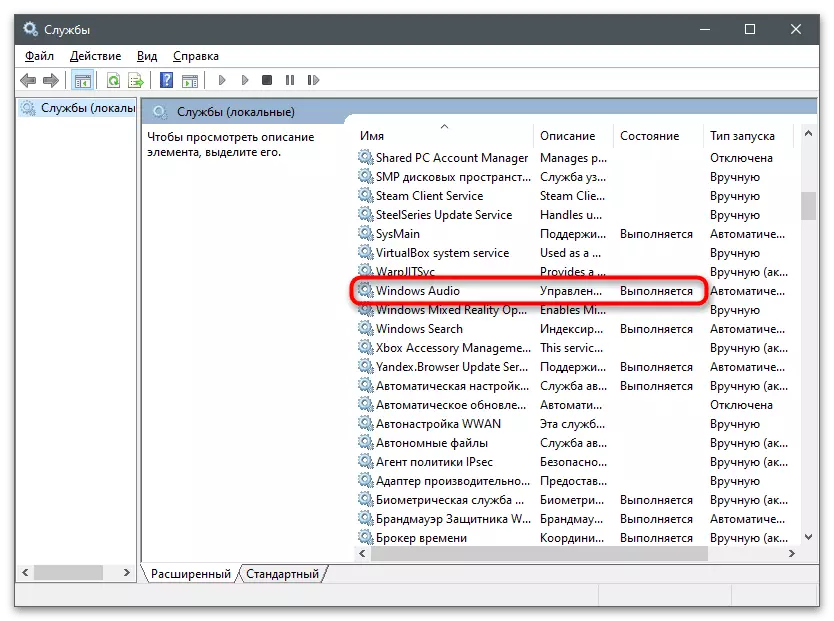

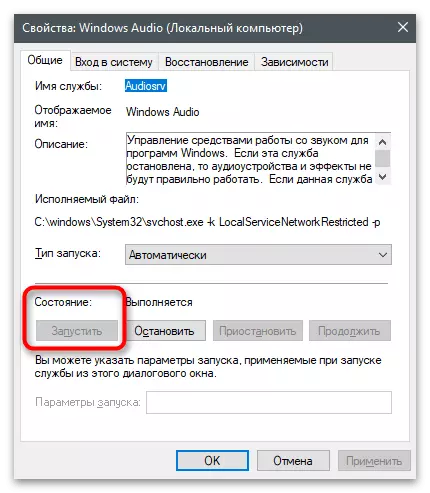
Metoda 3: Ověření závislostí
Téměř každá služba v systému Windows je spojena s jinými a fungují společně. Windows Audio má také své vlastní závislosti, které lze jednoduše sledovat. Jejich jména budou užitečná pro kontrolu stavu těchto závislostí a změna nastavení, pokud je to nutné.
- Přejděte do vlastností Windows Audio Service, jak bylo uvedeno výše, pak se přesuňte na kartu "Závislosti".
- Rozbalte seznam všech závislých komponent a kopírování nebo pamatujte si název každého z nich. Můžete použít následující screenshot, s odkazem na něj při hledání příslušných služeb.
- Návrat do seznamu všech komponent a najít jméno definované dříve. Stejným způsobem dvakrát stiskněte levé tlačítko myši na řádek otevřete vlastnosti.
- Pokud je zastavena, nastavte typ start typu "Automaticky" a spusťte službu.
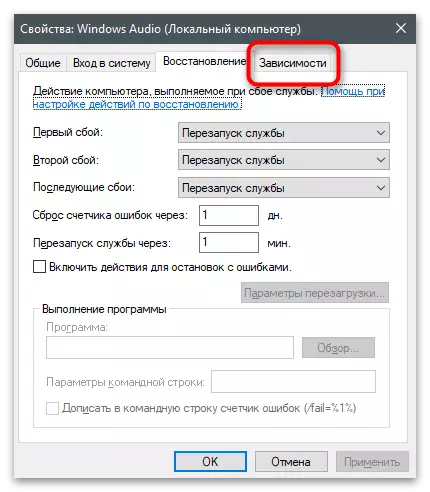
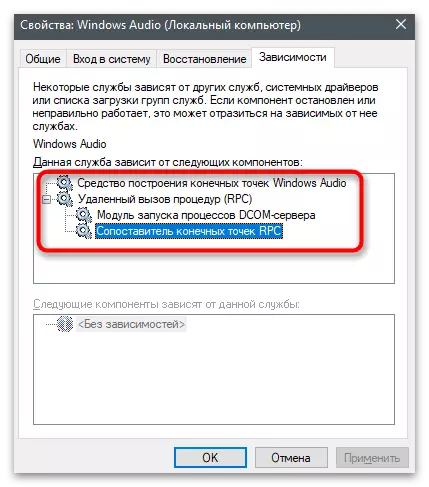

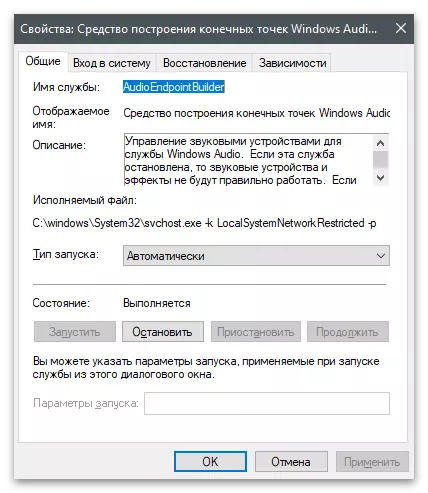
Pokud jste změnili nastavení a všechny příbuzné služby jsou nyní spuštěny, ale stále není žádný zvuk a zobrazí se stejná chyba, restartujte počítač a znovu se zkontrolovat přehrávání.
Metoda 4: Spusťte služby prostřednictvím konzoly
Existuje několik příkazů určených k interakci se službami prostřednictvím konzoly. Některé z nich vám umožní ovládat činnost komponent, jezdit nebo vypnout. Po provedení několika takových příkazů můžete nakonfigurovat správnou operaci systému Windows Audio a zbavit se pozornosti problému.
- Klepněte pravým tlačítkem myši na tlačítko Start az Zobrazí se v kontextovém menu, vyberte možnost "Windows PowerShell".
- Střídavě zadejte všechny zobrazené příkazy, stiskněte tlačítko ENTER po vložení každého řádku. Pokud existuje oznámení, že služba již běží, jednoduše přejděte do dalšího týmu a udělejte tak, dokud se neaktivujete každý z nich.
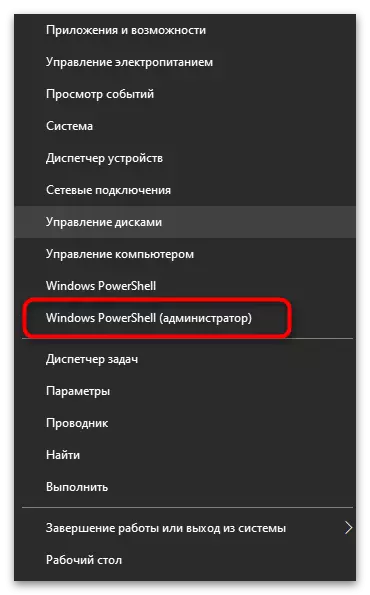
NET START Rpceptmapper.
NET START DCOMLAUNCH.
NET START RPCSS.
Čistý start audioendpointBuilder.
NET START AUDIOSRV.
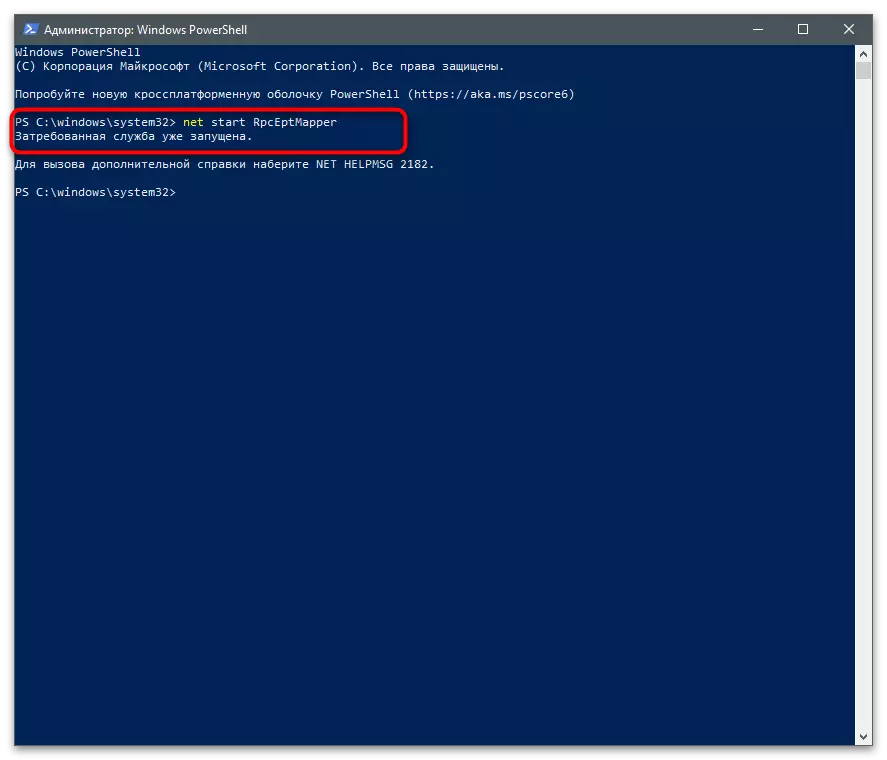
Metoda 5: Skenování PC pro viry
Některé viry, které negativně ovlivňují provoz systémových souborů, skrývají a servis, včetně zvuku systému Windows. Pokud nic z výše uvedeného pomohlo, existuje důvod věřit, že problém je způsoben škodlivými soubory. Nabízíme seznámit se s materiálem na následující odkaz pro nalezení optimálních prostředků skenování a odstranění hrozeb.
Přečtěte si více: Bojování počítačových virů
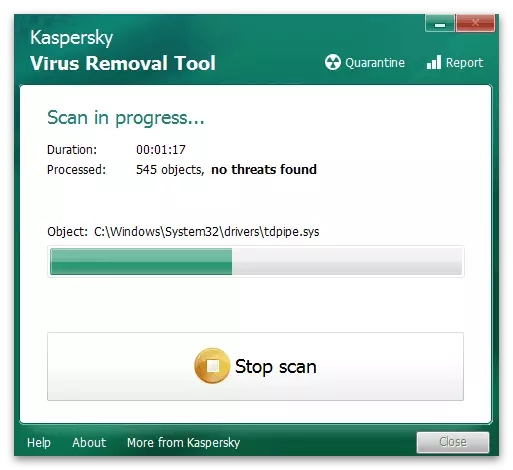
Metoda 6: Obnovení systému
Stojí za to začít provádět tuto metodu pouze v případě, že žádný z výše popsaných metod nepřinesla řádný výsledek, a zvuk prudce zmizel, i když před několika dny byl stále reprodukován správně. Budete muset vrátit zpět okna do této zálohy, pokud nebyly pozorovány žádné chyby. Chcete-li pochopit, že tento článek pomůže níže.
Přečtěte si více: Vrácení do bodu obnovy v systému Windows 10