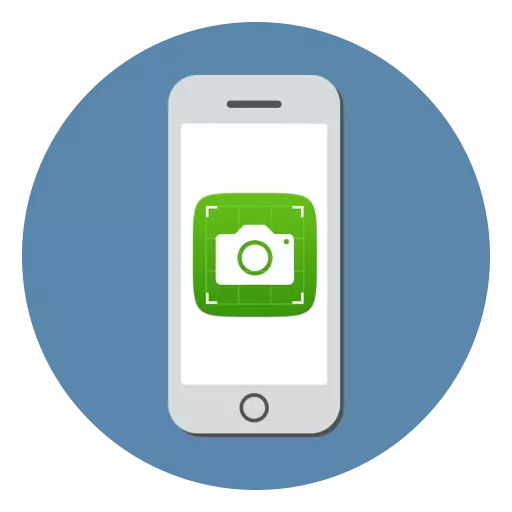
Screenshot - Snapshot, který vám umožní zachytit to, co se děje na obrazovce. Tato možnost může být užitečná v různých situacích, například kompilovat pokyny, stanovení úspěchů her, vizuální demonstrace zobrazené chyby atd. V tomto článku se podíváme na vytváření snímků obrazovky iPhone.
Vytvoření obrazovky na iPhone
Chcete-li vytvořit obrázky na obrazovce, existuje několik jednoduchých způsobů. Takový obraz může být navíc vytvořen přímo na samotném zařízení a přes počítač.Metoda 1: Standardní metoda
Dnes, absolutně jakýkoliv smartphone umožňuje okamžitě vytvářet snímky obrazovky a automaticky je uložit do galerie. Podobná příležitost se objevila na IOS v nejčasnějších IOS vydání a zůstala v průběhu let beze změny.
iPhone 6s a mladší
Takže, pro začátky, budeme zvažovat princip vytváření snímků na obrazovce na jablkách, obdařeném fyzickým tlačítkem "Domů".
- Současně stiskněte tlačítko napájení a "Home" a pak je okamžitě uvolněte.
- V případě, že se akce provádí správně, na obrazovce se objeví blesk doprovázený závěrkou fotoaparátu. To znamená, že obraz byl vytvořen a automaticky uložen ve filmu.
- V 11 verzi IOS byl přidán speciální screenshot editor. Můžete ji přistupovat ihned po vytvoření obrázku z obrazovky - náhled vytvořeného snímku se zobrazí v levém dolním rohu, který chcete vybrat.
- Chcete-li změny uložit, klepněte v levém horním rohu na tlačítko "Dokončit".
- Navíc ve stejném okně může být snímek exportován do aplikace, například WhatsApp. Chcete-li to provést, klepněte v levém dolním rohu přes tlačítko Export a vyberte aplikaci, kde bude obraz přesunut.
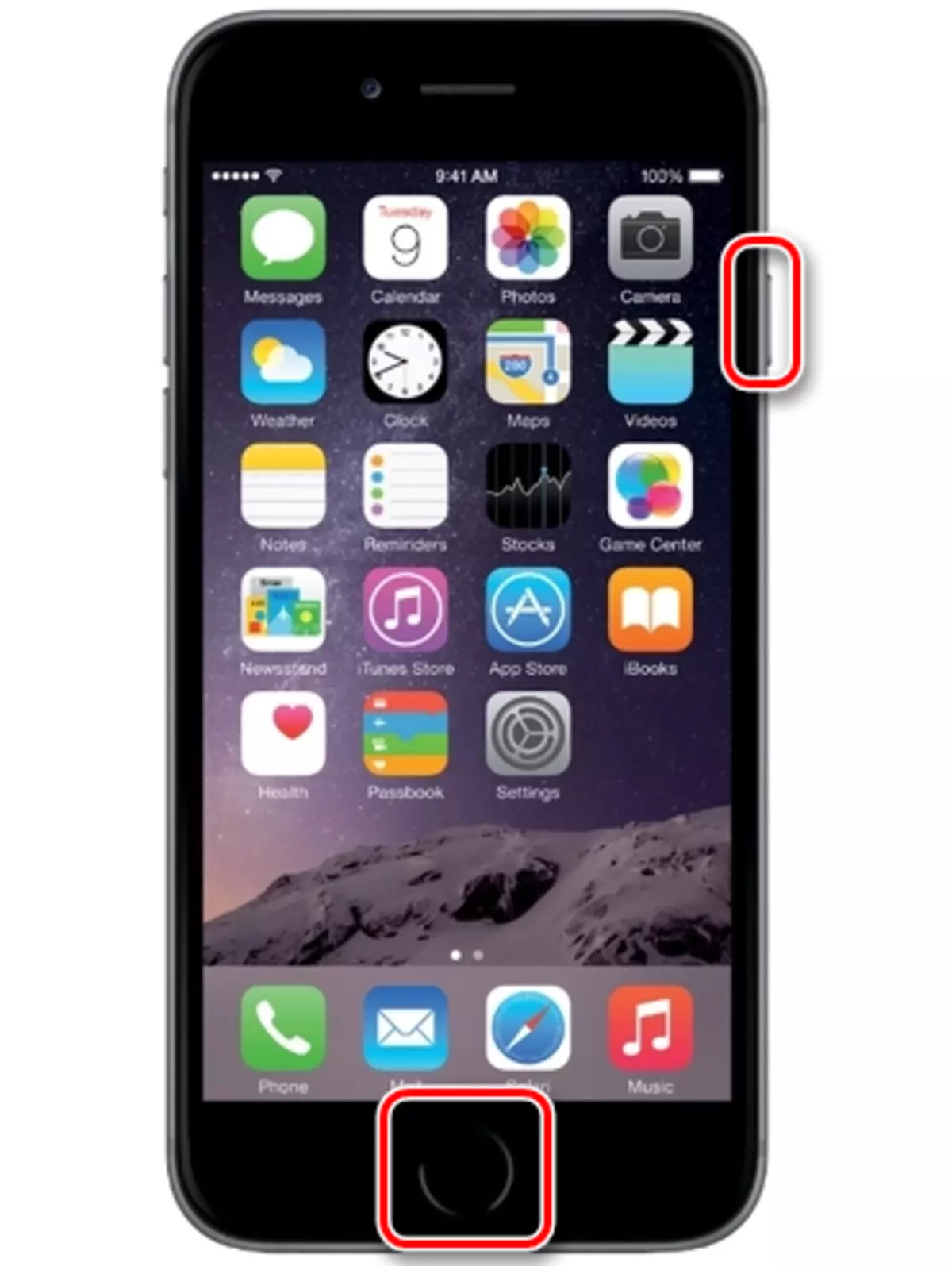
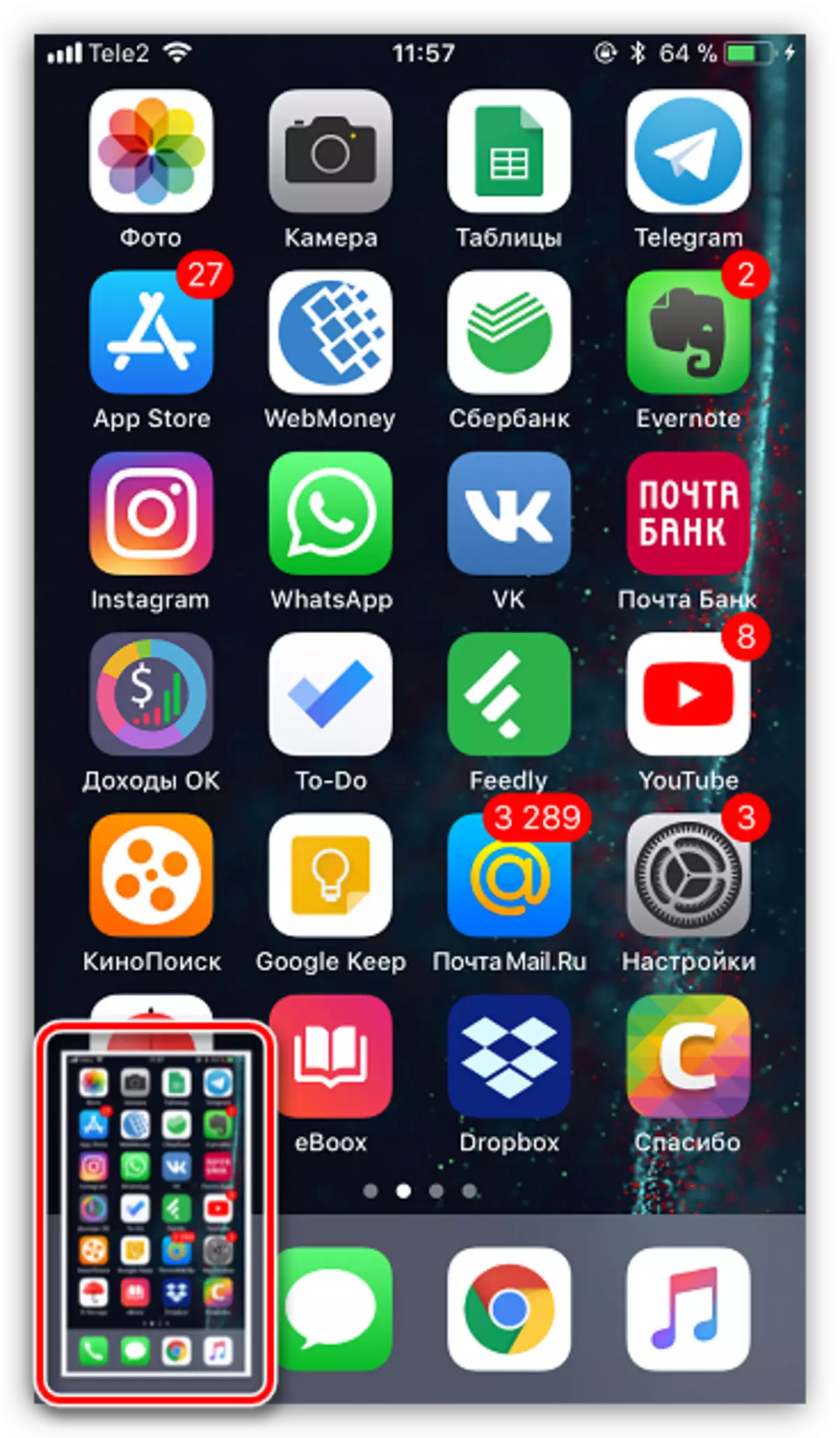
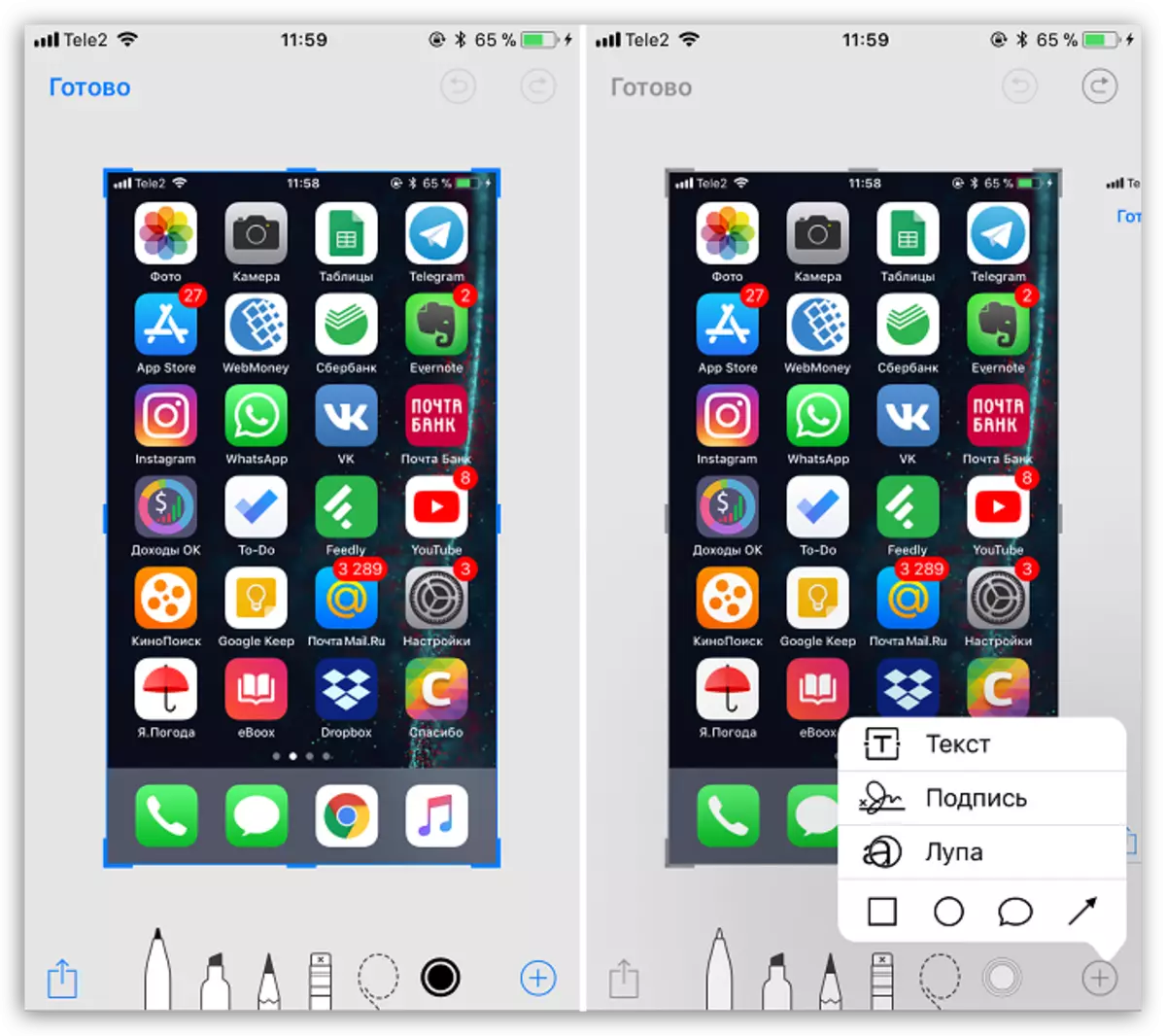

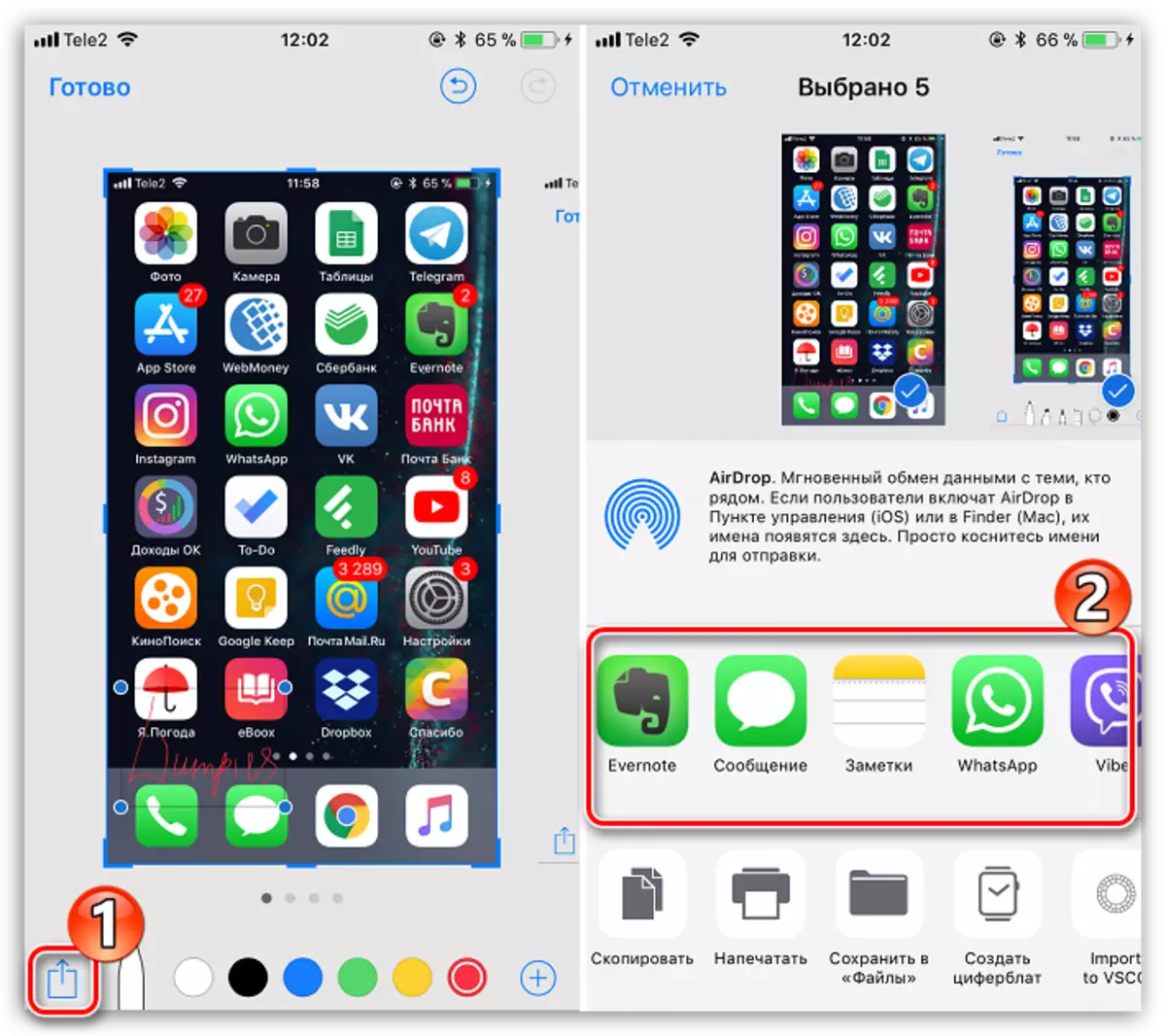
iPhone 7 a starší
Vzhledem k tomu, že nejnovější modely iPhone ztratily fyzické tlačítko "Domů", pak výše popsaný způsob není použitelný.

A můžete si vyfotit obrazovky iPhone 7, 7 Plus, 8, 8 Plus a iPhone X následujícím způsobem: Současně svorku a okamžitě uvolněte klávesy hlasitosti a blokování. Vypuknutí obrazovky a charakteristický zvuk vám umožní pochopit, že obrazovka je vytvořena a uložena na aplikaci "Foto". Dále, jako v případě zbytku IOS 11 a vyšších modelů, zpracování obrazu v integrovaném editoru je k dispozici.
Metoda 2: AssastiveTouch
Assastivetouch je speciální nabídka rychlého přístupu do funkcí smartphonu. Tato funkce lze použít k vytvoření snímku obrazovky.
- Otevřete nastavení a přejděte do části "Základní". Po výběru nabídky "Universal Access".
- V novém okně vyberte AssasTiveTouch a pak přenést posuvník o této položce do aktivní polohy.
- Na obrazovce se zobrazí průsvitné tlačítko, kliknutím na kliknutím na něj otevře nabídku. Chcete-li provést snímek přes tento menu, vyberte sekci "Přístroje".
- Klepněte na tlačítko "Still" a poté vyberte možnost "Screenshot". Screenshot okamžitě dojde okamžitě.
- Proces vytváření screenshotů přes AssastiveTouch lze znatelně zjednodušit. Chcete-li to provést, vraťte se na nastavení této sekce a věnujte pozornost bloku "Setup". Vyberte požadovanou položku, například "jeden dotek".
- Vyberte akci přímo Úroky US Snímek ". Od tohoto okamžiku, po jednom kliknutí na tlačítko Assastivetouch systém okamžitě vytvoří snímek obrazovky, který lze zobrazit v aplikaci fotografie.


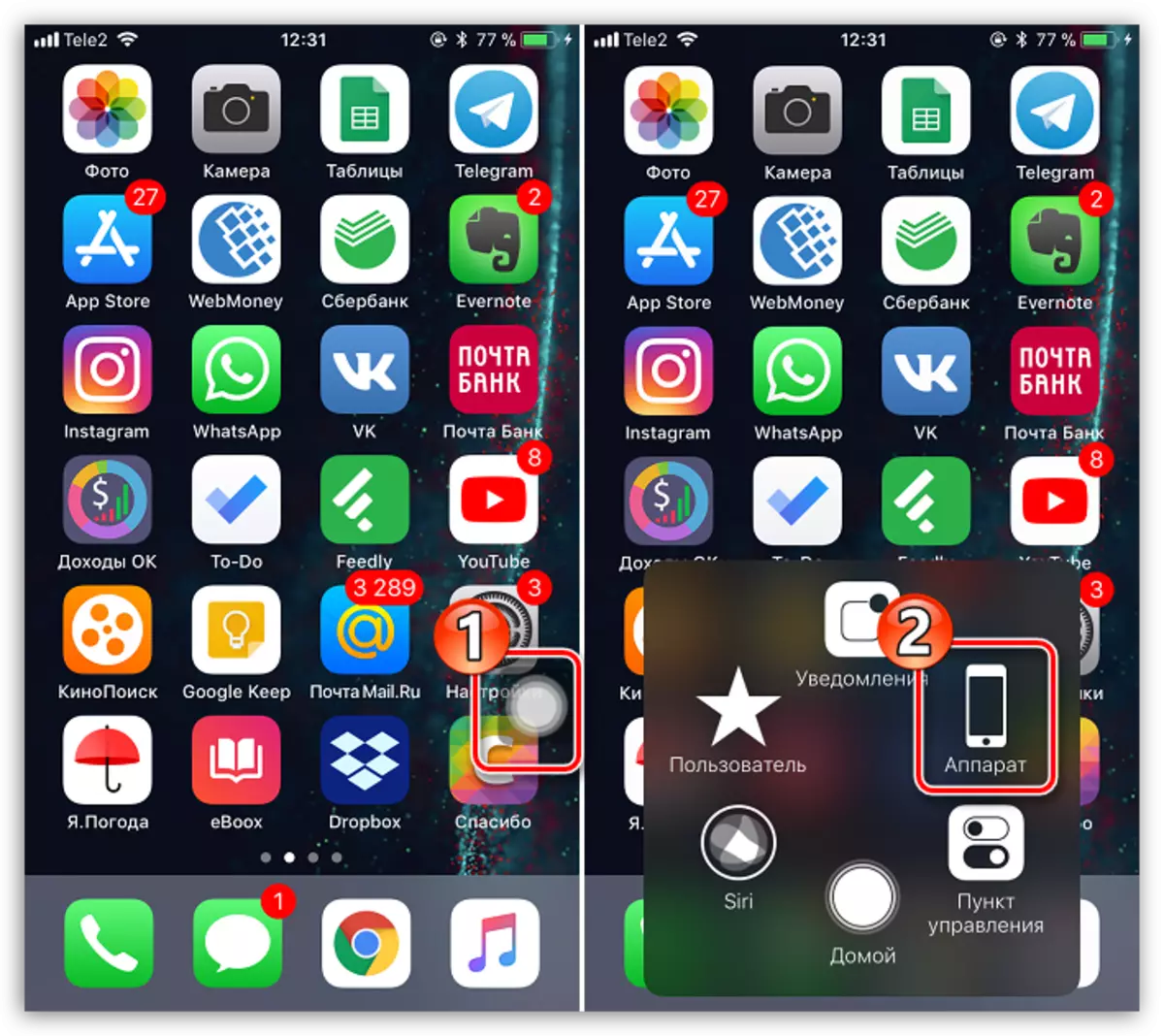
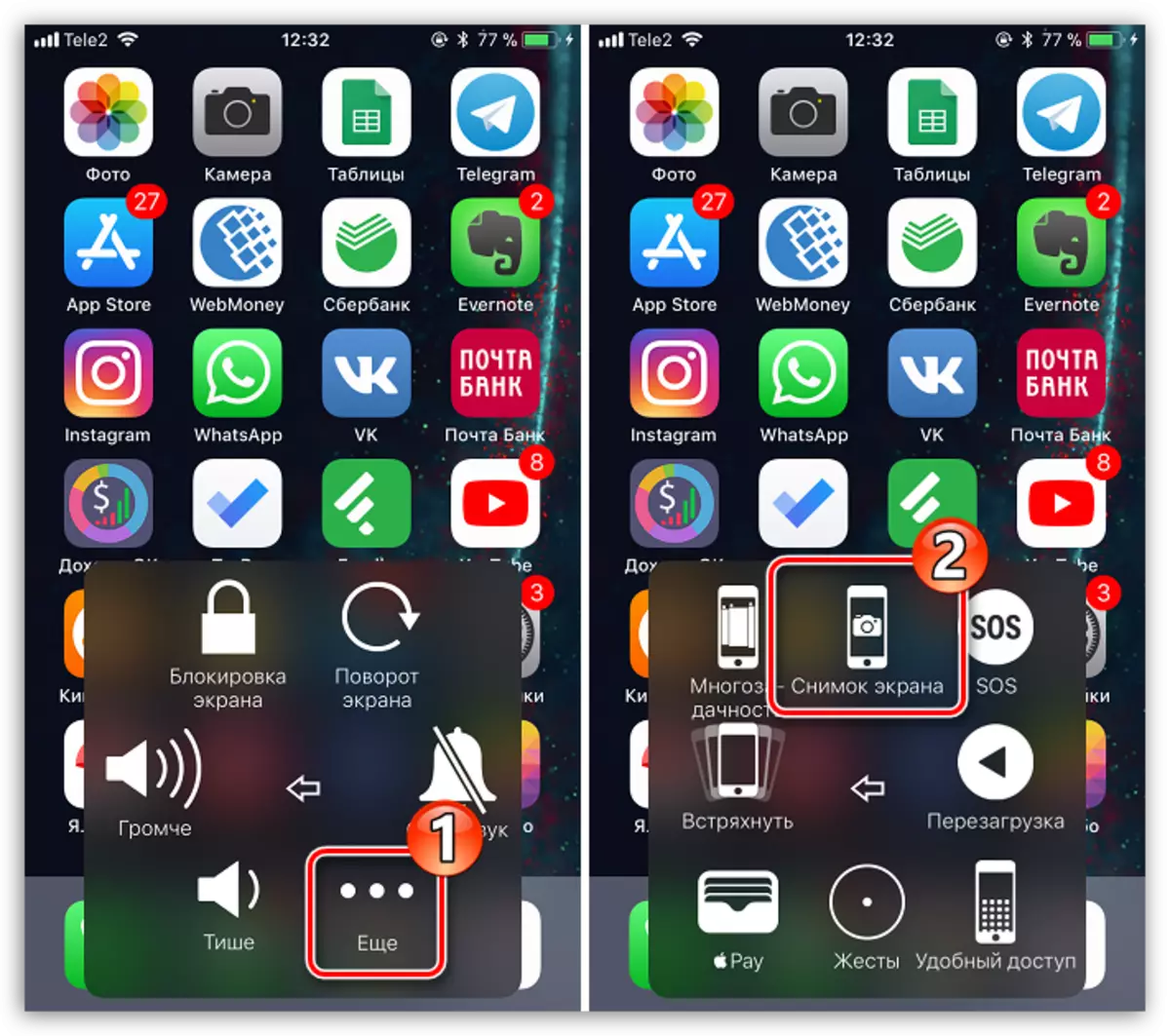
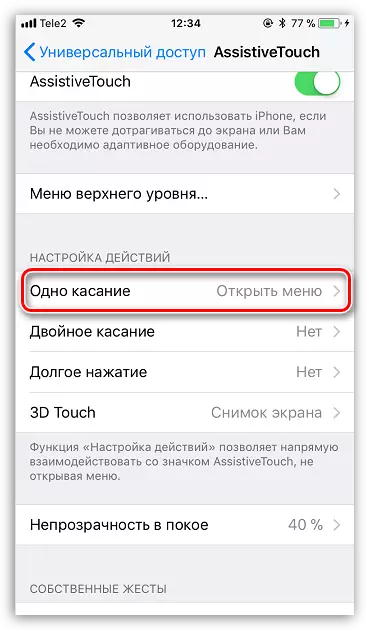
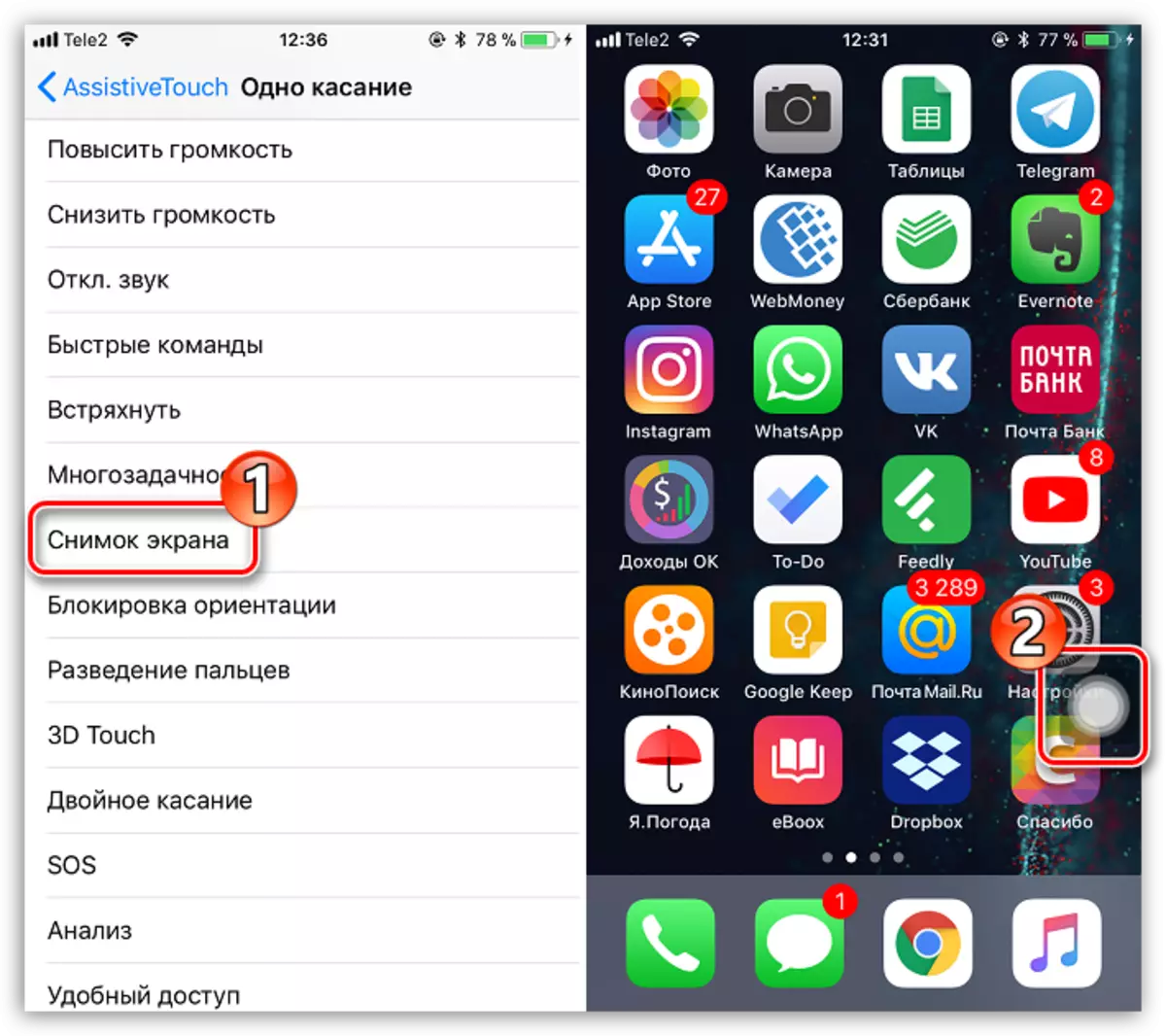
Metoda 3: Itools
Je to snadné a jednoduše screenshoty mohou být vytvořeny prostřednictvím počítače, ale pro to musíte použít speciální software - v tomto případě se obrátíme na pomoc icools.
- Připojte iPhone k počítači a spusťte ITOOLS. Ujistěte se, že máte kartu zařízení. Ihned pod obrázkem gadgetu se nachází tlačítko screenshot. Právoem je miniaturní šipka, kliknutím na který zobrazí další menu, kde můžete nastavit, kde bude screenshot uložen: do schránky nebo okamžitě do souboru.
- Volba, například klauzuli "Do souboru", klikněte na tlačítko Screenshot.
- Okno Průzkumník Windows zobrazí okno Průzkumník Windows, ve kterém můžete zadat pouze finální složku, kde bude uložen vytvořený snímek obrazovky.

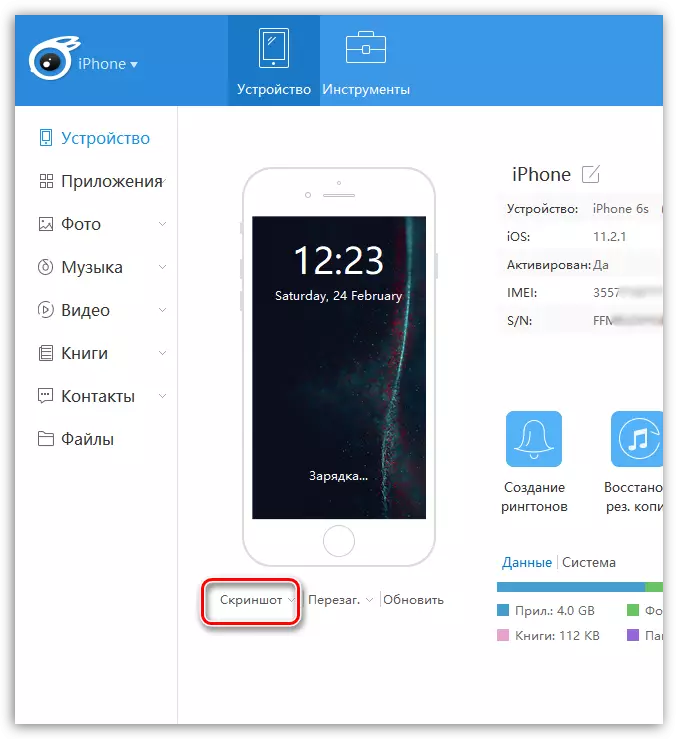
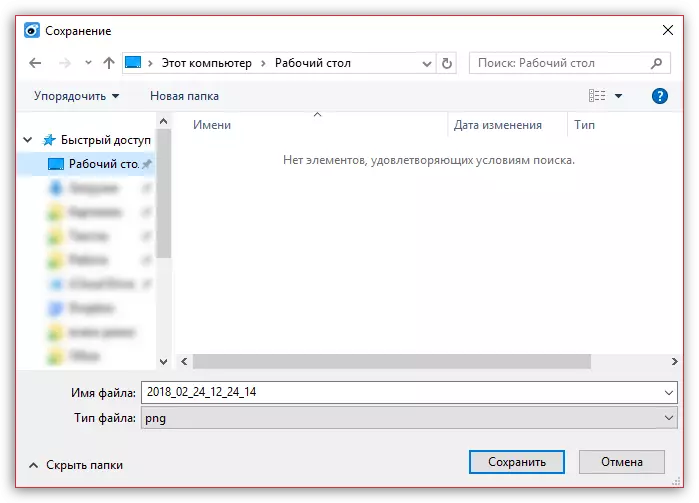
Každý z prezentovaných způsobů vám umožní rychle vytvořit snímek obrazovky. A jakou metodu používáte?
