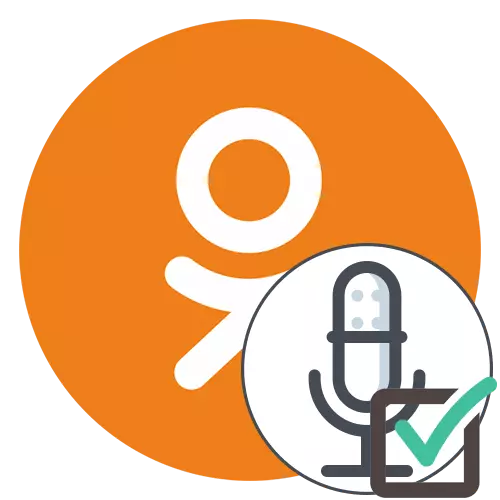
Bez přístupu k mikrofonu v sociální síti spolužáci nebudou moci hovořit s ostatními uživateli nebo napsat vysílání se zvukem, tolik zajímají se o poskytnutí vhodných povolení. Pro vyřešení tohoto úkolu jsou různé metody, které jsou k dispozici jak v plné verzi webu a v mobilní aplikaci. Pojďme s nimi vypořádat.
Plná verze webu
Plná verze spolužáků se otevírá prostřednictvím prohlížeče na počítači nebo notebooku, takže princip poskytování přístupu k mikrofonu bude záviset na samotném webovém prohlížeči, ale ve většině případů je algoritmus akce stejný. Změna nastavení můžete přidělit dva různé způsoby a každý z nich je vhodný v různých situacích.Metoda 1: vyskakovací varování
Podstata první možnosti je použít vyskakovací varování pro změnu potřebných nastavení. To však vyžaduje provokovat vzhled takové zprávy. Navrhujeme vyrábět to tím, že spustíte zkušební volání každému z vašich přátel.
- Přejděte do seznamu přidaného jako účty přátel.
- Vyberte požadovaný profil a klepněte na tlačítko "Call" pro spuštění volání.
- Když spustíte hovor, zobrazí se na obrazovce zpráva, že spolužáky webu požaduje oprávnění k použití mikrofonu a fotoaparátu. Tato dvě zařízení budou nyní interagovat současně, takže pro ně je pro ně poskytován přístup. Stačí kliknout na tlačítko Povolit.
- Nyní se ovládání zvuku provádí pomocí speciálně určeného tlačítka na panelu dole. Díky ní můžete vypnout nebo zahrnout mikrofon.
- Pokud oznámení nezobrazí nezávisle, klepněte na ikonu mikrofonu, která měla být zobrazena v panelu Adresa okamžitě, když zavoláte.
- Přesuňte "Použít mikrofon" posuvník do aktivního stavu.
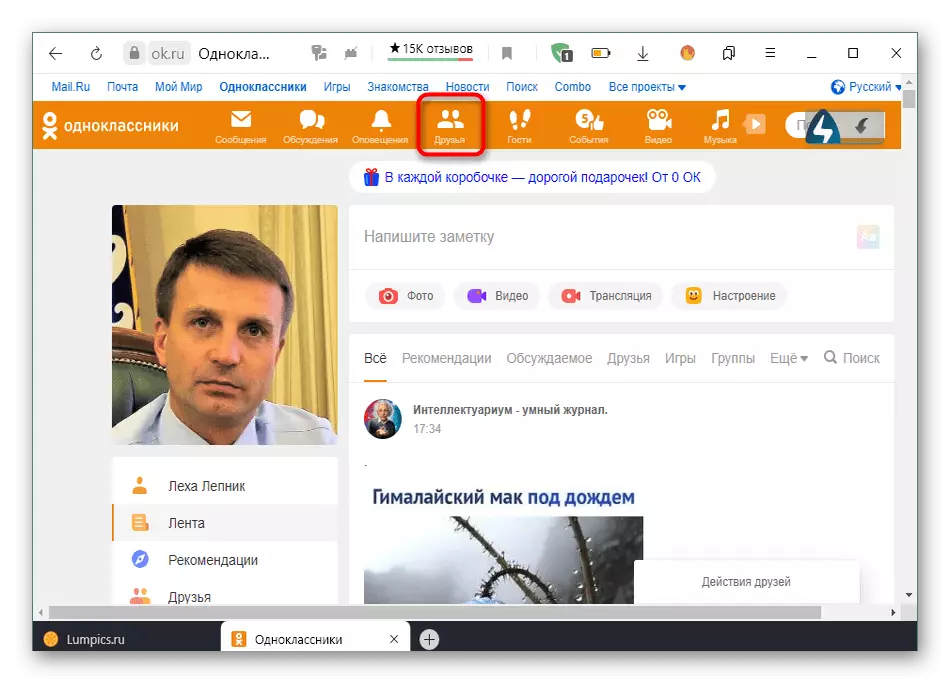
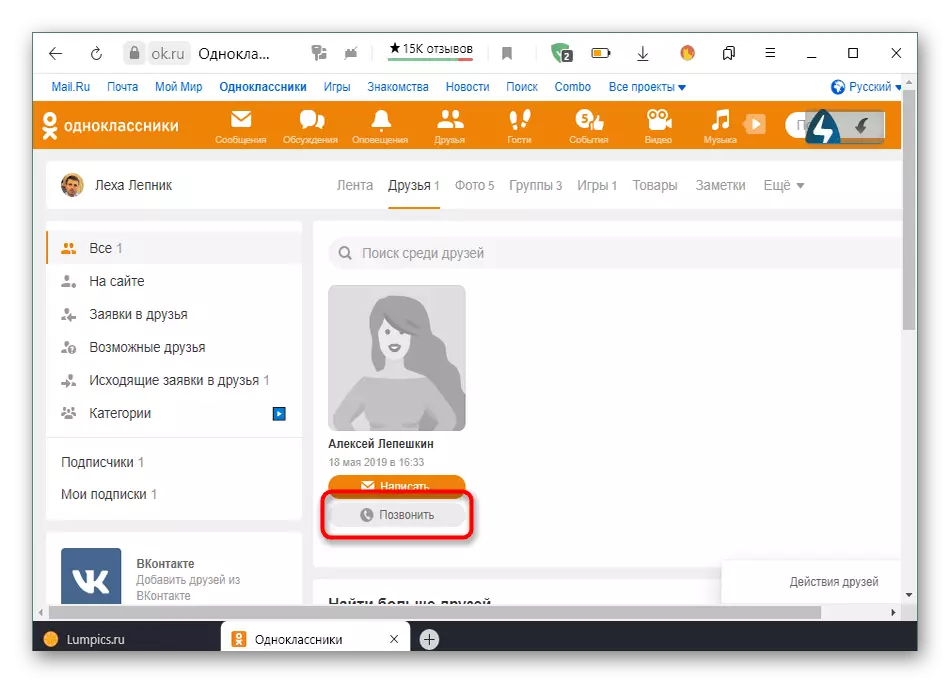
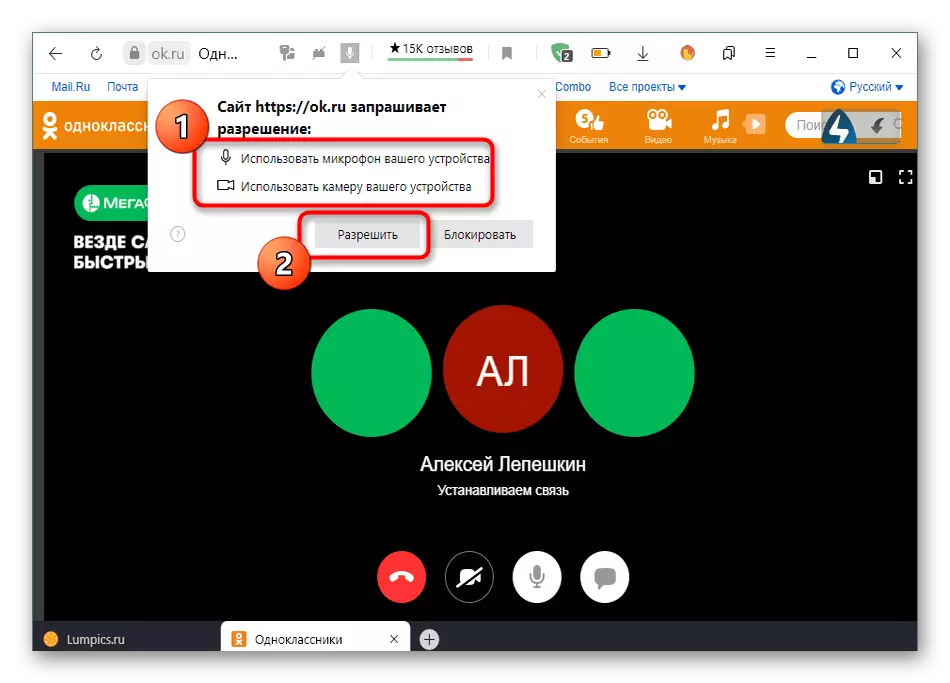
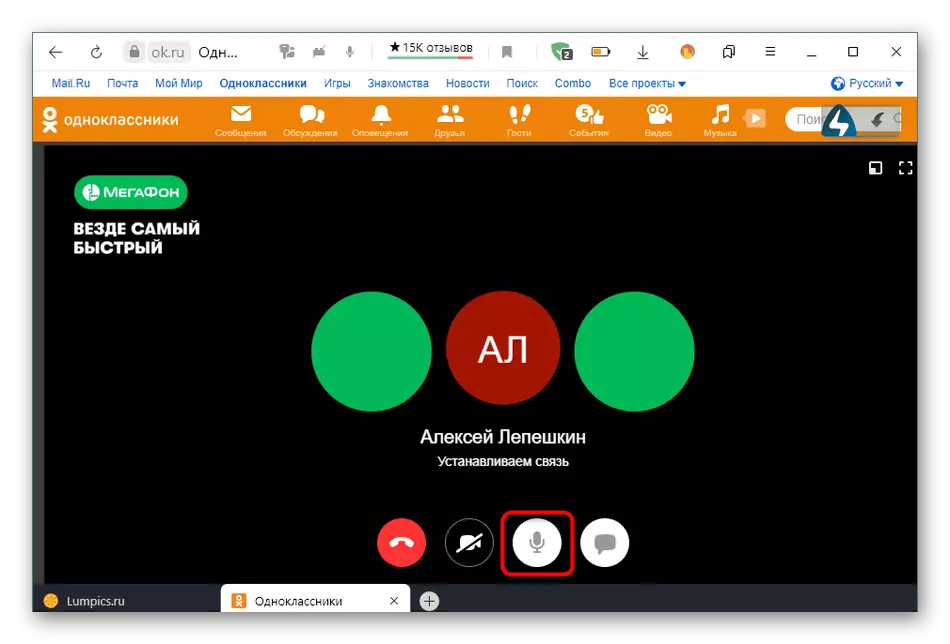
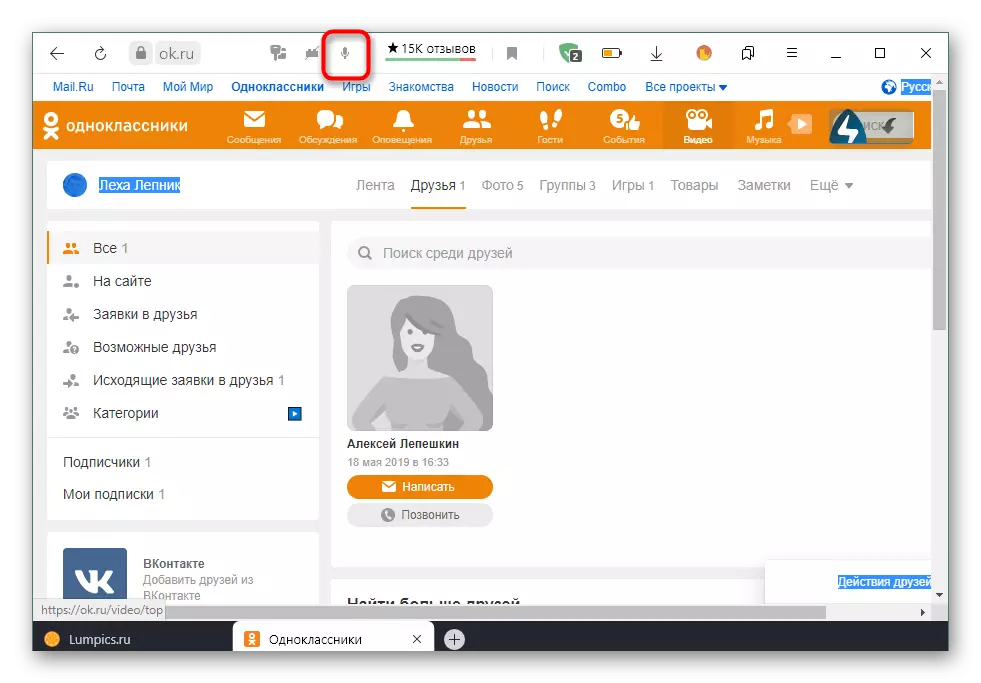
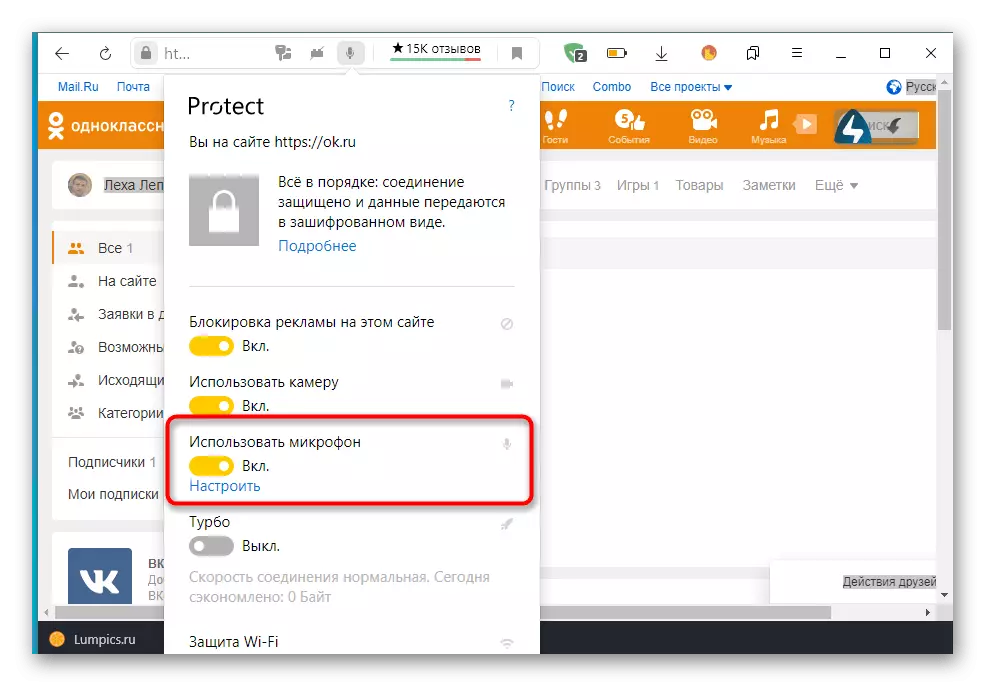
Metoda 2: Nastavení webového prohlížeče
Věnovat pozornost tomuto metodě následuje uživatelům, kteří nefungovali, aby poskytli odpovídající oprávnění pro mikrofon, provedením výše popsaných kroků. V takové situaci budete muset jít na globální nastavení použitého prohlížeče. Naštěstí, téměř všude, mají podobný vzhled a dokonce i identická jména položek menu, objasneme však, že níže uvedené screenshoty jsou uvedeny v poslední době psaní článku verzi Yandex.bauser.
- Otevřete hlavní menu webového prohlížeče, přes které se přesunete do sekce "Nastavení".
- Levým panelem naleznete kategorii kategorie "Sites" nebo "Site Settings".
- Rozbalte všechny parametry pro nalezení mikrofonu mezi nimi.
- Nastavte nastavení "Přístup k mikrofonu" na "povolený" stav nebo "Požadavek oprávnění". Pokud je to nutné, můžete vybrat cílové zařízení ze seznamu a dokonce i přejděte na rozšířené parametry, abyste přidali spolužáky do seznamu výjimek a nikdy neobdrží oznámení o přístupu k zařízení.
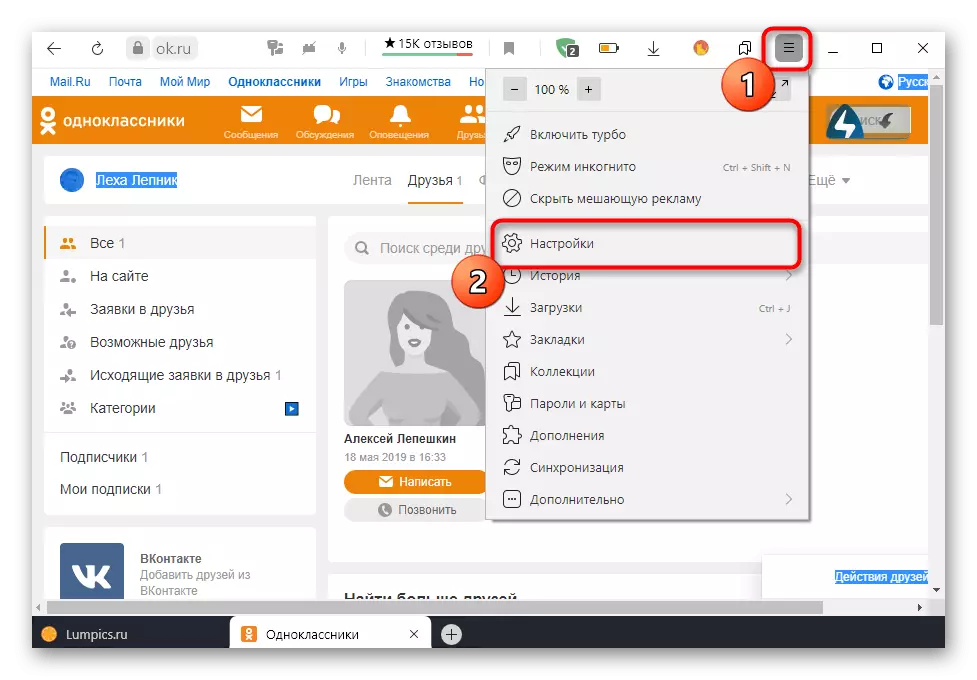
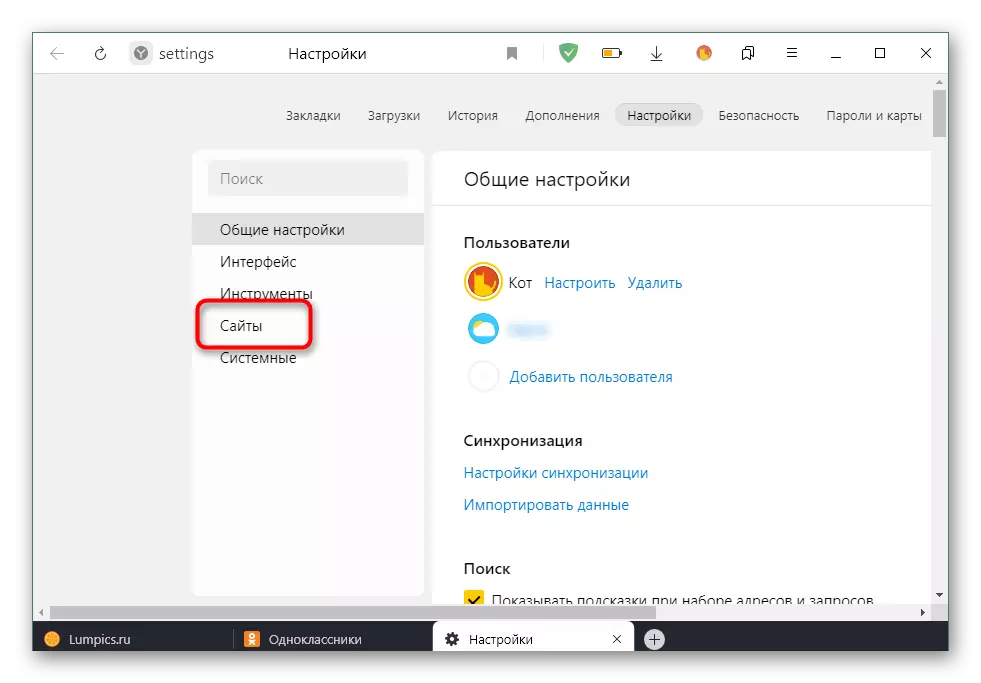
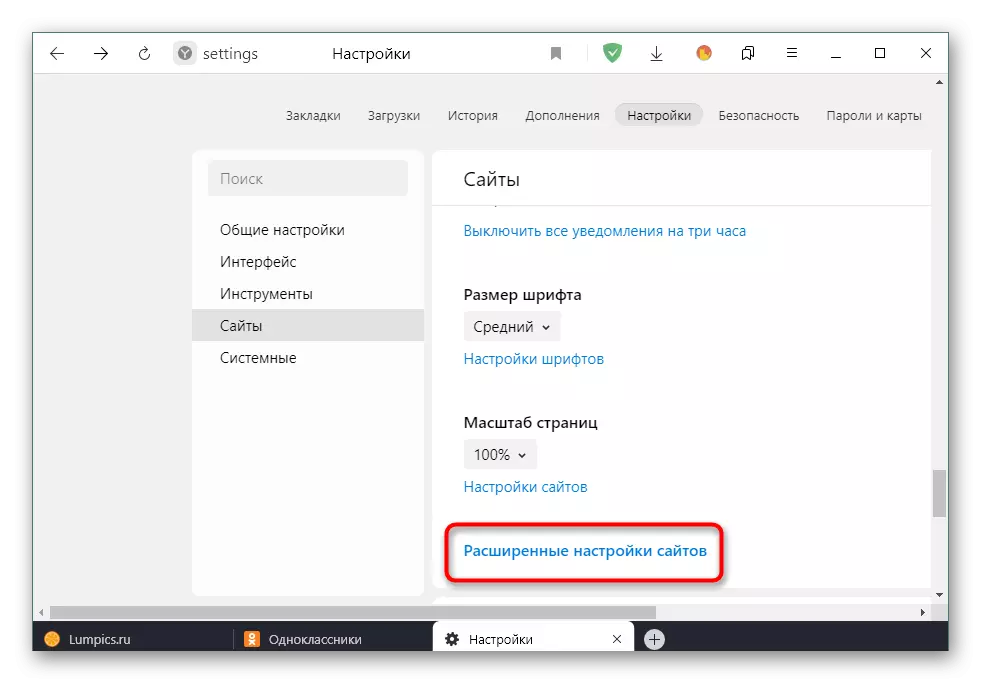
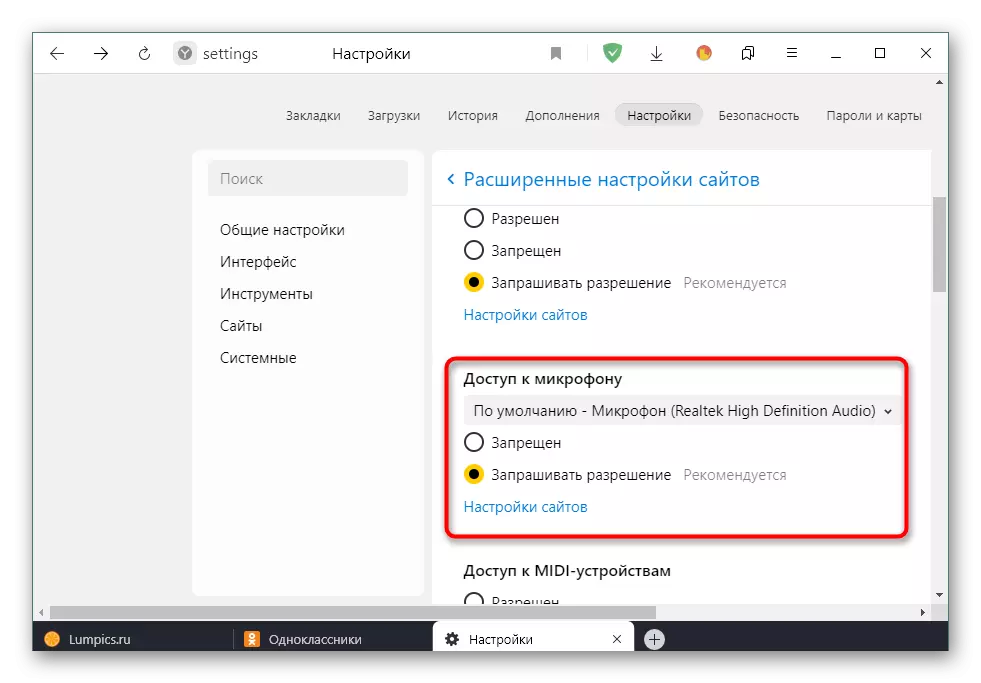
Dokonce jsme si všimli, že po provedení popsaných akcí by měla být přesně získána oprávnění pro mikrofon. Pokud je zvuk stále nepřítomný, bude nutné vyřešit problémy pomocí jiných metod. Přečtěte si více o něm v materiálu dále.
Přečtěte si více: Eliminace problému nefertuability mikrofonu v oknech
Mobilní aplikace
Zásada poskytování oprávnění pro mikrofon v mobilních aplikacích spolužácích je něco podobného dříve diskutovanému, ale stále existují některé rysy související s implementací rozhraní a mobilního operačního systému.Metoda 1: vyskakovací varování
Stejně jako v případě plné verzi webu při pokusu o přístup k mikrofonu v mobilní aplikaci se zobrazí odpovídající oznámení, které potřebujete potvrdit. Chcete-li to provést, musíte nejprve zavolat nebo spustit živé vysílání.
- Otevřete nabídku pro zobrazení seznamu uživatelů, které chcete volat.
- Přejděte do sekce "Přátelé".
- Zde najdete účet zájmu a klikněte na speciálně určenou ikonu a spusťte hovor.
- Okamžitě při otevírání okna volání se na obrazovce zobrazí první rozlišení, což znamená poskytnutí přístupu k fotografii a fotografování videa. Pokud není nutné, můžete jej vyřešit nebo odmítnout nebo odmítnout.
- Po zobrazení zprávy "Povolit aplikaci" OK "pro záznam zvuku. Zde je třeba zvolit možnost "Povolit".
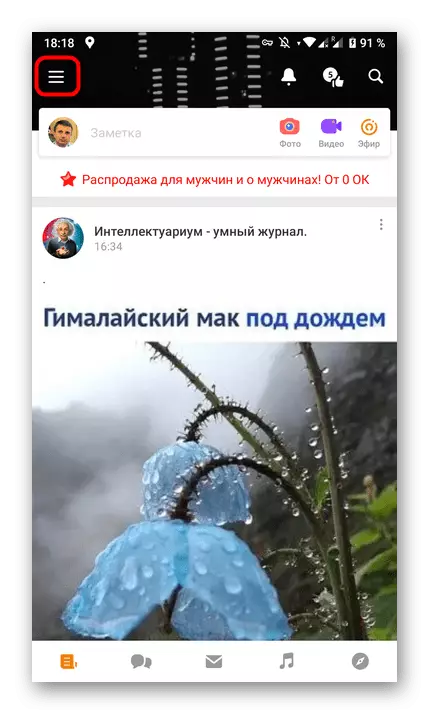
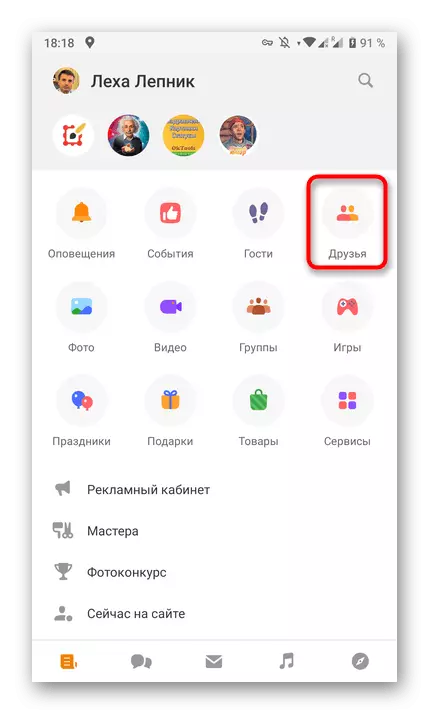
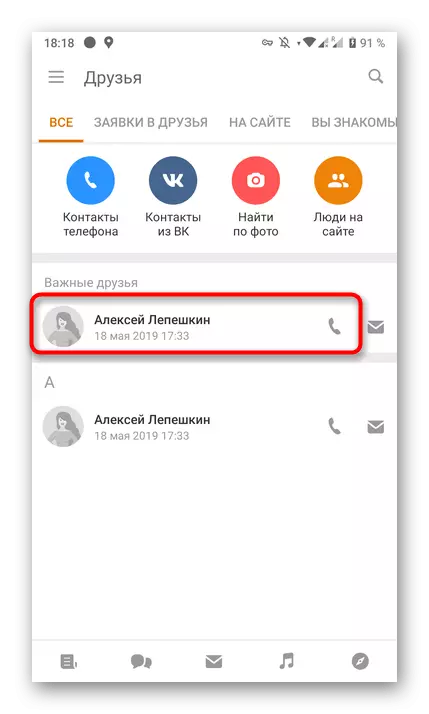
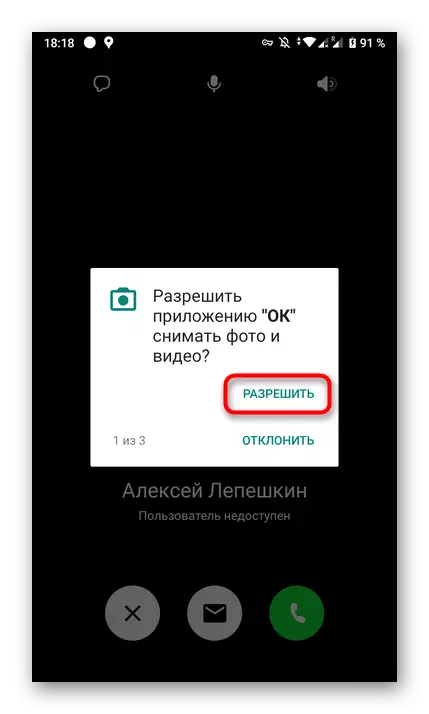
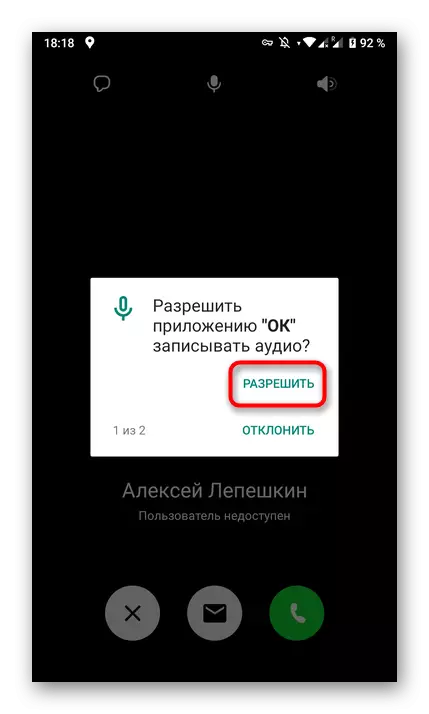
Po provedení všech potřebných povolení se můžete bezpečně vrátit zpět na začátek konverzace nebo nahrávání vysílání, pokud je to pro tento a potřebný přístup k zvážené komponenty.
Metoda 2: Nastavení aplikace
Existují situace, kdy dříve popsané varování z nějakého důvodu se neobjeví na obrazovce. To může být způsobeno tím, že si uživatel již provedl výchozí nebo provedené. Pak budete muset osobně přejdete na nastavení spolužáků a zkontrolovat tyto parametry tam.
- Chcete-li to provést, otevřete panel s oznámením na smartphonu nebo tabletu a přejděte na globální nastavení.
- V zobrazené nabídce otevřete sekci aplikací.
- Položte v seznamu "OK".
- Otevřete kategorii "Oprávnění", klepnutím na něj.
- Zde nastavte přístup k mikrofonu a v případě potřeby okamžitě proveďte další parametry. Můžete například aktivovat komoru, takže v budoucnu jsem to nemusel udělat znovu.
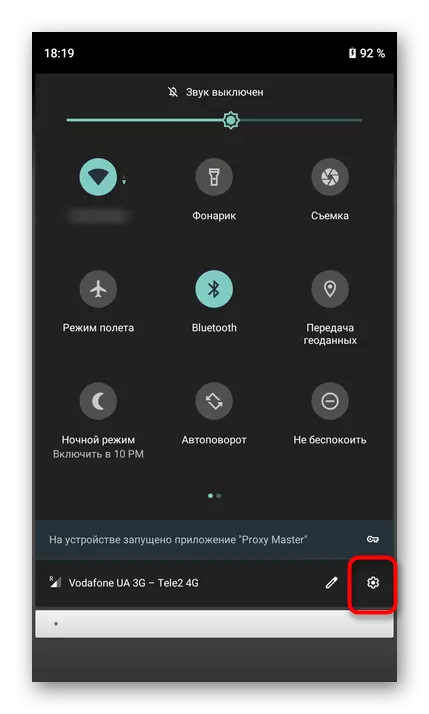
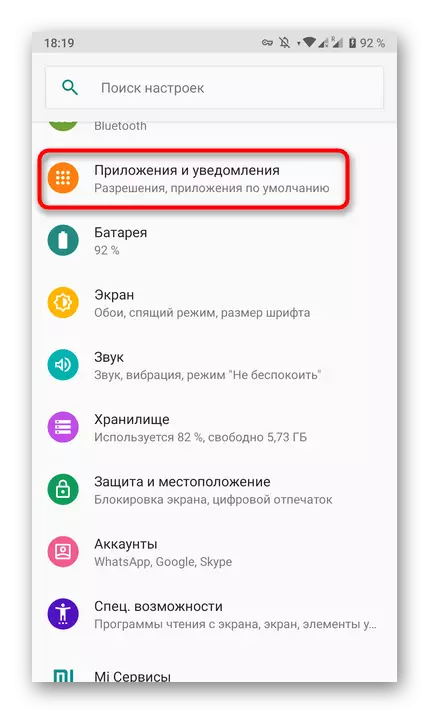
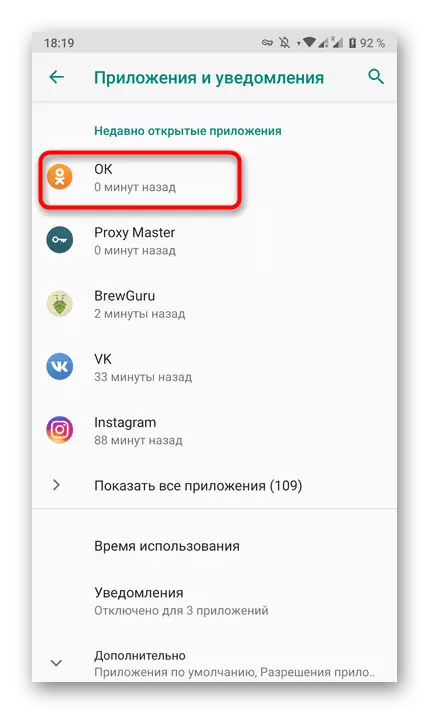
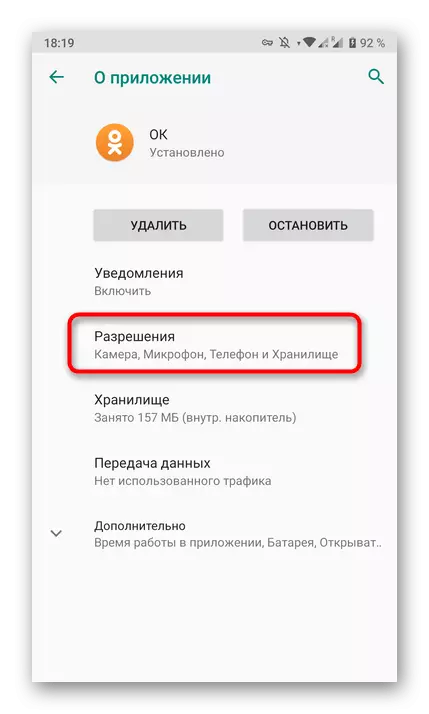
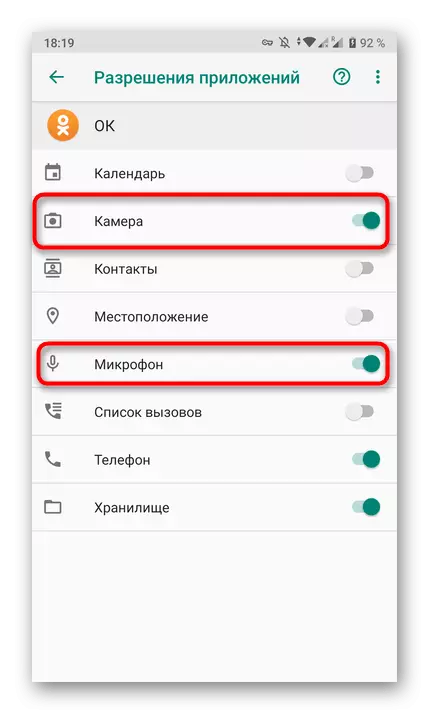
Nyní znáte principu řízení oprávnění pro zařízení jak v úplné verzi prohlížeče sociální sítě a v mobilní aplikaci.
