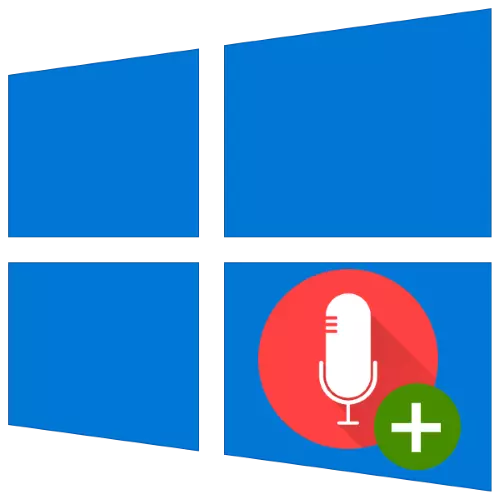
Vybrané mikrofony mají vyšší kvalitu přenosu zvuku než řešení zabudovaná na většinu notebooků, takže není nic překvapivého, že uživatelé často preferují externí možnosti. Dnes vám představíme s vlastnostmi připojení takových zařízení na notebooky běží pod Windows 10.
Krok 1: Připojení
Začněme s vlastnostmi postupu pro připojení řešení a cílového počítače.
- Obvykle jsou mikrofony připojeny ke speciálnímu výstupu, který je často umístěn vedle konektoru 3,5 mm sluchátek, ale označené jak růžovou barvu různých odstínů a odpovídající ikony.
- Pokud je na svém notebooku přítomen pouze jeden podobný konektor, s největší pravděpodobností máte kombinovaný výstup pro headsetu. Připojení k takový vyhrazený mikrofon není snadný: V nejlepším případě vám výrobci umožňují programově ovládat výstup pomocí ovladačů.
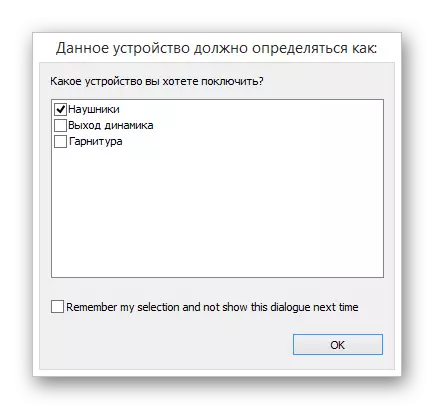
Pokud taková funkce není taková funkce, budete muset zakoupit speciální rozdělovač podle níže uvedeného typu níže.

Ale zde leží nepříjemné nuance ve formě kontaktů sevření. Skutečností je, že v kombinovaném konektoru může být několik typů schémat. V důsledku toho bude rozdělovač povinen vybrat vaši možnost pod konkrétním.
- Po nalezení správného konektoru (nebo byl zakoupen vhodný adaptér), zůstane pouze připojit zařízení k němu: Vložte zástrčku do pólu a ujistěte se, že je dobře upevněna.
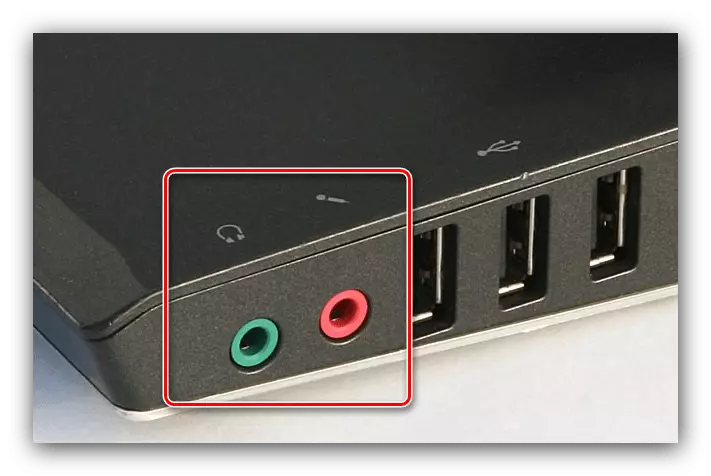
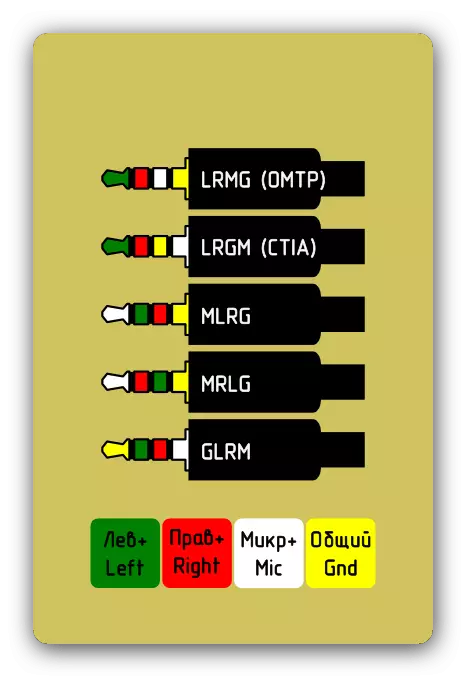
Po dokončení procesu připojení přejděte na nastavení.
Fáze 2: Nastavení
Typický algoritmus pro konfiguraci připojeného zařízení vypadá takto:
- Za prvé zkontrolujte, zda je mikrofon rozpoznán. Chcete-li to provést, vyhledejte ikonu reproduktoru v zásobníku systému, klikněte na něj pravým tlačítkem myši a vyberte "Zvuky".

Po spuštění vlastností zvuku přejděte na kartu "Record" a podívejte se na seznam zařízení. Cílové zařízení musí být povoleno a vybráno ve výchozím nastavení - pokud to není, přečtěte si správu řešení problému.
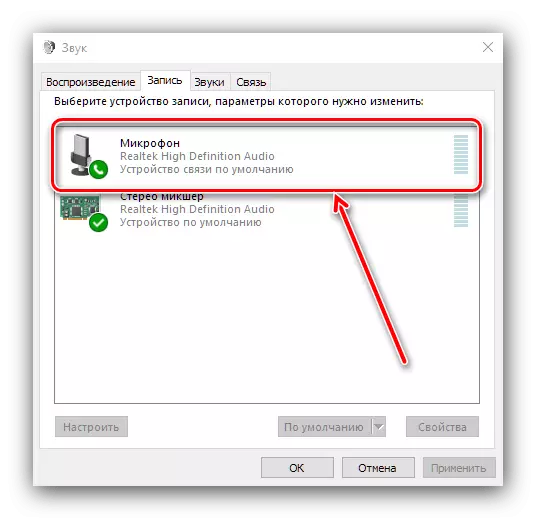
Lekce: mikrofon je připojen, ale nefunguje v systému Windows 10
- Pokud je zařízení rozpoznáno správně, můžete jej nakonfigurovat. To se provádí jak programy třetích stran, tak prostřednictvím systémových nástrojů a podrobností byste měli kontaktovat materiál na níže uvedeném odkazu.

Lekce: Nastavení mikrofonu v systému Windows 10
Řešení možných problémů
Často v procesu připojení nebo použití mikrofonu mohou nastat problémy. Zvážit nejčastější z nich.Mikrofon není rozpoznán
Nejzábavnější je situace, kdy je zařízení připojeno, ale není rozpoznáno. Postup v tomto případě je následující:
- Většina notebooků obsahuje vestavěná řešení zvukových záznamů a často mají větší prioritu než externí. Tváří v úvahu sbírku, stojí za to pokusit se vypnout integrovaný nástroj jedním z několika způsobů:
- Stisknutím funkčních kláves;
- Prostřednictvím správce zařízení;
- Nastavením systému BIOS.
- Pokročilé instance externích mikrofonů jsou také dodávány s individuálními ovladači, takže jej nainstalovat nebo aktualizovat.
Přečtěte si více: Instalace ovladačů pro přístroj na příkladu webové kamery
- Zkontrolujte připojení zařízení a notebooku opatrněji: Je možné, že odpadky do připojovací zásuvky. Také zkontrolujte stav konektoru a vodičů.
- Pokud jsou všechny výše uvedené kroky neúčinné, s největší pravděpodobností se setkáváte s poruch hardwaru a přístroj je třeba vyměnit nebo vyměnit.
Mikrofon pracuje, ale zvuk je příliš tichý
Objem zvuku zadávání rekordéru závisí na jeho citlivosti, ke kterému můžete spravovat software. Jeden z našich autorů již napsal o tom, takže doporučujeme seznámit se s příslušným článkem.

Lekce: Zvýšení hlasitosti mikrofonu v systému Windows 10
Při práci se zařízením je echo
Někdy v procesu použití zvýrazněného nástroje pro záznam zvuku uživatel si všimne účinku ECHO, který zabraňuje normálnímu použití všech možností zařízení. Už jsme tento problém považovali za tento problém.

Přečtěte si více: Odstraňte echo v mikrofonu na Windows 10
Takže jsme považovali za funkce připojení mikrofonu s notebookem se systémem Windows 10 a také poskytovaly způsoby, jak eliminovat možné problémy.
