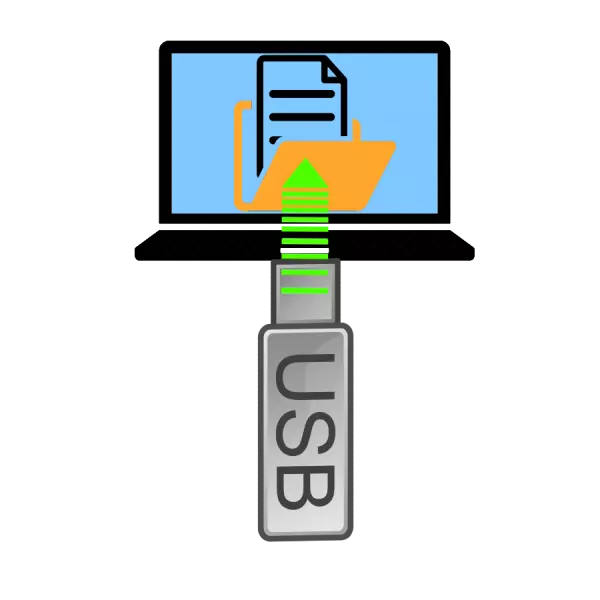
Flash disky jsou nyní hlavními prostředky pro přenos a ukládání informací před dříve populární optické kotouče a externí pevné disky. Někteří uživatelé však mají problémy s prohlížením obsahu nosičů USB, zejména na notebookech. Naše dnešní materiál je navržen tak, aby pomohl těmto uživatelům.
Způsoby, jak zobrazit obsah flash disků
Nejprve všimneme, že postup pro otevření flash disku pro další zobrazení souborů na něm je stejné pro notebooky i stacionární počítače. Existují 2 možnosti pro zobrazení dat zaznamenaných na USB Flash Drive: pomocí manažerů souborů třetích stran a systémy Windows System Tools.Metoda 1: Celkový velitel
Jedním z nejoblíbenějších manažerů souborů pro Windows, samozřejmě má veškerou nezbytnou funkčnost pro práci s flash disky.
- Spustit thotal velitele. Nad každým z ovládacích panelů je blok, ve kterém jsou uvedena tlačítka s obrazy dostupných jednotek. Flash disky se zobrazují v něm s příslušnou ikonou.
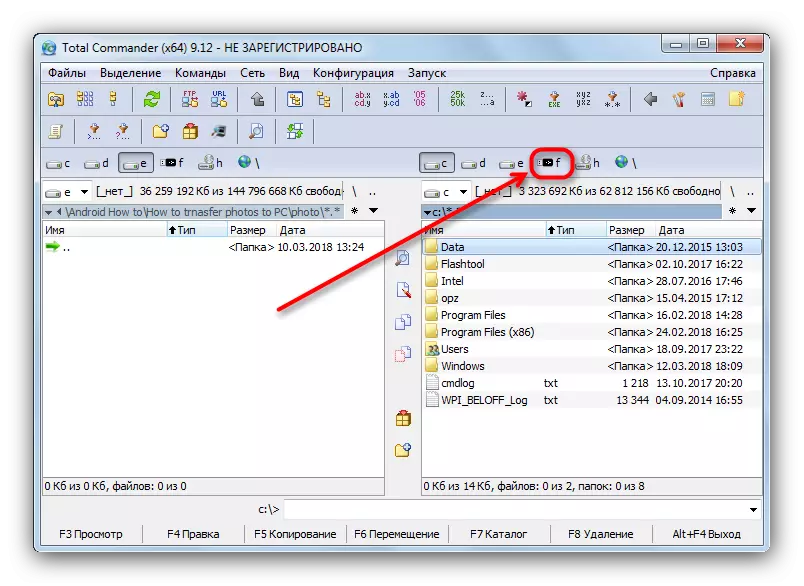
Kliknutím na požadované tlačítko otevřete média.
Alternativní volba - Vyberte jednotku USB v rozevíracím seznamu, umístěném vlevo nad pracovním panelem.
- Obsah jednotky Flash bude k dispozici pro prohlížení a rozmanité manipulace.
- Spusťte program. Stisknutím kombinace kláves ALT + F1 otevřete nabídku výběru disku v levém podokně (pro pravý panel, kombinace bude Alt + F2).
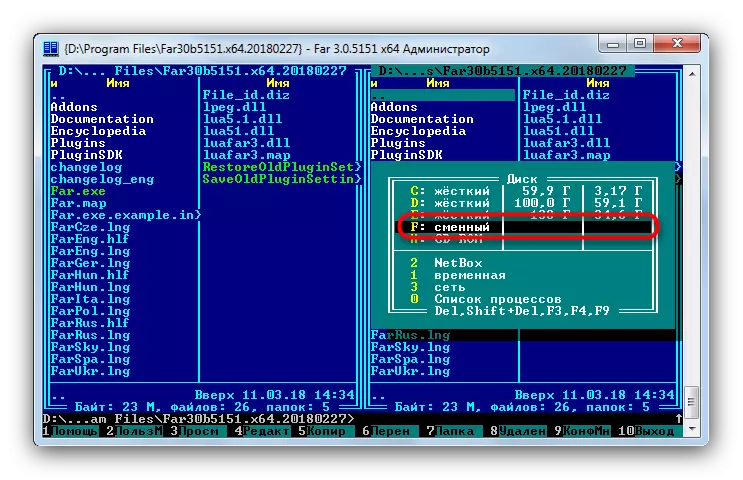
Pomocí šipek nebo myši naleznete v USA flash disk v něm (tato média jsou označena jako "* Disc Písmeno *: Vyměnitelné"). Bohužel, ale bez diferenciace flash disků a externích pevných disků v manažera světlometu, takže zůstane jen zkusit vše v pořádku.
- Po výběru požadovaných médií poklepejte na jeho název nebo stiskněte ENTER. Otevře se seznam souborů obsažených na jednotce Flash.
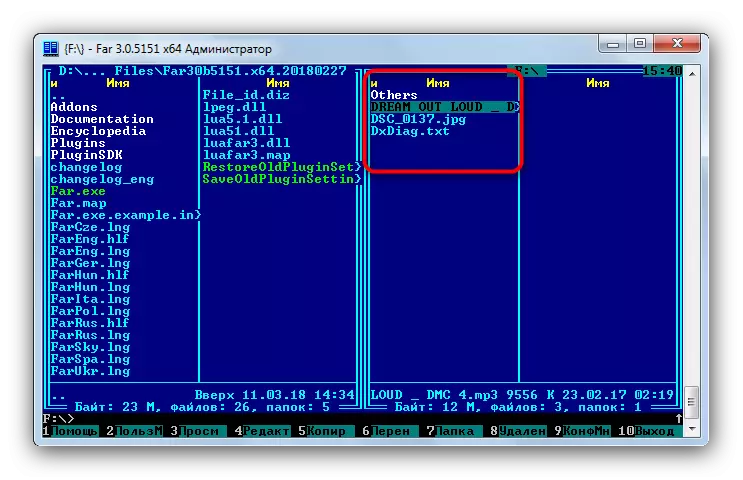
Stejně jako v případě celkového velitele lze soubory otevřít, upravovat, přesouvat nebo kopírovat do jiných paměťových médií.
- Pokud je váš autorun povolen v systému, zobrazí se odpovídající okno, když je jednotka flash připojen k notebooku.
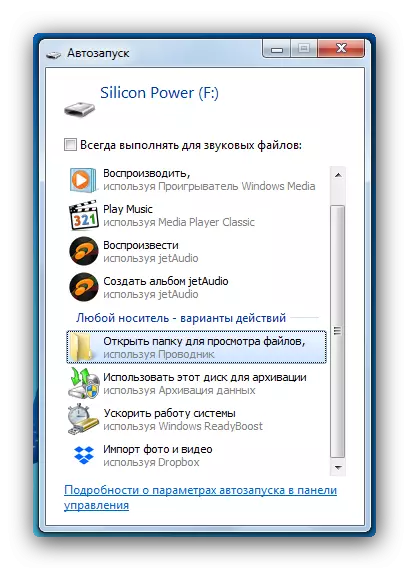
Měli byste kliknout na "Otevřít složku pro zobrazení souborů".
Pokud je autorun zakázán, klepněte na tlačítko "Start" a klepněte pravým tlačítkem myši na položku "My Computer" (jinak "Počítač", "Tento počítač").
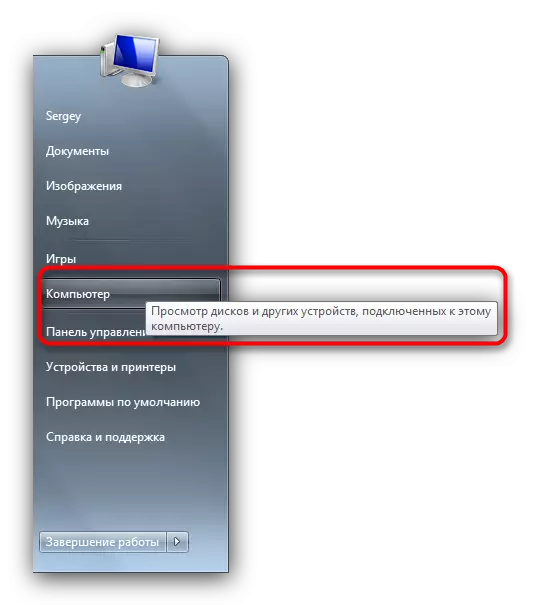
V okně se zobrazenými jednotkami věnujte pozornost bloku "Zařízení s vyměnitelnými nosiči" - je v něm, který je váš flash disk, označený odpovídající ikonou.
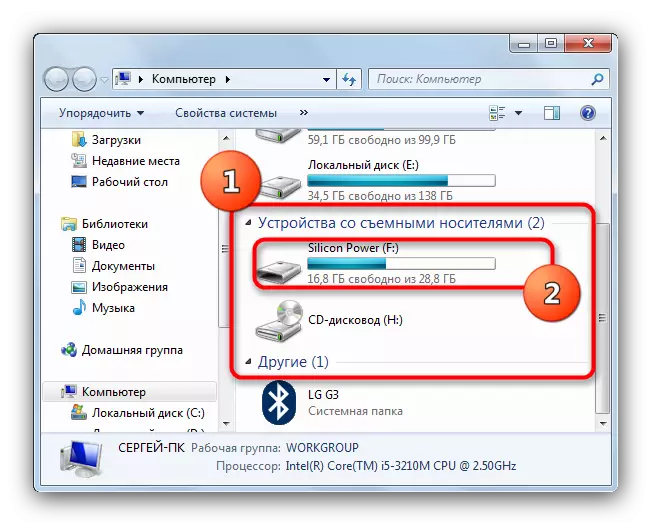
Poklepejte na něj otevřete média pro prohlížení.
- Jednotka USB flash se otevře jako pravidelný složka v okně "Explorer". Obsah pohonu lze zobrazit nebo provádět všechny dostupné akce.
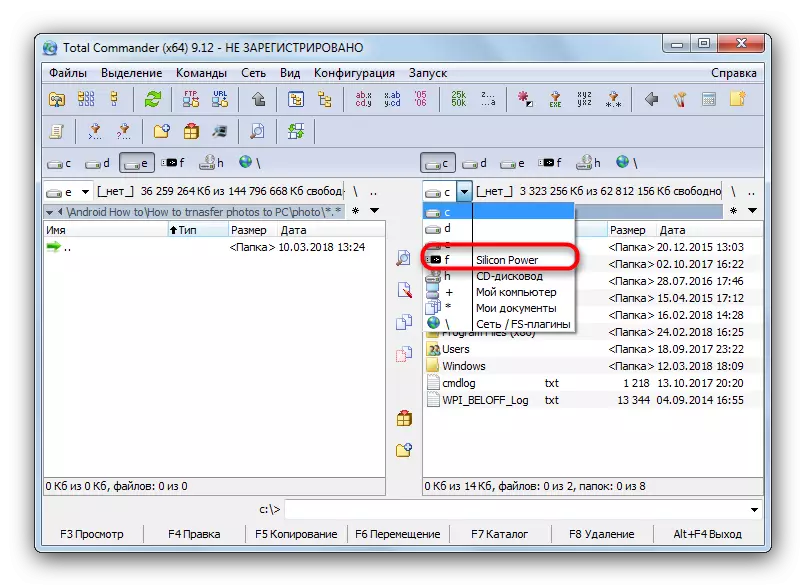
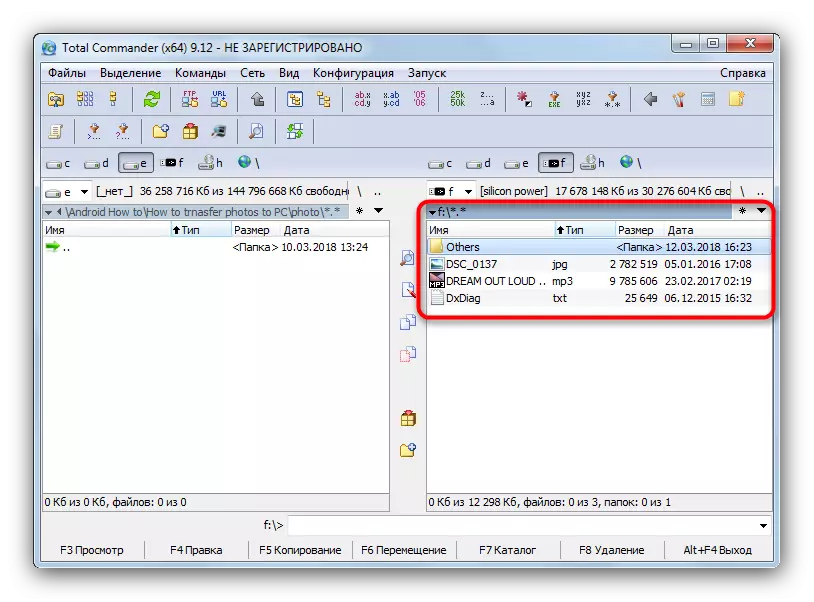
Jak vidíte, nic složitého - postup trvá jen několik kliknutí s myší.
Metoda 2: Dálný manažer
Další třetí strany "dirigent", tentokrát od tvůrce Archiveru Winrar Evgeny Roshala. I přes několik archaických výhledů se dobře hodí k práci s odnímatelnými pohony.
V této metodě nejsou žádné potíže jiné než neobvyklé moderní uživatel rozhraní.
Metoda 3: Systémové nástroje systému Windows
Na operačních systémech Microsoft, oficiální podpora flash disky se objevila i v systému Windows XP (na předchozích verzích je nutné navíc instalovat aktualizace a ovladače). V důsledku toho, na aktuálních oknech (7, 8 a 10) je vše, co potřebujete pro otevření a zobrazení flash disků.
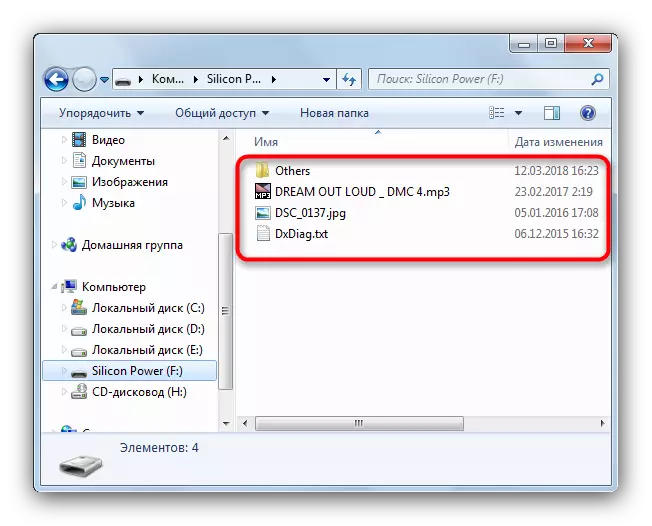
Tato metoda bude vyhovovat uživatelům, kteří jsou zvyklí na standardní "dirigent" Windows a nechcete nainstalovat další software na jejich notebooky.
Možné problémy a metody, které je odstraní
Někdy při připojení blesku nebo pokusy o otevření pro prohlížení se vyskytují různé druhy poruch. Uvažujme o nich nejčastější.
- Flash Drive není rozpoznán notebookem
Nejčastějším problémem. Podrobně se považuje za podrobně v příslušném článku, takže na něm nebudeme zastavit.
Přečtěte si více: manuál V případě, že počítač nevidí flash disk
- Při připojování se zobrazí zpráva s chybou "Neplatně zadaný název složky"
Nead, ale nepříjemný problém. Jeho vzhled může být způsoben jak selháním softwaru a poruch hardwaru. Podívejte se na níže uvedený článek, abyste zjistili podrobnosti.
Lekce: Odstraňte chybu "Neplatně zadané jméno složky" při připojení blesku
- Připojený flash disk vyžaduje formátování
Pravděpodobně, během předchozího použití, jste nesprávně odstranili flash disk, protože jeho souborový systém byl konfrontován. Ve formátu je však, že jednotka bude muset vytáhnout alespoň část souborů.
Přečtěte si více: Jak ukládat soubory, pokud Flash Drive neotevře a žádá o formát
- Drive je správně připojen, ale uvnitř prázdný, i když musí být soubory
Takový problém také vyplývá z několika důvodů. S největší pravděpodobností je nosič USB infikován virem, ale nebojte se, způsob, jak vrátit vaše data je.
Přečtěte si více: Co dělat, pokud soubory na jednotce flash nejsou viditelné
- Místo souborů na štítcích Flash Drive
To je určitě práce viru. Není to příliš nebezpečné pro počítač, ale stále je schopen označit. Kmsture sebe a vrátit soubory ještě bez mnoha obtíží.
Lekce: Správné štítky namísto souborů a složek na flash disku
Shrnutí, všimneme, že podléhají používání bezpečného odstraňování pohonů po práci s nimi, pravděpodobnost jakýchkoli problémů se snaží o nulu.
