
Většina uživatelů se používá k vypnutí počítače pomocí tlačítka Standard v nabídce Start. Ne každý ví, že tento postup lze provést pohodlnější a rychlé, nastavit speciální gadget na "Desktop". O aplikacích pro provádění této operace v systému Windows 7 a budou projednány v tomto článku.
Samozřejmě, že není možné říci, že vypnutí je replete s velkým množstvím funkcí. Hlavní věcí je, že to není jediný účel - je poskytnout možnost vypnout počítač, restartovat počítač nebo ukončit systém, aniž byste museli zadat nabídku "Start" a jednoduše kliknete na příslušný prvek na "Desktop".
Metoda 2: Systémové vypnutí
Dále budeme studovat gadget pro odpojení počítače s názvem System Shutdown. Na rozdíl od předchozí verze má možnost spustit časovač odpočítávání času před plánovanou akcí.
Stahování systému System.
- Spusťte stažený soubor a v dialogovém okně, které se okamžitě zobrazí, klepněte na tlačítko Instalovat.
- Systém vypnutí Shell se zobrazí na "Desktop".
- Po klepnutí na levé straně se červené tlačítko vypne počítač.
- Pokud stisknete oranžovou barvu umístěnou v centru, v tomto případě bude proveden přechod do režimu spánku.
- Klikněte na extrémní pravé zelené tlačítko zavolá počítač počítače.
- Ale to není všechno. Pokud uspokojíte sadu těchto akcí, můžete otevřít pokročilé funkce. Myš nad gadgetem shell. Zobrazí se počet nástrojů. Klikněte na šipku namířenou do pravého horního úhlu.
- Další počet tlačítek bude otevřen.
- Kliknutím na první levou ikonu dodatečného řádku povede k výstupu ze systému.
- Pokud kliknete na centrální tlačítko modré, pak je počítač zablokován.
- V případě, že je stisknuto extrémní právo na ikonu Lila barev, bude možné změnit uživatele.
- Pokud chcete počítač vypnout, ne teď, ale po určité době musíte kliknout na ikonu ve formě trojúhelníku, který se nachází v horní části shellu gadgetu.
- Bude spuštěn časovač odpočítávání konfigurovaných ve výchozím nastavení 2 hodiny. Po zadaném čase se počítač vypne.
- Pokud změníte svou mysl k odpojení počítače, stačí zavřít ikonu vpravo od něj.
- Ale co dělat, pokud potřebujete vypnout počítač ne po 2 hodinách, ale po jiném časovém období, nebo pokud jej nemusíte vypnout, ale provést další akci (například restartování nebo spuštění režimu spánku)? V tomto případě musíte jít na nastavení. Myš přes opětovné vypnutí systému. V zobrazené sadě nástrojů klepněte na ikonu jako klíč.
- Nastavení systému vypínání systému jsou otevřené.
- V polích "Nastavit časovač" zadejte počet hodin, minut a sekund, po které se stane nezbytná opatření.
- Poté klikněte na rozevírací seznam "Akce na konci odpočítávání". Ze seznamu seznamu vyberte jednu z následujících operací:
- Vypnout;
- Výstup;
- Režim spánku;
- Restart;
- Změna uživatele;
- Zámek.
- Pokud nechcete, aby časovač byl okamžitě spuštěn, a ne spustit přes hlavní systém vypnutí systému, při pohledu nahoře, pak v tomto případě vyberte zaškrtávací políčko v políčku "Automaticky spustit odpočítávání".
- A minuta před koncem odpočítávání bude podána pípnutí, výstražný uživatel, který se bude muset stát brzy. Můžete však změnit termín pro odeslání tohoto zvuku kliknutím na rozevírací seznam "pípnutí ...". Otevře se následující možnosti:
- 1 minuta;
- 5 minut;
- 10 minut;
- 20 minut;
- 30 minut;
- 1 hodina.
Vyberte položku vhodnou pro vás.
- Kromě toho existuje schopnost změnit zvuk signálu. Chcete-li to provést, klikněte na tlačítko vpravo od nápisu "ALARM.MP3" a vyberte zvukový soubor na pevném disku, který chcete použít v těchto účelech.
- Po provedení všech nastavení klepněte na tlačítko "OK" pro uložení zadaných parametrů.
- Gadget System Shutdown bude nakonfigurován tak, aby provedl plán.
- Chcete-li vypnout vypnutí systému, použijte standardní schéma. Přesuňte kurzor do rozhraní a klikněte na kříž na pravém nástroji.
- Gadget bude vypnutý.
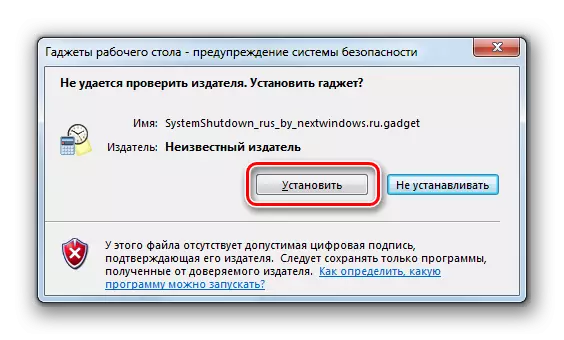
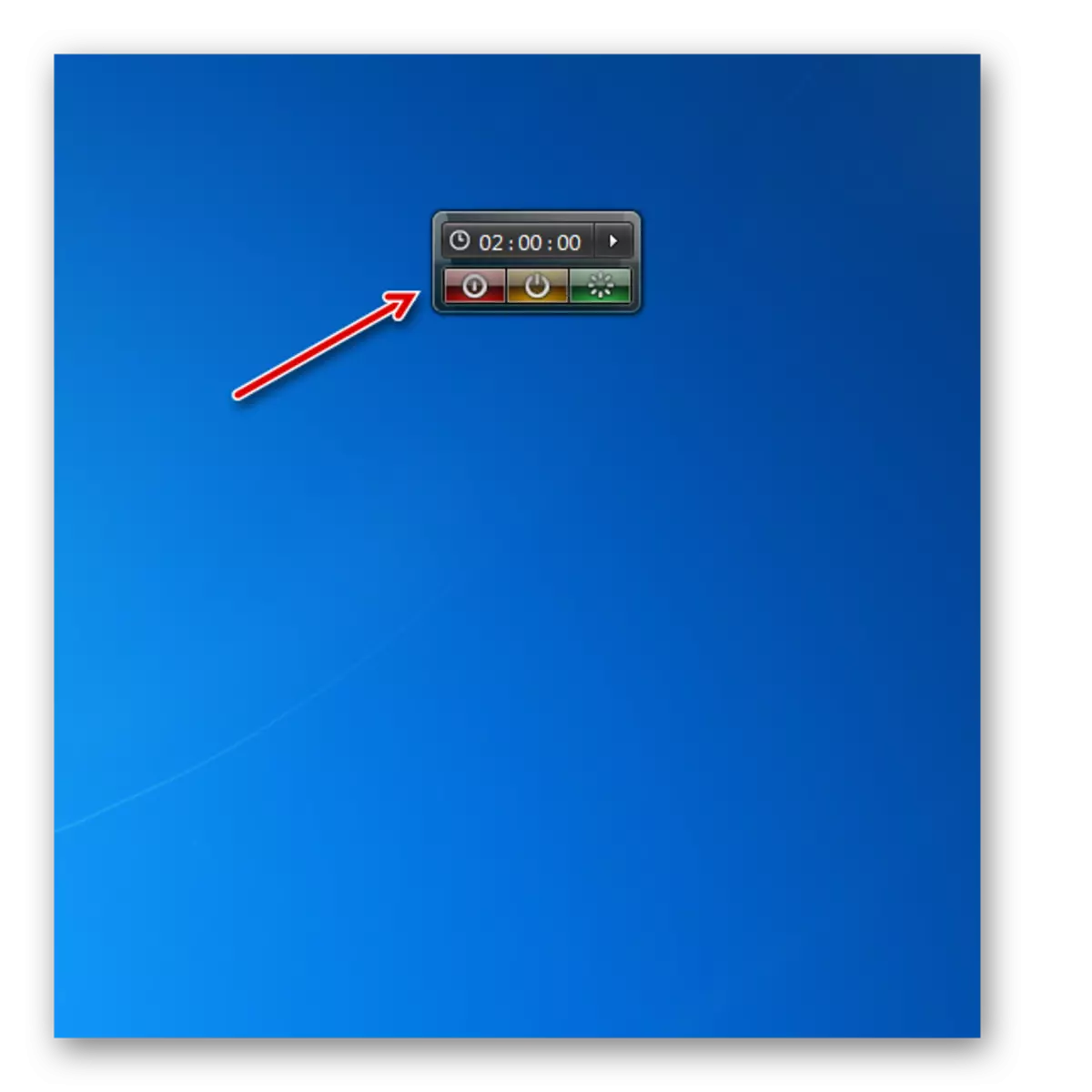

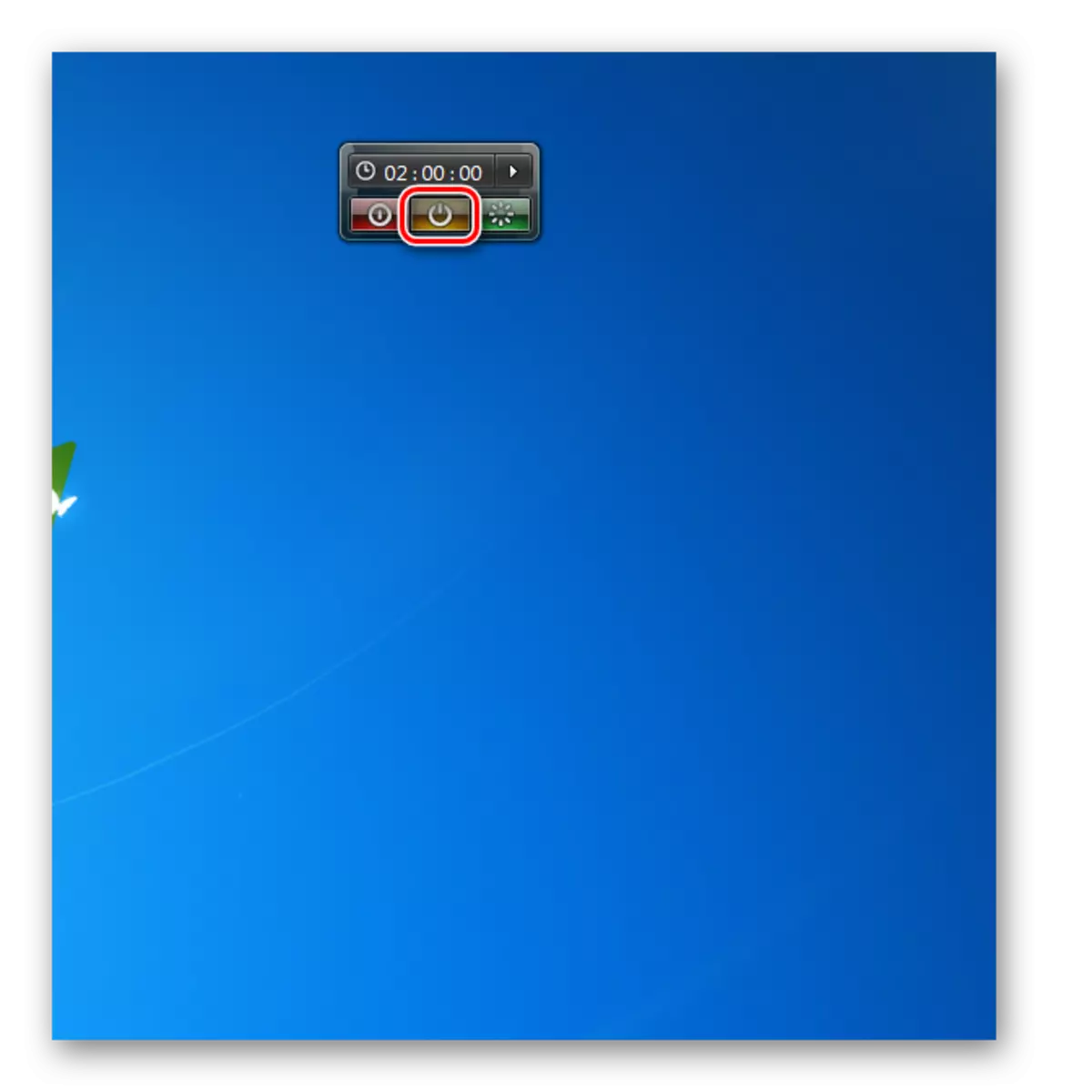

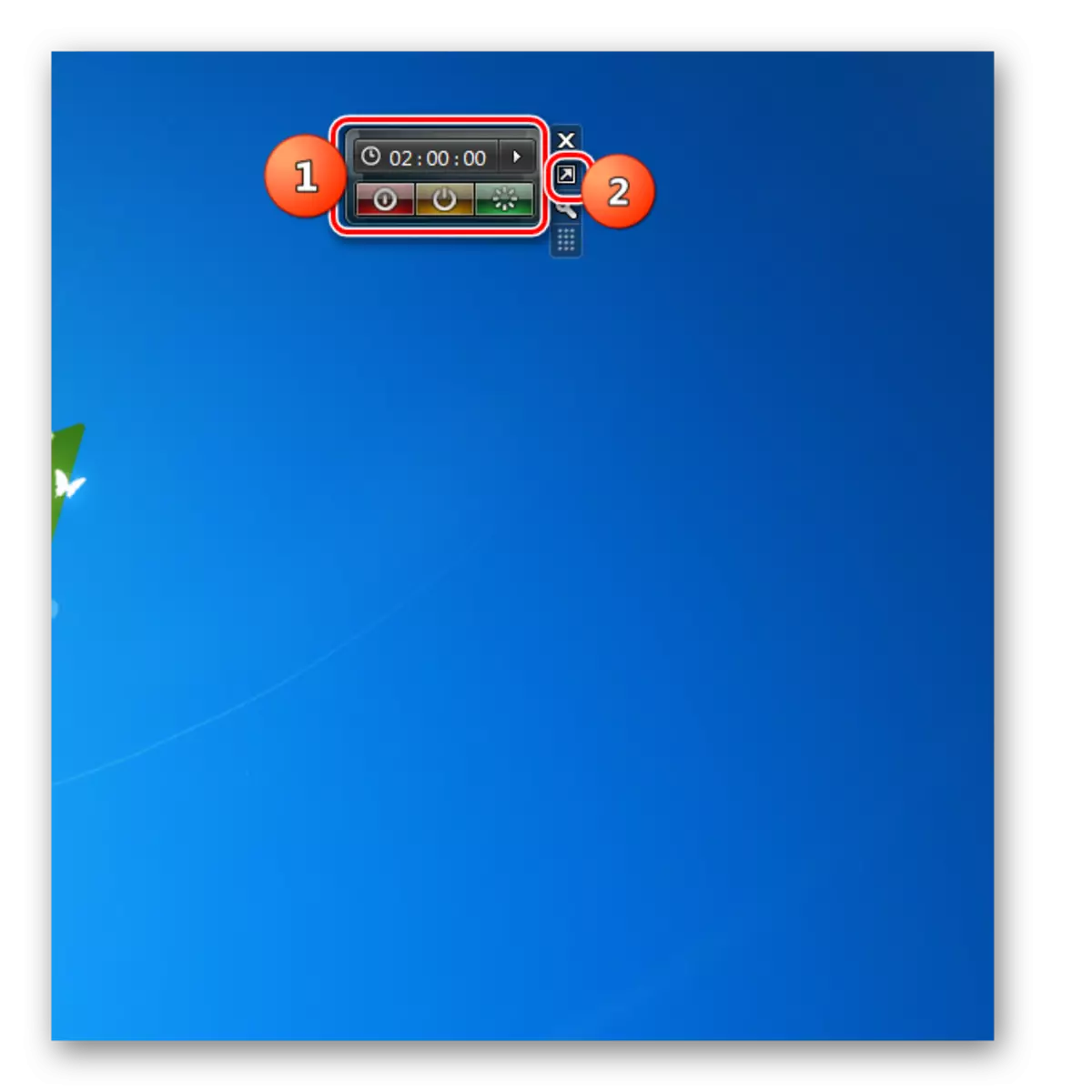
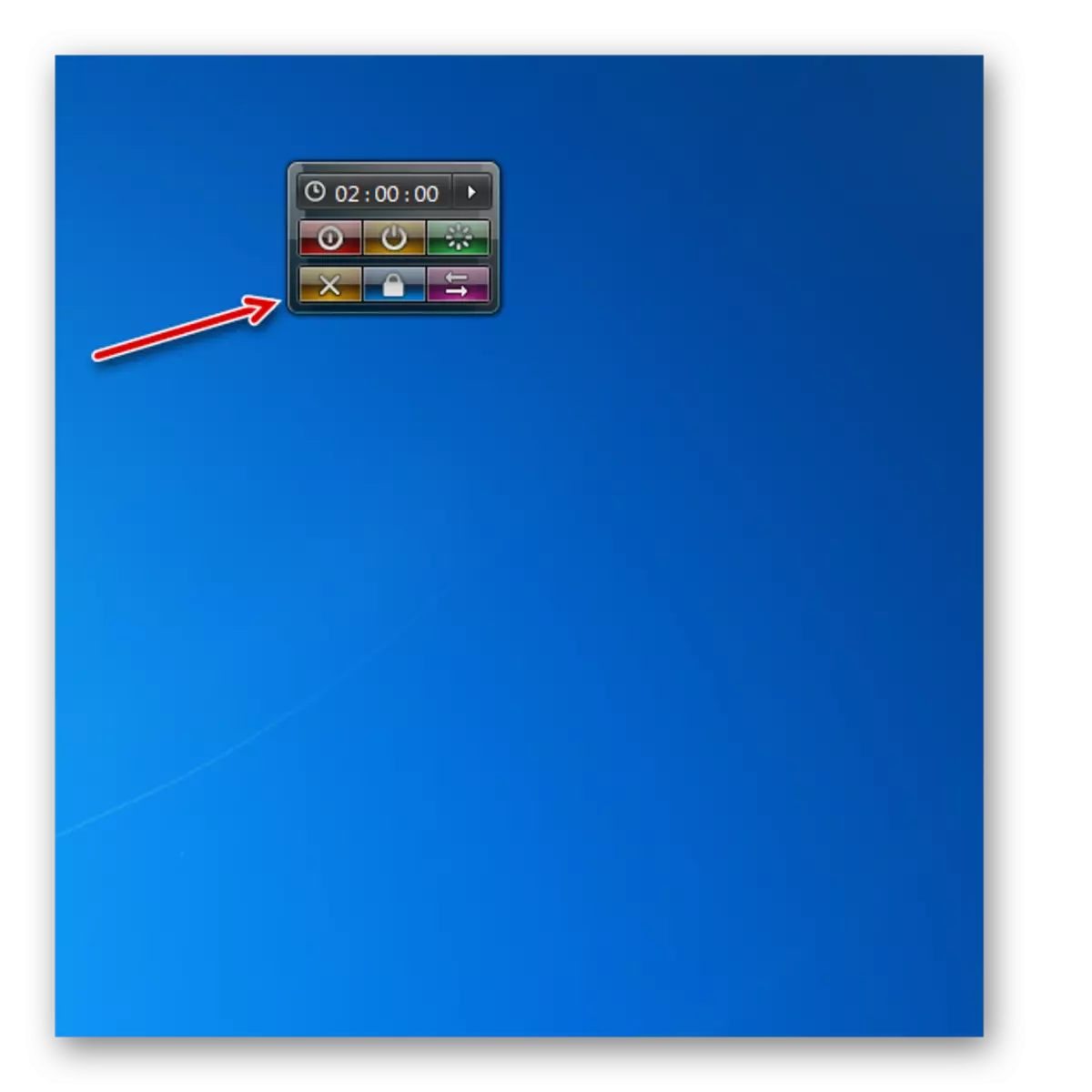
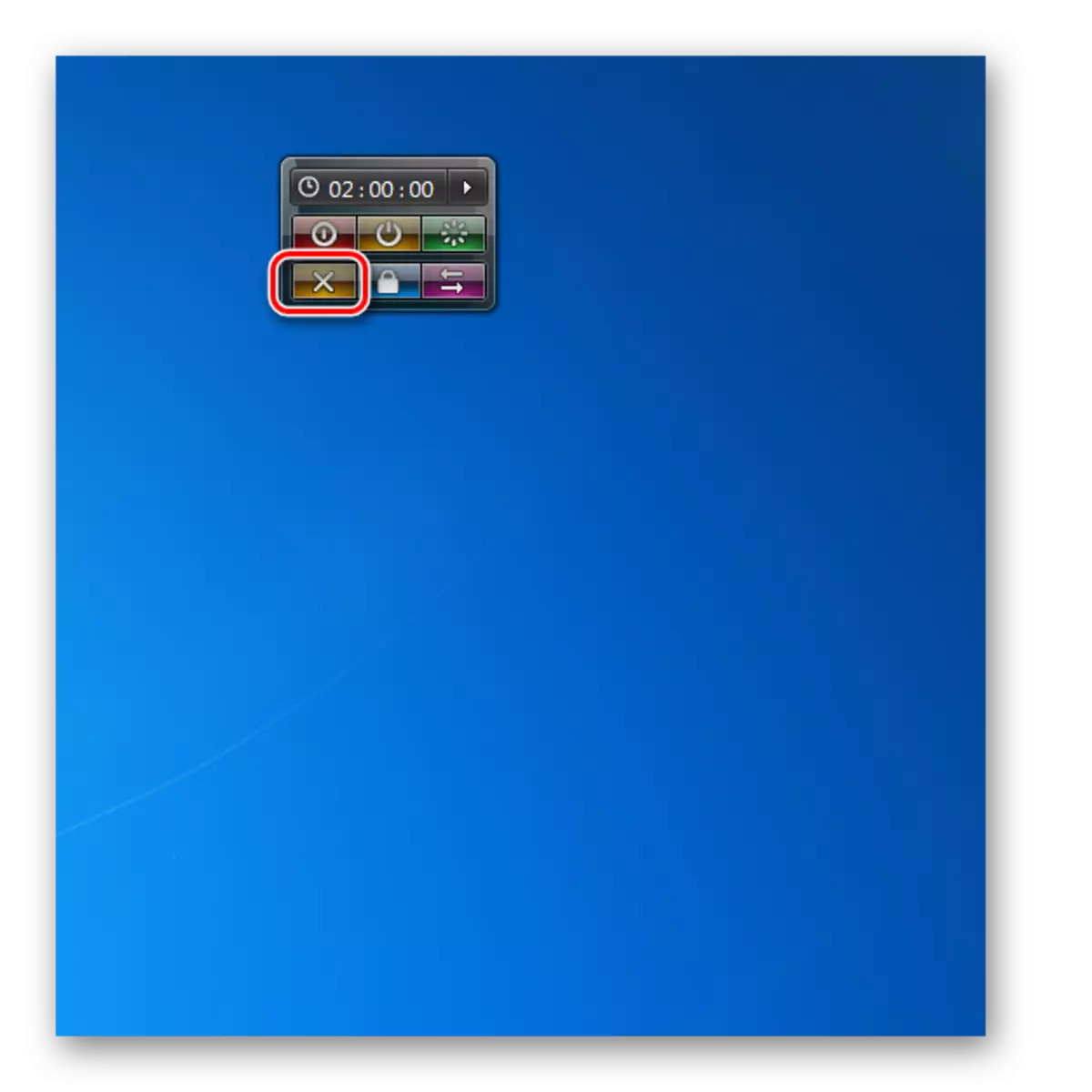
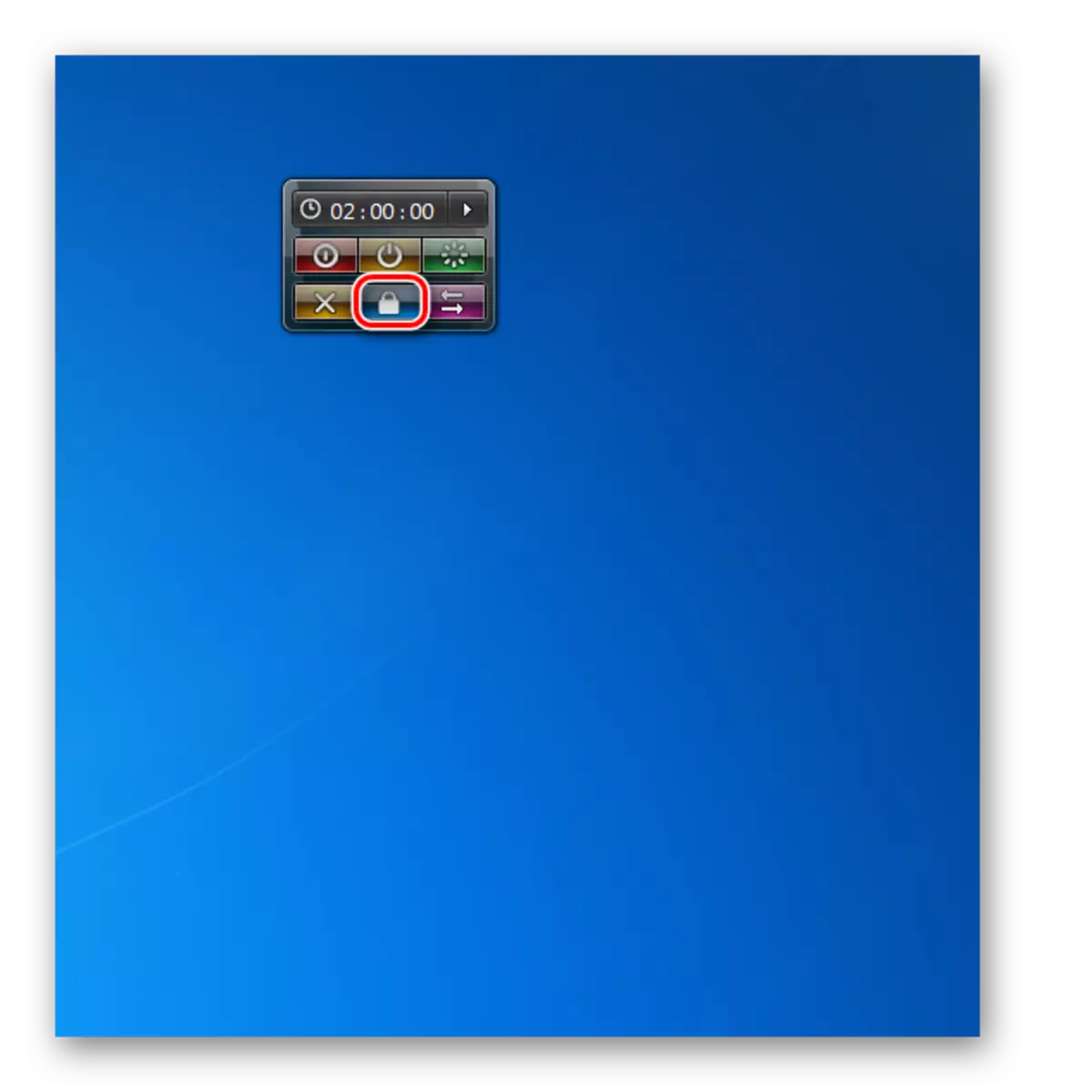
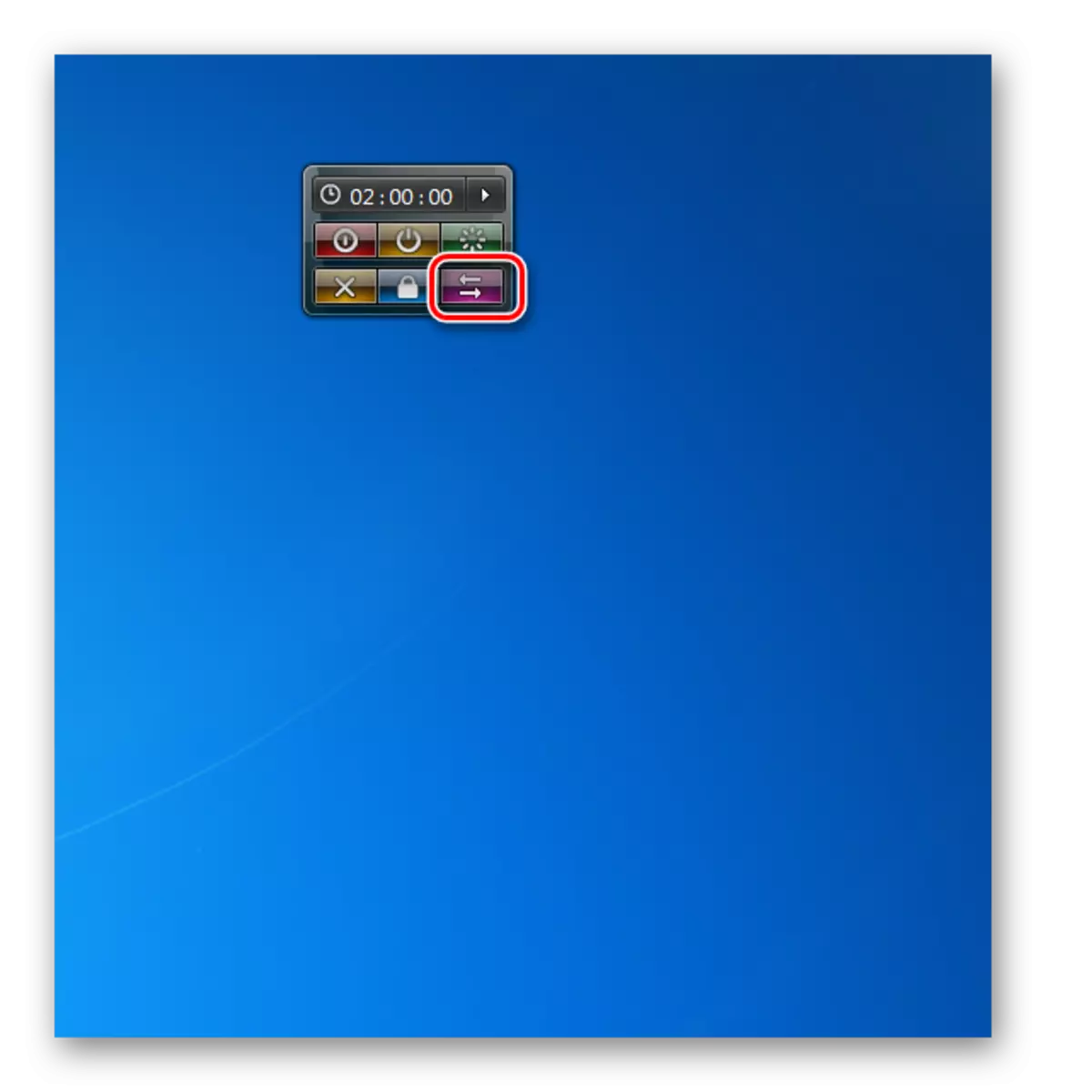
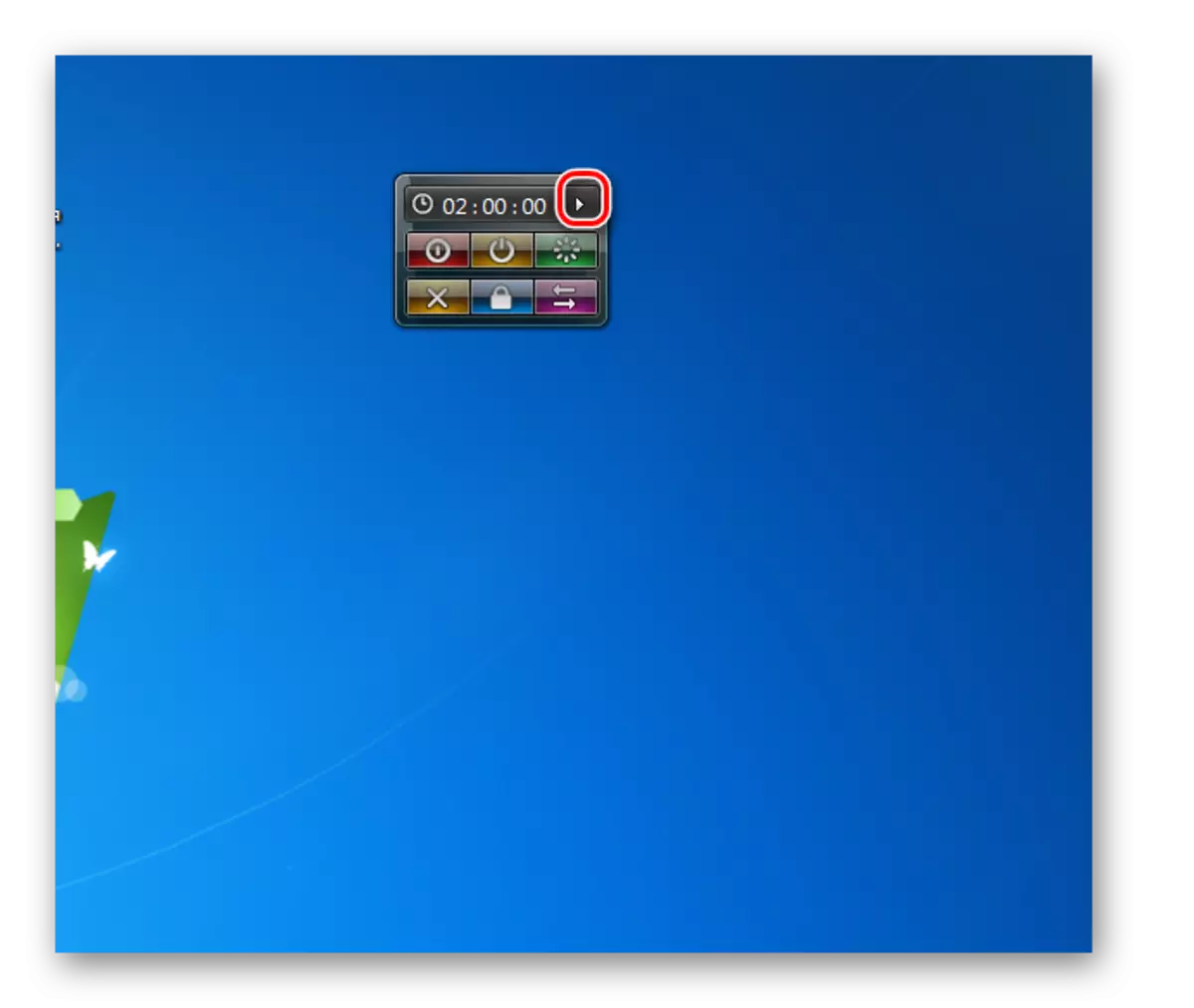
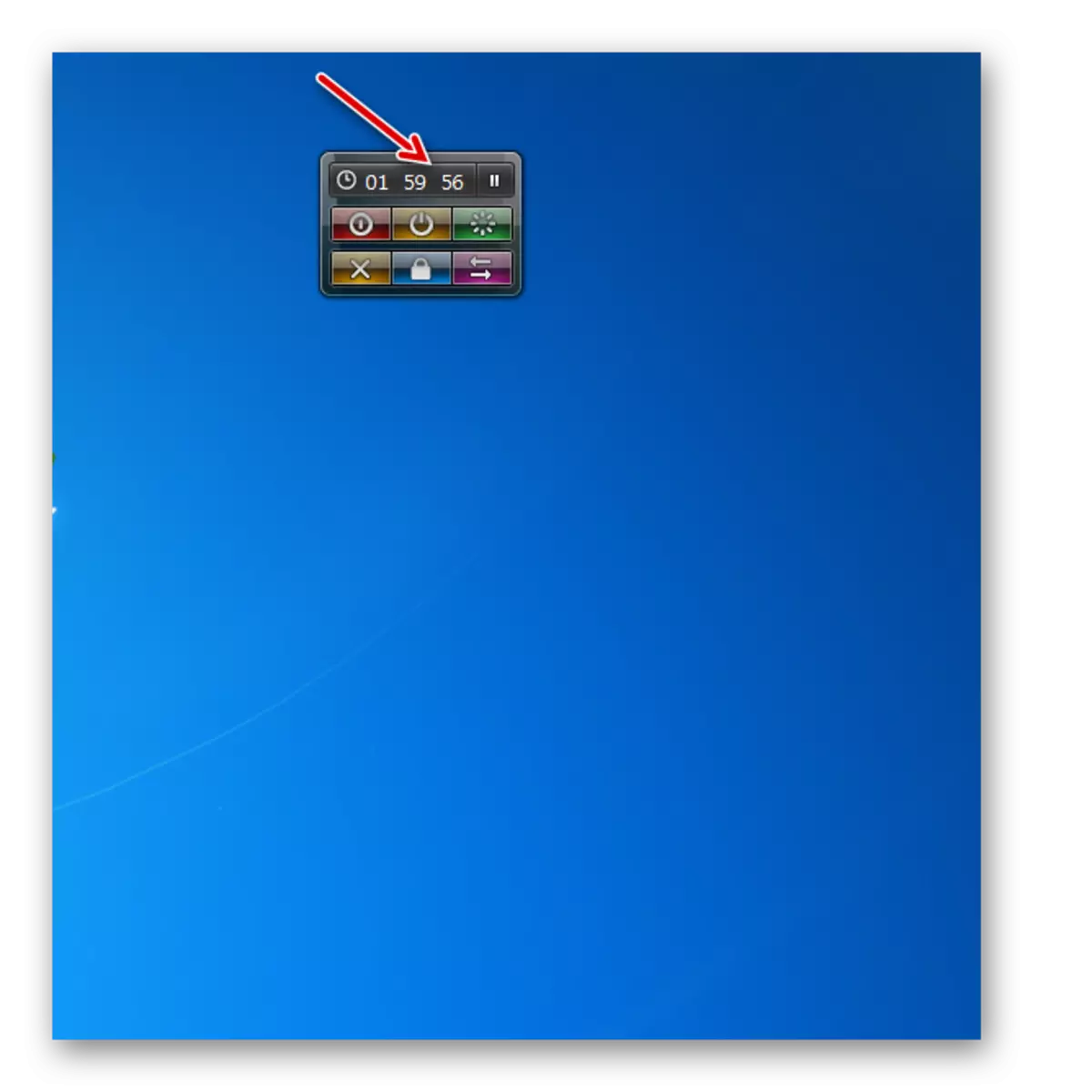
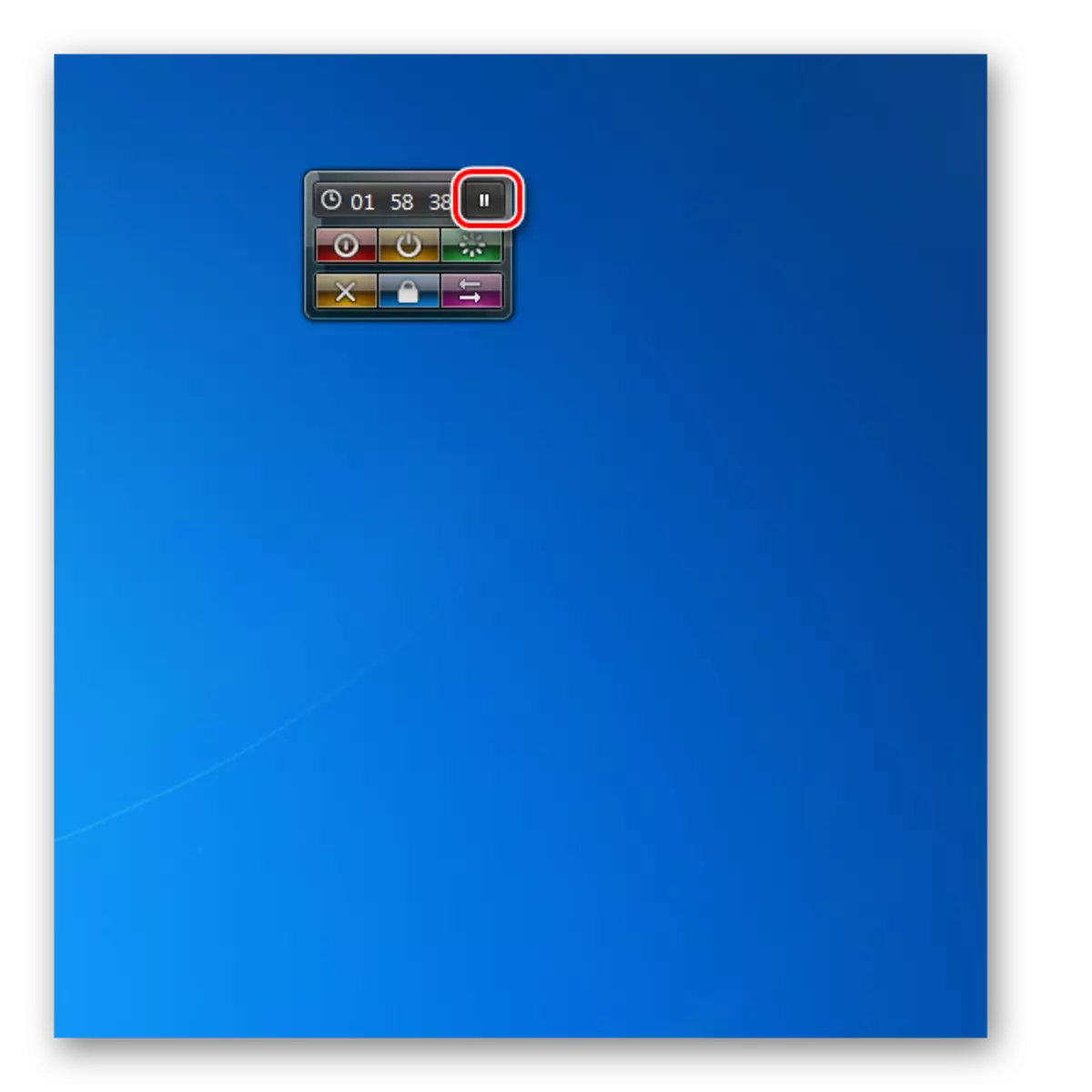
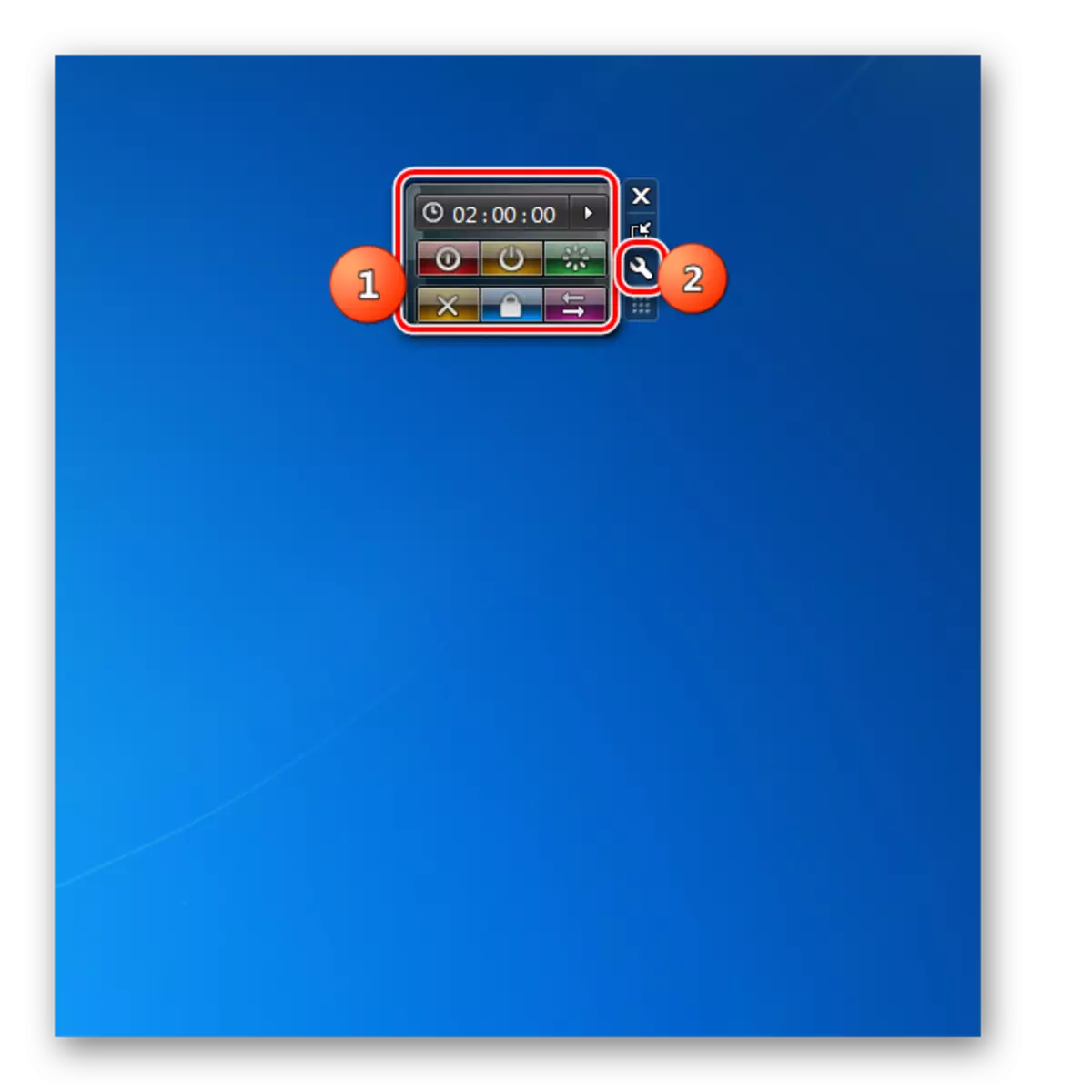
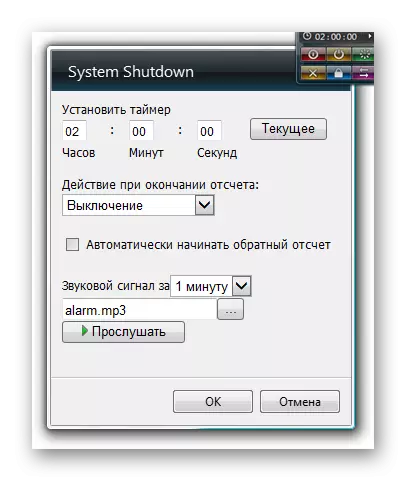


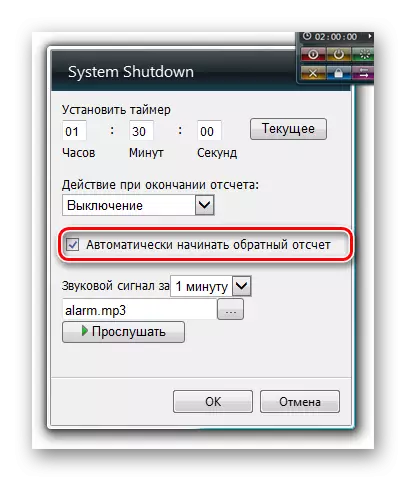
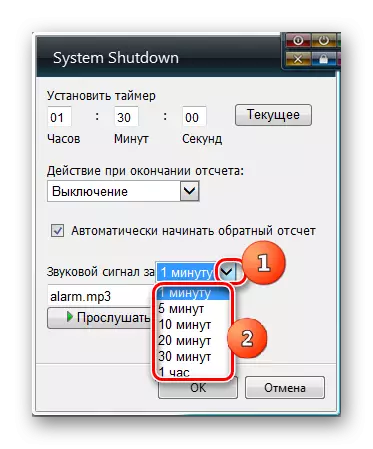
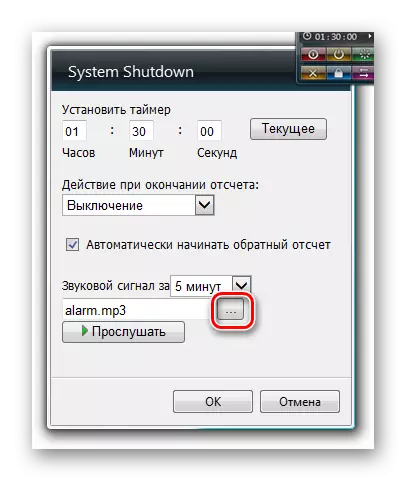



Metoda 3: Autoshutdown
Dalším počítačovým vypnutím gadgetu, který zvažujeme, se nazývá Autoshutdown. Překročí všechny dříve popsané analogy ve funkčnosti.
Stáhněte si autooshutdown.
- Spusťte stažený soubor "Autoshutdown.gadget". V dialogu se otevře, zvolte "Set".
- Na "Desktop" se zobrazí Shell AutoShutdown Shell.
- Jak vidíte, existuje více tlačítek, než v předchozím gadgetu. Kliknutím na extrémní prvek vlevo můžete vypnout počítač.
- Po klepnutí na tlačítko umístěné vpravo od předchozí položky se počítač přepne do pohotovostního režimu.
- Kliknutím na centrální prvek vede k restartování počítače.
- Po stisknutí prvku umístěného vpravo od centrálního tlačítka je systém uvolněn ze systému se schopností změnit uživatele.
- Klikněte na nejvyšší tlačítko vpravo způsobí blokování systému.
- Existují však případy, kdy uživatel může omylem kliknout na tlačítko, což povede k nezamýšlenému vypnutí počítače, restartování nebo jiných akcí. Tak, že se to nestane, ikony mohou být skryté. Chcete-li to provést, klikněte na ikonu na nich ve formě invertovaného trojúhelníku.
- Jak vidíte, všechna tlačítka se stávají neaktivní a nyní, i když omylem stiskněte jeden z nich, pak se nic nestane.
- Aby bylo možné vrátit možnost ovládat počítač prostřednictvím zadaných tlačítek, musíte znovu stisknout trojúhelník.
- V tomto přístroji, stejně jako v předchozím, můžete nastavit čas, kdy bude tato akce prováděna automaticky (restart, vypnout počítač, atd.). Chcete-li to provést, přejděte na Nastavení Autoshoutdown. Chcete-li jít na parametry, myš nad pouzdrem gadgetu. Ovládací prvky se objeví vpravo. Klikněte na ni, který má typ klíče.
- Otevře se okno Nastavení.
- Aby bylo možné naplánovat konkrétní manipulaci, nejprve v bloku "Vybrat akci", nainstalovat zaškrtávací políčko v políčku v blízkosti této položky, která odpovídá příslušnému postupu pro vás, konkrétně:
- Restart (restart);
- Hibernace (hluboký spánek);
- Vypnout;
- Očekávání;
- Blok;
- Odhlásit se.
Můžete vybrat pouze jednu z výše uvedených možností.
- Po zvolení určité možnosti se aktivují pole v "časovači" a "čas". V první z nich můžete zadat období v hodinách a minutách, po kterých dojde k akci vybrané v předchozím kroku. V oblasti "Čas" můžete určit přesný čas podle vašich systémových hodin, s výskytem, jejichž výskyt bude provedena nezbytná akce. Při vytváření dat do jedné ze zadaných skupin pole budou informace do druhého automaticky synchronizovány. Pokud chcete, aby byla tato akce pravidelně prováděna, pak nainstalujte zaškrtávací políčko v blízkosti parametru "Repeat". Pokud to nepotřebujete, neměli byste dát značku. Aby byl úkol se zadanými parametry naplánováno, stiskněte tlačítko "OK".
- Poté se okno Nastavení zavře, hodiny se zobrazují v hlavní skořápce gadgetu s časem naplánované události, stejně jako odpočítávání časovače k jeho urážlivému.
- V okně Nastavení AutosHutdown můžete také nastavit další parametry, ale doporučují se používat pouze pokročilé uživatele, kteří jasně pochopili, co jejich začlenění povede. Chcete-li přejít na tato nastavení, klepněte na tlačítko "Další možnosti".
- Otevřete seznam dalších možností, které lze použít v případě potřeby, a to:
- Odstranění štítků;
- Zahrnutí nuceného spánku;
- Přidání zástupce "nucený spánek";
- Zahrnutí hibernace;
- Zakázat hibernaci.
Stojí za zmínku, že většina těchto dalších funkcí Autoshutdown v systému Windows lze použít pouze v režimu Zakázáno UAC. Po provedení potřebných nastavení nezapomeňte stisknout "OK".
- Prostřednictvím okna Nastavení můžete také přidat novou "hibernaci" štítek, který není v hlavní skořápce, nebo vracet jinou ikonu, pokud jste jej dříve odstranili prostřednictvím dalších možností. Chcete-li to provést, klikněte na odpovídající ikonu.
- Pod štítky v okně Nastavení můžete vybrat jiný design pro hlavní skořápku autosHutdown. Chcete-li to provést, opláchněte různé možnosti zbarvení rozhraní pomocí tlačítek "vpravo" a "vlevo". Klikněte na "OK", když je detekována příslušná volba.
- Kromě toho můžete změnit typ ikon. Chcete-li to provést, klikněte na nápis "Konfigurace tlačítka".
- Seznam tří položek se otevře:
- Všechna tlačítka;
- Bez tlačítka "ČEČENÍ";
- Bez tlačítka "Hibernace" (výchozí).
Nastavením přepínače vyberte pro vás příslušnou volbu a klepněte na tlačítko OK.
- Vzhled přístroje Autoshutdown bude změněn podle zadaných nastavení.
- Standardním způsobem vypne autoshutdown. Hover nad jeho shell kurzor a mezi nástroji zobrazenými vpravo od něj. Klikněte na ikonu ve formě kříže.
- Autoshutdown je vypnuta.
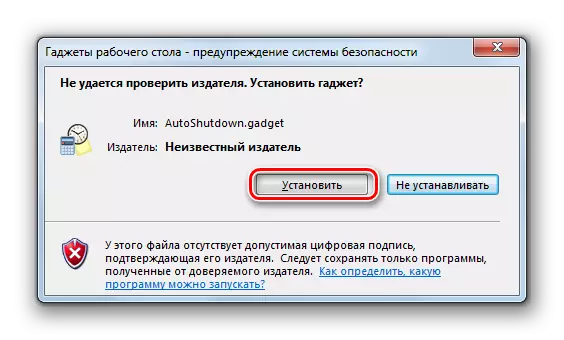


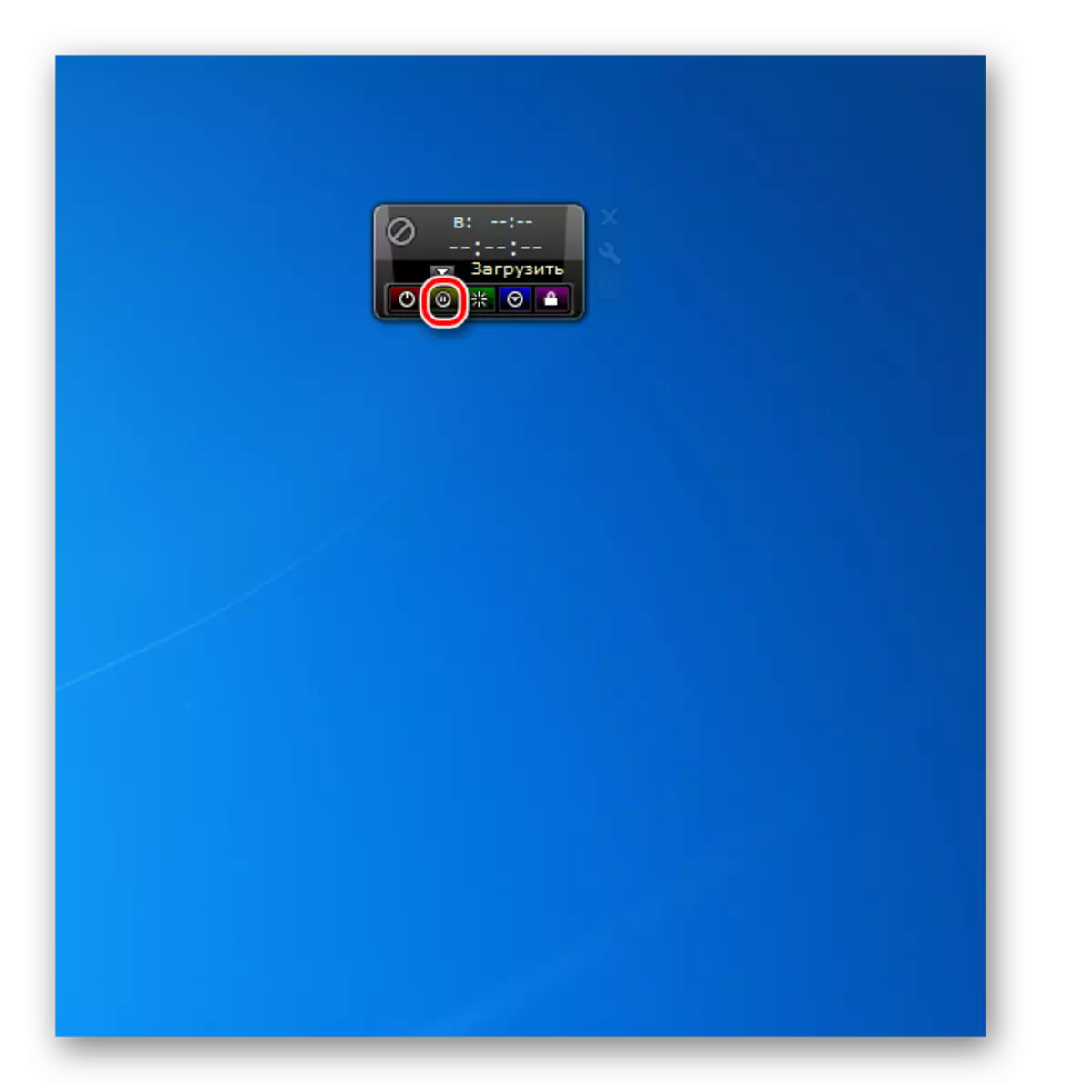

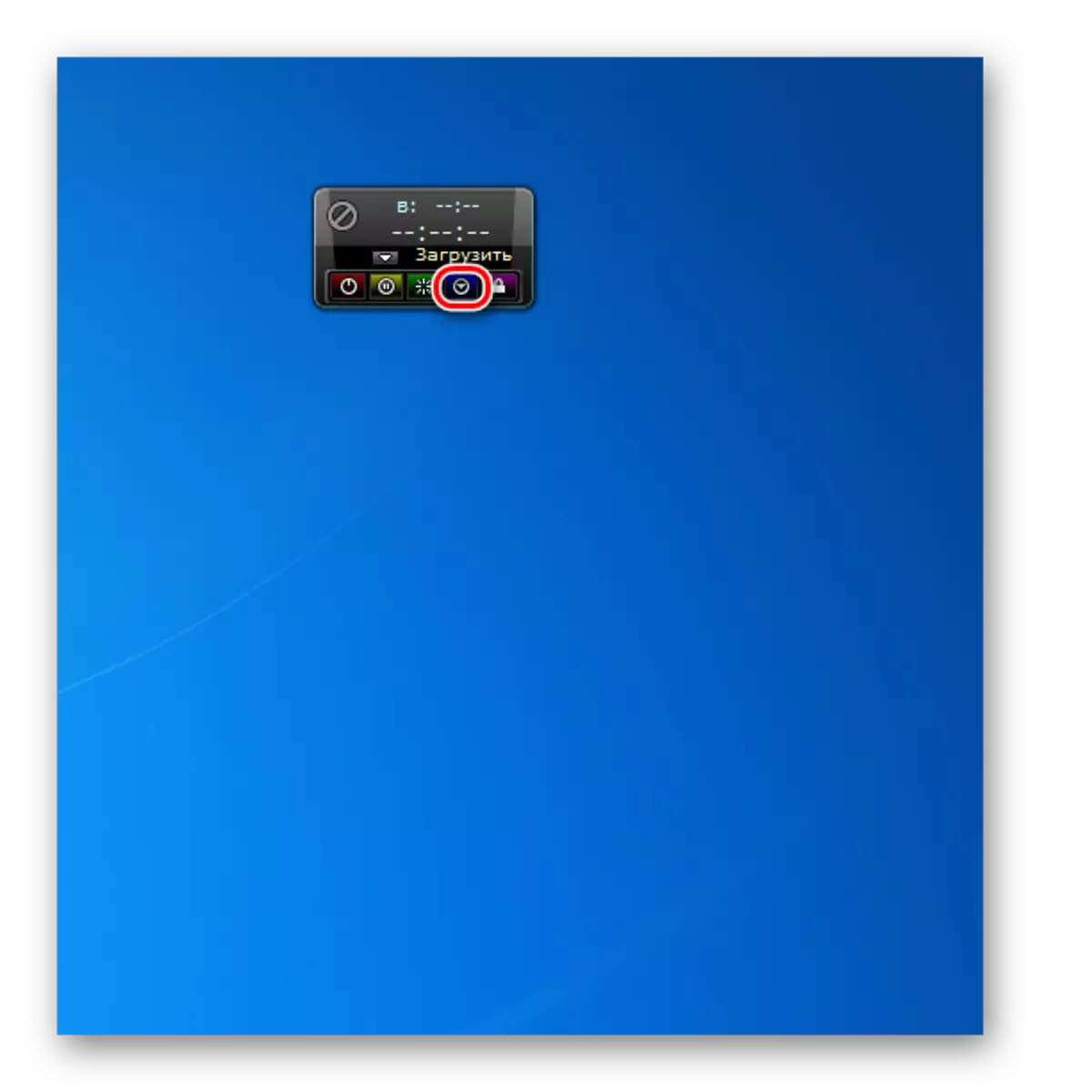
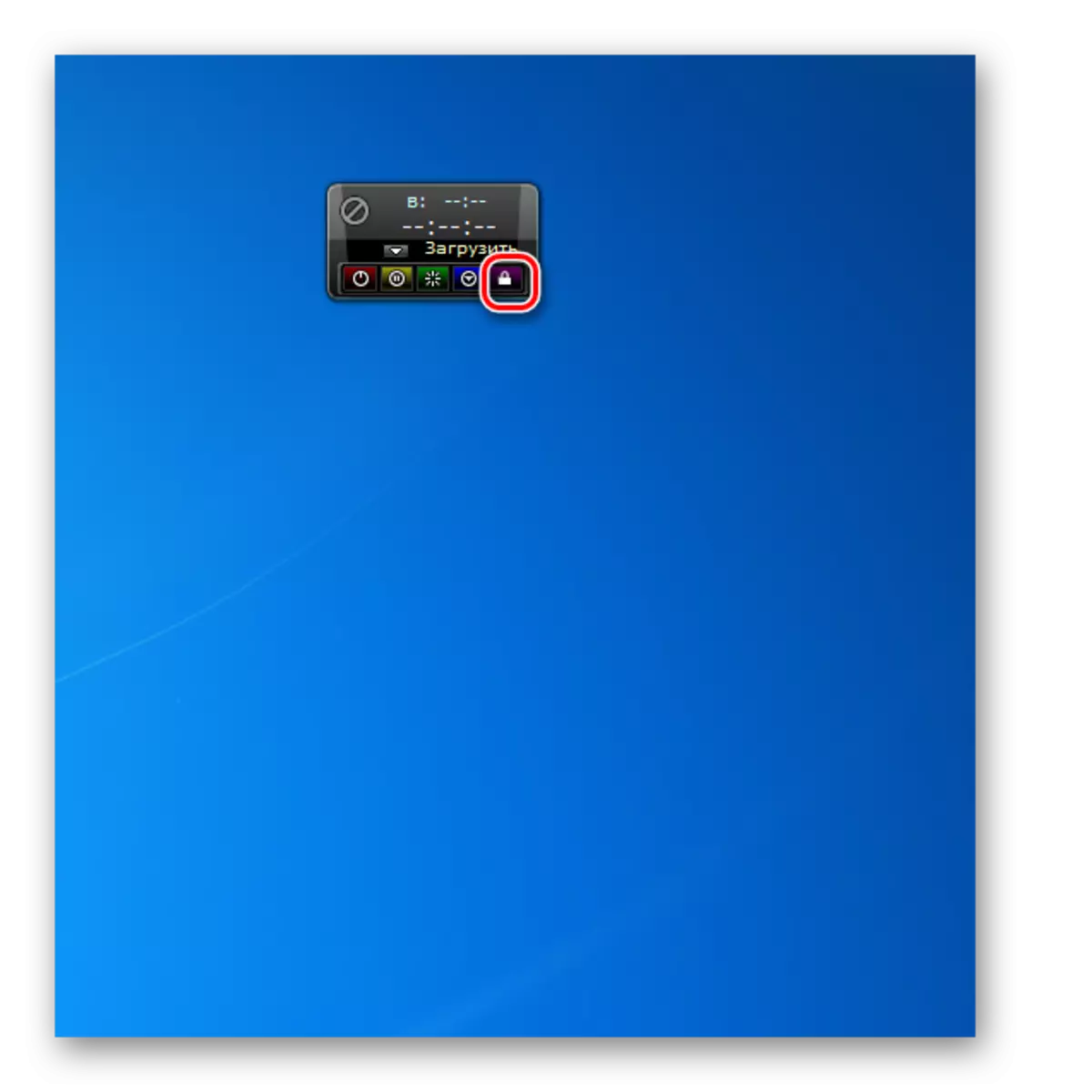
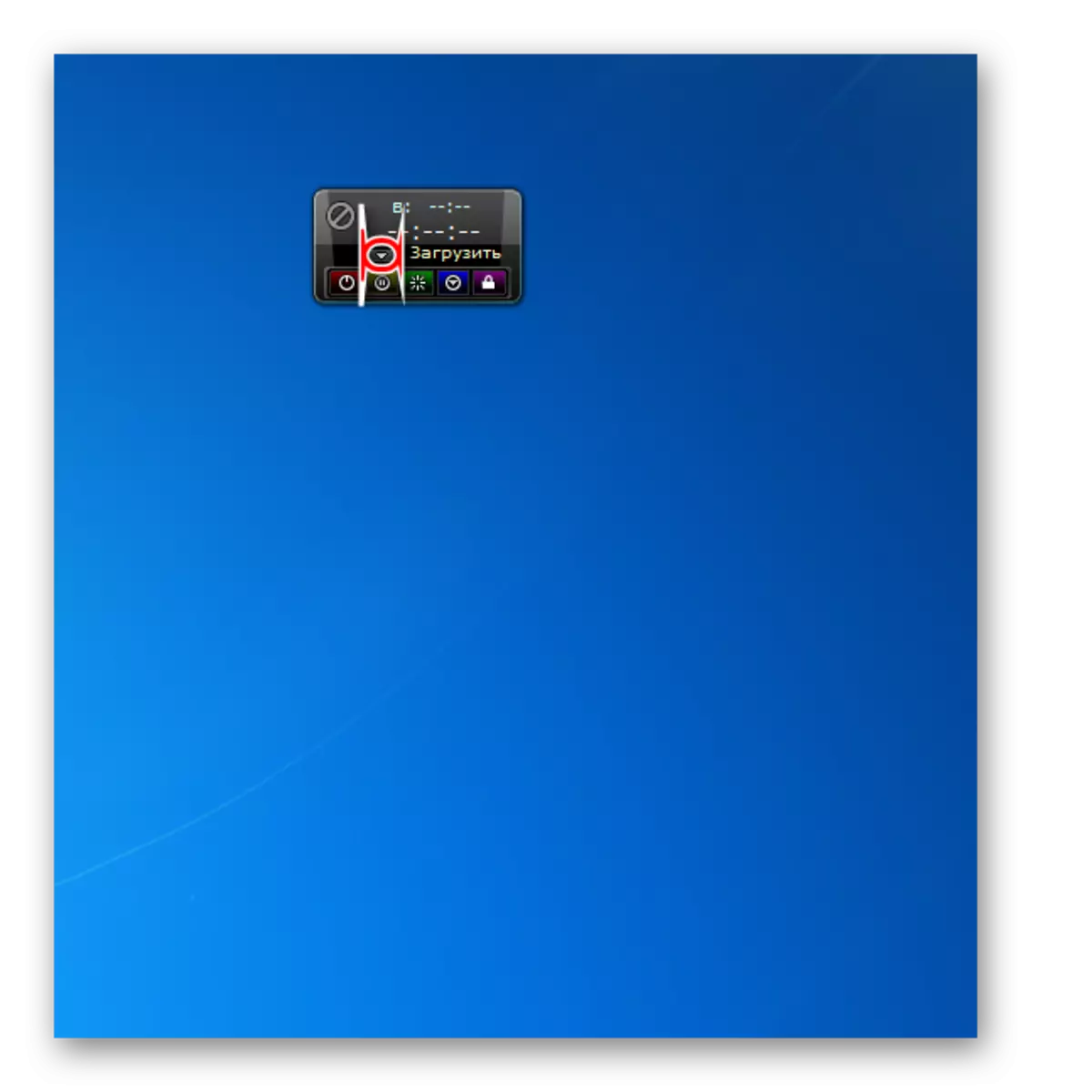
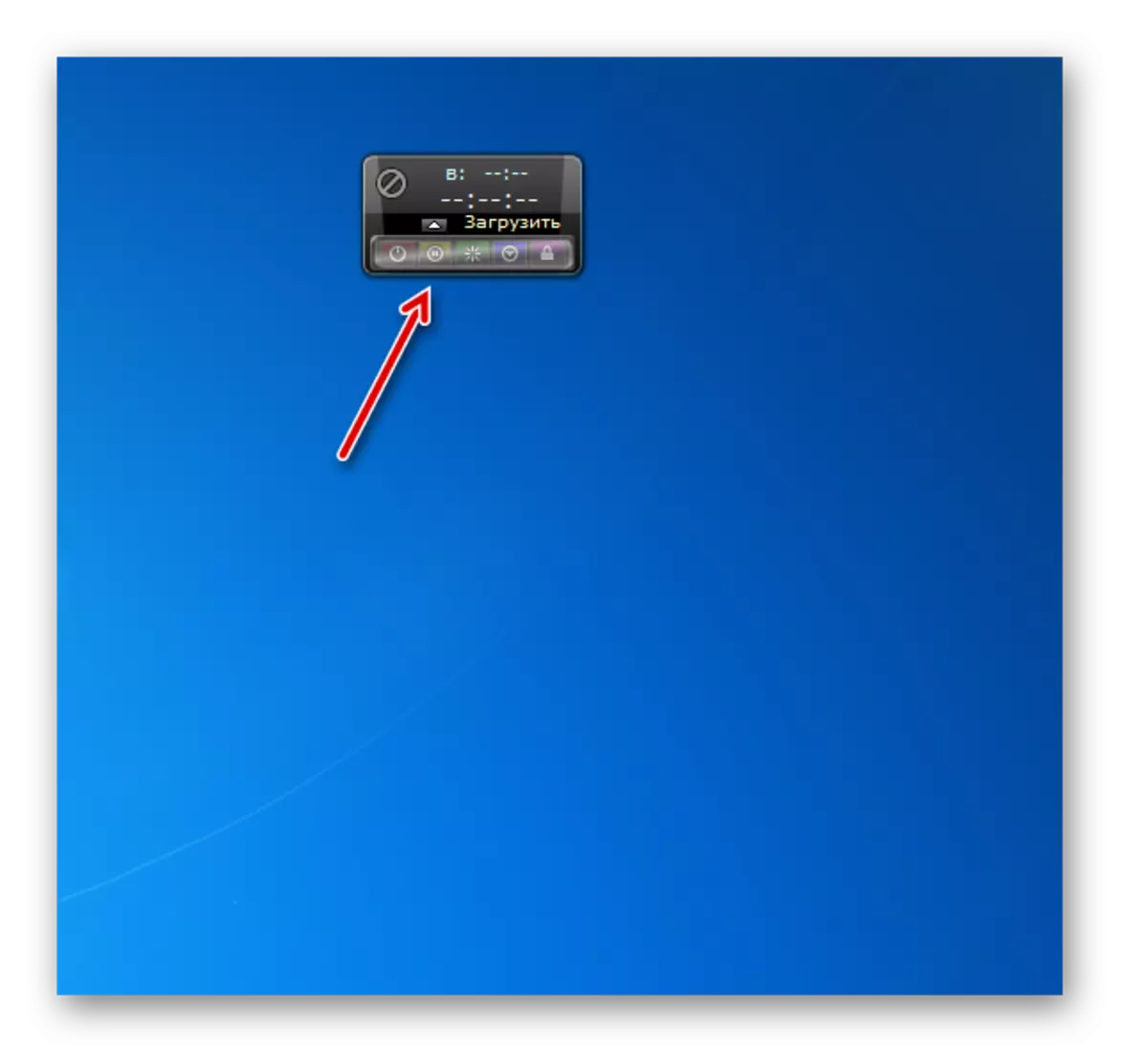
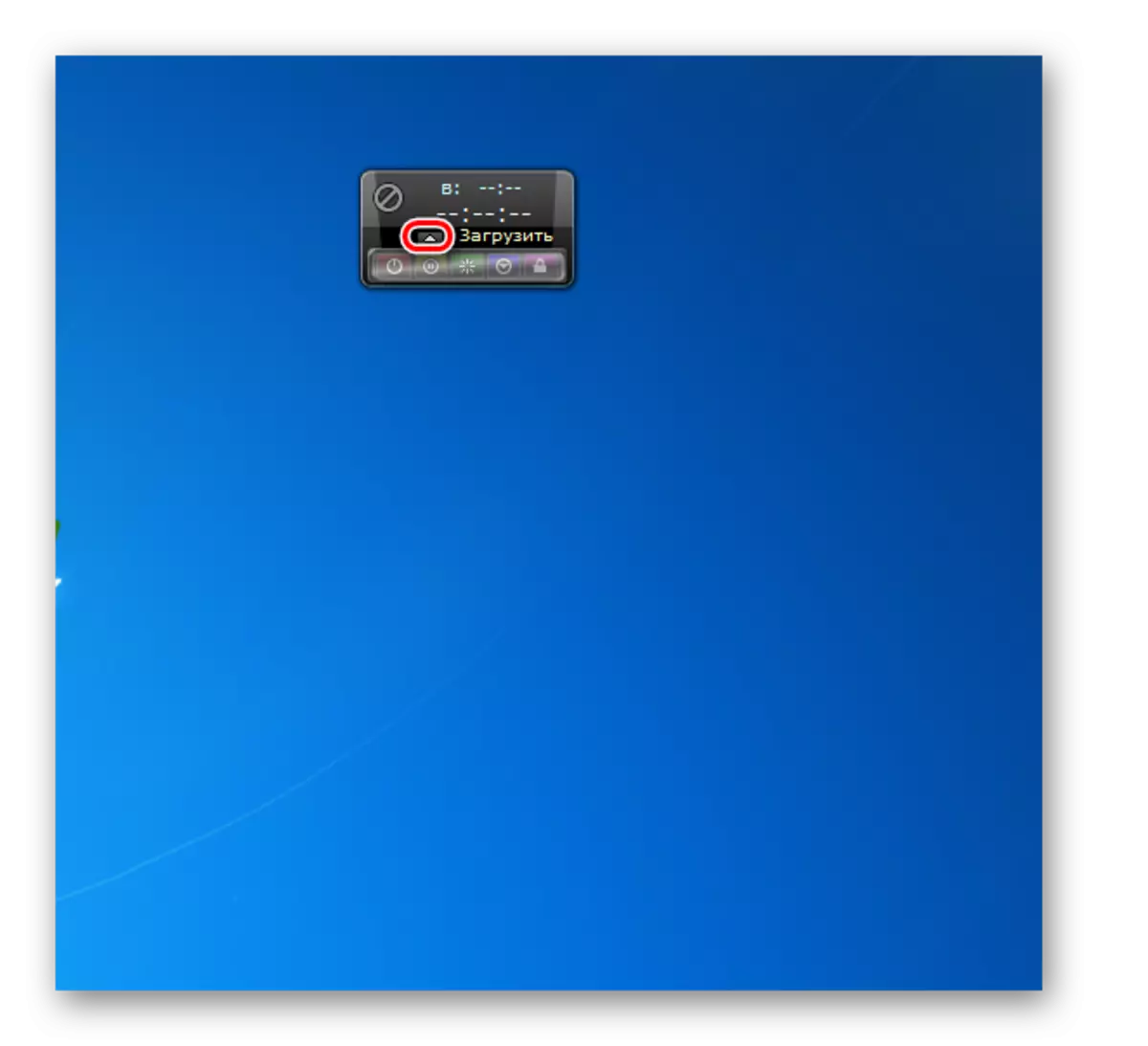
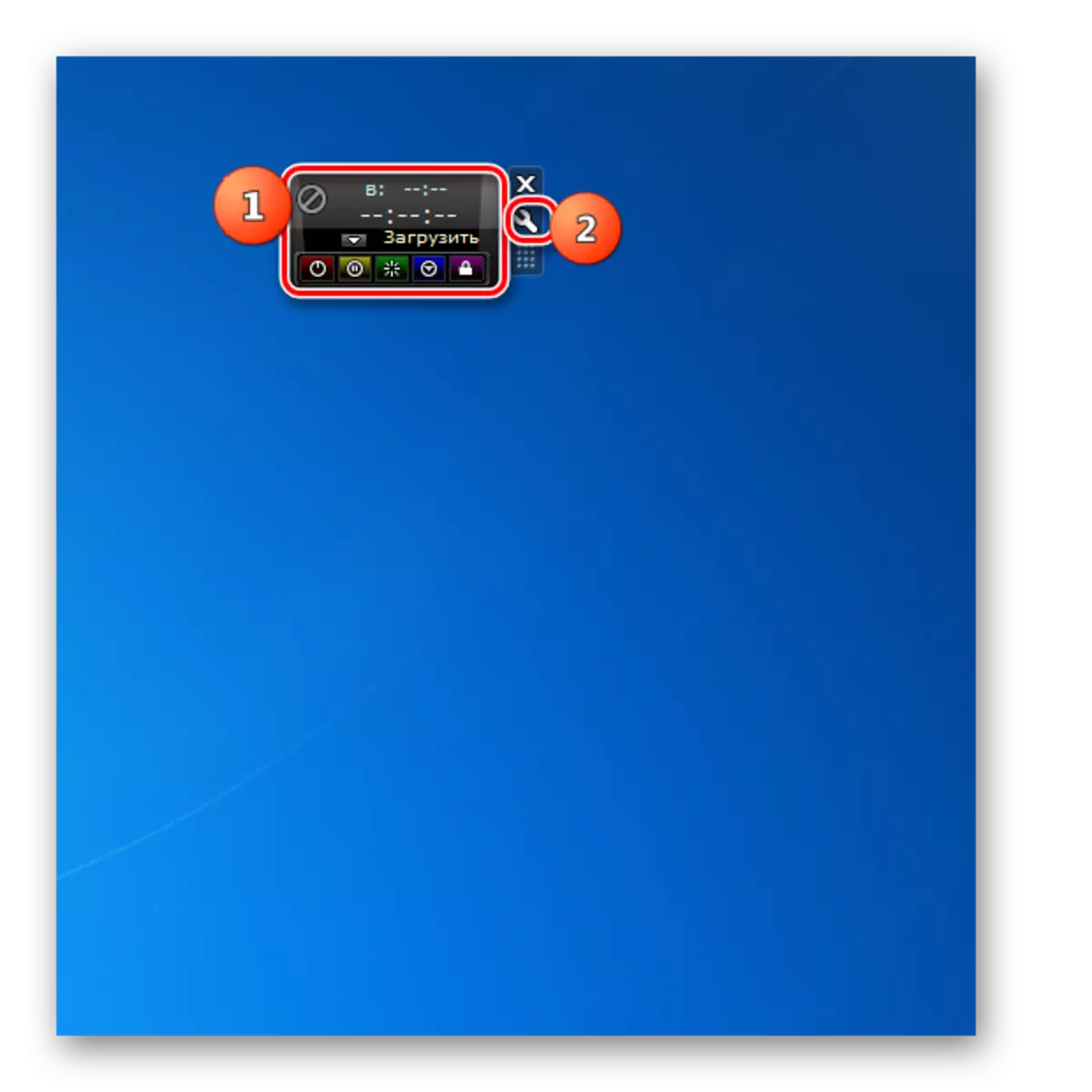
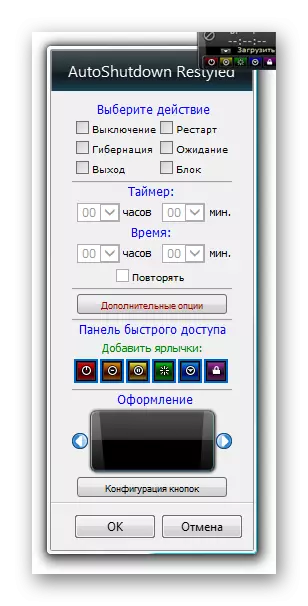
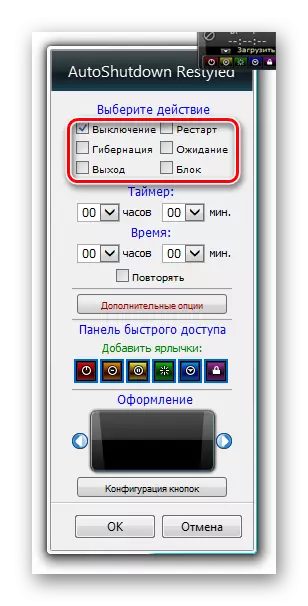
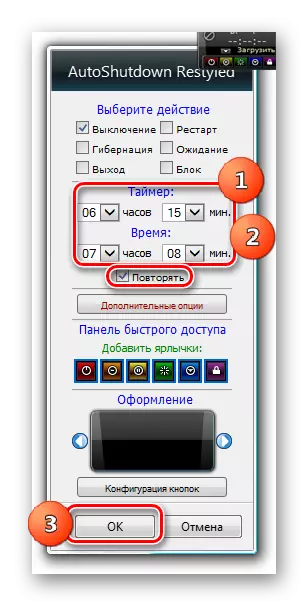
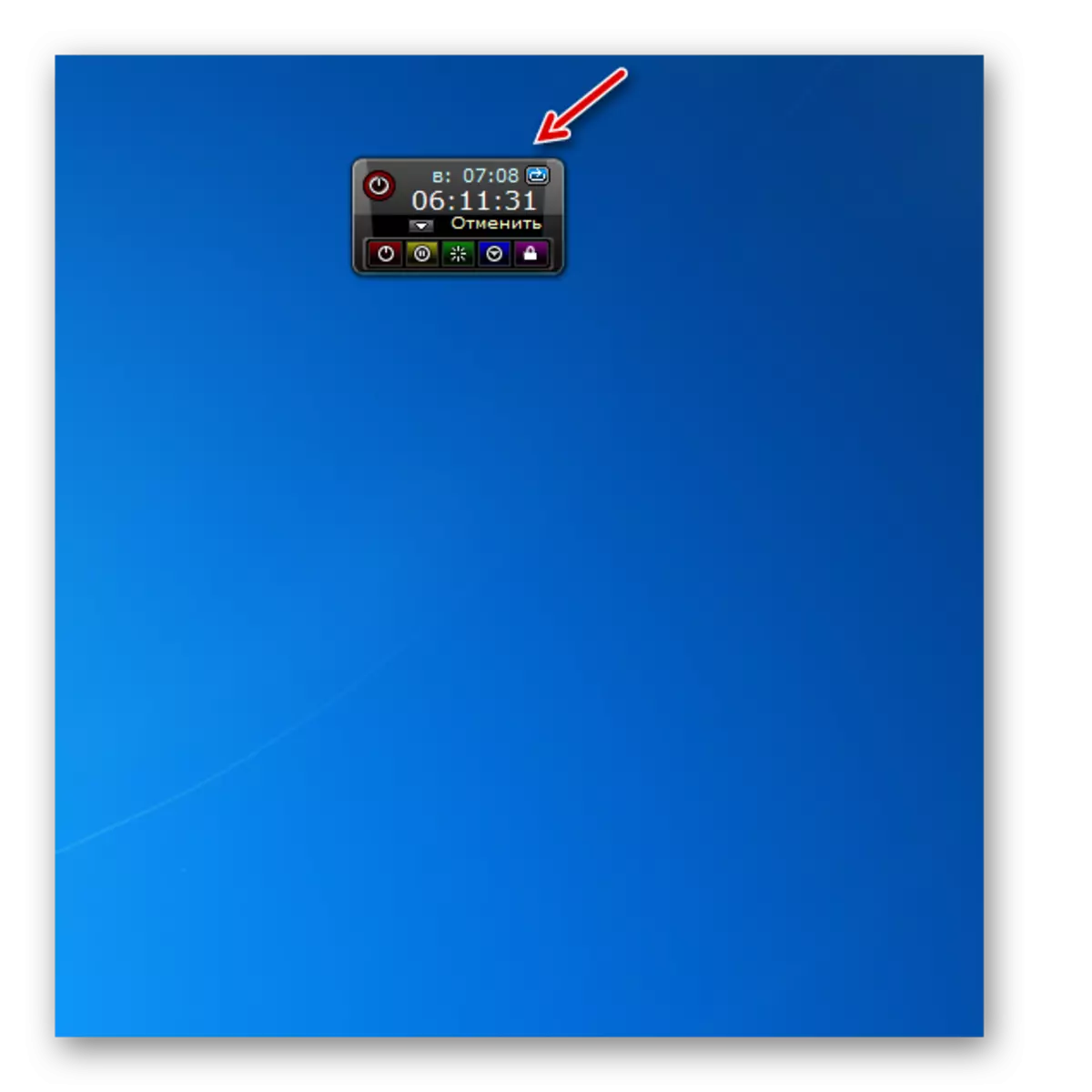
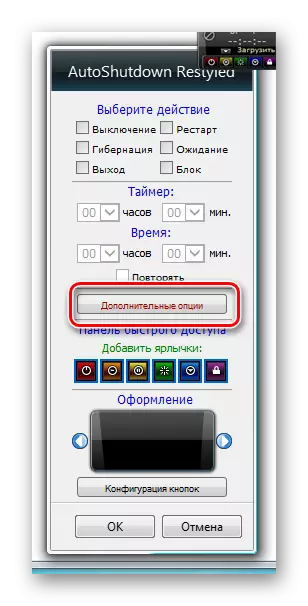
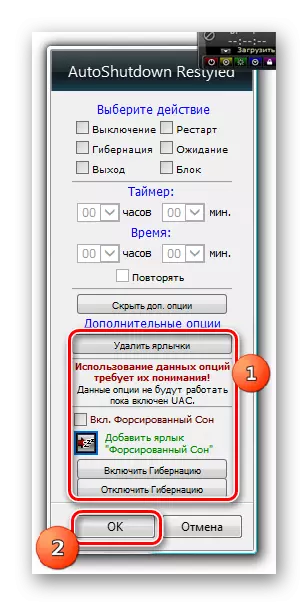
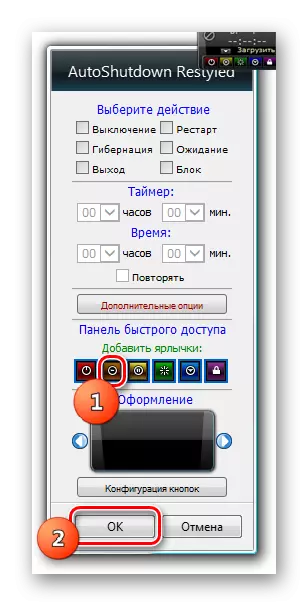

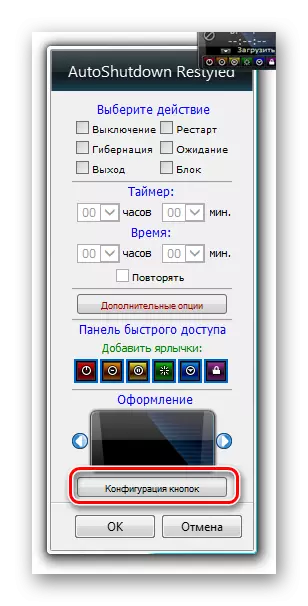
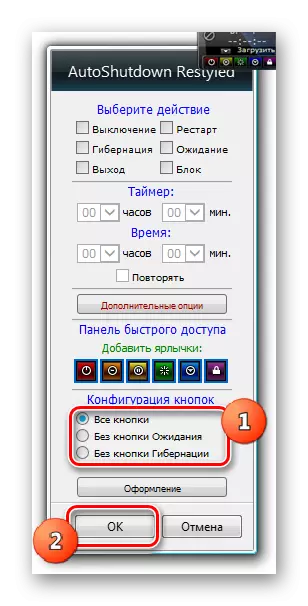
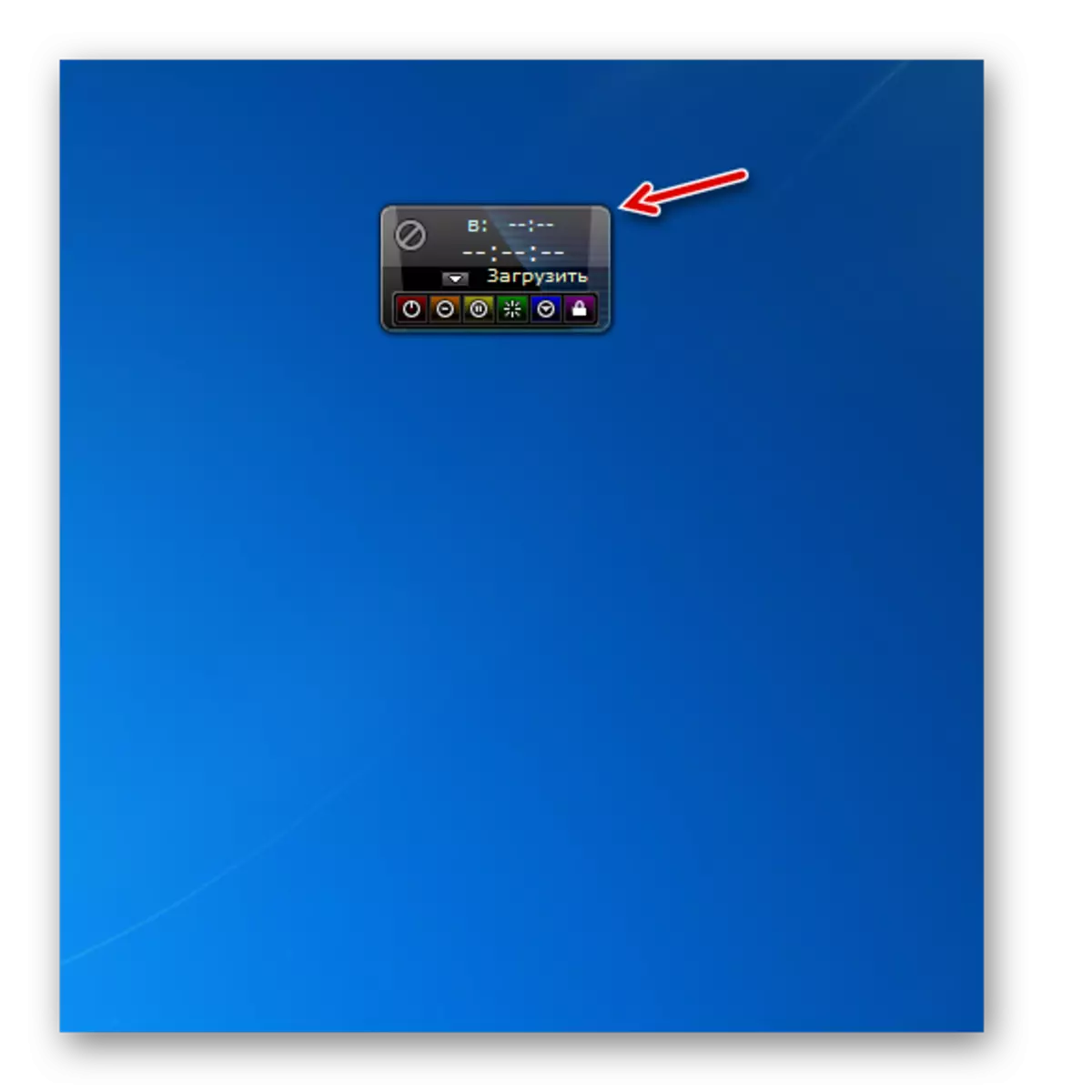

Popsali jsme daleko od všech gadgetů, abychom mohli počítač vypnout z existujících možností. S seznámením s tímto článkem však budete mít představu o jejich schopnostech a dokonce si můžete vybrat vhodnou možnost. Pro ty uživatele, kteří mají rádi jednoduchost, je vypnutí nejvhodnější s nejmenší sadou funkcí. Pokud potřebujete vypnout počítač pomocí časovače, pak věnujte pozornost odstavení systému. V případě, že je nutná ještě výkonnější funkce, AutoShutdown pomůže, ale použití některých funkcí tohoto gadgetu vyžaduje určitou úroveň znalostí.
