
Hostitel Windows Script je speciální součástí operačního systému, který umožňuje spustit skripty napsané v JS (Java Script), VBS (skript jazyka jazyka) a další jazyky. S nesprávnou operací mohou být během spuštění a operace Windows pozorovány různé závady. Tyto chyby často nemohou být opraveny jednoduchým restartem systému nebo grafického skořepiny. Dnes budeme hovořit o tom, jaká akce je třeba udělat pro řešení fungování komponenty WSH.
Opravte chybu hostitele systému Windows
Okamžitě to stojí za to říct, že pokud jste napsal svůj skript a když byl spuštěn, máte chybu, pak musíte hledat problémy v kódu, a ne v systémové komponenty. Toto dialogové okno například říká:
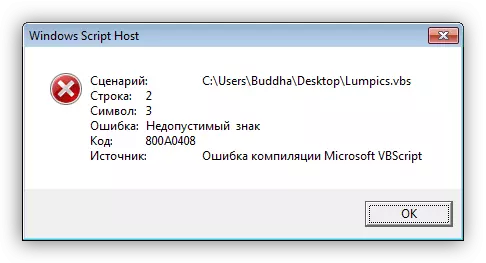
Stejná situace může nastat v případě, že kód má odkaz na jiný skript, cesta, ke které je nesprávně nebo tento soubor není vůbec v počítači.
Dále budeme hovořit o těchto okamžicích, kdy při spuštění systému Windows nebo spuštění programů, jako je například Poznámkový blok nebo kalkulačka, stejně jako další aplikace, které používají systémové prostředky, zobrazí se standardní chyba hostitele systému Windows Script. Někdy může být několik takových oken. Stává se to po aktualizaci operačního systému, který může projít jak v běžném režimu, tak s poruchami.
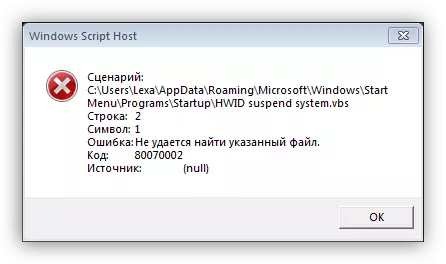
Důvody tohoto chování OS jsou následující:
- Neplatně vystavovaný systémový čas.
- Selhání ve službě aktualizací.
- Nesprávná instalace další aktualizace.
- Nelicencovaná montáž "Windows".
Možnost 1: Systémový čas
Mnoho uživatelů si myslí, že systémový čas, který je uveden v oblasti oznámení, existuje pouze pro pohodlí. To není tak úplně. Některé programy, které oslovují vývojářské servery nebo jiné zdroje, mohou pracovat nesprávně nebo dokonce odmítnout funkci z důvodu nesrovnalostí v datu a čase. Stejně platí pro Windows s aktualizačními servery. V případě, že v čase systému a serveru existuje nesoulad, pak mohou být problémy dodrženy s aktualizacemi, takže stojí za to věnovat pozornost první.
- Klikněte na hodiny v pravém dolním rohu obrazovky a projděte se odkazem uvedeným v snímku obrazovky.

- Dále jdeme do karty "Čas na internetu" a klikněte na tlačítko Změnit parametrů. Vezměte prosím na vědomí, že váš účet musí mít práva správce.

- V okně Nastavení nastavíme zaškrtávací políčko do políčka zadaného na obrázku a poté vyberte možnost Time.Windows.com v rozevíracím seznamu "Server" a klikněte na tlačítko "Aktualizovat".

- Pokud vše bude úspěšně úspěšně, zobrazí se příslušný nápis. V případě chyby s překročením čekací doby jednoduše stiskněte tlačítko Aktualizovat znovu.
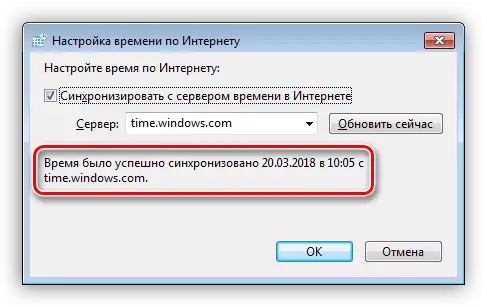
Nyní bude váš systémový čas pravidelně synchronizován s časovým serverem Microsoft a Diference.
Možnost 2: Aktualizace služby
Systém Windows je velmi složitý systém, s mnoha simultánními procesy a některé z nich mohou ovlivnit provoz služby odpovědné za aktualizaci. Vysoká spotřeba zdrojů, různé poruchy a zaměstnávání komponent, které pomáhají aktualizovat, "síla" službu, aby nekonečné pokusy splnit svou práci. Služba sama o sobě může také dohnat. Ukončete zde: Zakázat jej a restartujte počítač.
- Zavoláme řetězec "Run" s kombinací kláves Win + R a v poli zvaném "Otevřít" Napsat příkaz, který umožňuje přístup k příslušnému snap.
Služby.msc.
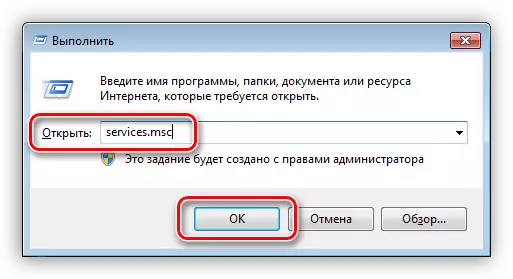
- V seznamu najdeme "Update Center", klepněte na položku PCM a vyberte položku "Vlastnosti".
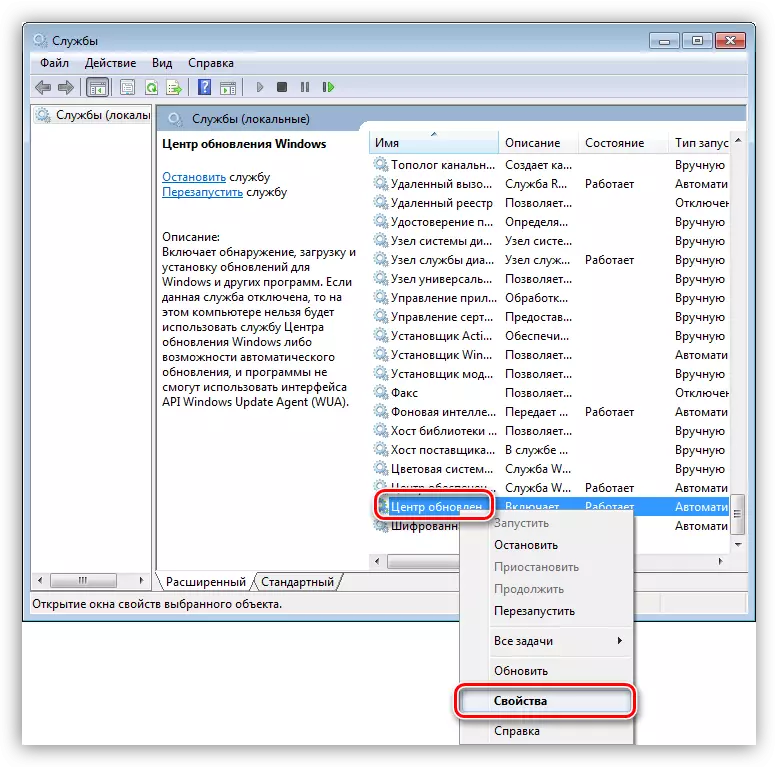
- V okně, které se otevře, klepněte na tlačítko "Stop" a pak OK.
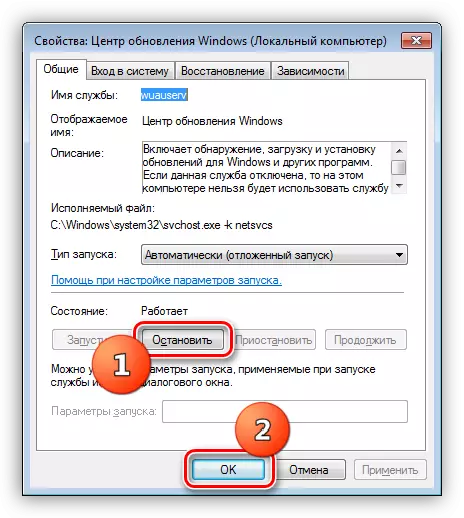
- Po restartu se služba musí spustit automaticky. Stojí za to kontrolovat, jestli je to, i když je stále zastaveno, zapnout ho stejným způsobem.
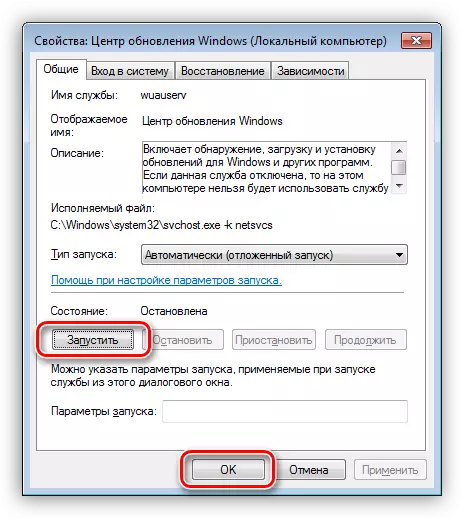
Pokud se chyby nadále zobrazují po dokončení, musíte pracovat s již nainstalovanými aktualizacemi.
Možnost 3: Nesprávně nainstalované aktualizace
Tato volba znamená odstranění těchto aktualizací po instalaci poruch v hostitele skriptu Windows. To lze provést jak ručně, tak pomocí nástroje pro obnovu systému. V obou případech je nutné zapamatovat si, kdy chyby "klesly", tj. Po kterém datu.
Ruční odstranění
- Jdeme do "ovládacího panelu" a najdeme applet s názvem "Programy a komponenty".
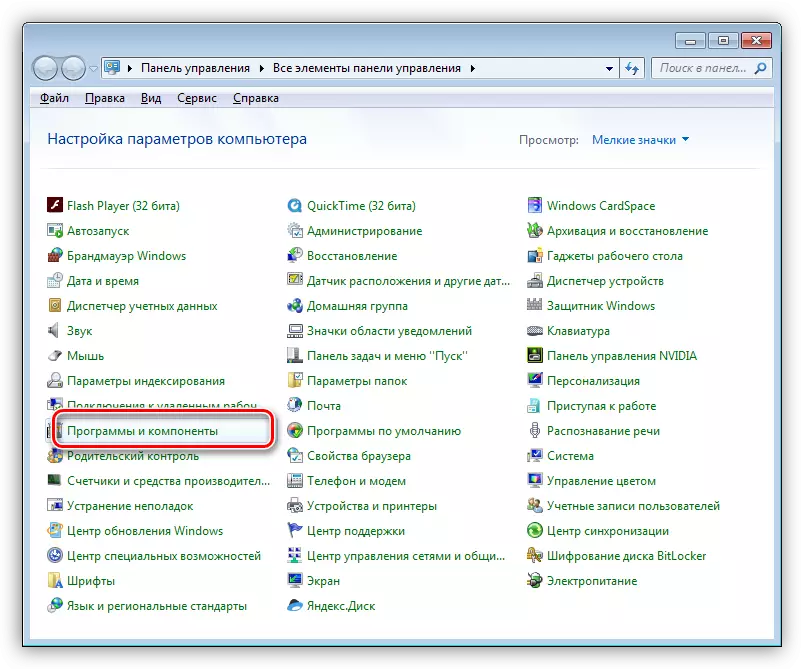
- Dále přejděte na odkaz zodpovědný za prohlížení aktualizací.
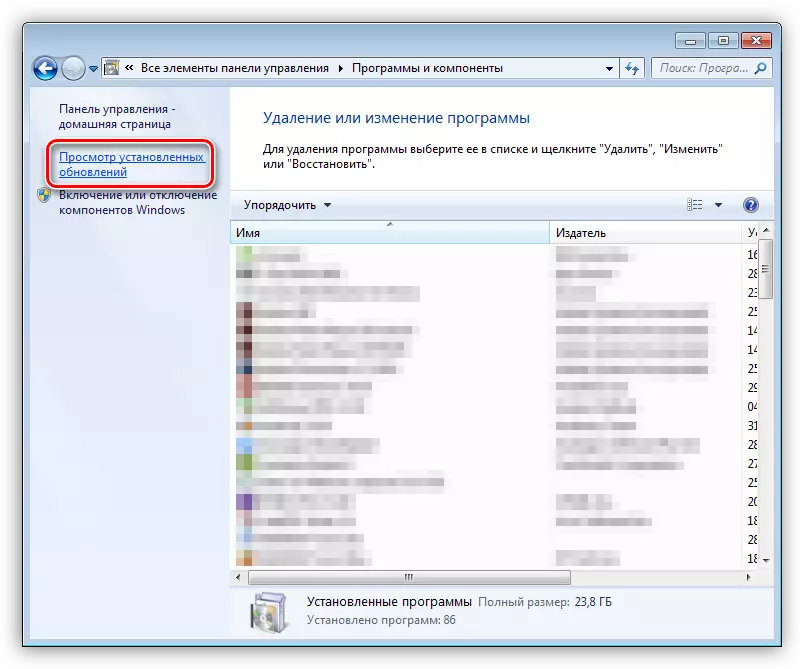
- Seznam třídit podle data instalace kliknutím na záhlaví posledního reproduktoru s nápisem "nainstalován".
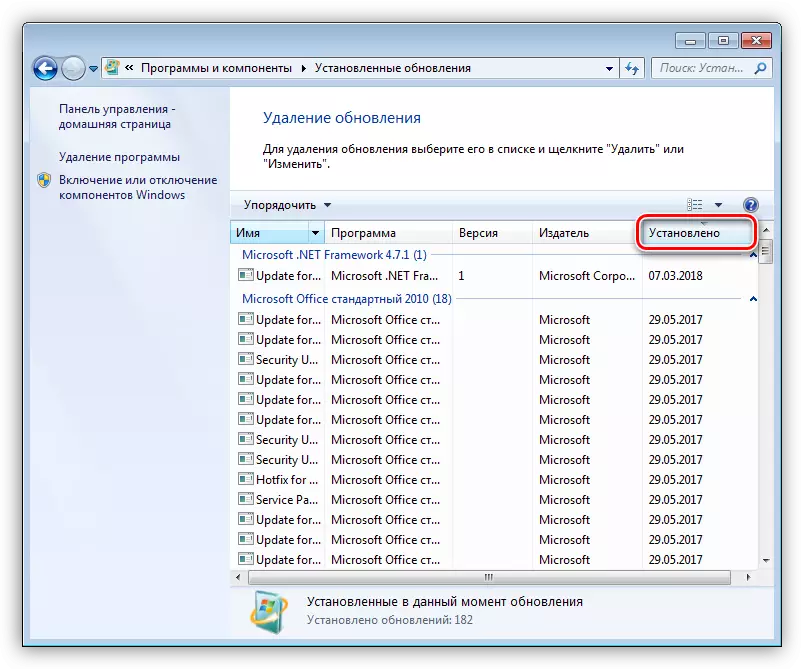
- Vyberte požadovanou aktualizaci, klepněte na položku PCM a vyberte možnost Odstranit ". Děláme také se zbytkem pozic, zapamatujeme si datum.
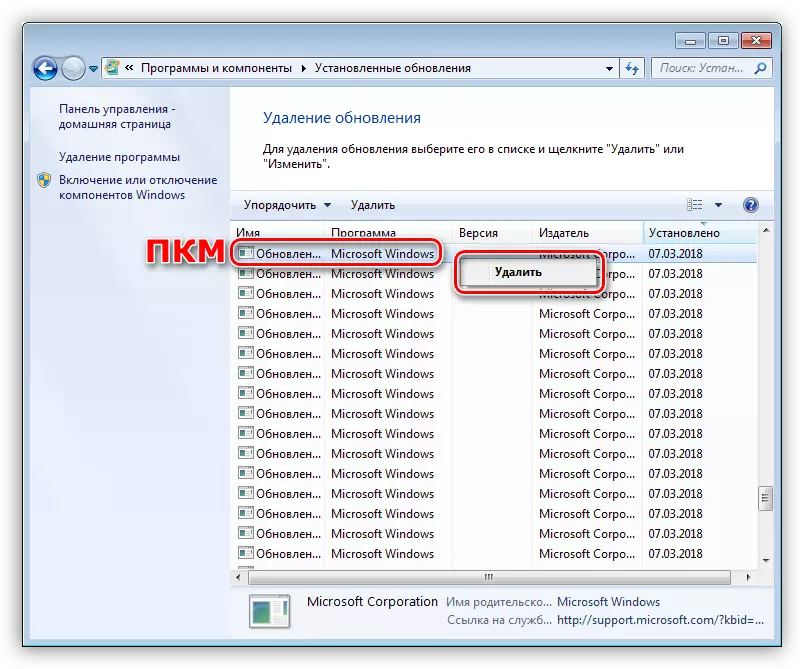
- Restartujte počítač.
Nástroj pro obnovu
- Chcete-li jít do tohoto nástroje kliknutím pravým tlačítkem myši na ikonu počítače na ploše a vyberte položku "Vlastnosti".
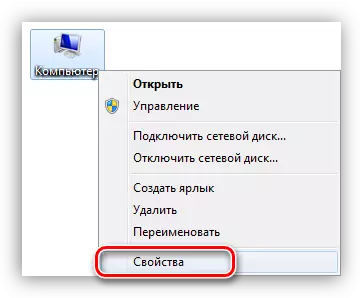
- Dále přejděte na "Ochrana systému".
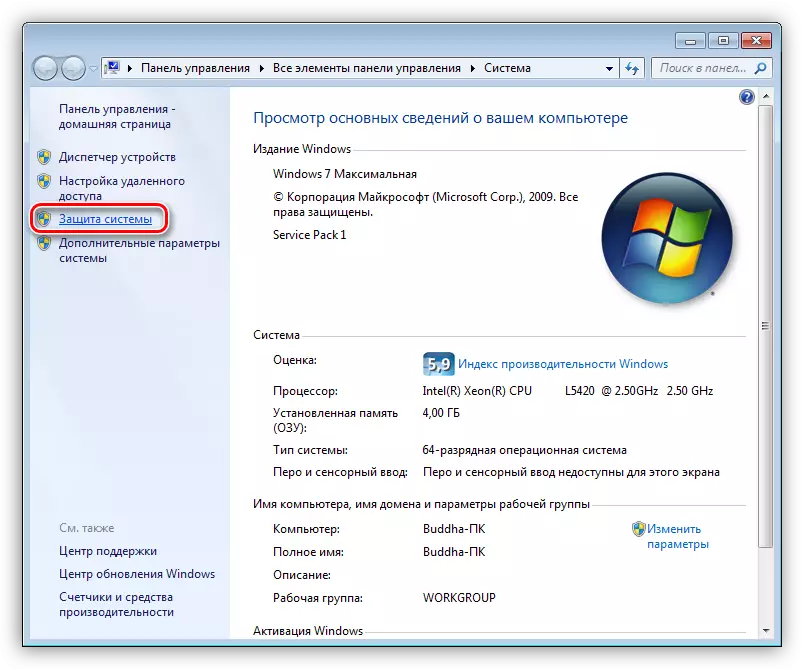
- Stiskněte tlačítko "Obnovit".
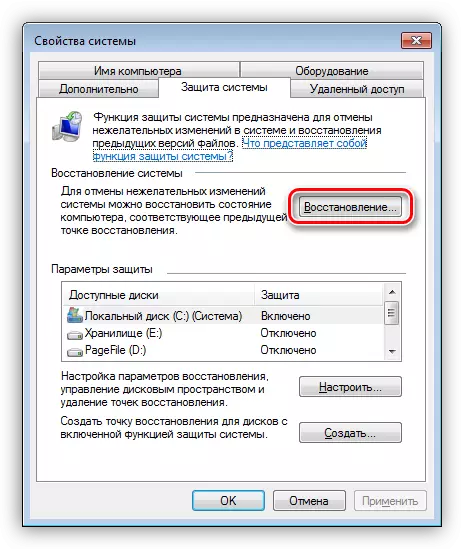
- V okně, které se otevře, nástroj Utility "Další".
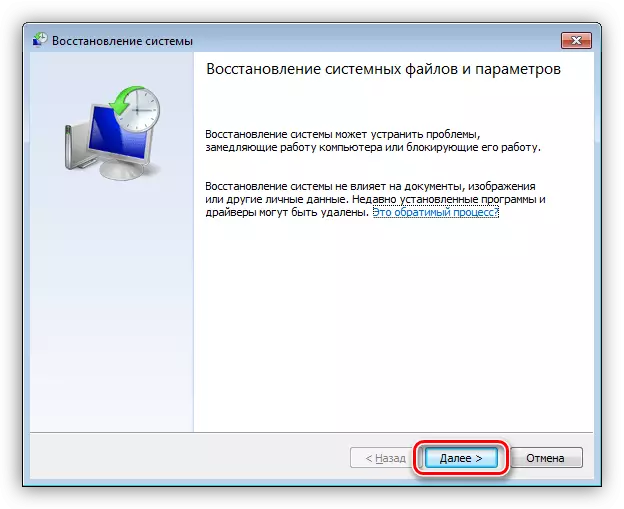
- Dali jsme nádrž, která je zodpovědná za zobrazení dalších bodů obnovy. Body, které potřebujete, budou nazývány "Automaticky vytvořené bod", typ - "systém". Z nich je třeba vybrat ten, který odpovídá datu poslední aktualizace (nebo na které se nezačaly selhání).
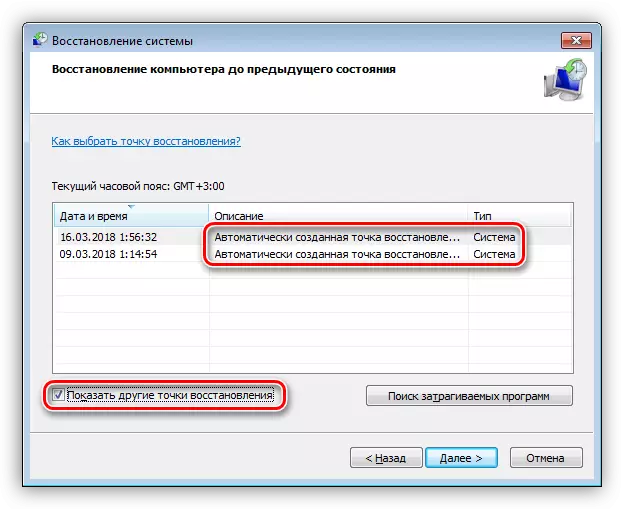
- Klikněte na tlačítko "Další", počkáme, dokud nebude systém nabízen restartovat a provést akce na "vrácení" do předchozího stavu.
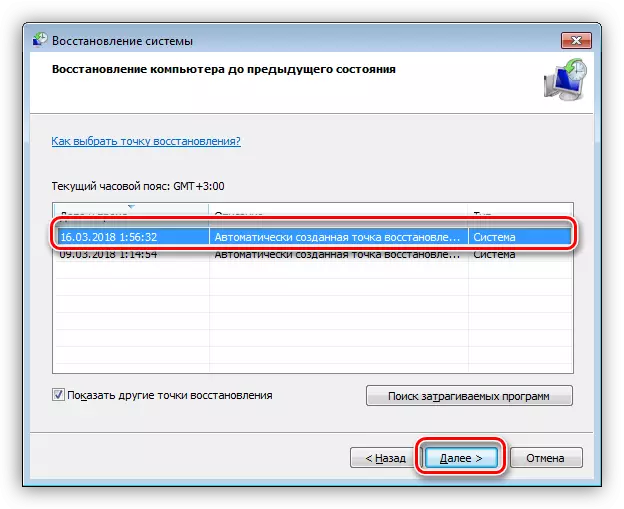
- Vezměte prosím na vědomí, že v tomto případě mohou být odstraněny tyto programy a ovladače, které byly instalovány po tomto datu. Pokud to bude, můžete zjistit, pokud bude, můžete kliknout na tlačítko "Hledat software Software".
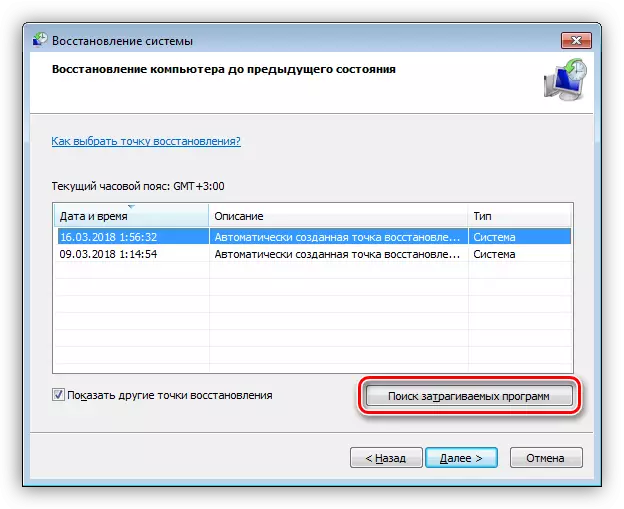
Viz také: Jak obnovit Windows XP, Windows 8, Windows 10
Možnost 4: nelicencovaná okna
Pirát staví "Windows" jsou dobré pouze tím, že jsou zcela zdarma. Jinak takové distribuce mohou přinést mnoho problémů, zejména nesprávné práce požadovaných komponent. V tomto případě nemusí doporučení uvedená výše fungovat, protože soubory ve staženém obrázku již selhaly. Zde můžete jen poradit, abyste vyhledali další distribuci, ale je lepší použít licencovanou kopii systému Windows.Závěr
Řešení problému se službou Windows Script Host je poměrně jednoduchá, i začínající uživatel se s nimi vyrovnat. Příčina Zde je přesně jeden: nesprávný provoz nástroje aktualizace systému. V případě pirátských distribucí můžete poskytnout následující doporučení: Používejte pouze licencované produkty. A ano, napište své skripty správně.
