
Solid-State Disk ve srovnání s tvrdě má takové výhody jako vysoká úroveň výkonu a spolehlivosti, nízkou spotřebu energie, žádný hluk a mnoho dalšího. Proto více a více uživatelů zvolí CD jako systematicky. Při připojování takové jednotky můžete zjistit, že systém není určen systémem nebo není ani zobrazen v systému BIOS. To může vypadat jako žádný disk v "Explorer", nastavení systému Windows nebo v seznamu výběru zátěže systému BIOS.
Příčiny řešení problémů s SSD
Problémy s zobrazením CEDS v systému se mohou vyskytnout takovými důvody jako absence písmene disku nebo inicializace, přítomnost skrytých oddílů a nekompatibilního systému souborů. Zároveň to může dojít v důsledku nesprávného nastavení systému BIOS a fyzickým poškozením samotného disku nebo jednoho z prvků sloučenin mezi základní deskou a SSD.Příčina 1: Disk není inicializován
Často se stává, že nový disk není inicializován při připojení k počítači a v důsledku toho není v systému viditelný. Řešením je provedení postupu v ručním režimu podle následujícího algoritmu.
- Stiskněte "Win + R" současně a v zobrazeném okně zadejte COMPMGMT.MSC. Klikněte na "OK".
- Otevře se okno, kde je třeba kliknout "Správa disků".
- Klepněte pravým tlačítkem myši na požadované jednotce a v nabídce se otevře vyberte možnost Inicializovat disk ".
- Dále se ujistěte, že pole "Disk 1" má klíště a nainstalujte značku naproti položce s MBR nebo GPT Umluvit. "Hlavní spouštěcí záznam" je kompatibilní se všemi verzemi systému Windows, ale pokud máte v plánu používat pouze aktuální vydání tohoto OS, je lepší zvolit "tabulku s oddíly GUID".
- Po dokončení procedury byste měli vytvořit novou sekci. Chcete-li to provést, klikněte na disk a vyberte možnost Vytvořit jednoduchý svazek ".
- Otevře se "Průvodce novým Tomem", ve kterém klikněte na tlačítko "Další".
- Pak musíte určit velikost. Výchozí hodnotu můžete ponechat, která se rovná maximální velikosti disku nebo vyberte menší hodnotu. Po provedení nezbytných změn klepněte na tlačítko "Další".
- V dalším okně souhlasíte s navrhovanou verzí dopisu hlasitosti a klikněte na tlačítko "Další". Pokud si přejete, můžete přiřadit další dopis, hlavní věc je, že se neshoduje s existujícím.
- Dále potřebujete formátování. Doporučené hodnoty ponecháme v polích "souborového systému", Tom Mark a navíc zapněte možnost "Rychlé formátování".
- Klikněte na "připraven."



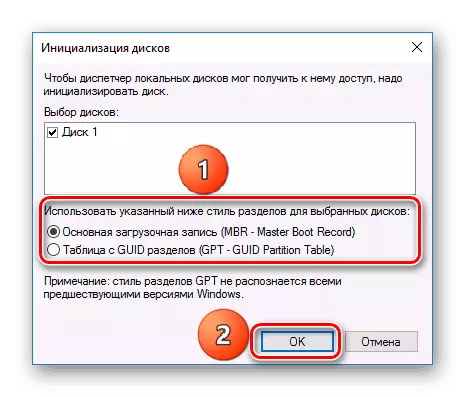
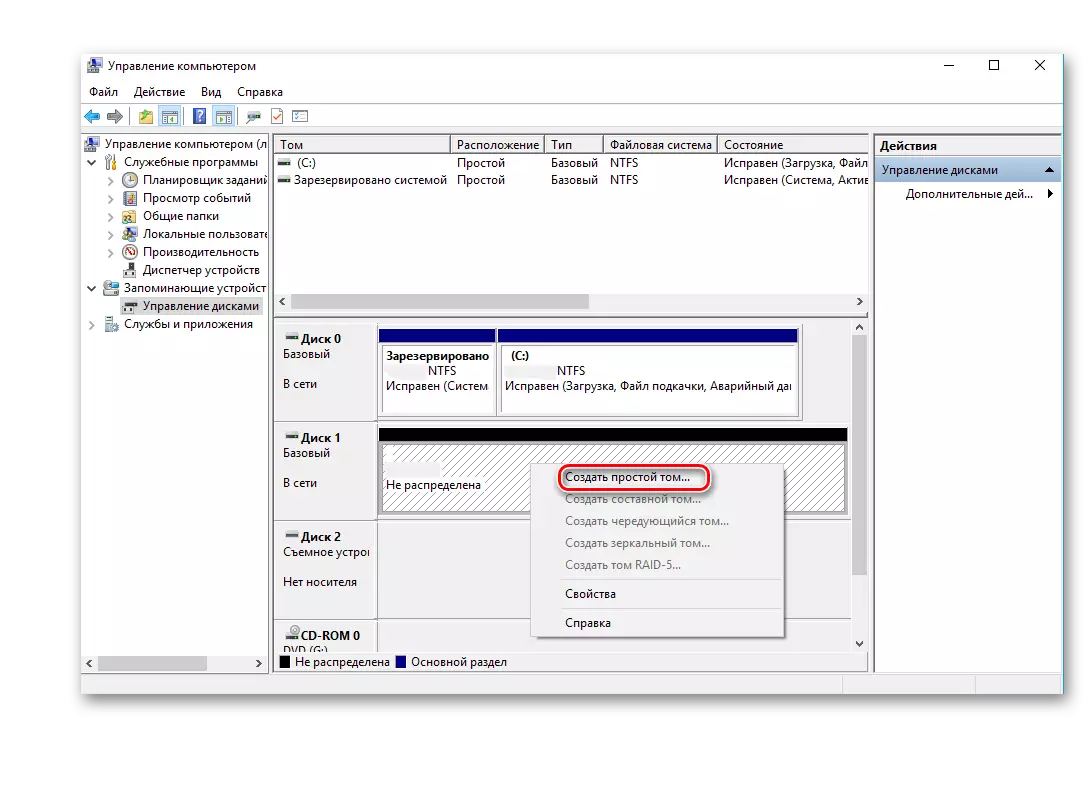
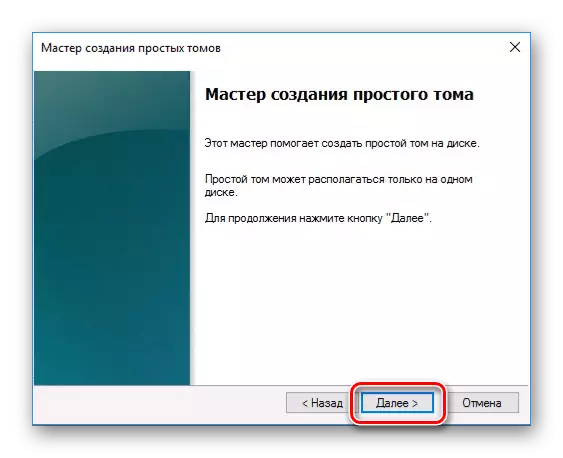

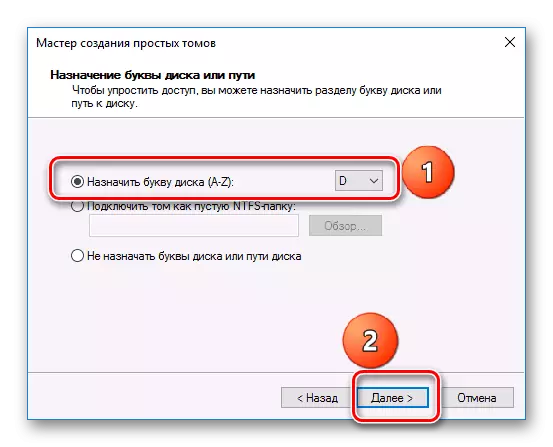
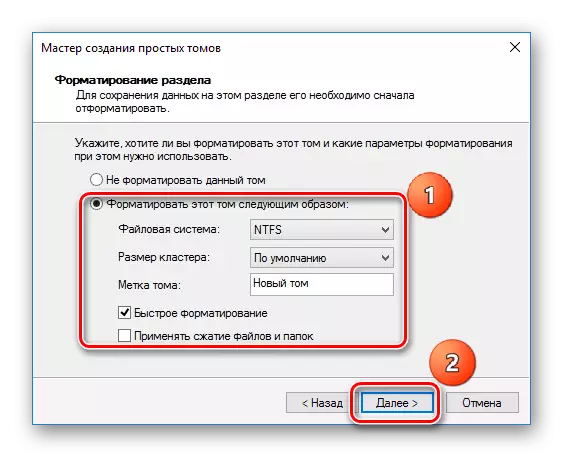

V důsledku toho se disk bude muset zobrazit v systému.
Příčina 2: Žádný dopis jednotky
Někdy SSD nemá žádná písmena, a proto se nezobrazí v "Explorer". V tomto případě je musíte přiřadit dopis.
- Přejděte na "Správa disků", opakujte kroky 1-2 popsané výše. Klepněte na PCM na CZD a vyberte možnost Změnit písmeno disku nebo cesty na disk. "
- V zobrazeném okně klikněte na "Změnit".
- Vyberte ze seznamu písmeno pro disk a potom klepněte na tlačítko "OK".
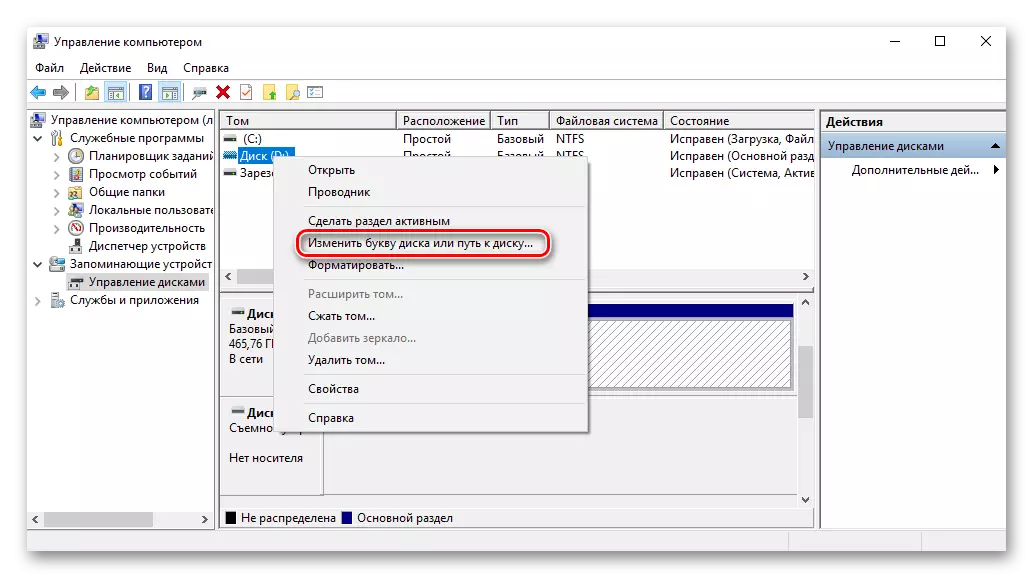
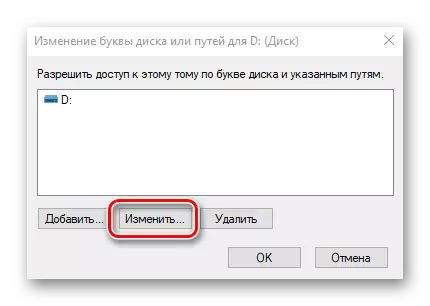
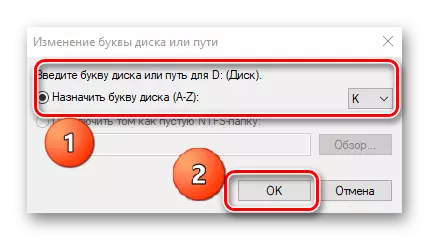
Poté je zadané paměťové zařízení rozpoznáno OS, je možné s ním provést standardní operace.
Příčina 3: Žádné oddíly
Pokud nabytý disk není nový a již dlouho byl použit, může se také zobrazit v "Tento počítač". Důvodem může být poškození systémového souboru nebo tabulky MBR v důsledku selhání, infekce virovým souborem, nesprávnou operací atd. Současně se SSD zobrazí v "Správci disků", ale jeho stav je "není inicializován." V tomto případě se obvykle doporučuje provádět inicializaci, nicméně, vzhledem k riziku ztráty dat, to ještě nestojí za to.
Kromě toho je možná další situace, ve které je jednotka zobrazena jako jedna nepřidělená oblast. Vytvoření nového svazku, jak se obvykle provádí, může také vést ke ztrátě dat. Řešení zde může být restaurování sekce. Pro provedení to vyžaduje určité znalosti a software, například Průvodce oddílem Minitool, který má příslušnou možnost.
- Spusťte Průvodce oddílem Minitool a vyberte řetězec obnovení oddílu v nabídce Zpětného disku po určování cíle SSD. Případně můžete klepnout pravým tlačítkem myši na disk a vybrat položku položky.
- Dále potřebujete vybrat rozsah skenování RCD. K dispozici jsou tři možnosti: "Full Disk", "Neplocený prostor" a "zadaný rozsah". V prvním případě je vyhledávání provedeno po celém disku, ve druhé - pouze ve volném prostoru, ve třetím - na některých odvětvích. Necháme "úplný disk" a klikněte na tlačítko "Další".
- V dalším okně jsou nabízeny dvě možnosti režimu skenování. V prvním "rychlém skenování" - jsou obnoveny skryté nebo vymazané oddíly, které jsou nepřetržité a v sekundě - "Full Scan" - každý sektor zadaného rozsahu na SSD je skenováno.
- Po dokončení skenování disku se ve skupinovém okně výsledky zobrazí všechny nalezené oddíl. Vyberte všechny potřebné a stiskněte "Dokončit".
- Dále potvrďte realizaci operace obnovení kliknutím na tlačítko "Použít". Poté se zobrazí všechny sekce na SSD v "Explorer".
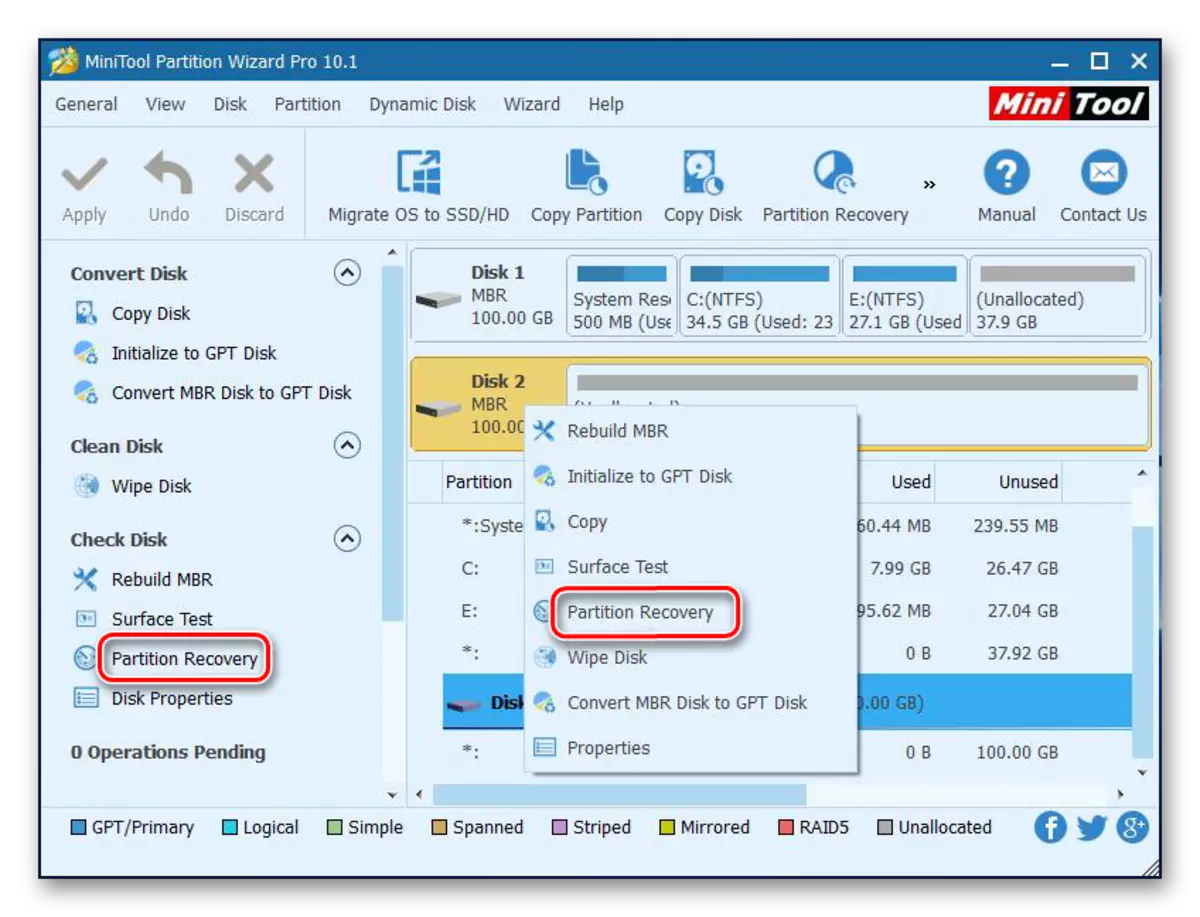




Mělo by pomoci vyřešit problém, ale v situaci, kdy nejsou nezbytné znalosti a na disku jsou potřebná data, je lepší se obrátit na profesionály.
Příčina 4: Skrytá sekce
Někdy se SSD nezobrazuje v systému Windows kvůli přítomnosti skrytého oddílu. To je možné, pokud uživatel skrývá Tom pomocí softwaru třetích stran, aby se zabránilo přístupu k datům. Řešením je obnovení oddílu pomocí softwaru pro práci s disky. Stejný Průvodce oddílem MiciLool se dobře zabývají takovým úkolem.
- Po spuštění aplikace klepněte pravým tlačítkem myši na cílový disk a vyberte oddíl Zobrazit. Stejná funkce se spustí výběrem řádku stejného jména v menu vlevo.
- Pak přiřadit dopis pro tuto sekci a klikněte na "OK".

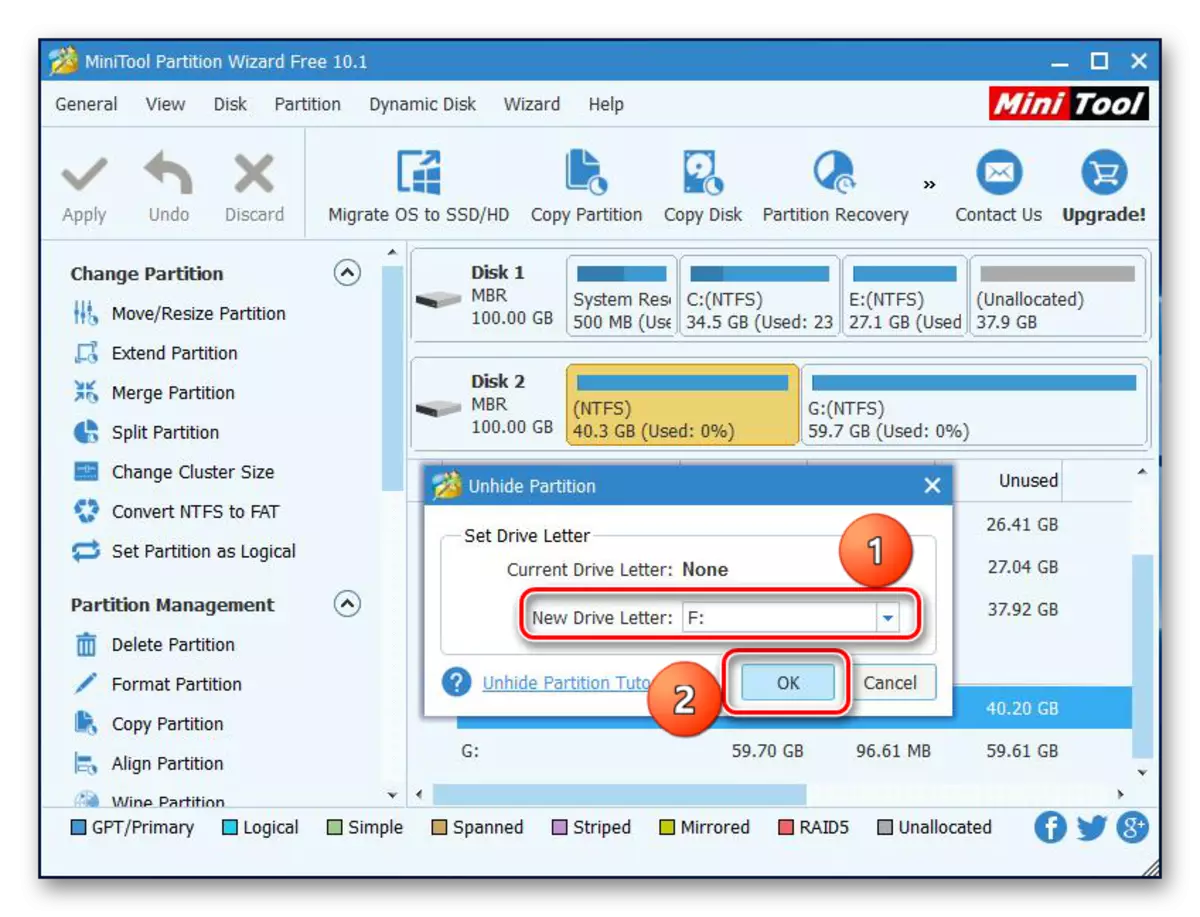
Poté se objeví skryté sekce v "Explorer".
Příčina 5: Nepodpovědný souborový systém
Pokud po provedení akce SSD popsaných výše, stále se nezobrazí v "Explorer", souborový systém disku se liší od FAT32 nebo NTFS, který funguje Windows. Taková jednotka je obvykle zobrazena ve Správci disků jako oblasti "RAW". Chcete-li problém vyřešit, musíte provádět akce na následujícím algoritmu.
- Spusťte správu disku ", opakujte kroky 1-2 z výše uvedeného instrukce. Dále klikněte na požadovaný oddíl a vyberte "Smazat Tom" řetězec.
- Potvrďte vymazání kliknutím na tlačítko Ano.
- Jak vidíte, stav TOM se změnil na "volně".
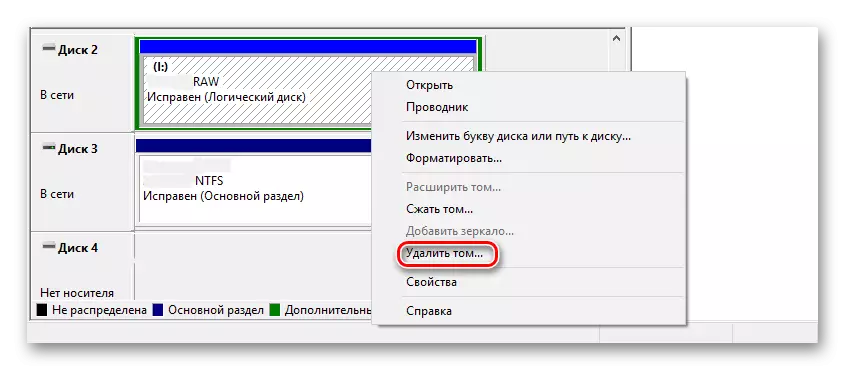

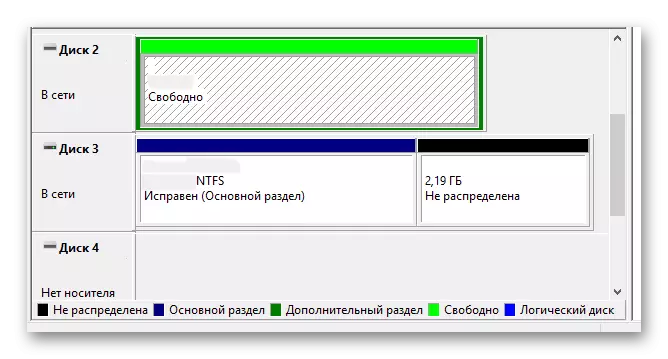
Dále vytvořte nový objem podle výše uvedené pokyny.
Příčina 6: Problémy s bios a vybavením
Existují čtyři hlavní důvody, podle kterých BIOS nezjistí přítomnost interního pohonu pevného stavu.
SATA je zakázána nebo má nesprávný režim
- Chcete-li ji povolit, přejděte do režimu BIOS a aktivujte režim zobrazení pokročilých nastavení. Chcete-li to provést, klikněte na tlačítko "Upřesnit" nebo klepněte na tlačítko "F7". V následujícím příkladu jsou všechny akce zobrazeny pro grafické rozhraní UEFI.
- Potvrďte vchod klepnutím na tlačítko OK.
- Dále najdeme konfiguraci vestavěných zařízení v záložce "Advanced".
- Klikněte na řádek "Konfigurace sériového portu".
- V poli "Sériový port" by měla být zobrazena hodnota "ON". Pokud ne, pak stiskneme myši nad ním a v zobrazeném okně zvolte "ON".
- Pokud je stále problém s připojením, můžete zkusit přepínání režimu SATA s AHCI na IDE nebo naopak. Chcete-li to provést, nejprve přejděte do sekce "Konfigurace SATA", která se nachází v záložce "Advanced".
- Stiskněte tlačítko v řádku "SATA Mode" a vyberte IDE v okně, které se zobrazí.
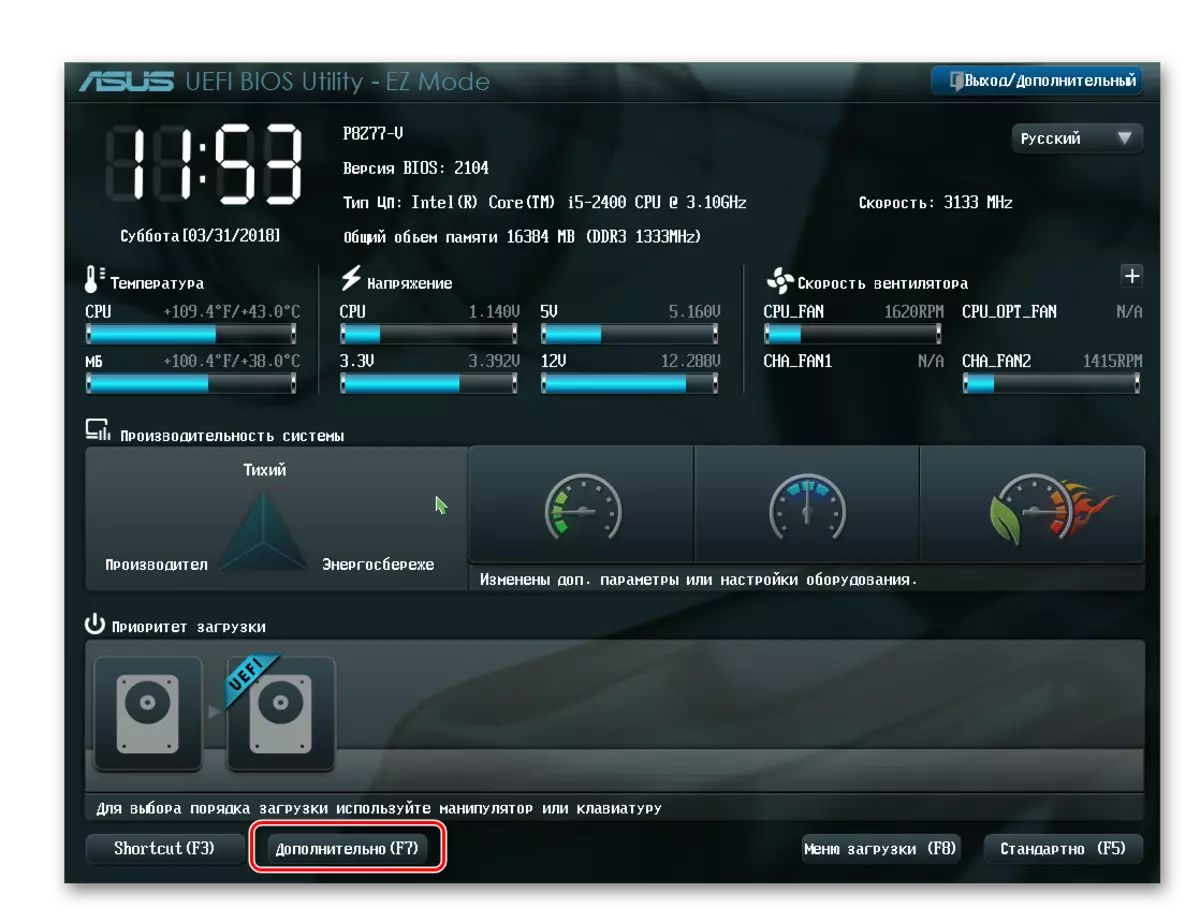
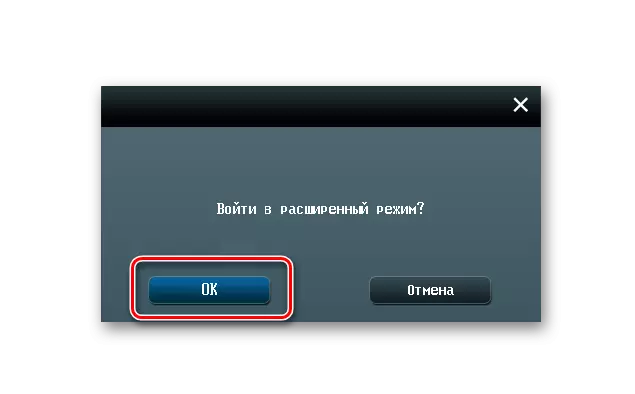

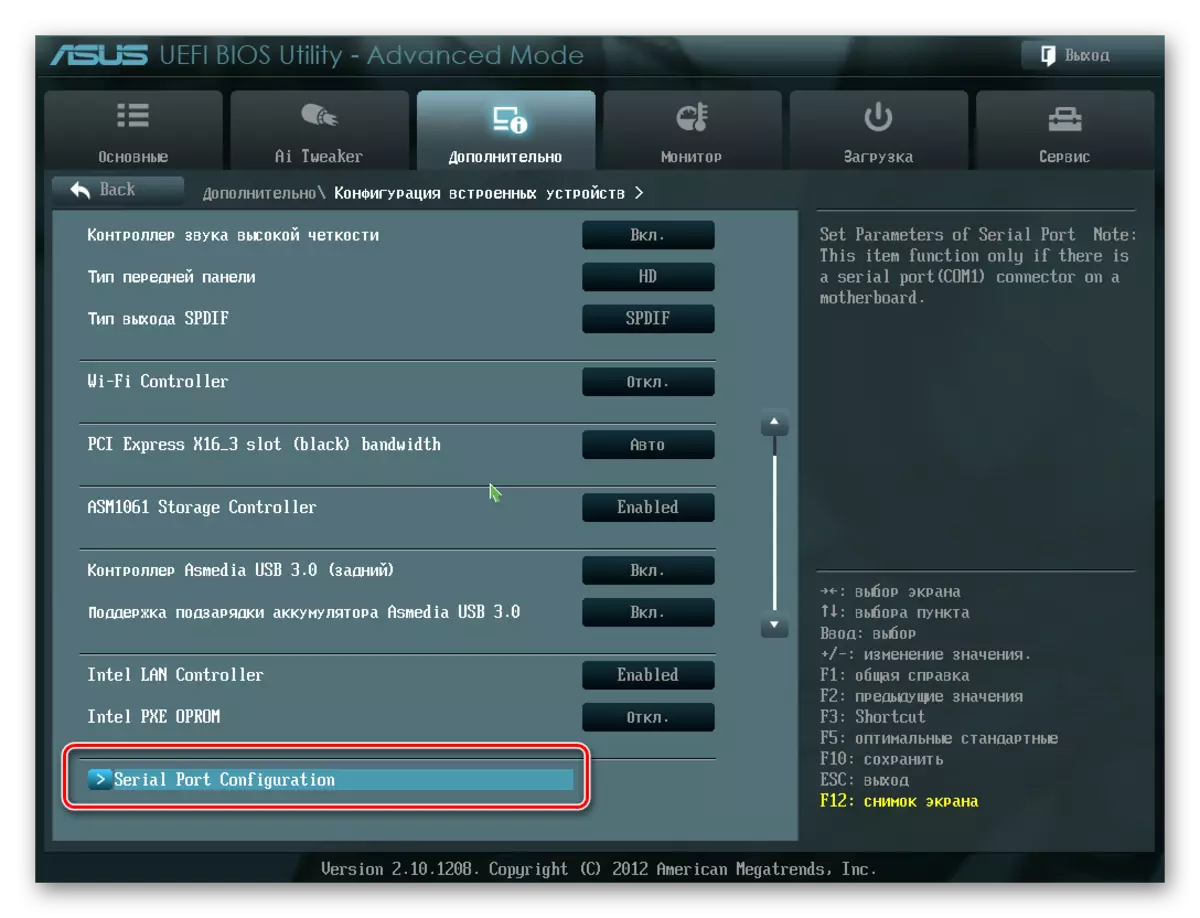

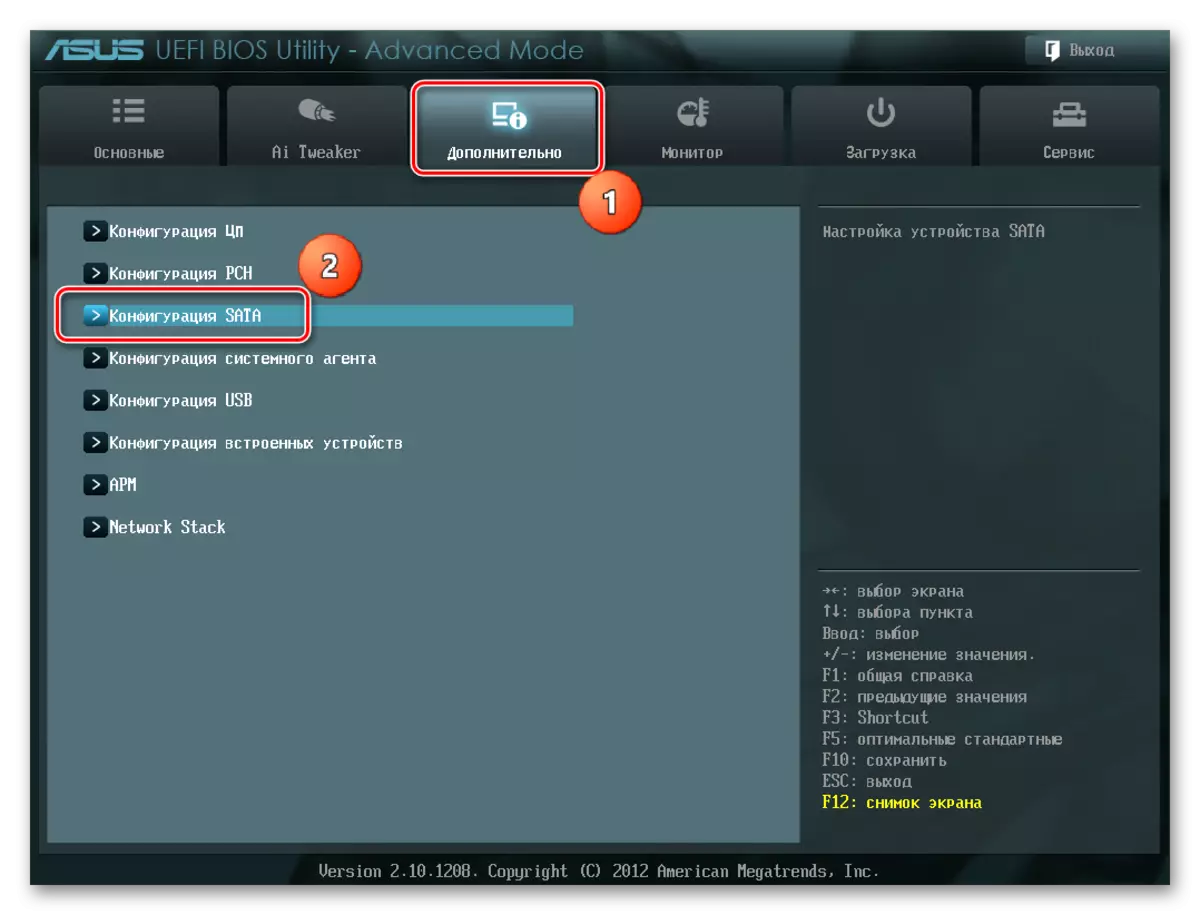
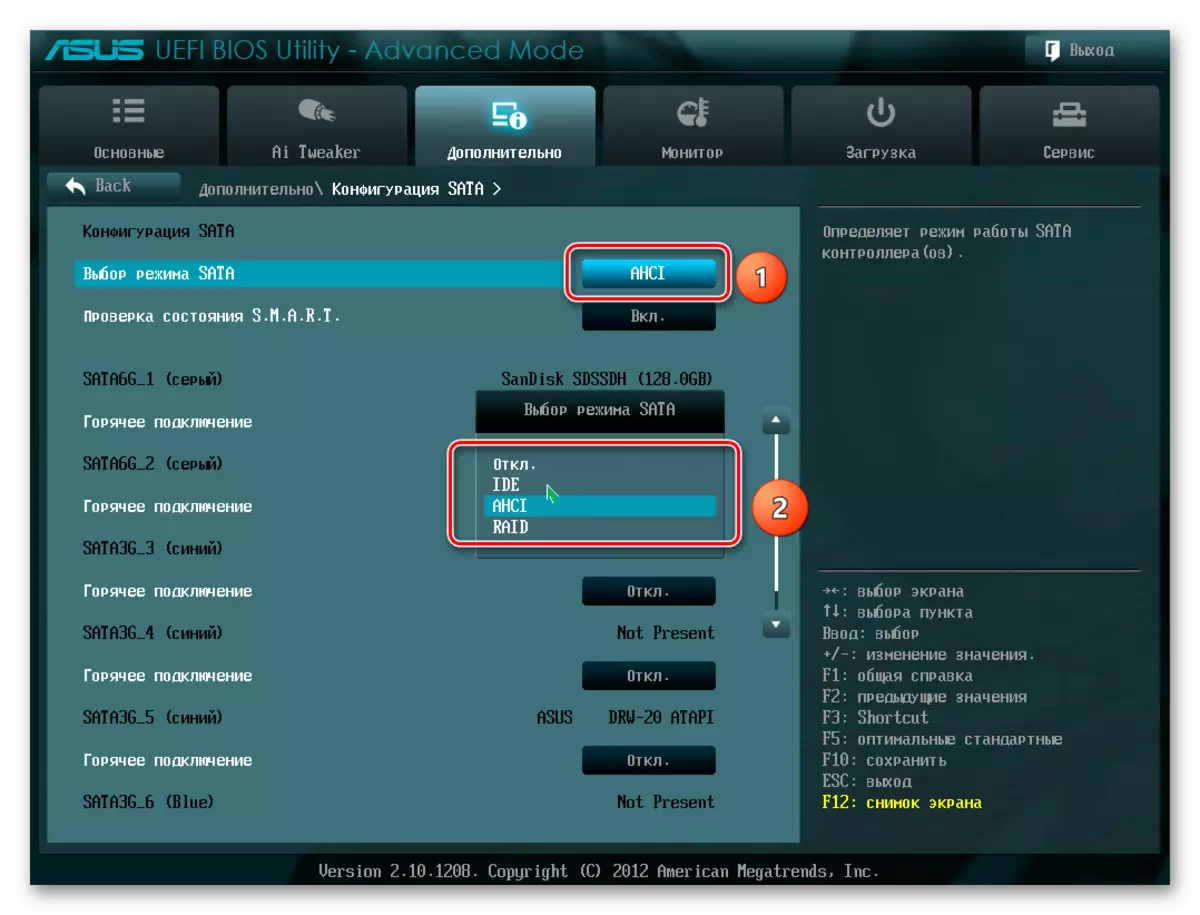
Nesprávné nastavení systému BIOS
BIOS také nerozpoznává disk, pokud se uskuteční nesprávná nastavení. Je snadné zkontrolovat datum systému - pokud neodpovídá pravdivé, toto označuje selhání. Chcete-li jej řešit, je nutné resetovat a vrátit se ke standardním parametrům podle níže uvedené sekvence.
- Odpojte počítač ze sítě.
- Otevřete systémovou jednotku a najděte propojku na základní desku s nápisem "CLRTC". Obvykle se nachází v blízkosti baterie.
- Vytáhněte propojku a nainstalujte jej na kontakty 2-3.
- Počkejte asi 30 sekund a vraťte propojku do počátečních kontaktů 1-2.

Případně můžete odstranit baterii, která je v našem případě vedle konektorů PCIE.

Chybný datový kabel
BIOS také nezjistí SSD, pokud má kabel SATA poškození. V tomto případě je nutné zkontrolovat všechna připojení mezi základní deskou a SSD. Při pokládání se doporučuje zabránit poklesu nebo svírání kabelu. To může všechny poškodit vodiče uvnitř izolace, i když materiál může vypadat normálně. Pokud je pochybnost v kabelovém stavu, je lepší jej nahradit. Pro připojení zařízení SATA, Seagate doporučuje používat kabely méně než 1 metr dlouhé. Delší někdy může vypadnout z konektorů, takže se ujistěte, že zkontrolují, zda jsou pevně připojeny k portu SATA.
Vadný pevný disk
Pokud se po výše uvedených postupech disk stále není zobrazen v systému BIOS, s největší pravděpodobností existuje tovární manželství nebo fyzické poškození zařízení. Zde musíte kontaktovat počítače opravy workshopu nebo dodavatele SSD, dříve ujistěte se, že přítomnost záruk.
Závěr
V tomto článku jsme považovali důvody pro nepřítomnost pohonu pevného stavu v systému nebo systému BIOS, když je připojen. Zdrojem takového problému může být jak disku nebo stav kabelu, tak různé softwarové poruchy a nesprávná nastavení. Před zahájením jednoho z uvedených metod se doporučuje zkontrolovat všechna připojení mezi SSD a základní deskou, zkuste vyměnit kabel SATA.
