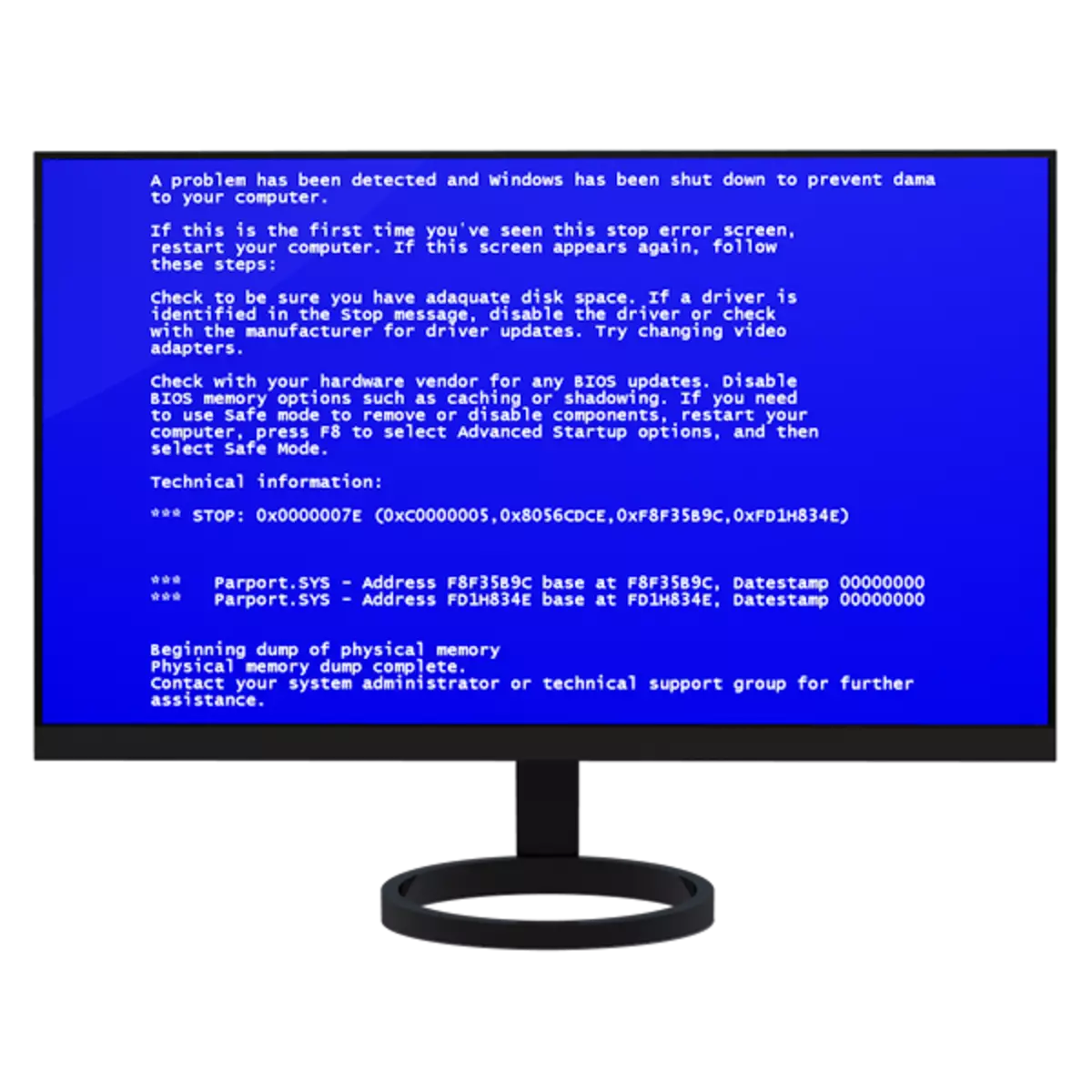
Většina uživatelů se setkává s úzkou interakcí s počítačem s náhlým dokončením systému, doprovázený modrou obrazovkou s nepochopitelnými informacemi. To je tzv. "BSOD" a dnes budeme mluvit o tom, co to je a jak se s ním vypořádat.
Odstraňte problém modré obrazovky
BSOD je zkratka, doslova znamená "modrou obrazovku smrti". To nebylo možné říci přesněji, protože po vzhledu takové obrazovky je další práce nemožné bez restartování. Takové chování systému hovoří o poměrně vážných problémech v softwaru nebo hardwaru počítače. BSOD mohou nastat jak při spouštění počítače a během jeho provozu.
Nyní, když se objeví BSOD, restart může být proveden pouze v ručním režimu. Pokud není možné přistupovat k systému (během stahování dochází), můžete nastavit stejné parametry v nabídce Zavedení. Chcete-li to provést, na začátku počítače musíte stisknout klávesu F8 nebo F1 a potom F8 nebo FN + F8. V nabídce musíte vybrat vypnutí automatického restartu během selhání.

Dále předkládáme obecná doporučení pro eliminaci BSD. Ve většině případů budou stačit k řešení problémů.
Příčina 1: Ovladače a programy
Řidiči jsou hlavním důvodem výskytu modrých obrazovek. Může to být oba firmware pro hardware a soubory vložené do libovolného softwaru. Pokud se BSOD vyskytuje přesně po instalaci softwaru, pak výstup je jeden - provádět "vrácení" do předchozího stavu systému.
Přečtěte si více: Možnosti obnovení systému Windows
Pokud není přístup k systému, musíte použít instalační nebo zaváděcí nosič s verzí OS zaznamenaného na něm, který je aktuálně nainstalován v počítači.
Přečtěte si více: Jak vytvořit zaváděcí USB flash disk s Windows XP, Windows 7, Windows 8, Windows 10
- Chcete-li stáhnout z jednotky flash, musíte nejprve nakonfigurovat odpovídající parametry v systému BIOS.
Přečtěte si více: Jak nastavit stahování z jednotky flash v systému BIOS
- Ve druhé fázi instalace vyberte možnost "Obnovení systému".
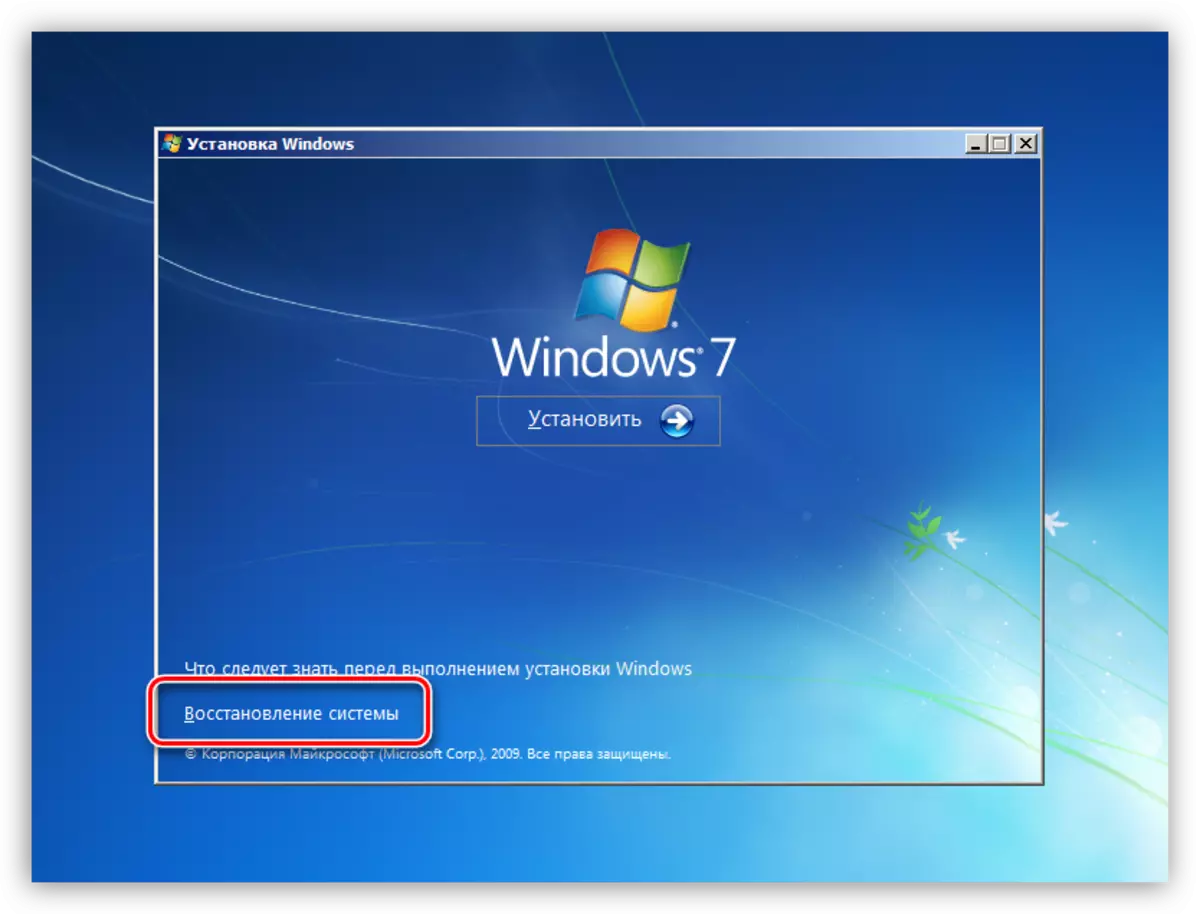
- Po skenování klepněte na tlačítko Další ".
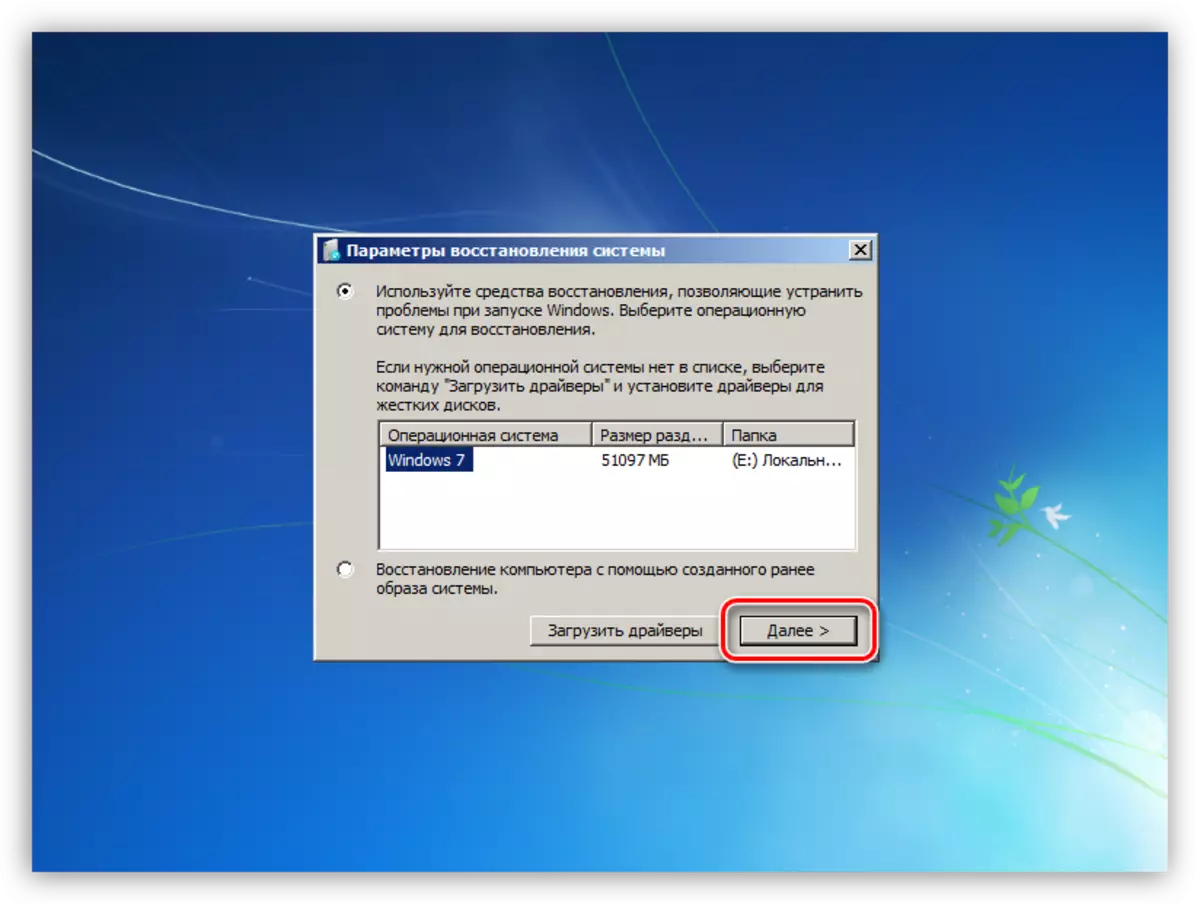
- Vyberte položku uvedenou na obrazovce Screenshot.
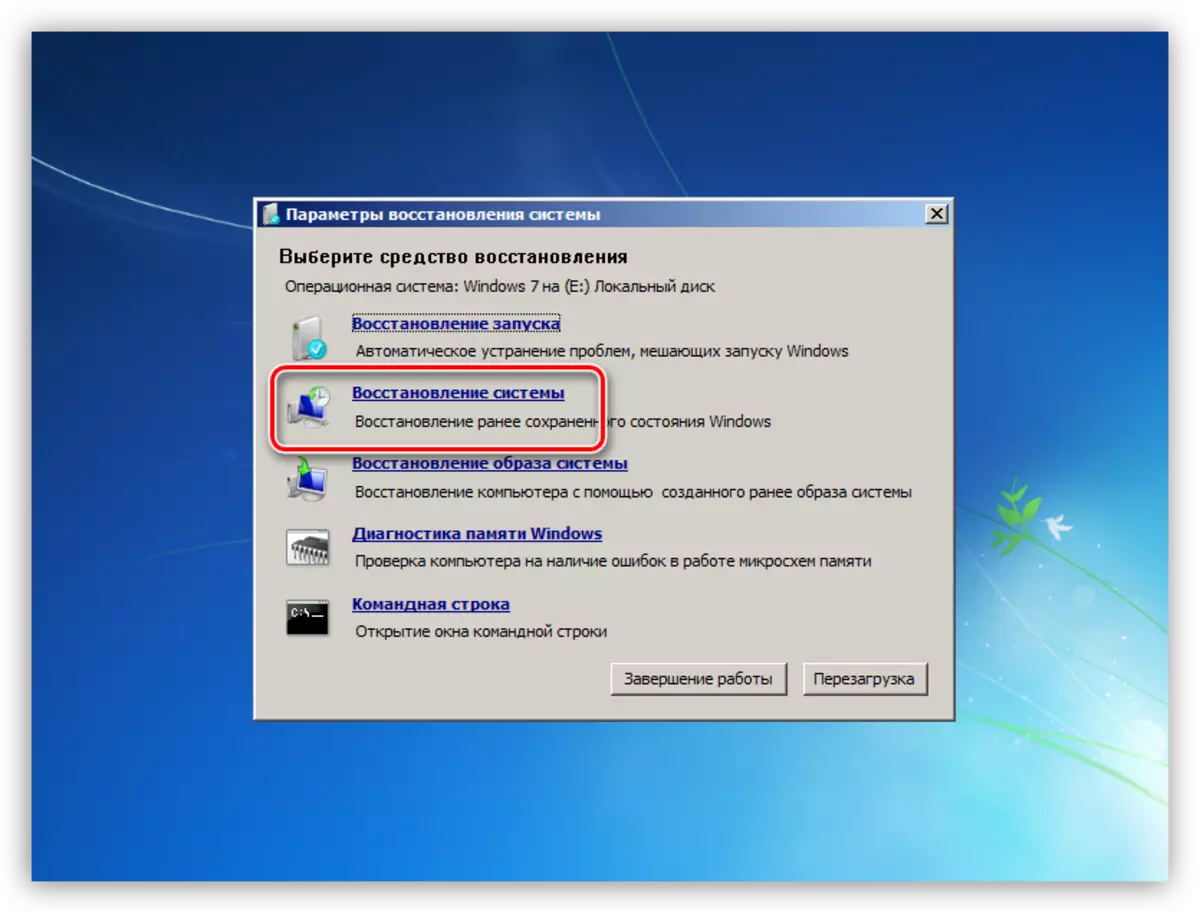
- Otevře se standardní užitkové okno, po kterém provádějí akce popsané v článku, který je k dispozici na výše uvedeném odkazu.
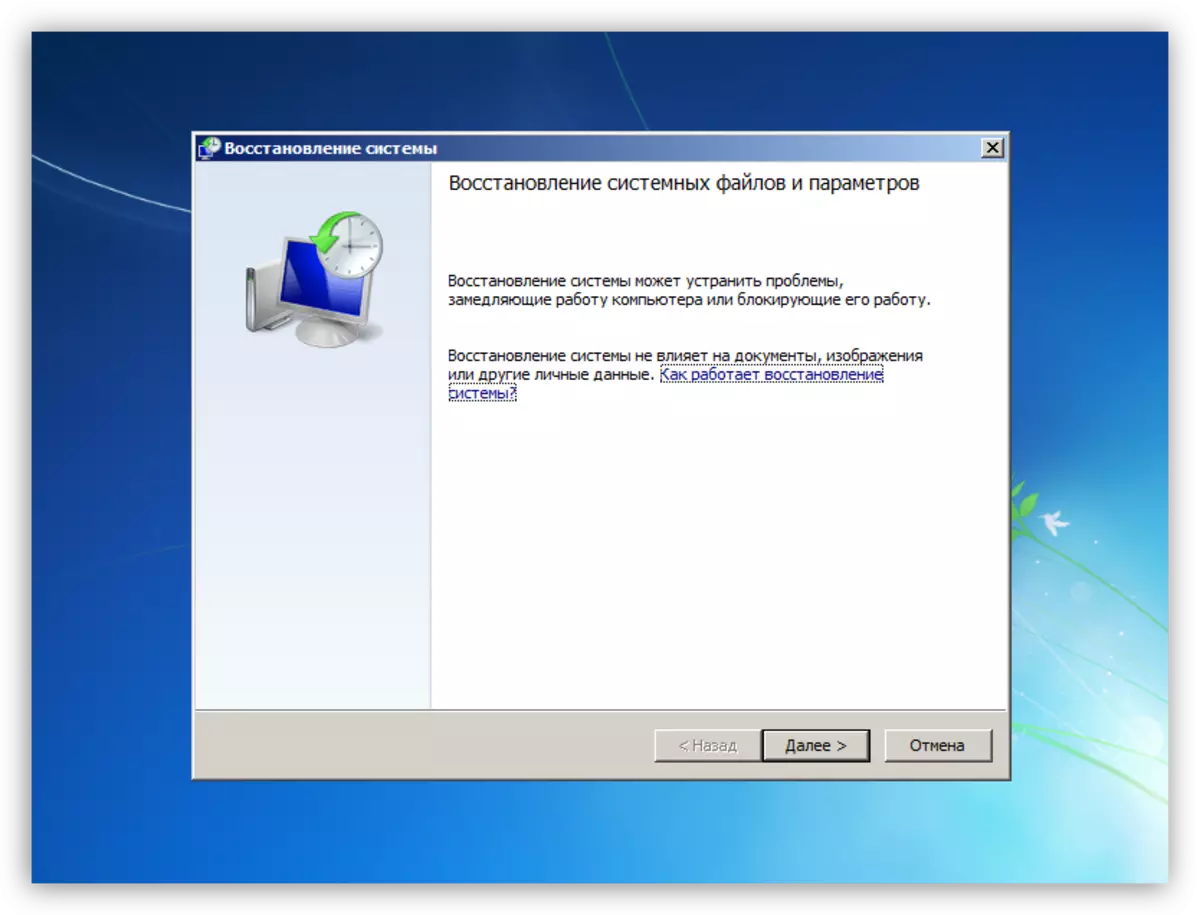
Opatrně sledujte chování systému po instalaci všech programů a ovladačů a vytvořte ruční obnovení bodů. To pomůže správně určit příčiny chyb a odstranění je. Včasné aktualizace operačního systému a stejných ovladačů se může také zbavit hmotnosti problémů.
Přečtěte si více:
Jak aktualizovat operační systém Windows XP, Windows 7, Windows 8, Windows 10
Jak aktualizovat ovladače v systému Windows
Programy pro instalaci ovladačů
Příčina 2: "Železo"
Problémy s hardwarem způsobujícími BSOD jsou následující:
- Nedostatek volného místa na systémovém disku nebo sekci
Musíte zkontrolovat, jak je množství jednotky k dispozici pro záznam. To se provádí pravým tlačítkem myši na odpovídající disk (oddíl) a přechod na vlastnosti.
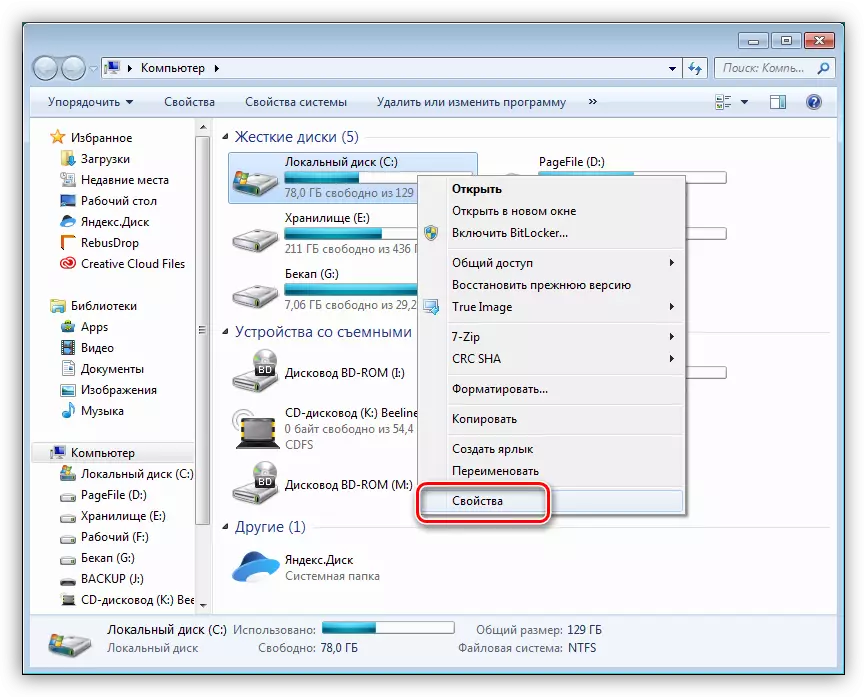
Pokud existuje malý prostor, je to méně než 10%, musíte odstranit zbytečné údaje, nepoužité programy a vyčistit systém z odpadu.
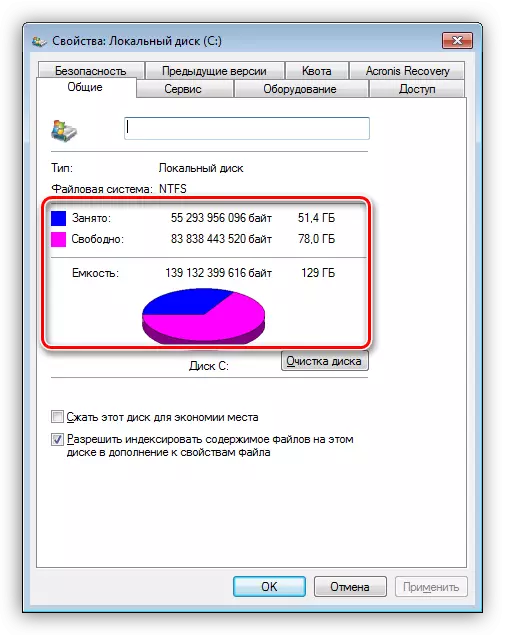
Přečtěte si více:
Jak odstranit program z počítače
Čištění počítače od odpadků pomocí CCLEANER
- Nová zařízení
Pokud se modrá obrazovka vyskytuje po připojení nových součástí základní desky, měli byste se pokusit aktualizovat jejich ovladače (viz výše). V případě selhání budete muset opustit používání zařízení kvůli možné poruše nebo nekonzistenci vlastností.
- Chyby a rozbité sektory na pevném disku
Chcete-li tento problém identifikovat, měli byste zkontrolovat všechny jednotky pro přítomnost problémů a je-li možné je odstranit.
Přečtěte si více:
Jak zkontrolovat pevný disk na rozbitých odvětvích
Jak zkontrolovat pevný disk pro výkon
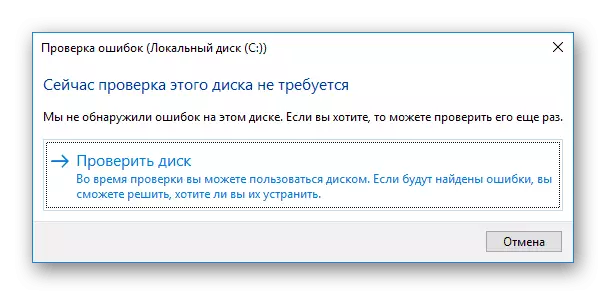
- RAM
Vadné pásy "RAM" jsou velmi často příčinou selhání. Můžete identifikovat "špatné" moduly pomocí programu MEMTest86 +.
Přečtěte si více: Jak testovat RAM pomocí programu MEMTest86 +
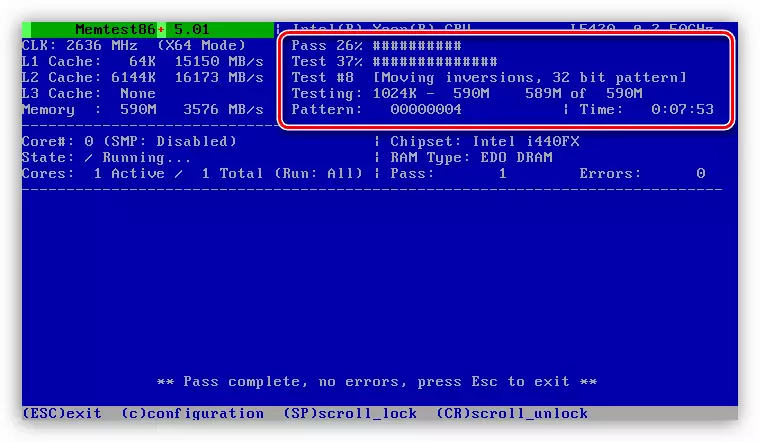
- Přehřát
BSOD může být také způsoben přehřátím součástí - procesor, grafická karta nebo základní desky. Chcete-li tento problém eliminovat, je nutné řádně určit teplotu "železa" a podniknout kroky na jeho normalizaci.
Přečtěte si více: měří teplota počítače
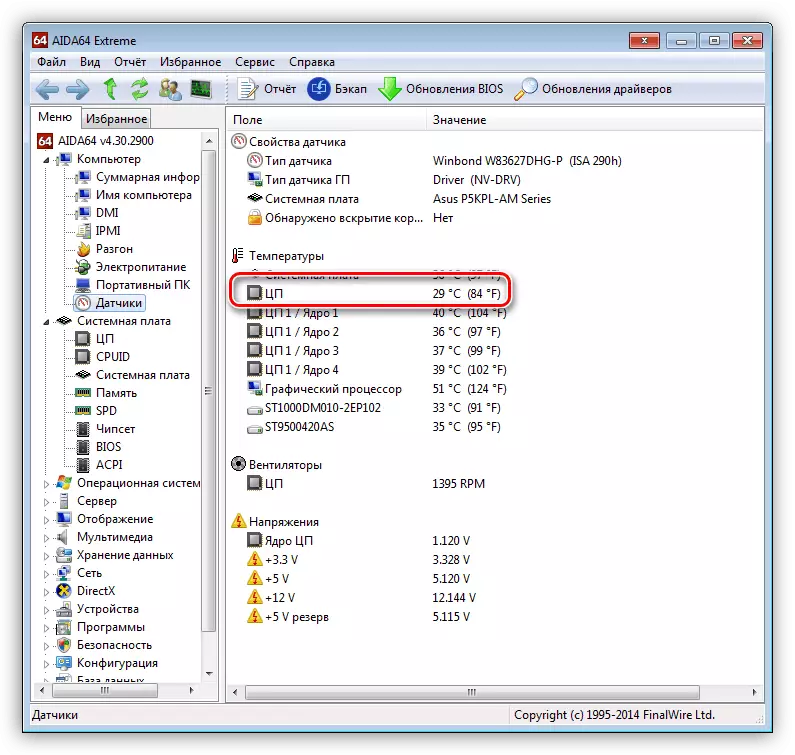
Příčina 4: BIOS
Nesprávná nastavení podpory mikroprogramů základní desky (BIOS) může vést k kritickému chybě systému a vzhledu modré obrazovky. Nejjednodušší řešení v této situaci bude resetovat parametry pro výchozí nastavení.
Přečtěte si více: Obnovit nastavení systému BIOS
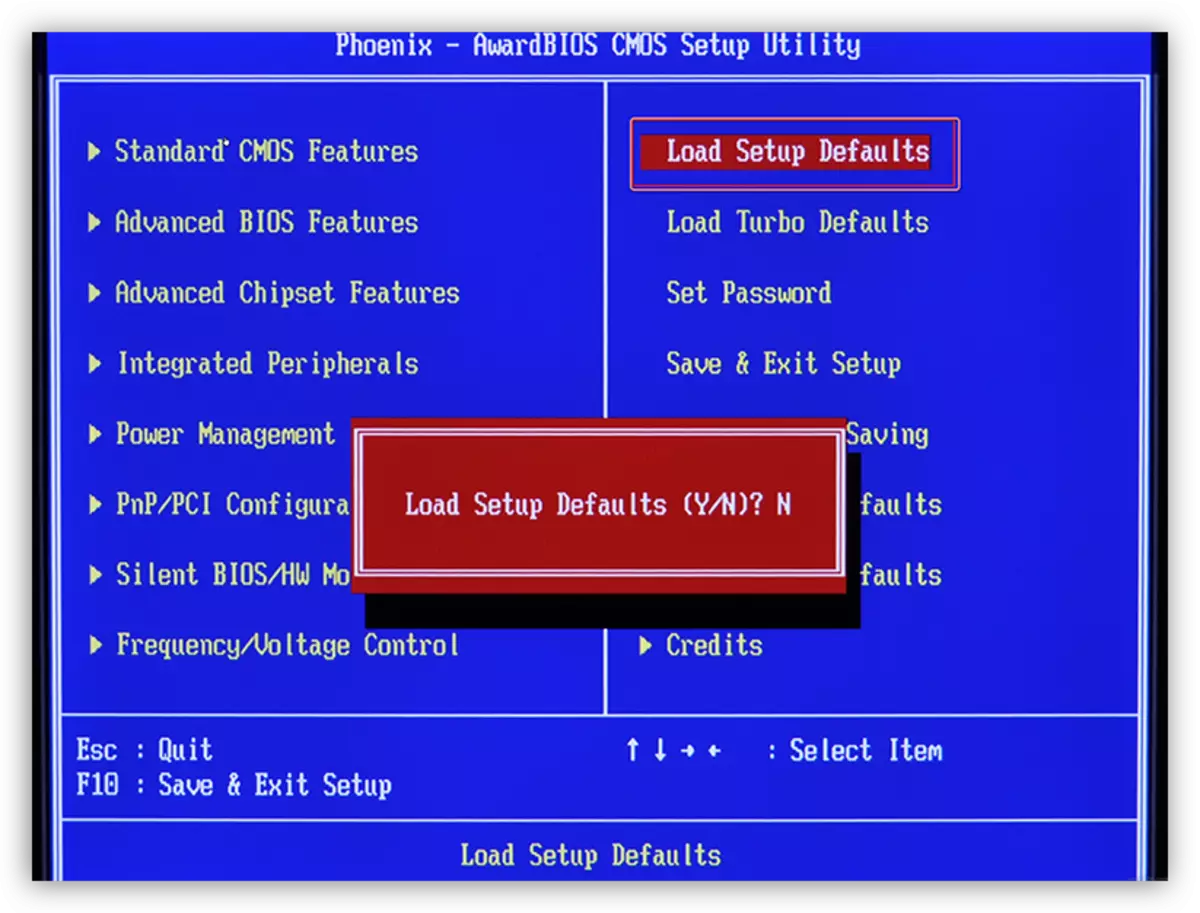
Příčina 3: Viry a antivirusy
Viriny, které padly na váš počítač, mohou blokovat některé důležité soubory, včetně systémového, stejně jako zabránit normálnímu provozu ovladačů. Můžete identifikovat a eliminovat "škůdci" pomocí snímače zdarma skenery.
Přečtěte si více: Jak čistit počítač z virů
Pokud virový útok uzavřel přístup do systému, pak provést tuto operaci pomůže Kaspersky Rescue Disk, zaznamenaný na vyměnitelných médiích. Skenování v tomto případě se provádí bez načítání operačního systému.
Přečtěte si více:
Jak zaznamenat Kaspersky Rescue Disk 10 na USB flash disku
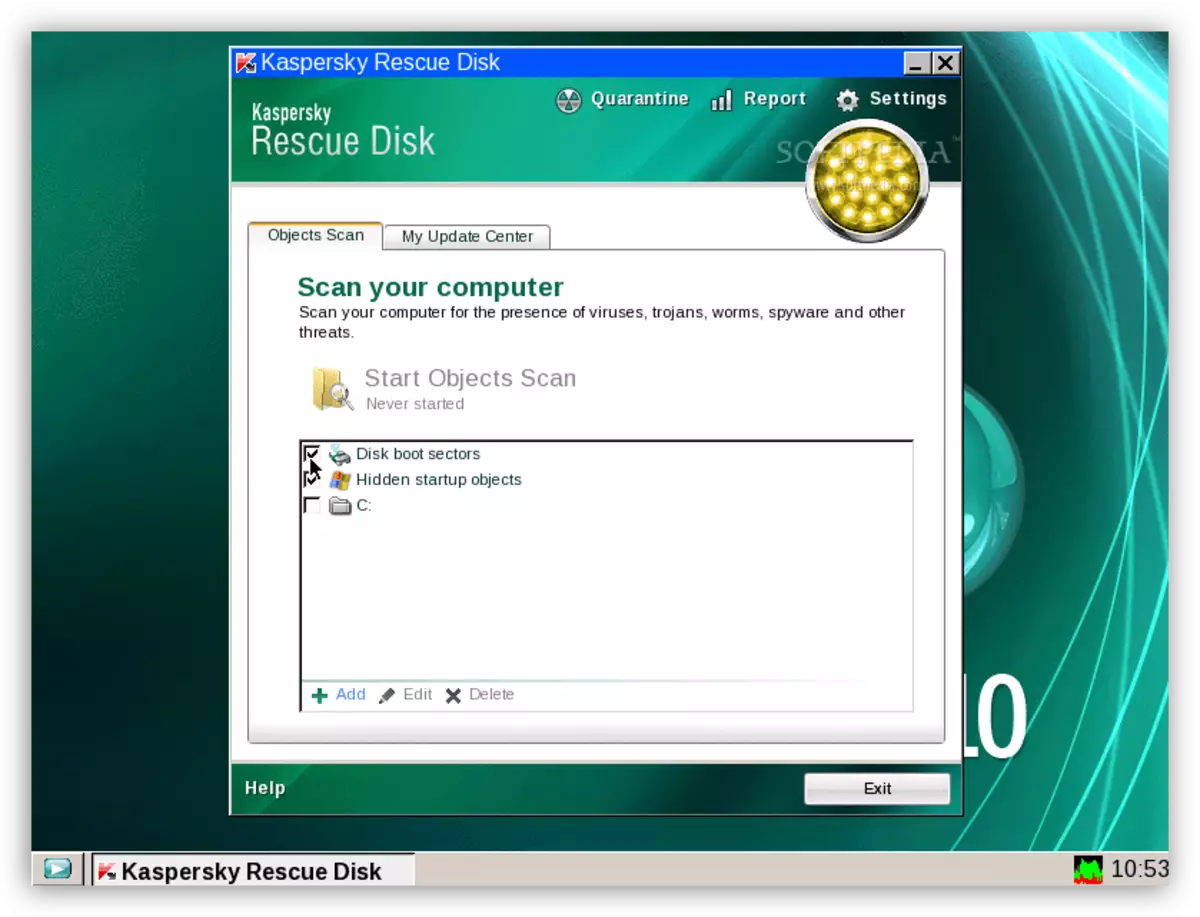
Antivirové programy se mohou také chovat nevhodným způsobem. Často blokují "podezřelé" systémové soubory odpovědné za normální provoz služeb, ovladače a jako výsledek, hardwarové komponenty. Problém se můžete zbavit vypnutím nebo odstraněním antivirového.
Přečtěte si více:
Zakázat antivirus
Odstranění proti viru z počítače
Modré funkce obrazovky v systému Windows 10
Vzhledem k tomu, že vývojáři společnosti Microsoft se snaží omezit interakci uživatelů se systémovými prostředky, informativita BSOD v systému Windows 10 významně snížila. Nyní můžeme číst pouze název chyby, ale ne jeho kód a jména spojená s IT soubory. V samotném systému se však zdálo, že prostředky identifikovat a eliminovat příčiny modrých obrazovek.
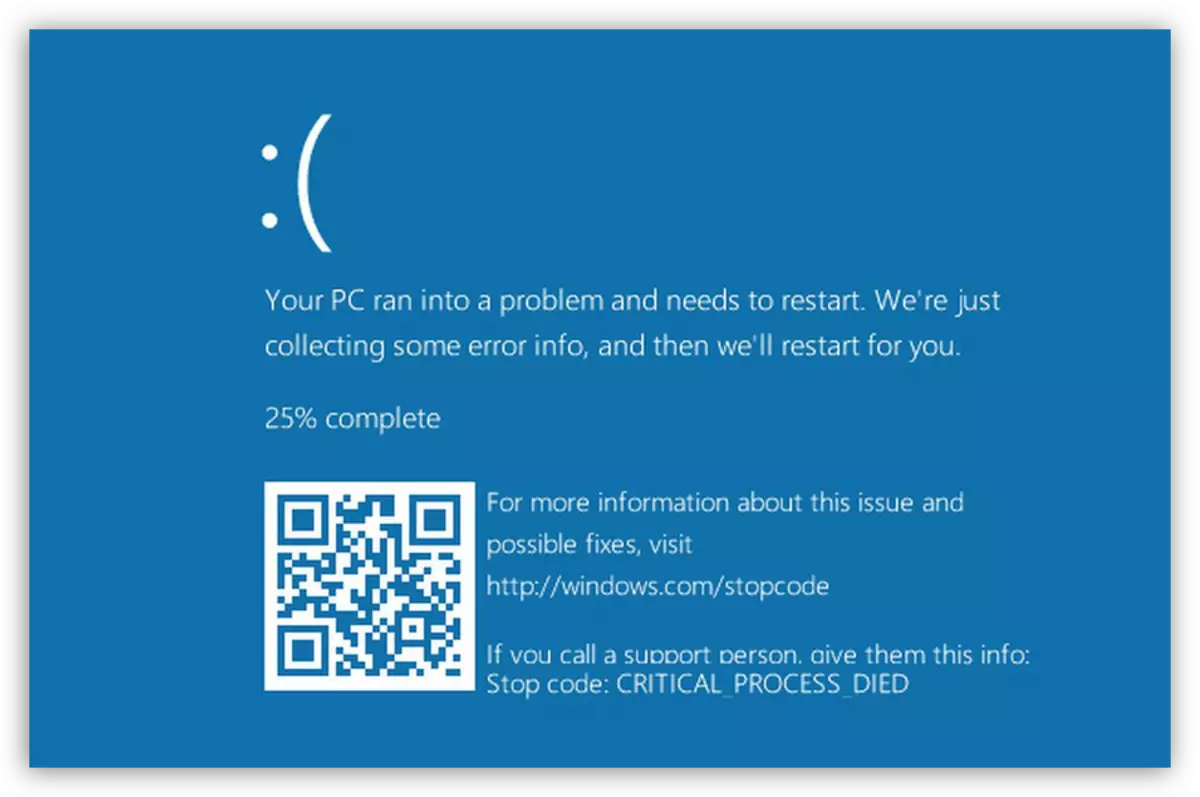
- Jdeme do "ovládacího panelu" voláním řetězce "Run" pomocí kombinace kláves Win + R a zadáním příkazu
Řízení
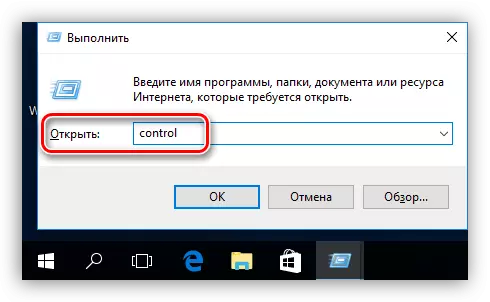
- Přepínáme do režimu zobrazení "Minor Icons" a přejdeme na Applet "Security and Service Center".
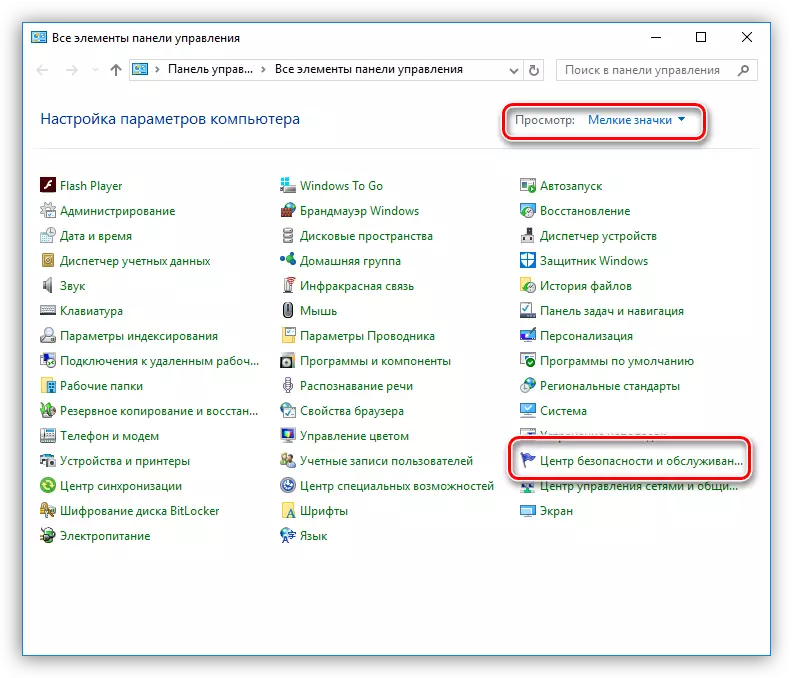
- Dále jdeme na odkaz "Odstraňování problémů".
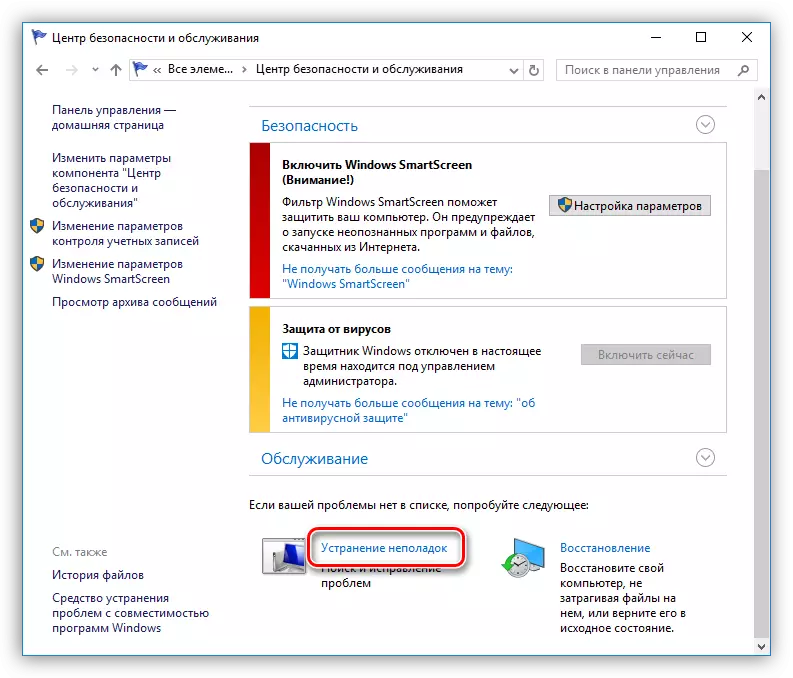
- Otevřete blok obsahující všechny kategorie.
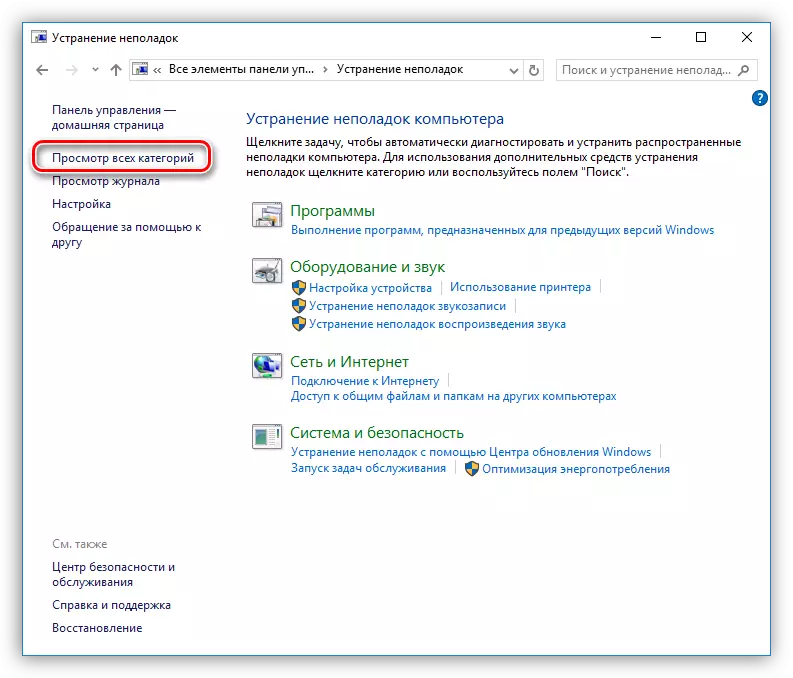
- Vyberte položku "Modrá obrazovka".
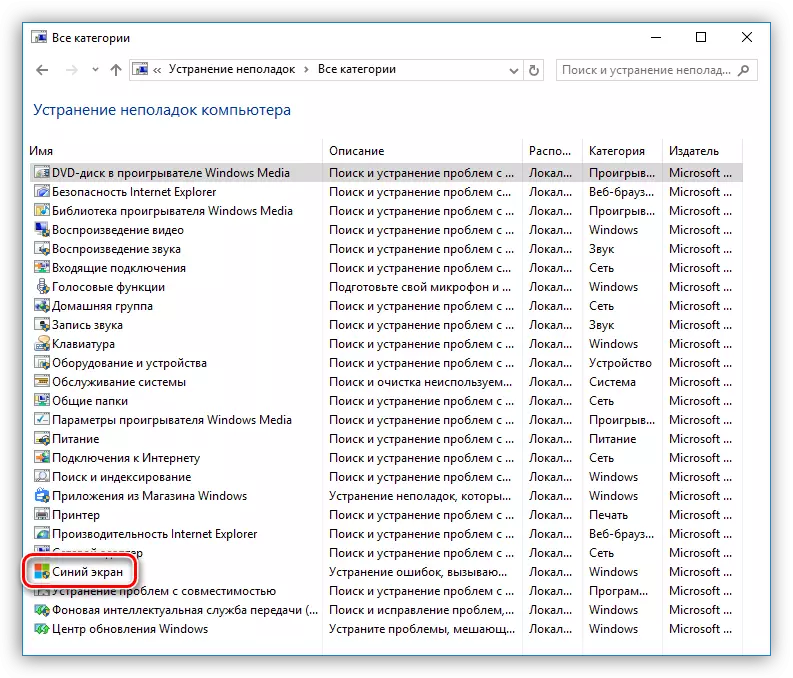
- Pokud potřebujete problém odstranit problém, klepněte na tlačítko "Další" a postupujte podle pokynů "Master".
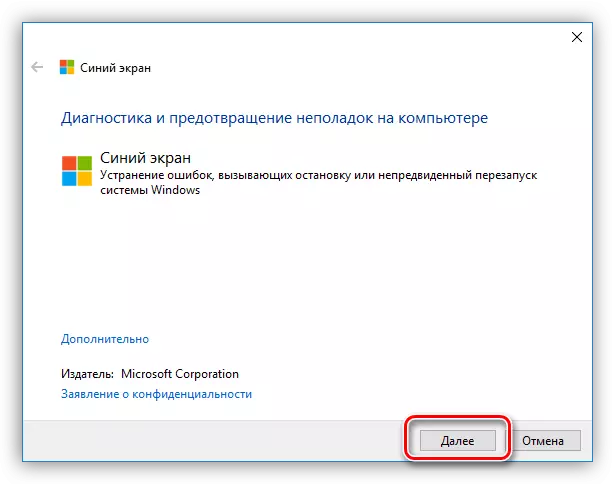
- Ve stejném případě, pokud potřebujete získat informace o chybě, klikněte na odkaz "Advanced".
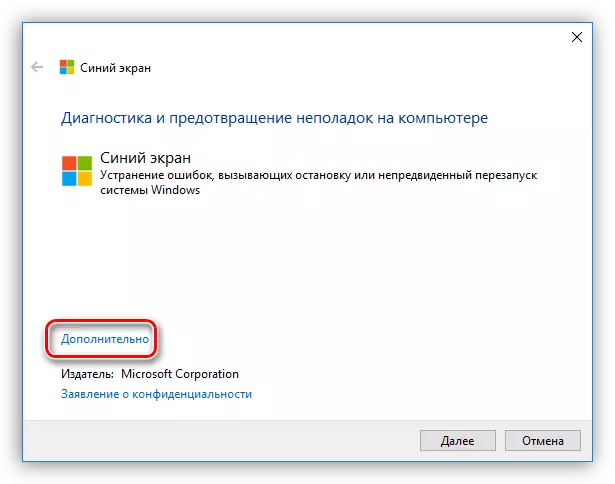
- V dalším okně odeberte osla v blízkosti nápisu "Automaticky použít opravy" a přejděte na vyhledávání.
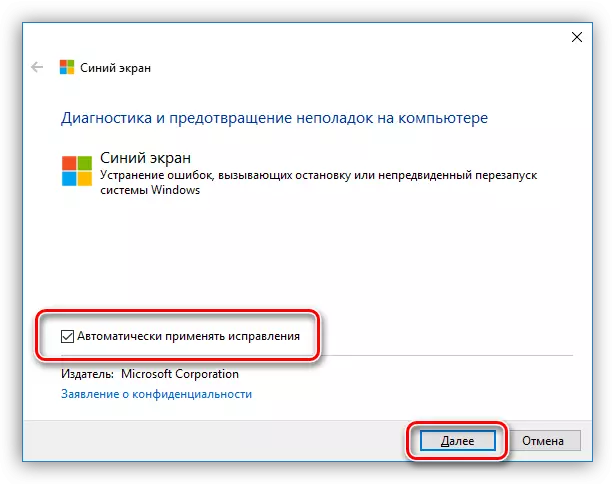
Tento nástroj pomůže získat podrobné informace o bsode a přijmout vhodná opatření.
Závěr
Jak vidíte, odstranění BSOD může být poměrně složitý a vyžaduje velké množství času. Aby se zabránilo vzhledu kritických chyb, aktualizujte ovladače a systém včas, nepoužívejte pochybné zdroje ke stažení programů, nepřehřívejte komponenty a přečtěte si informace o stránkách profilu před zrychlením.
