
Instalace aktualizací do počítače umožňuje pouze provést systém, jak je to možné, jak je to možné pro moderní požadavky, ale také na zranitelnosti peatu, tj. Zvýšit úroveň ochrany před viry a vetřelcům. Proto je včasná instalace aktualizací společnosti Microsoft velmi důležitým prvkem pro výkonnost výkonu a výkonu OS. Někteří uživatelé však čelí takové nepříjemné situaci, kdy systém nemůže najít aktualizace nebo je hledat na dobu neurčitou. Podívejme se, jak je tento problém vyřešen na počítačích s Windows 7.
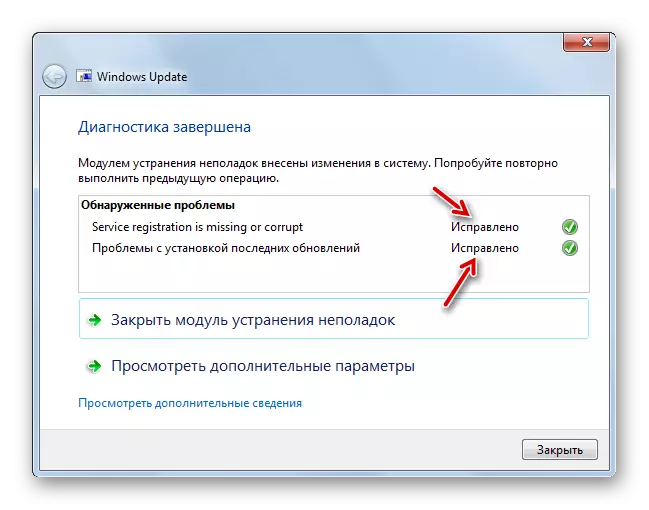
Existují však takové situace, kdy se systém WindowsUpdatediagnostika nezávisle nemůže vyřešit, nicméně rozdávat svůj kód. V tomto případě musíte tento kód skóre do jakéhokoliv vyhledávače a zjistit, co to znamená. Můžete potřebovat poté, co budete muset zkontrolovat disk v chybách nebo systému pro integritu souborů s následným restaurováním.
Metoda 2: Instalace servisního balíčku
Jak bylo uvedeno výše, jeden z důvodů, proč se aktualizace nepřijdou, je nedostatek určitých aktualizací. V tomto případě musíte stáhnout a nainstalovat balíček KB3102810.
Stáhnout KB3102810 pro 32bitový systém
Stáhnout KB3102810 pro 64bitový systém
- Před instalací staženého balíčku KB3102810 musíte zakázat službu Windows Update Service. Chcete-li to provést, přejděte na "Service Manager". Klikněte na "Start" a vyberte "Ovládací panely".
- Projděte položku "Systém a zabezpečení".
- Otevřete sekci Administration.
- V seznamu systémových nástrojů a nástrojů naleznete název "služby" a přesuňte se na něj.
- Spustí se "Service Manager". Položte v něm název "Windows Update". Pokud jsou prvky lemovány abecedním shodou, bude umístěna blíže ke konci seznamu. Vyberte zadanou položku a pak v levé části rozhraní "Dispatcher" klikněte na nápis "STOP".
- Bude proveden postup deaktivace služby.
- Služba je nyní deaktivována, o čemž svědčí zmizení stavu "Works" naproti jeho názvu.
- Dále můžete přejít přímo k instalaci aktualizace KB3102810. Chcete-li to provést, klikněte na dvojité tlačítko myši v nahraném souboru.
- Bude spuštěna samostatná instalační technika.
- Dialog se pak automaticky otevře, ve kterém musíte potvrdit záměr nainstalovat balíček KB3102810 stisknutím tlačítka "Ano."
- Poté dojde k požadované aktualizaci.
- Po dokončení jej restartujte počítač. Pak nezapomeňte znovu povolit službu Windows Update Service. Chcete-li to provést, přejděte na "Service Manager", zvýrazněte požadovanou položku a klepněte na tlačítko "Run".
- Bude spuštěna služba.
- Po jeho aktivaci naproti názvu položky by měl být zobrazen stav "Works".
- Nyní by měl problém s vyhledáváním aktualizací zmizet.
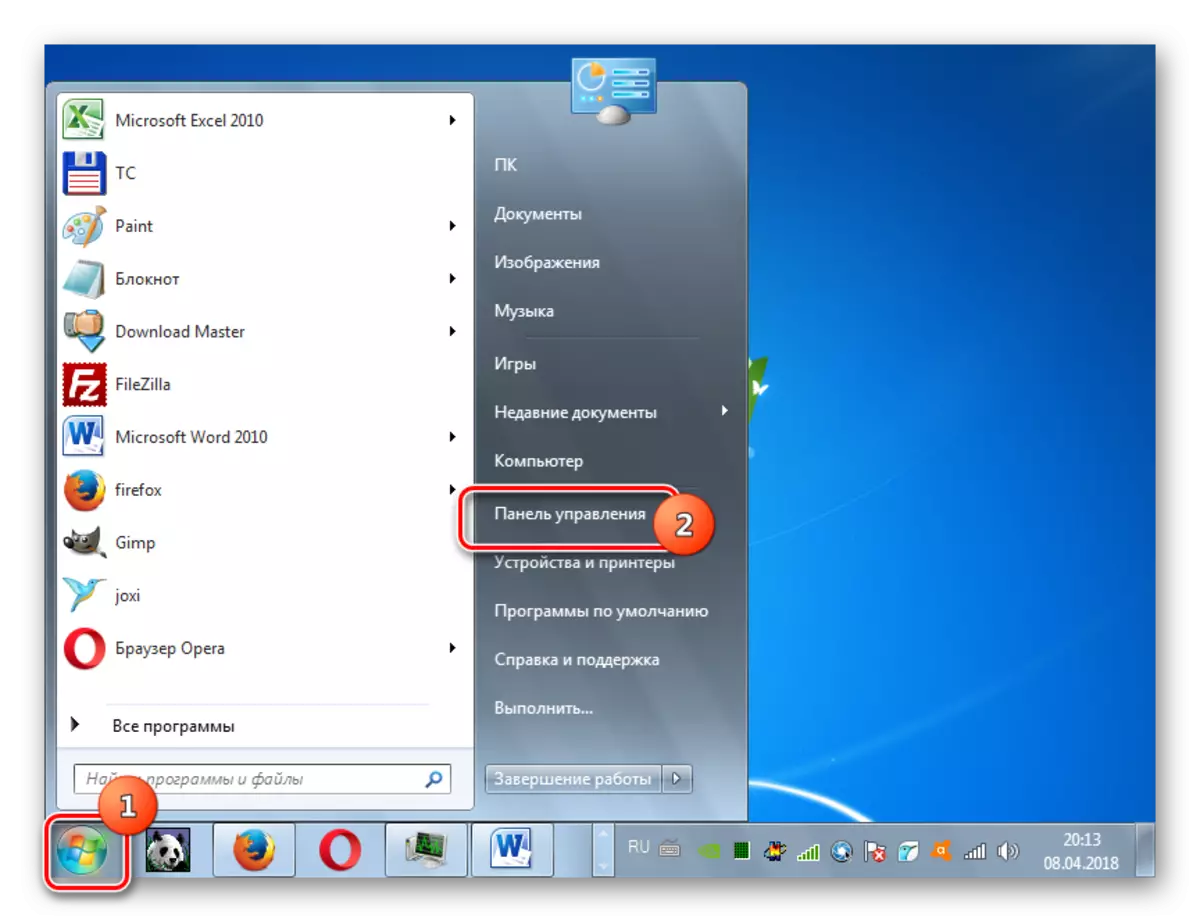
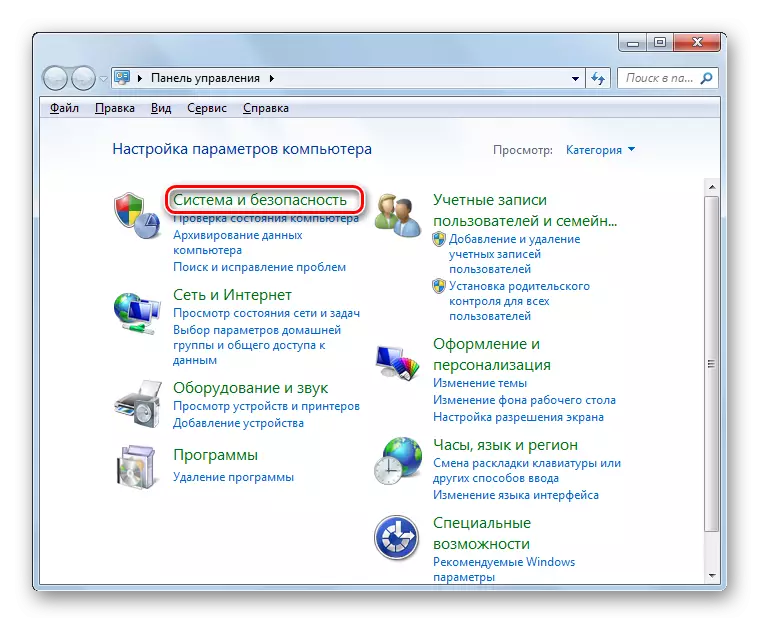
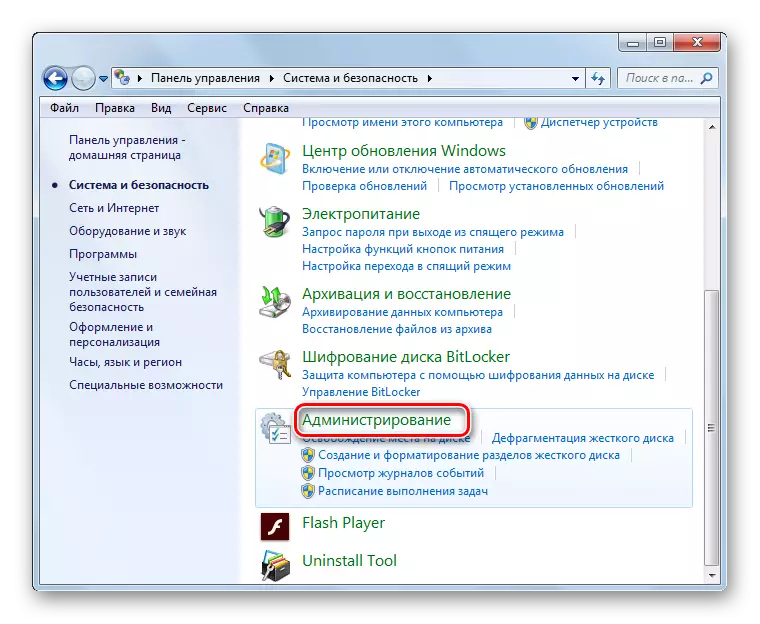
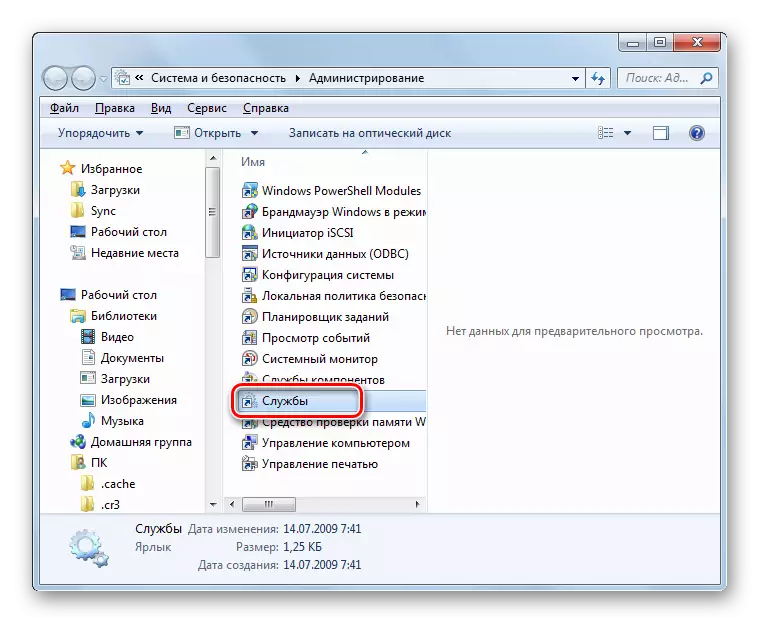
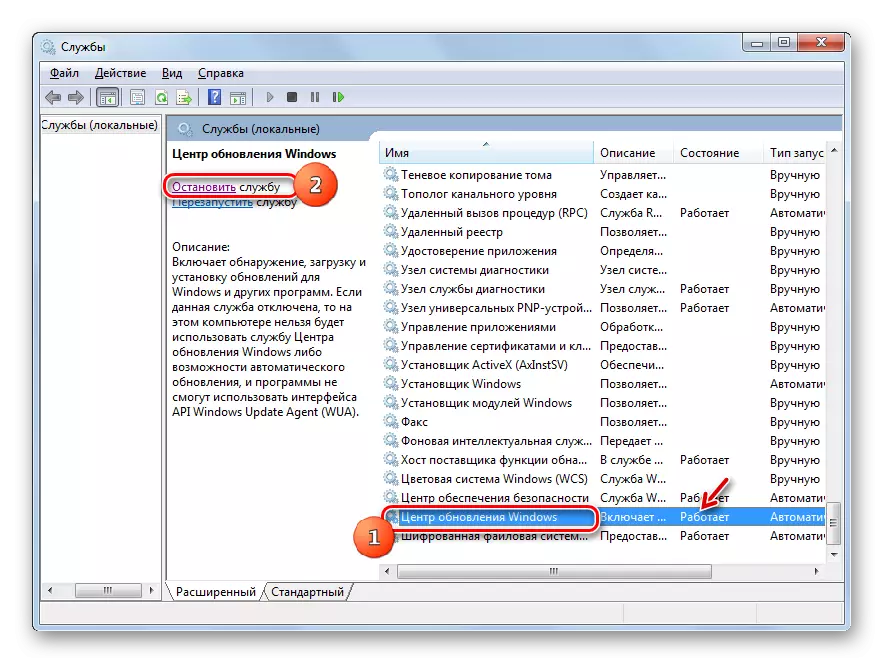

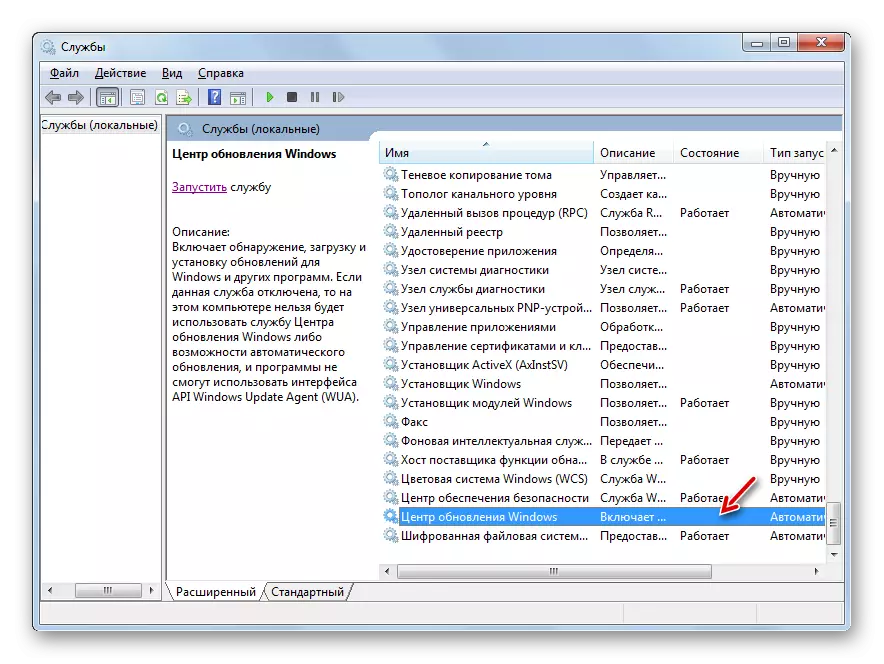
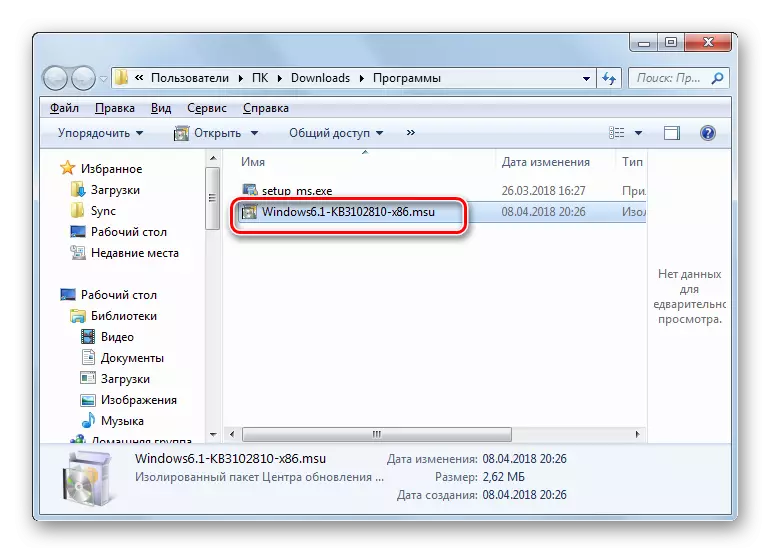





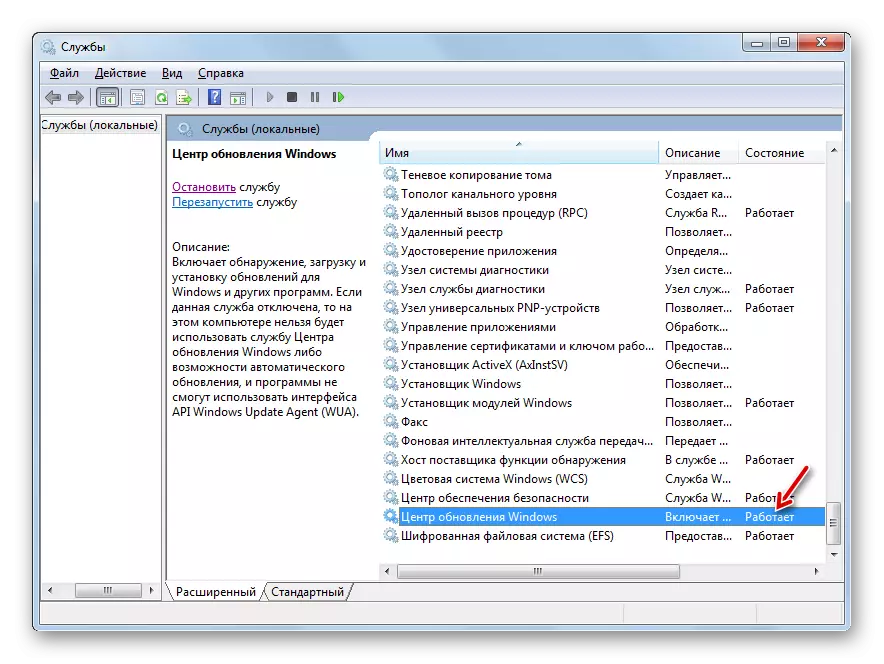
V některých případech může navíc dále instalovat aktualizace KB3172605, KB3020369, KB3161608 a KB3138612. Jejich instalace se provádí na stejném algoritmu jako KB3102810, a proto nebudeme podrobně zastavit na jeho popisu.
Metoda 3: Eliminace virů
Virová infekce počítače může také vést k problému s vyhledáváním aktualizací. Některé viry jsou specificky vhodné pro tento problém, takže uživatelem instalací aktualizací nebylo možné porušit chybu zabezpečení systému. Chcete-li zkontrolovat počítač za přítomnost škodlivého kódu, je nutné použít speciální nástroje, a ne pravidelný antivirový program. Můžete například použít Dr.Web Cureit. Tento program nevyžaduje instalaci, a proto může provádět hlavní funkci i na infikovaných systémech. Ale stále s cílem zvýšit pravděpodobnost detekce virů, doporučujeme Vám začít kontrolovat přes LiveCD / USB nebo jej provádět z jiného počítače.

Jakmile užitek zjistí virus, okamžitě vás o tom informuje prostřednictvím pracovního okna. Zůstane pouze dodržovat radu, které jsou v něm zobrazeny. V některých případech i po odstranění škodlivého kódu zůstane problém s vyhledáváním aktualizací. To může říci, že virový program přerušil integritu systémových souborů. Poté musíte zkontrolovat pomocí nástroje SFC zabudovaný do systému Windows.
Lekce: Kontrola PC pro viry
V převážné většině případů je způsoben problém s vyhledáváním aktualizací, bez ohledu na to, jak zvláštní to vypadalo, nedostatek potřebných aktualizací v systému. V tomto případě stačí jednoduše aktualizovat ručně instalací chybějících balíčků. Existují však případy, kdy tento problém způsobují různé poruchy nebo viry. Pak přijdete na záchranu, v tomto pořadí, specializovaný nástroj od společnosti Microsoft a Antivirus programy.
