
Počítač, práce nebo doma, je velmi zranitelný pro všechny druhy vniknutí zvenčí. To může být jak internetové útoky a akce zahraničních uživatelů, kteří obdrželi fyzický přístup k vašemu vozu. Ten nemůže nejen nezkušenost poškodit důležitá data, ale také jednat zločinu, snaží se identifikovat některé informace. V tomto článku budeme hovořit o tom, jak chránit soubory a nastavení systému od těchto lidí pomocí zámku počítače.
Blokujte počítač
Metody ochrany, které budeme hovořit níže, jedním ze složek informační bezpečnosti. Pokud používáte počítač jako pracovní nástroj a ukládáte osobní data a dokumenty, které nejsou určeny pro oči jiných lidí, pak je nutné postarat, že s vaší nepřítomností nikdo nemá přístup. Můžete to udělat blokováním plochy nebo při přihlášení do systému nebo celý počítač. Nástroje pro implementaci těchto schémat Existuje několik:- Speciální programy.
- Vestavěná funkce.
- Blok pomocí USB klíčů.
Pak budeme podrobně popisovat každý z těchto možností.
Metoda 1: Specializovaný software
Tyto programy lze rozdělit do dvou skupin - limity přístupu systému nebo desktopu a bloky jednotlivých komponent nebo disků. První se týká poměrně jednoduchého a pohodlného nástroje s názvem Screenblur z vývojářů nerveepového softwaru. Software funguje správně na všech verzích systému Windows, včetně "tuctu", které nelze říci o svých konkurentech, a zároveň je zcela zdarma.
Stáhnout Screenblur.
Screenblur nevyžaduje instalaci a poté, co je spuštěn umístěn do systémového zásobníku, odkud je přístup k nastavení a provést zámek.
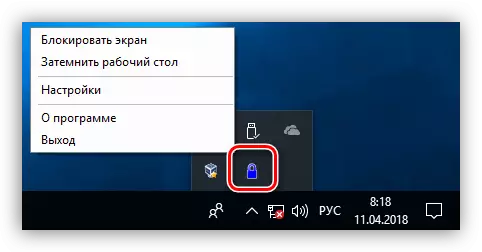
- Chcete-li program konfigurovat, stiskněte PCM na ikonu stromu a přejděte na příslušnou položku.
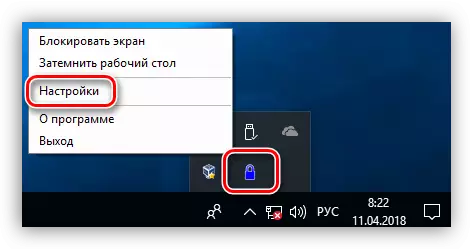
- V hlavním okně nastavte heslo pro odemknutí. Pokud se jedná o první spuštění, stačí zadat požadovaná data v poli zadaném na snímku obrazovky. Následně bude nutné zadat starý, aby nahradil heslo a zadejte nový. Po zadání dat klepněte na tlačítko "Set".
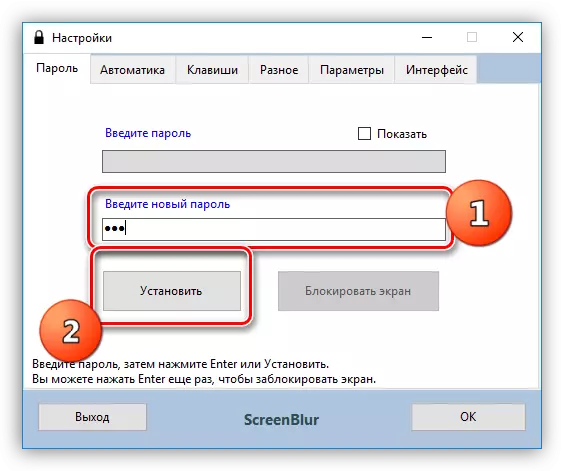
- Na kartě Automatics nakonfigurujte pracovní parametry.
- Při spuštění systému zapněte při spuštění, který vám umožní ručně spustit Screenblur (1).
- Vykazuji čas nečinnosti, po kterém bude přístup k pracovnímu ploše uzavřeno (2).
- Zakažte funkce při prohlížení filmů na celé obrazovce nebo hrách pomůže vyhnout se falešné ochraně spuštěné (3).
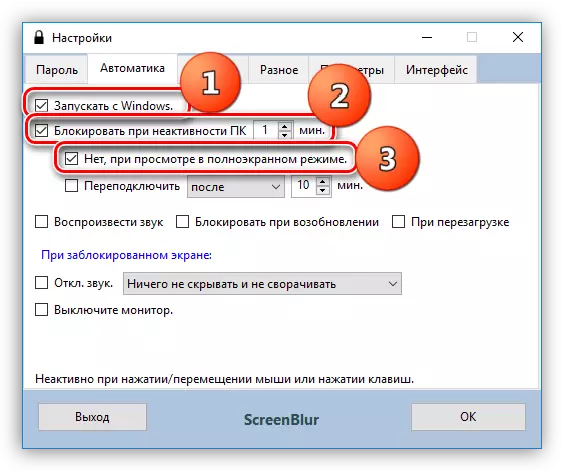
- Další užitečnou, pokud jde o zabezpečení, je funkce uzamknout obrazovku, když počítače výstupy ze spánku nebo čekacího režimu.

- Dalším důležitým nastavením je zákaz restartu během uzamčené obrazovky. Tato funkce začne pracovat pouze tři dny po instalaci nebo jiné změny hesla.
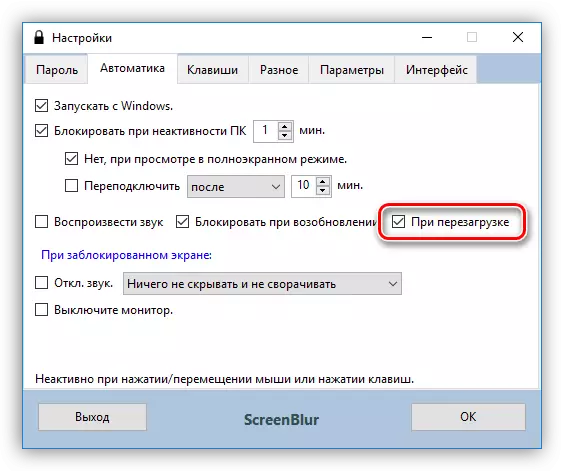
- Přejděte na kartu "Keys", která obsahuje nastavení pro volání funkcí pomocí klávesových zkratek a v případě potřeby nastavte kombinace ("Shift" je funkce Shift - lokalizační funkce).
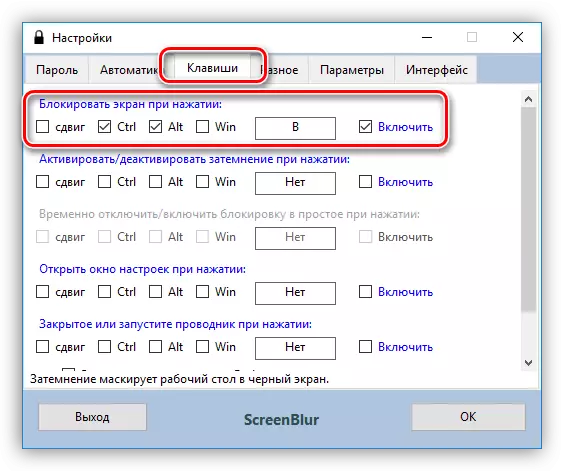
- Dalším důležitým parametrem umístěným na kartě "Různé" je blokující akce, která pokračuje v určitém čase. Pokud je ochrana aktivována, program vypne počítač přes zadaný interval, převede jej do režimu spánku nebo opustí jeho obrazovku.

- Na kartě Rozhraní můžete změnit tapetu, přidat varování "vetřelců", stejně jako konfigurovat požadované barvy, písma a jazyk. Opacita obrazu na pozadí musí být zvýšena na 100%.
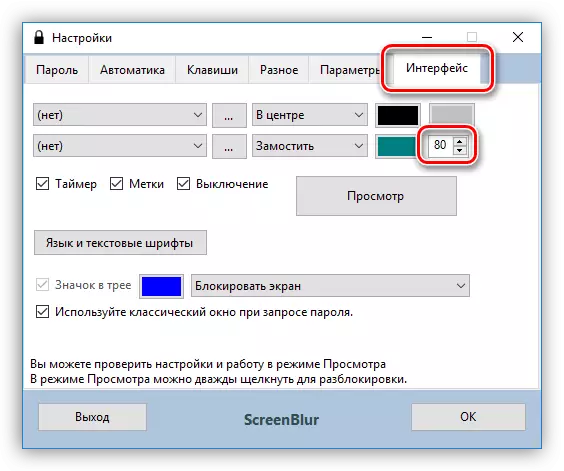
- Chcete-li provést zámek obrazovky, klepněte na ikonu ScreenBlur a v nabídce vyberte požadovanou položku. Pokud byly nakonfigurovány horké klávesy, můžete je použít.

- Chcete-li obnovit přístup k počítači, zadejte heslo. Upozorňujeme, že se neobjeví žádné okno, takže data budou muset slepě zadat.
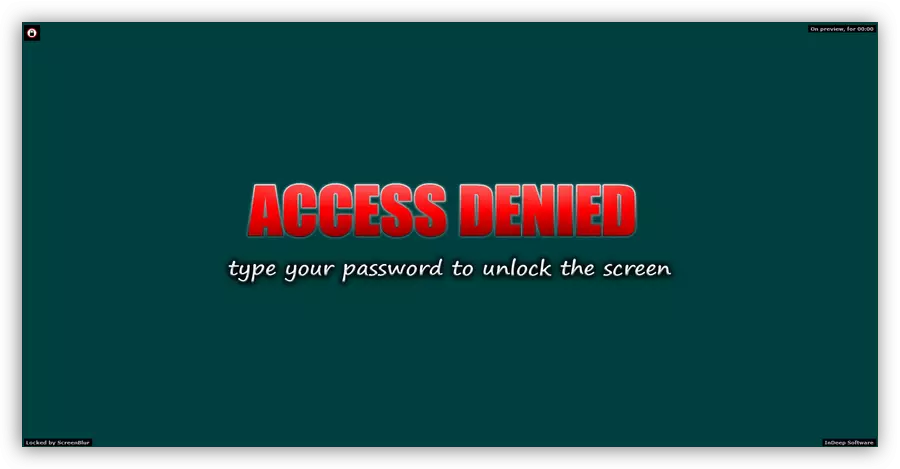
Druhá skupina může být přiřazena speciálnímu softwaru pro blokování programů, jako je jednoduchý blokátor běhu. S ním můžete omezit spuštění souborů, stejně jako Skrýt jakákoliv média nainstalovaná v systému nebo do blízkosti přístupu. To může být jak vnější, tak vnitřní disky, včetně systémové. V kontextu dnešního článku se zajímáme pouze o tuto funkci.
Stáhněte si jednoduchý blokátor běhu
Program je také přenosný a může být spuštěn z libovolného místa na počítači nebo od vyměnitelných médií. Při práci s ním musíte být pozornější, protože neexistuje žádná "ochrana bláznů". To je vyjádřeno v možnosti blokování tohoto disku, na kterém je tento software umístěn, což povede k dalším obtížím, když začíná a další následky. Jak opravit situaci, pojďme mluvit později.
Pokud byla volba vybrána možnost Skrýt disk, pak se nezobrazí v složce "Počítač", ale pokud zaregistrujete cestu v panelu Adresa, pak ji otevře "Explorer".
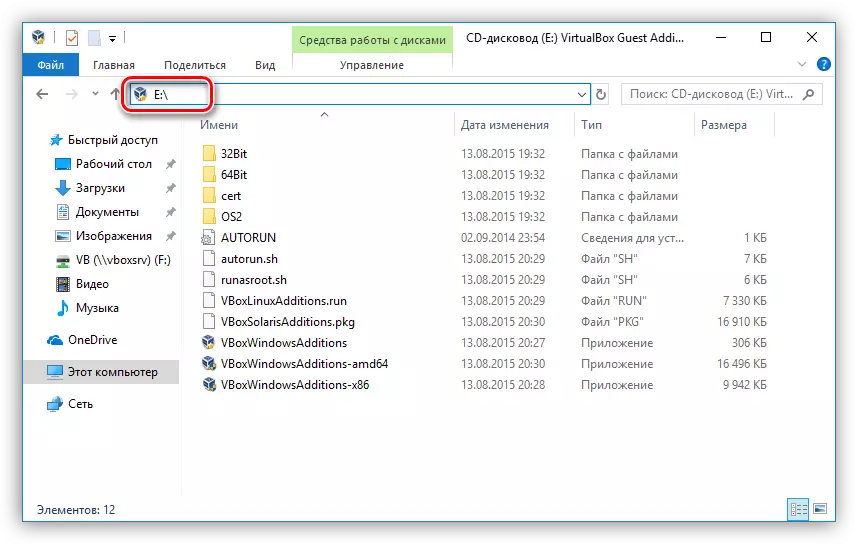
V případě, že jsme vybrali blokování, když se pokusíte otevřít disk, uvidíme takové okno:
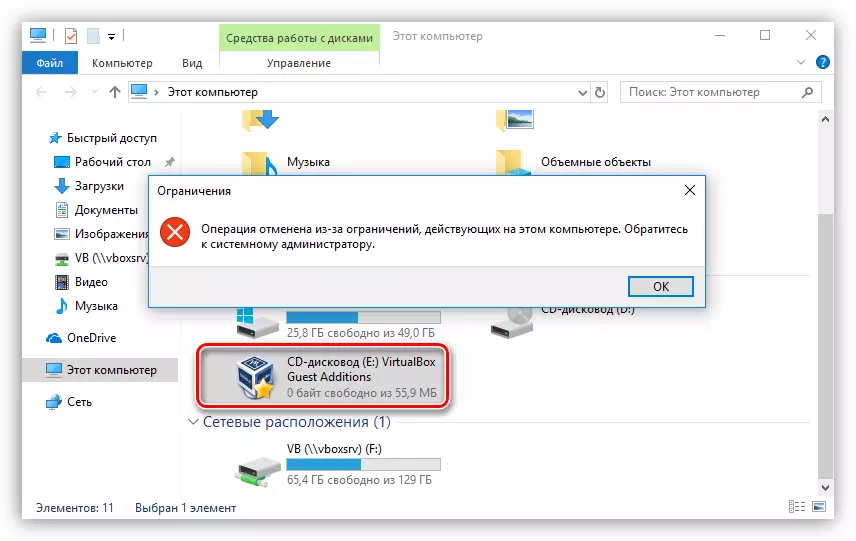
Abyste mohli zastavit provádění funkce, musíte opakovat kroky 1, poté odeberte zaškrtávací políčko naproti médiu, použijte změny a restartujte "vodič".
Pokud stále uzavřete přístup na disk, na kterém složka s programem "lži", pak pouze výstup bude spuštěn z menu "Spustit" (Win + R). V poli "Otevřít" musíte zaregistrovat úplnou cestu k spustitelnému souboru RUNBLOCK.EXE a klepněte na tlačítko OK. Například:
G: rubblock_v1.4 rubblock.exe
Kde g: \ - písmeno jednotky, v tomto případě je jednotka flash, runblock_v1.4 složka s rozbaleným programem.

Stojí za zmínku, že tato funkce může být použita k ještěnějšímu zlepšení bezpečnosti. TRUE, pokud se jedná o USB disk nebo flash disk, pak další vyměnitelná média připojená k počítači a které budou mít tento dopis také blokován.
Metoda 2: Standardní operační systém
Ve všech verzích systému Windows, počínaje "sedm", můžete počítač zablokovat pomocí celé kombinace KIJI CTRL + ALT + DELETE, po stisknutí okna se zobrazí výběr možností akce. Stačí kliknout na tlačítko "Block" a přístup k pracovnímu ploše bude uzavřeno.
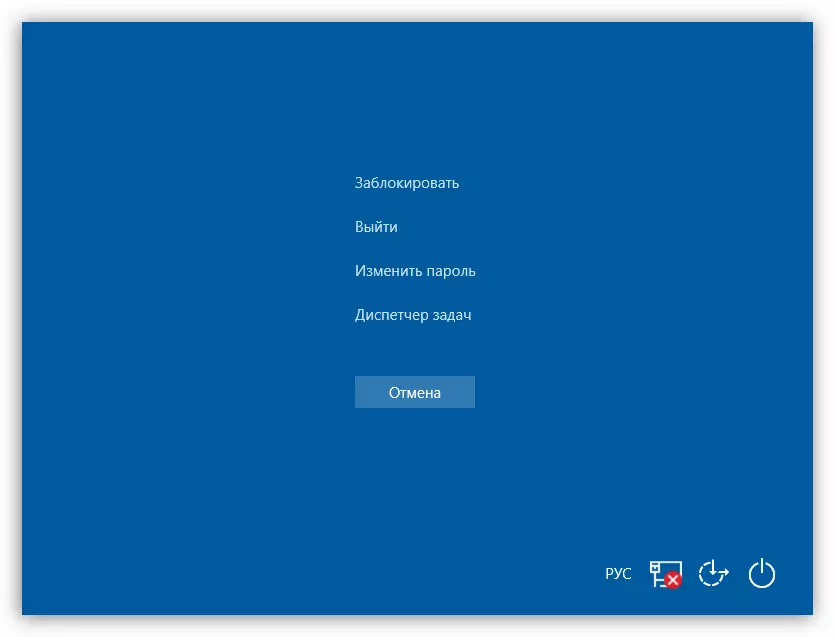
Rychlá verze akce popsané výše je univerzální pro všechna okna, kombinace Win + L, okamžitě blokující počítače.
Aby tato operace měla určitý smysl, poskytl bezpečnost, musíte zabezpečit heslo pro svůj účet, stejně jako v případě potřeby pro ostatní. Dále zjistíme, jak uzamknout v různých systémech.
Existuje jiný způsob, jak nainstalovat heslo v "tucet" - "příkazový řádek".
Přečtěte si více: Instalace hesla v systému Windows 10
Nyní můžete počítač zablokovat pomocí tlačítek výše - Ctrl + ALT + DELETE nebo Win + L.
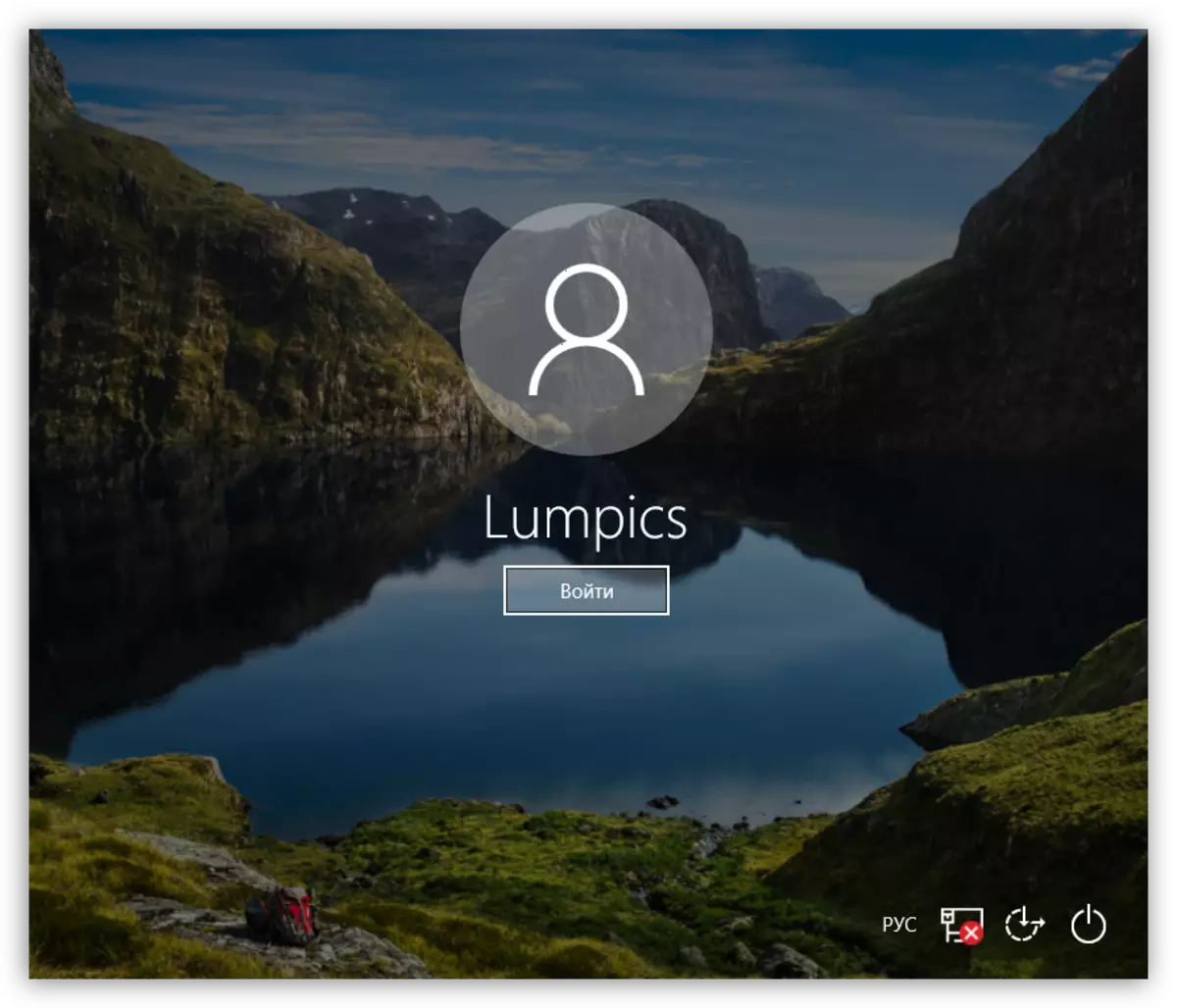
Windows 8.
V "osm" se vše děje trochu jednodušší - dost, aby se dostal na parametry počítače na panelu aplikace a přejděte na nastavení účtu, kde je heslo nainstalováno.
Přečtěte si více: Jak dát heslo do systému Windows 8

Počítač je blokován stejnými klíči jako v systému Windows 10.
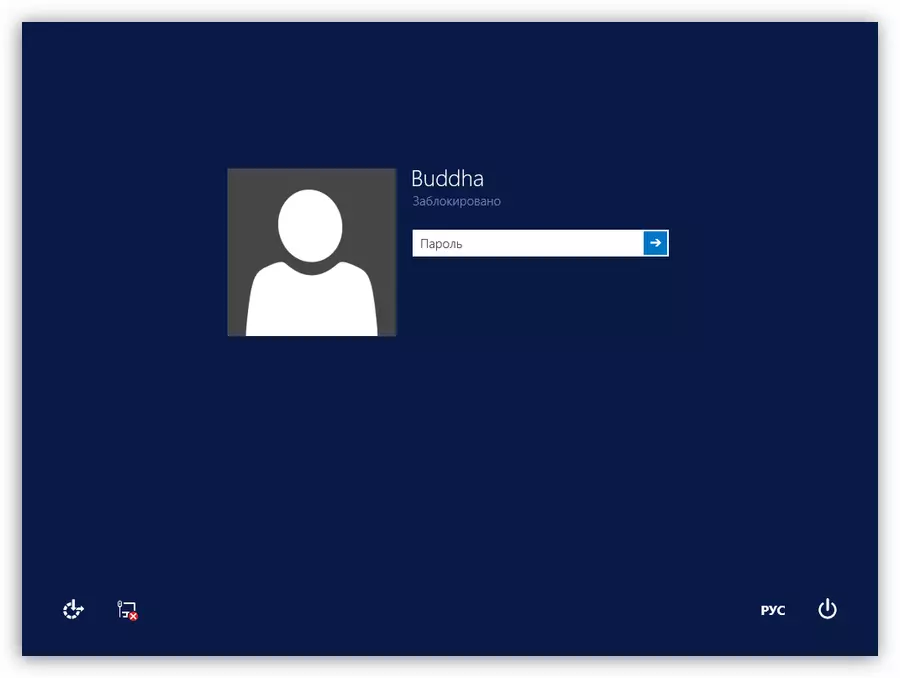
Windows 7.
- Nejjednodušší možností nastavení hesla ve Win 7 je volba odkazu na váš "Účet" v menu "Start", která má zobrazení avataru.

- Dále musíte kliknout na "Vytvořit heslo svého účtu".

- Nyní můžete nastavit nové heslo pro svého uživatele, potvrdit a přijít s náznakem. Po dokončení byste měli uložit změny na tlačítko "Vytvořit heslo".
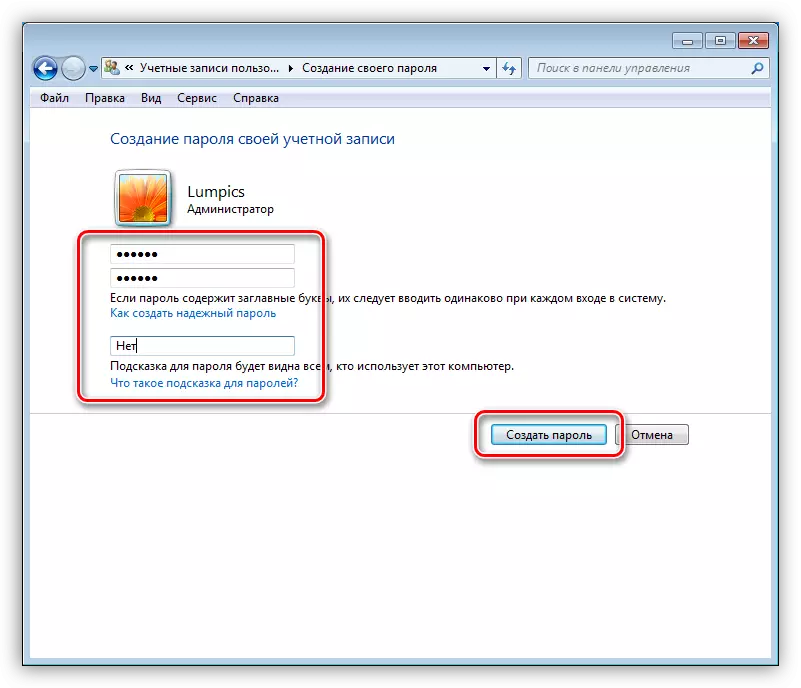
Pokud existují další uživatelé v počítači kromě jiných uživatelů, pak by měly být jejich účty také chráněny.
Přečtěte si více: Instalace hesla v počítači se systémem Windows 7
Zamykání plochy se provádí všechny stejné kombinace klíčů jako v systému Windows 8 a 10.
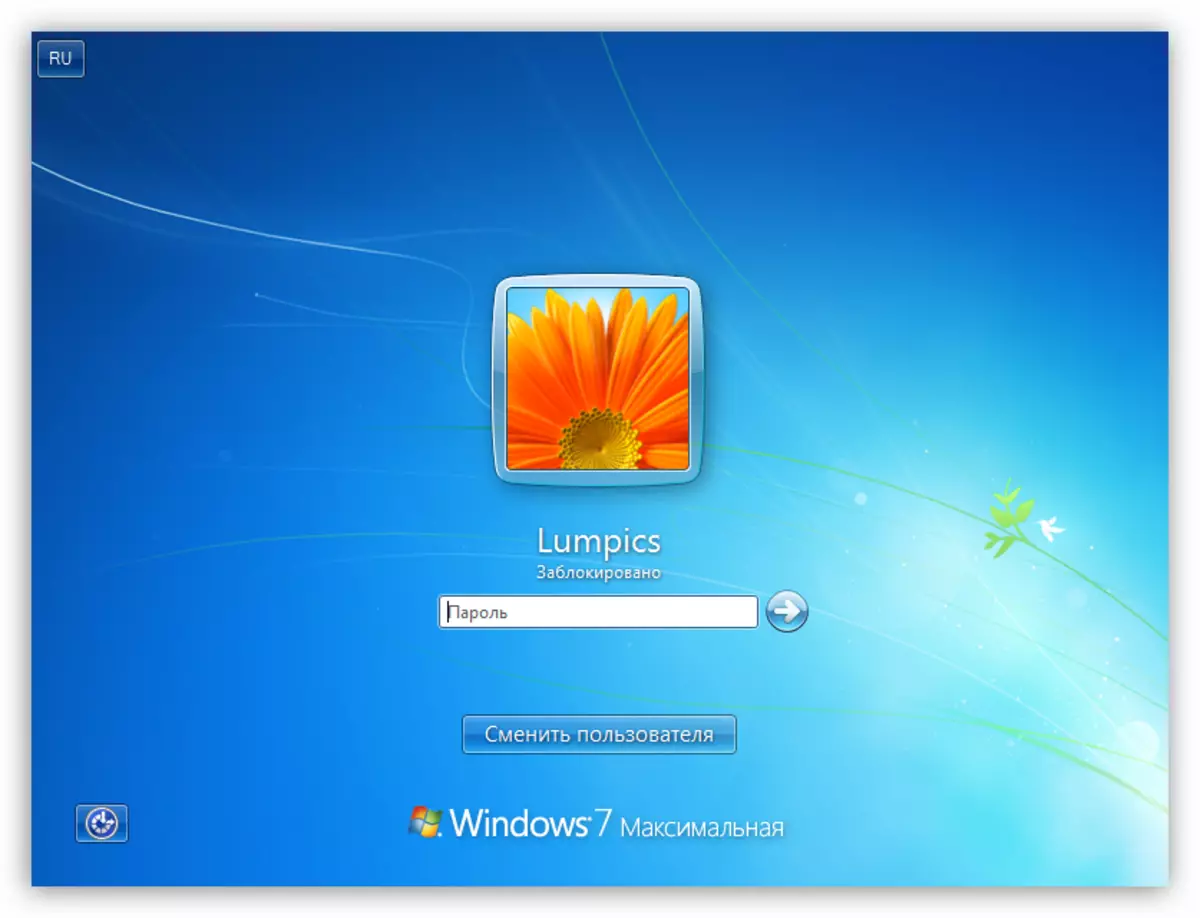
Windows XP.
Postup pro instalaci hesla v XP se neliší zejména složitost. Dost na to, aby šel do "ovládacího panelu", vyhledejte sekci Nastavení účtu, kde provádět nezbytné akce.
Přečtěte si více: Instalace hesla v systému Windows XP
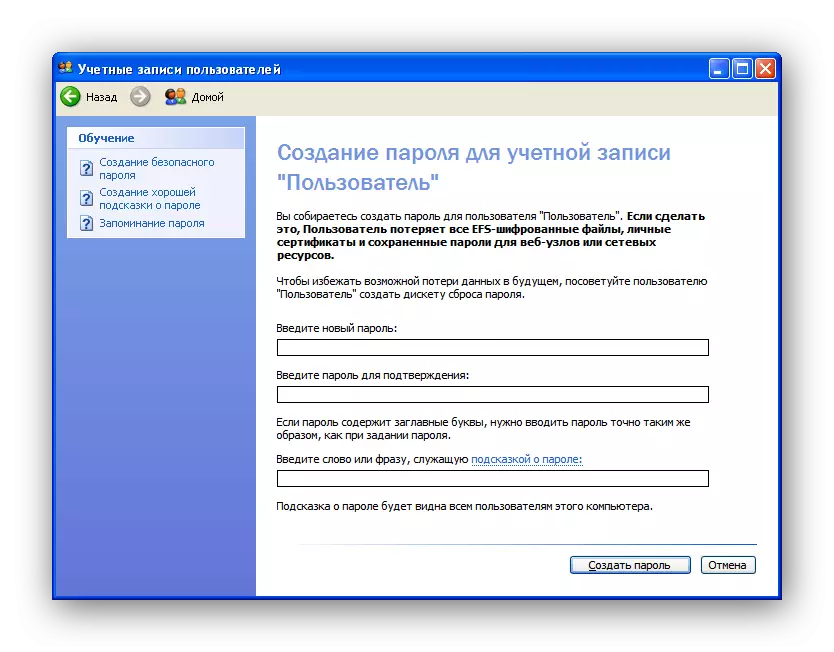
Chcete-li blokovat počítač běžící tento operační systém, můžete použít kombinaci kláves Win + L. Pokud stisknete klávesu Ctrl + ALT + DELETE, otevře se okno "Správce úloh", ve kterém chcete přejdete na menu "Shutdown" a vyberte příslušnou položku.

Závěr
Blokování počítače nebo jednotlivých komponent systému umožňuje výrazně zlepšit bezpečnost dat uložených na něm. Hlavním pravidlem při práci s programy a systémovými prostředky je vytvoření komplexních multivalovaných hesel a ukládání těchto kombinací na bezpečném místě, z nichž to nejlepší je hlava uživatele.
