
Někdy při práci na počítači si uživatelé všimnou, že začal zpomalit. Otevření "Správce úloh", detekují, že ram nebo procesor zatížení svchost.exe. Podívejme se na to, co dělat, pokud proces výše načítá PC RAM v systému Windows 7.
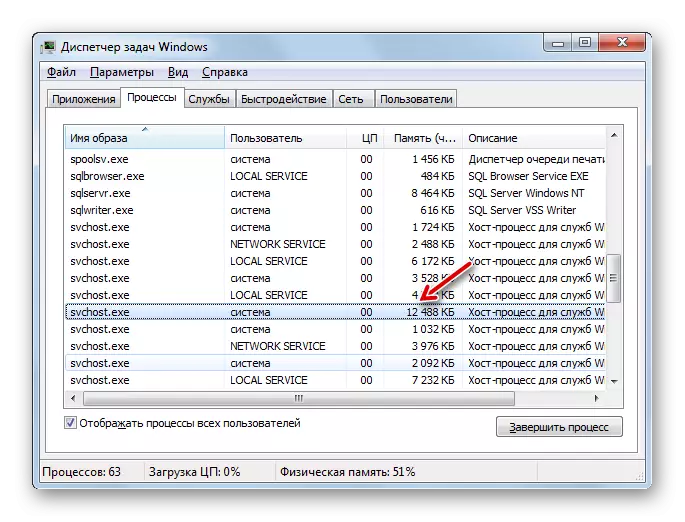
Lekce:
Otevřete "Správce úloh" v systému Windows 7
Zakázat nepoužité služby v systému Windows
Metoda 2: Zakázat aktualizaci systému Windows
Na nízkoenergetických počítačích, problém s tím, že Svchost.exe bude dodat RAM, může být spojen s funkcí aktualizace. Jedná se o velmi důležitý prvek systému Windows, který umožňuje vždy podporovat OS aktuální a chyby zabezpečení stoupání. Pokud však "aktualizační centrum" začne "jíst" RAM přes Svchost.exe, musíte si vybrat menší ze dvou zla a deaktivace.
- Klikněte na "Start" a přejděte na "Ovládací panely".
- Přejděte do sekce "System a Security".
- Otevřete sekci "Update Center ...".
- Na levé straně okna, které otevřelo okno "Nastavení parametrů".
- Otevře se ovládání parametrů aktualizace. Klikněte na rozevírací seznam "Důležité aktualizace" a vyberte možnost "NEPOUŽÍVEJTE Dostupnost ...". Dále odstraňte zaškrtnutí políček ze všech políček v tomto okně a stiskněte OK.
- Aktualizace budou zakázány, ale můžete také deaktivovat příslušnou službu. Chcete-li to provést, přejděte na "Services Manager" a najděte prvek Centrum aktualizace systému Windows. Poté proveďte všechny tyto manipulace s ním, které byly zvažovány při popisu metody 1.
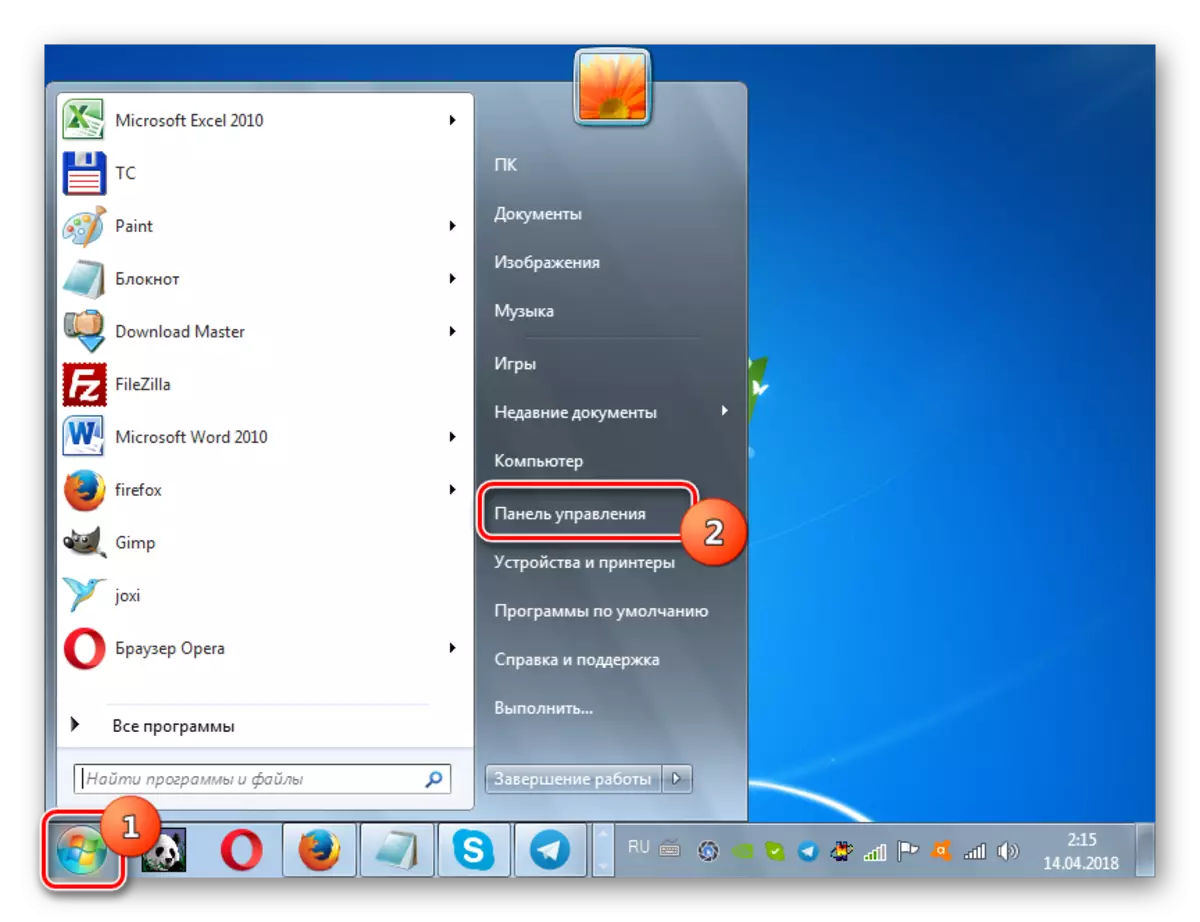
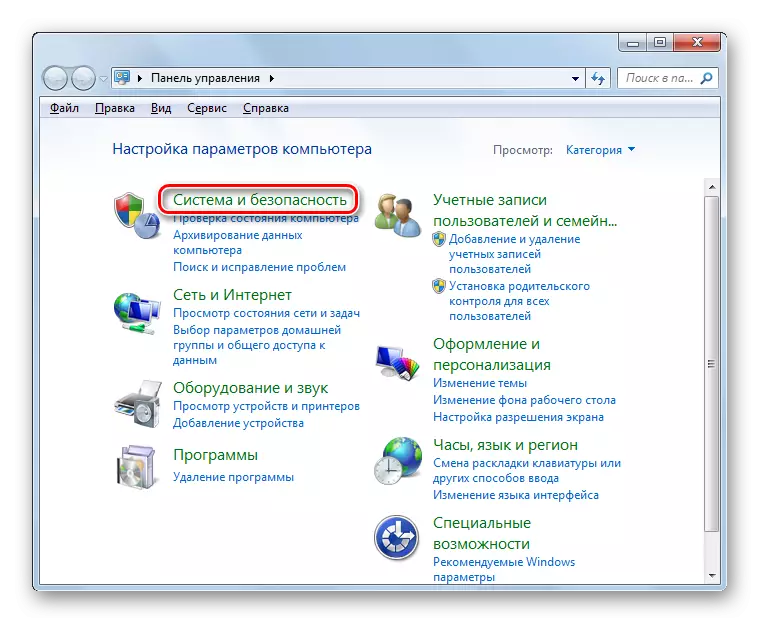
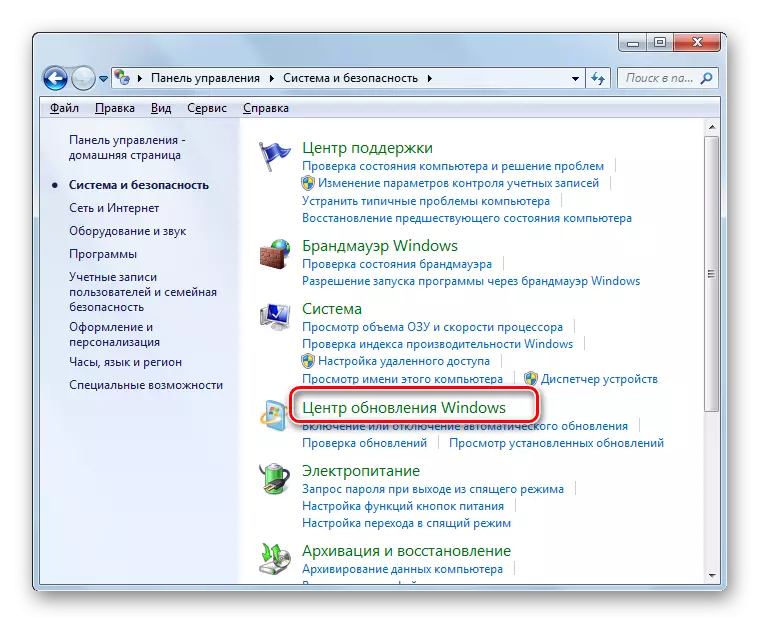
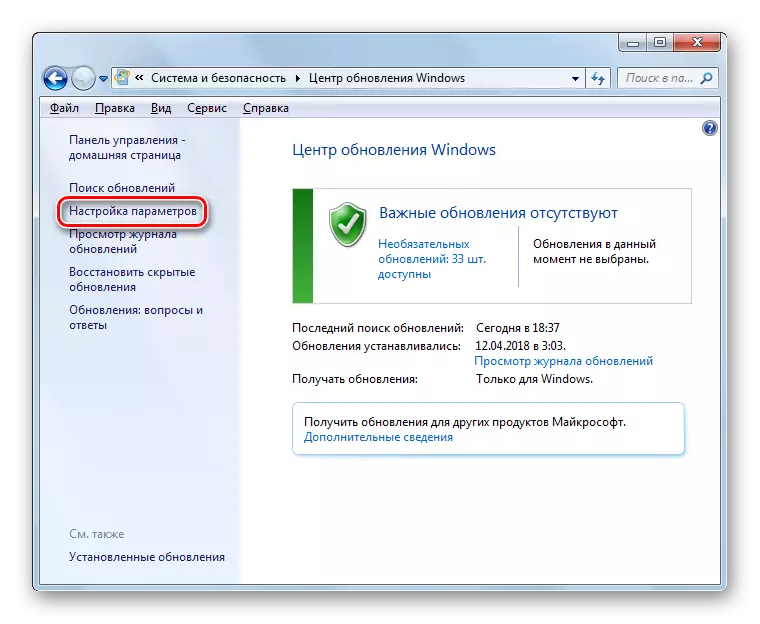


Je důležité pochopit, že vypnutí aktualizace budete systém zranitelným systémem. Pokud tedy napájení počítače neumožňuje práci s "aktualizačním centrem", zkuste pravidelně provádět ruční instalaci aktualizací.
Lekce:
Zakázat aktualizace systému Windows 7
Deaktivace aktualizací služby na Windows 7
Metoda 3: Optimalizace systému
Výskyt studia problému může způsobit ucpání systému nebo nesprávně nastavit. V tomto případě je nutné určit přímou příčinu a provést jednu nebo více akcí níže pro optimalizaci OS.
Jedním z faktorů způsobujících tento problém může být ucpaný systémový registr, ve kterém jsou přítomny irelevantní nebo chybné záznamy. V tomto případě je třeba vyčistit. Pro tento účel můžete využít specializované služby, jako je CCleaner.
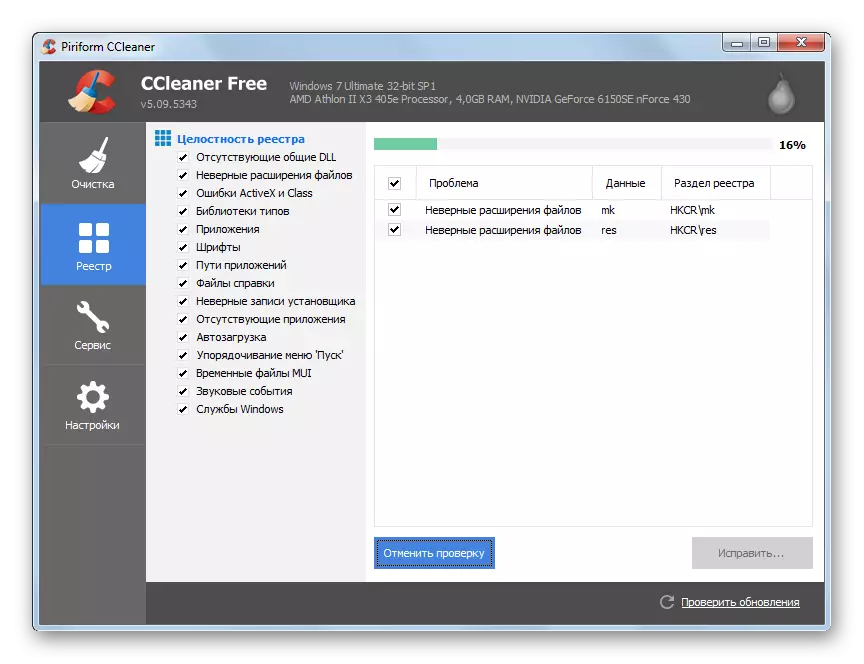
Lekce: čištění registru pomocí ccleaner
Rozhodněte se, že zadaný problém může pomoci defragmentaci pevného disku. Tento postup lze provést jak pomocí specializovaných programů a používat vestavěný nástroj Windows.
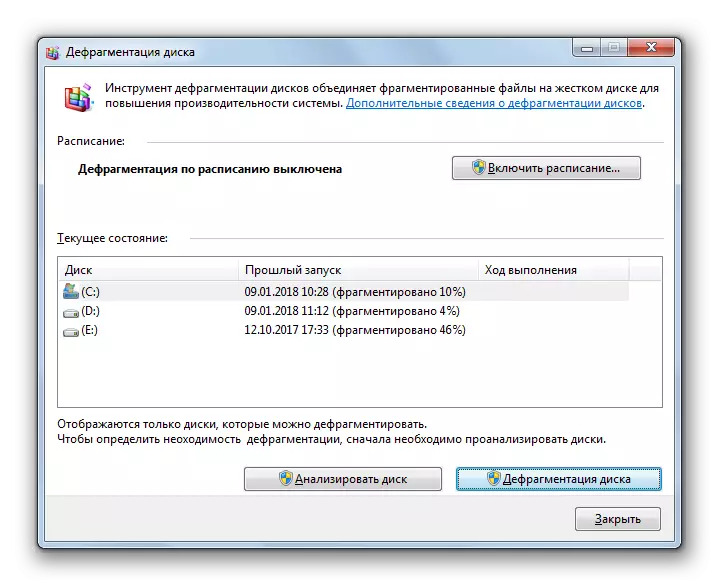
Lekce: Defragmentace disku v systému Windows 7
Metoda 4: Eliminace selhání
Na vznik problémů popsaných v tomto článku může způsobit různé poruchy a problémy v systému. V tomto případě musí být pokusit správně.
Je možné selhat v počítači, což vedlo k nadměrné spotřebě zdrojů Svchost.exe, vedl k porušení struktury systémové souboru. V tomto případě je nutné je zkontrolovat integritu pomocí vestavěného nástroje SFC s následným obnovením v případě potřeby. Tento postup se provádí prostřednictvím "příkazového řádku" zavedením příkazu k ní:
SFC / SCANNOW.
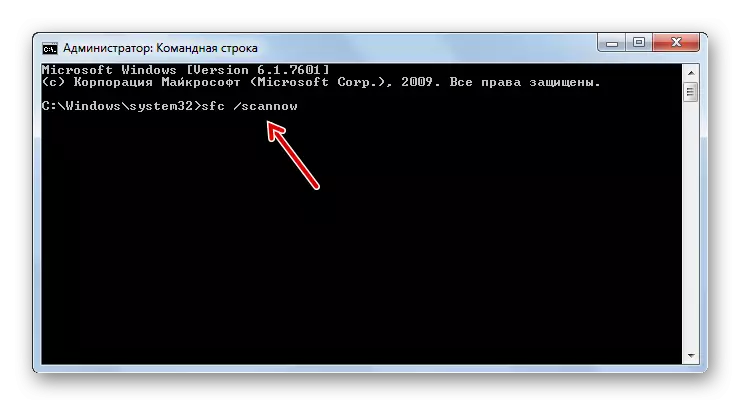
Lekce: Skenovat OS pro soubory souborů v systému Windows 7
Další důvod vedoucí k výše popsanému problému jsou chyby na pevném disku. Kontrola systému pro jejich přítomnost je také prováděn prostřednictvím "příkazového řádku" zadáním výrazu tam:
CHKDSK / F.
Pokud je nástroj při skenování detekuje logické chyby, pokusí se je opravit. V případě detekce fyzického poškození pevného pohonu je nutné buď kontaktovat magisterku nebo zakoupit nový pevný disk.
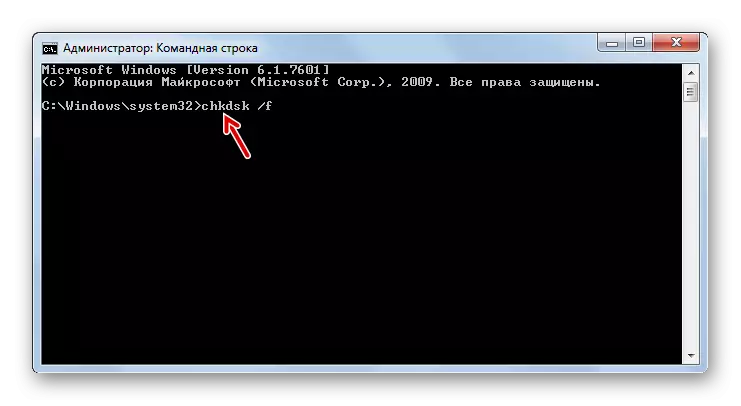
Lekce: Skenování Winchesteru pro chyby v systému Windows 7
Metoda 5: Eliminace virů
Viry mohou vést k vzniku zatížení na RAM přes svchost.exe. Některé z nich jsou navíc maskovány pod spustitelný soubor s tímto názvem. V podezřelé infekci je nutné naléhavě provést vhodné skenování systému jednoho z antivirových nástrojů, které nevyžadují instalaci. Můžete například použít Dr.Web Cureit.
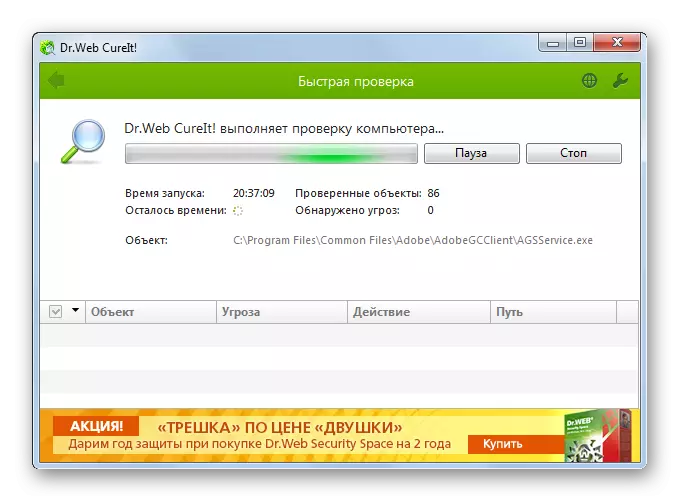
Skenování se doporučuje spuštěním systému pomocí LiveCD nebo LiveUSB. Pro tento účel můžete také použít další nevyvolený počítač. Když je zjištěn nástroj virových souborů, musíte postupovat podle pokynů, které se zobrazí v okně.
Ale bohužel nemůžete vždy najít virus pomocí antivirových nástrojů. Pokud s pomocí procesu skenování, několik antivirů nemohlo zjistit škodlivý kód, ale máte podezření, že jeden z procesů Svchost.exe iniciuje virus, můžete se pokusit ručně nastavit identitu spustitelného souboru a V případě potřeby jej odstraňte.
Jak zjistit, skutečný svchost.exe nebo je tento virus maskovaný pod tímto souborem? Existují tři známky definice:
- Uživatelský uživatel;
- Umístění spustitelného souboru;
- Název souboru.
Uživatel, ve kterém je proces spuštěn, lze zobrazit v Správci úloh v již známé kartě "Procesy". Naproti názvu "Svchost.exe" v "User" sloupec by měl být zobrazen jeden ze tří možností:
- "Systém" (systém);
- Síťová služba;
- Místní služba.

Pokud tam vidíte s názvem jiného uživatele, pak víte, že proces se změní.
Umístění spustitelného souboru procesu, který spotřebuje velký počet systémových prostředků, lze definovat okamžitě v "Správce úloh".
- Chcete-li to provést, klikněte na něj PCM a vyberte "Otevřít místo úložiště v kontextovém menu ...".
- "Prozkoumat" otevře adresář umístění souboru, jehož proces byl zobrazen v "Dispečer". Adresa lze vidět kliknutím na panel Adresa okna. Navzdory skutečnosti, že procesy Svchost.exe současně běží několik odpovídajících, spustitelný soubor jen jeden a nachází se na následujícím způsobem:
C: Windows System32
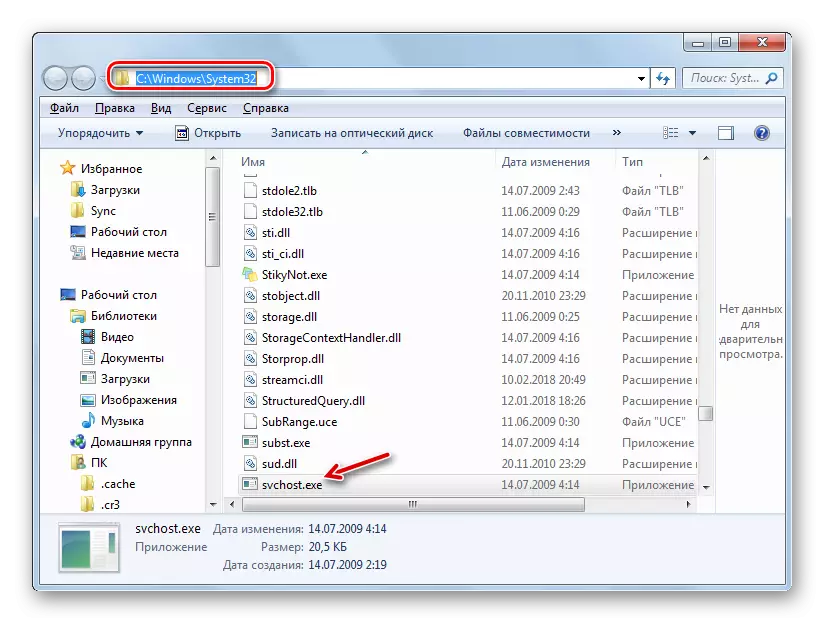
Pokud je některý jiný způsob zobrazen v adresním řádku "Explorer", pak víte, že proces je nahrazen jiným souborem, který je s největší pravděpodobností virový.
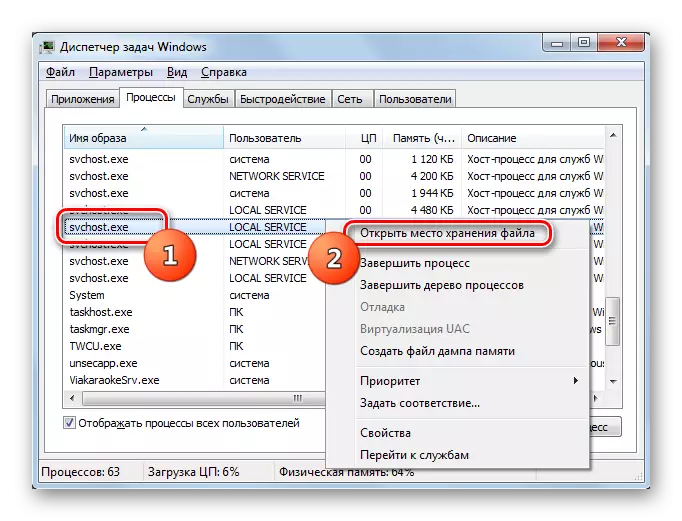
Konečně, jak bylo uvedeno výše, musíte zkontrolovat název procesu. Musí to být "svchost.exe" od prvního až posledního dopisu. Pokud název "Svchoct.exe", "svmost64.exe" nebo jiné, pak víte, že je to náhrada.
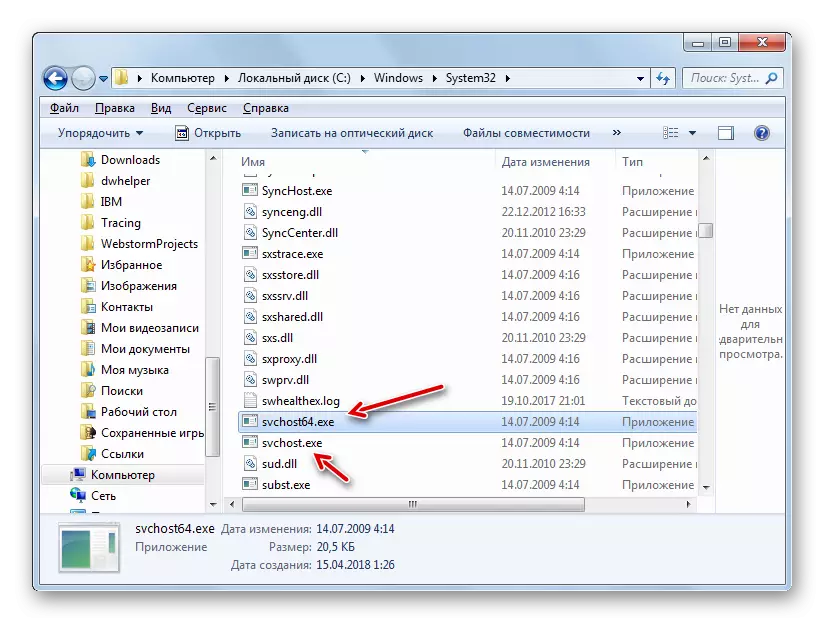
Ačkoli někdy pro maskování, útočníci přicházejí více mazeji. Jsou nahrazeny písmenem "C" nebo "O" přesně stejné symboly písemně, ale ne latinem, a cyrilice abecedy. V tomto případě bude vizuálně název nerozeznatelné a samotný soubor může být i ve složce System32 vedle skutečné instance. V takové situaci byste měli upozornit umístění dvou souborů se stejným názvem v jednom adresáři. V oknech, taková věc nemůže být v zásadě, a v tomto případě se ukáže, že bude implementováno pouze substitucí znaků. S touto polohou věcí je jeho datum určité kritéria pro určení ověřování souboru. Tento objekt má zpravidla dřívější datum změny.
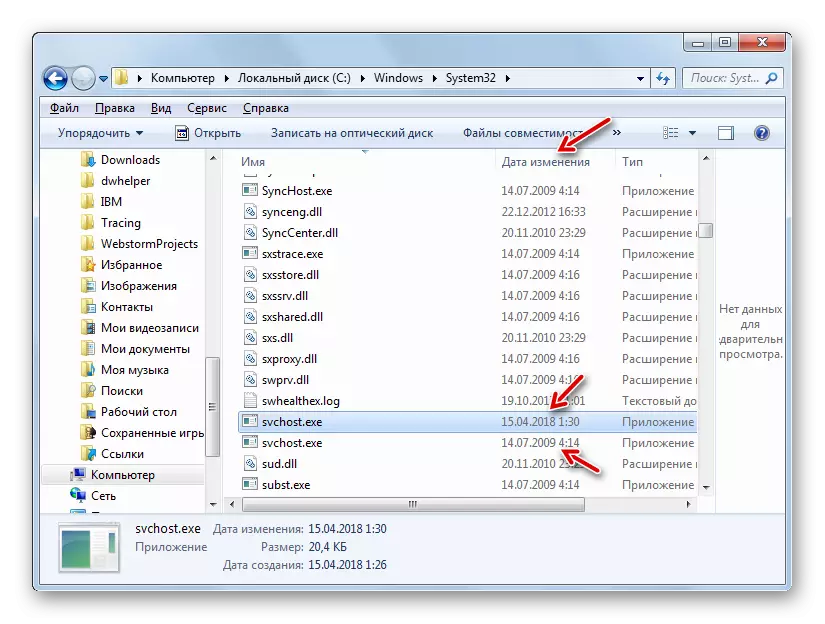
Ale jak odstranit falešný soubor při identifikaci, pokud anti-virus nástroj nepomůže?
- Jděte do adresáře podezřelého souboru způsob, jakým jsme popsali výše. Návrat na "Správce úloh", ale "Explorer" se nezavírejte. V kartě Procesy vyberte prvek, který je pravděpodobně virus, a stiskněte tlačítko "Dokončit proces".
- Otevře se dialogové okno, kde pro potvrzení úmyslů, musíte kliknout na tlačítko "Dokončit proces".
- Po dokončení procesu se vraťte do adresáře škodlivého souboru "Explorer". Klikněte na objekt podezřelého PCM a vyberte možnost "Delete" ze seznamu. V případě potřeby potvrďte akce v dialogovém okně. Pokud soubor není vymazán, pak s největší pravděpodobností nemáte pravomoci správce. Musíte se přihlásit pod administrativní účet.
- Po vymazání zaškrtněte systém znovu antivirový nástroj.
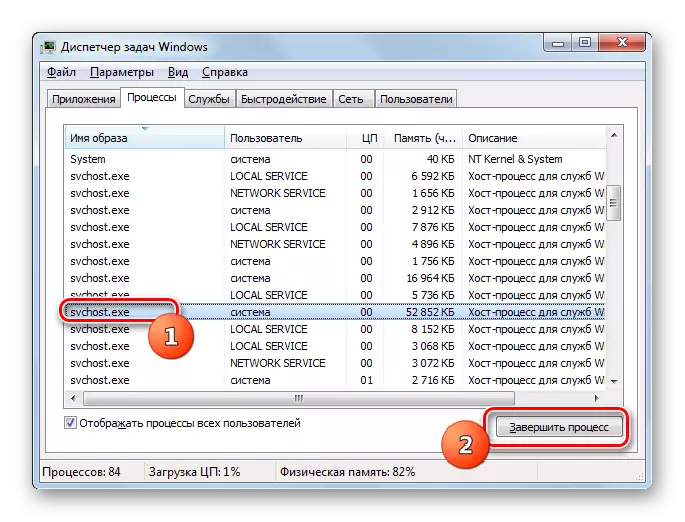
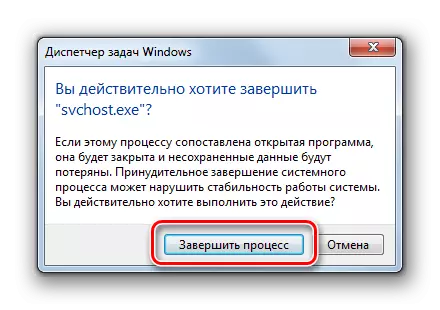

Pozornost! Smazat svchost.exe pouze v případě, že jste 100% jistý, že se jedná o originální systémový soubor, ale falešný. Pokud to omylem smažete, způsobí poruchu systému.
Metoda 6: Obnovení systému
V případě, kdy nic z popsaného nepomohlo, můžete provést postup obnovy systému, pokud máte bod obnovení nebo zálohování operačního systému, vytvořeného před problémem s Svchost.exe, který načte RAM. Dále se podíváme na to, jak normalizovat funkci Windows pomocí renovace do dříve vytvořeného bodu.
- Klepněte na tlačítko "Start" a klikněte na objekt "Všechny programy".
- Otevřete adresář "Standard".
- Zadejte složku "Servis".
- Klikněte na položku "Obnovení systému".
- Aktivuje se systémový nástroj pro obnovu s úvodními informacemi. Zde stiskněte tlačítko "Další".
- V dalším okně vyberte konkrétní bod obnovy. Může být několik v systému, ale musíte zastavit volbu pouze na jednom. Hlavní podmínka, takže byl vytvořen dříve než problém se Svchost.exe začal se projevovat. Doporučuje se zvolit nejpozději do data prvku, který odpovídá výše uvedenému stavu. Za účelem zvýšení schopnosti si vybrat, dát značku blízko "Zobrazit ostatních ...". Po zvýraznění požadovaného objektu stiskněte tlačítko "Další".
- V dalším okně spustíte postup obnovy, stačí kliknout na tlačítko "Dokončit". Ale od té doby, co bude počítač restartován, postarejte se o zavření všech aktivních programů a uložte neuložené dokumenty, abyste se vyhnuli ztrátám dat.
- Poté bude dokončen postup restaurování a systém se vrátí do stavu, ve kterém byl před Svchost.exe začal dodávat RAM.
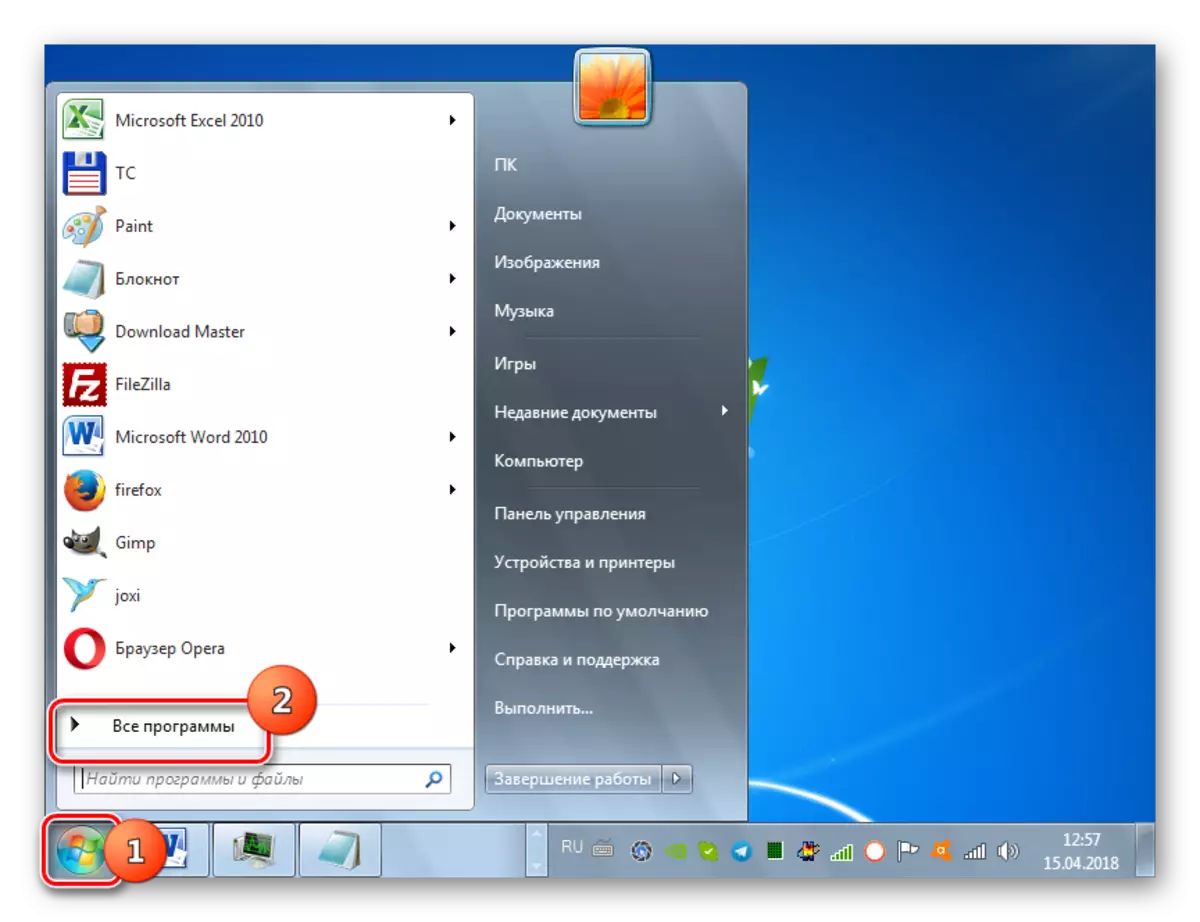
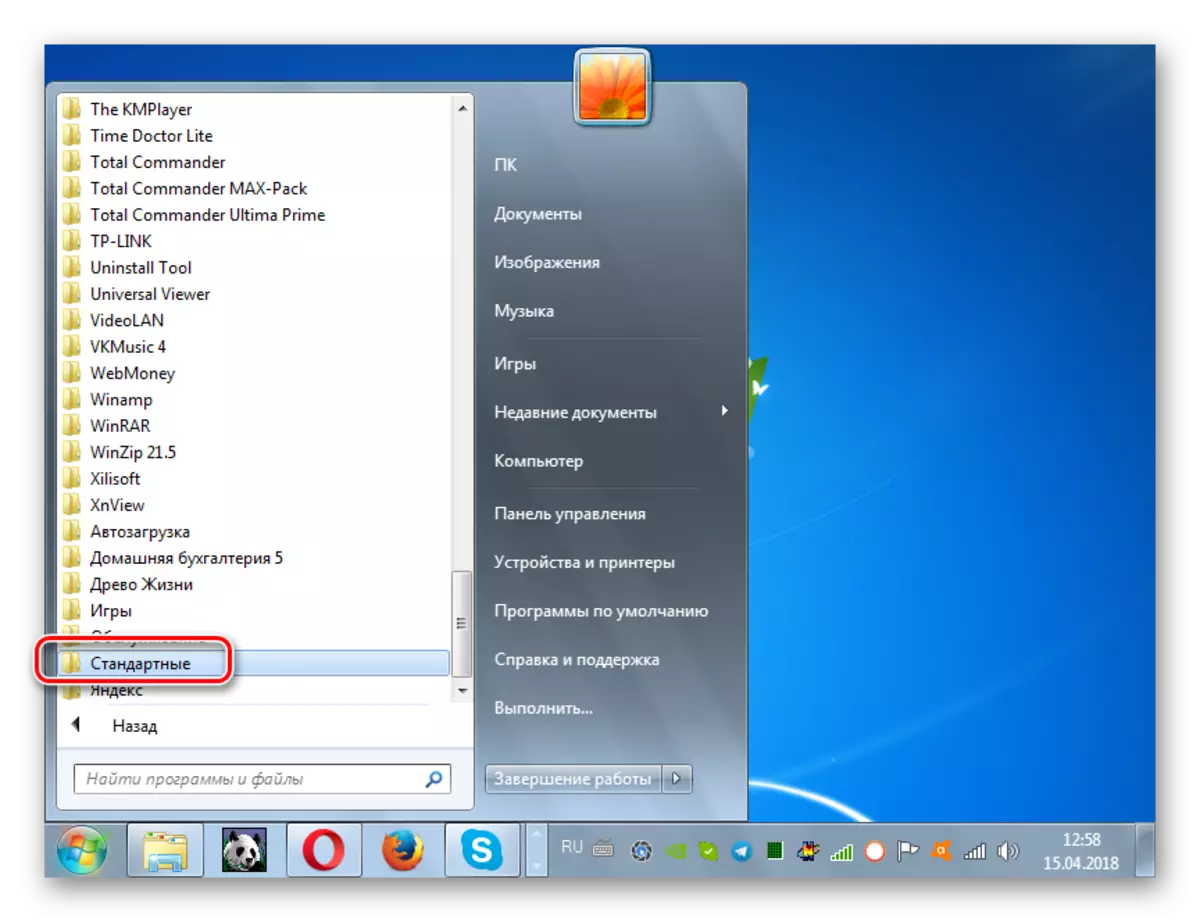
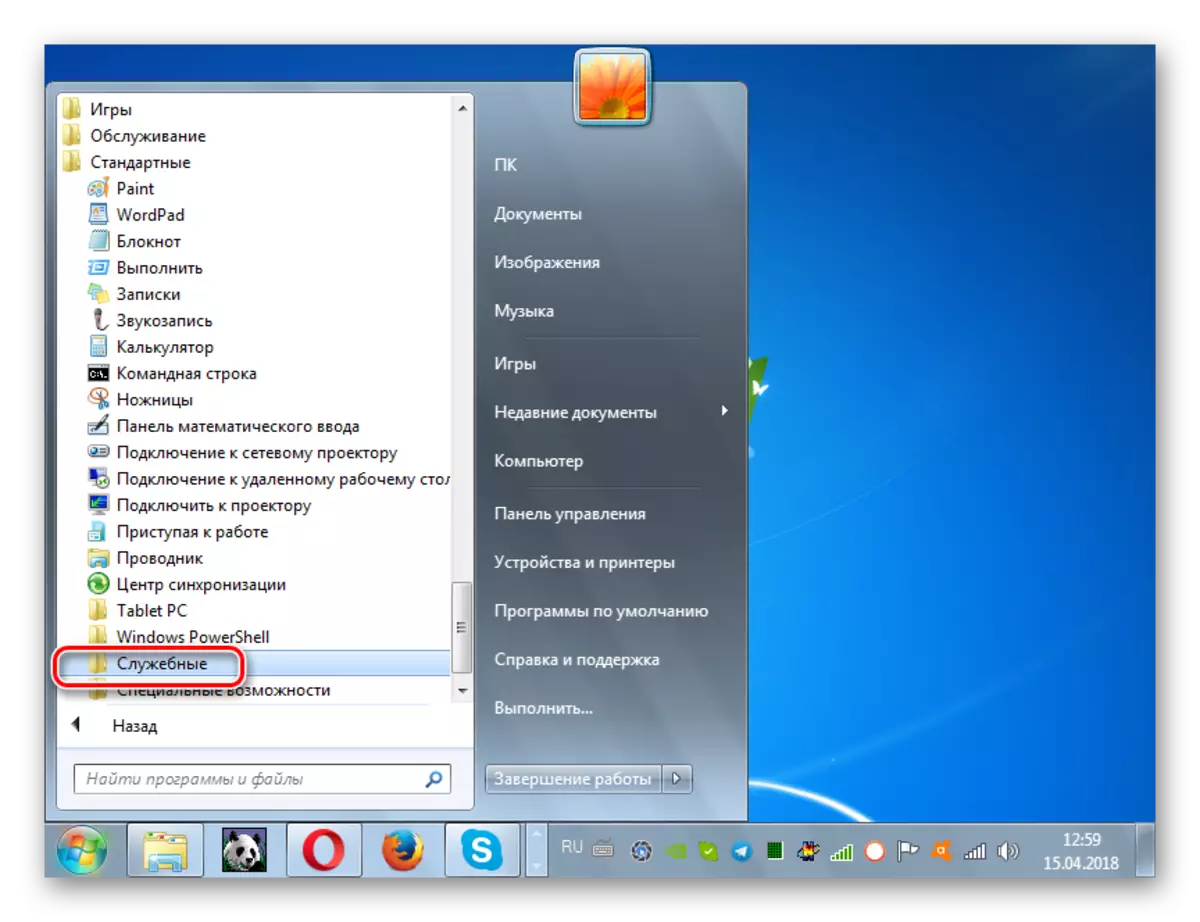
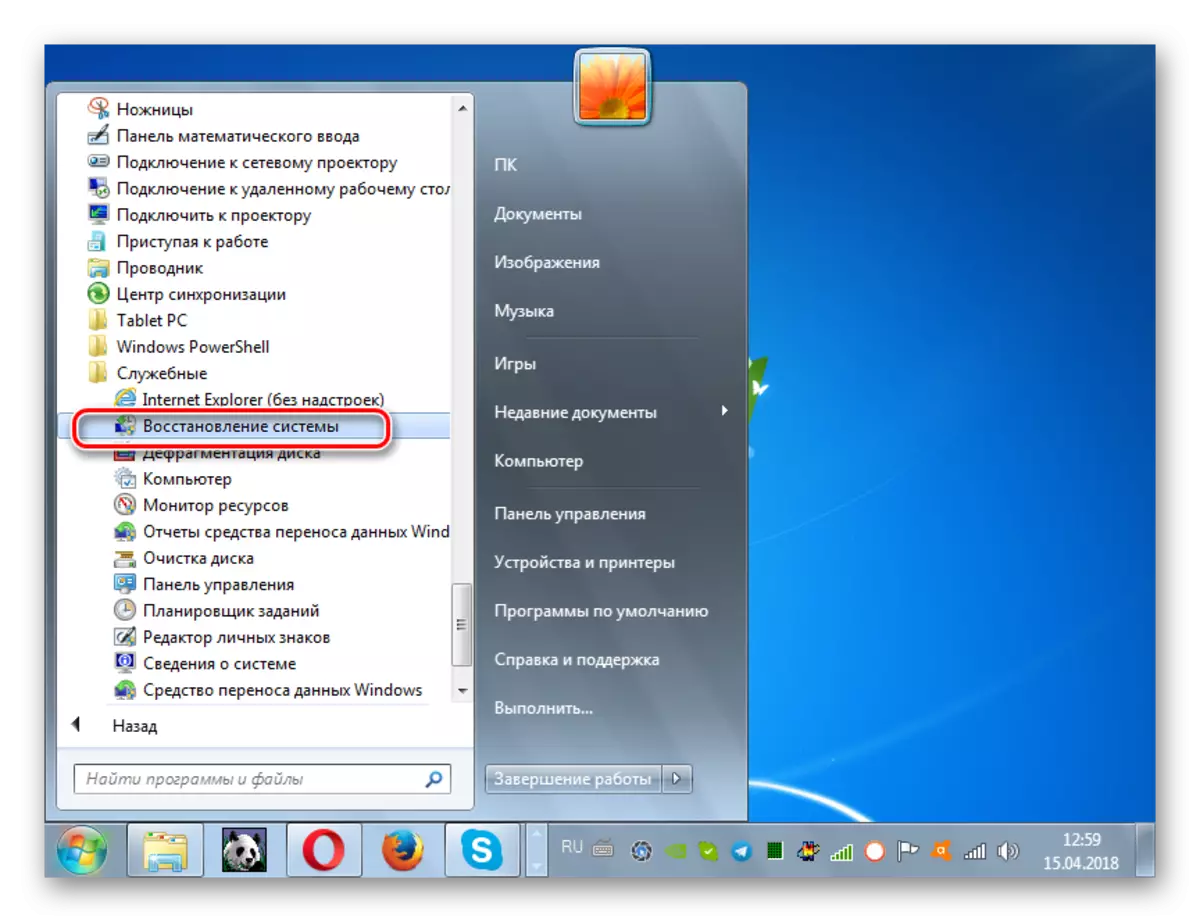
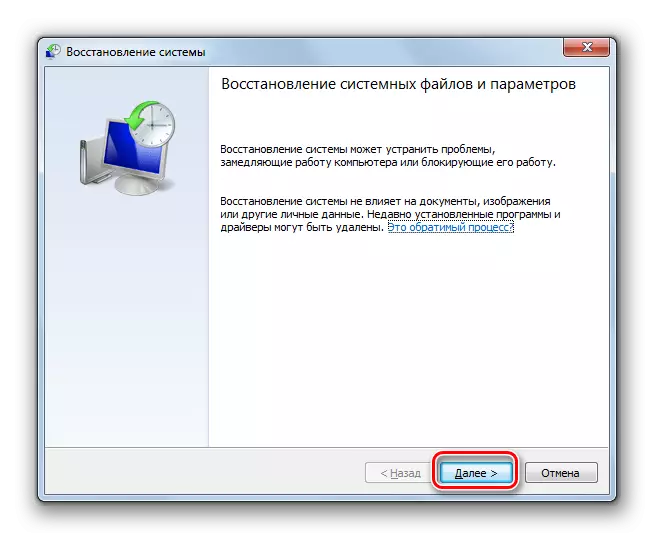
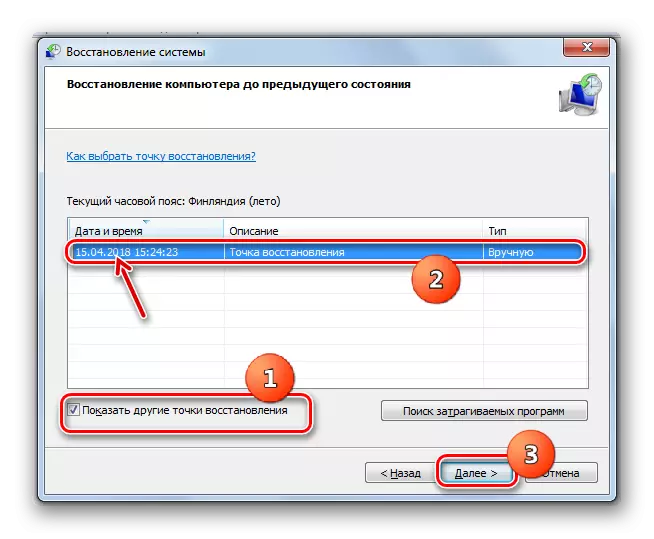
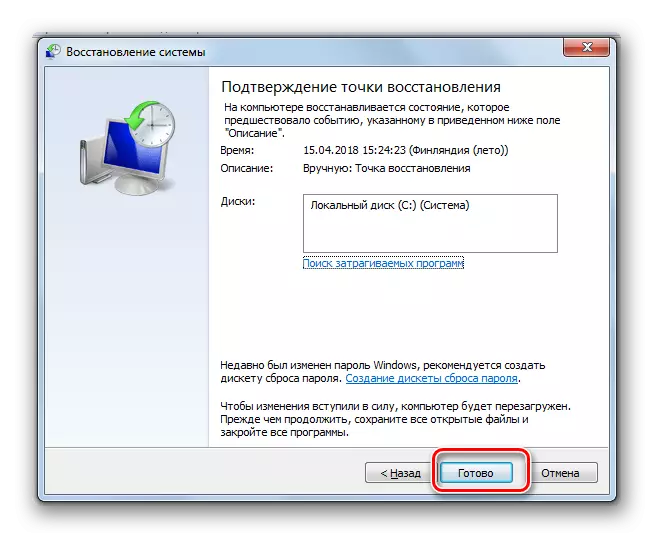
Hlavní nevýhodou této metody je, že byste neměli mít jen zotavení nebo záložní kopii systému - čas jeho vytvoření by nemělo být pozdější než tato značka, se kterou se začaly projevovat problémy. V opačném případě tento postup ztratí svůj význam.
Existuje několik různých důvodů, proč Svchost.exe může začít přepravovat paměť počítače v systému Windows 7. To může být selhání systému, nesprávné nastavení nebo virová infekce. Každý z těchto důvodů má tedy samostatnou skupinu způsobů, jak ji eliminovat.
