
Téměř každý uživatel PC je dříve nebo později čelí situaci, kdy operační systém nespustí nebo nespustí nesprávně fungovat. V tomto případě je jedna z nejzřejmějších výstupů z podobné situace provádět postup obnovy OS. Podívejme se na to, jaké metody můžete obnovit Windows 7.
Metoda 2: Obnovení ze zálohy
Následující způsob renovace systému je jeho zotavení ze zálohy. Stejně jako v předchozím případě je předpokladem přítomnosti kopie OS, který byl vytvořen v době, kdy systém Windows fungoval i správně.
Lekce: Vytvoření zálohy OS v systému Windows 7
- Klikněte na "Start" a přejděte na nápis "Ovládací panely".
- Přijďte v sekci "System a Security".
- Potom v bloku "Archivace a obnovení" vyberte možnost "Obnovit z archivu".
- V okně, které se otevře, klikněte na odkaz "Obnovit parametry systému ...".
- Na samém dně otevřených oken stiskněte "Rozšířené metody ...".
- Mezi otevřenými možnostmi vyberte možnost "Použít obrazový obrázek ...".
- V dalším okně bude vyzváni k archivaci vlastních souborů pro možnosti jejich následného využití. Pokud ho potřebujete, stiskněte tlačítko "Archive" a v opačném případě stiskněte "Skip".
- Poté se okno otevře tam, kde musíte kliknout na tlačítko "Restartovat". Ale předtím, zavřete všechny programy a dokumenty, abyste neztratili data.
- Poté, co se počítač restartuje, otevře se středa okna systému Windows. Zobrazí se okno výběru jazyka, ve kterém není zpravidla nutné nic změnit - ve výchozím nastavení se zobrazí jazyk, který je nainstalovaný v systému, a proto stiskněte tlačítko "Další".
- Okno se zobrazí, kde chcete vybrat zálohu. Pokud jste jej vytvořili s Windows, pak opustit přepínač na poloze "použijte nejnovější dostupný obrázek ...". Pokud jste to udělali s jinými programy, v tomto případě nastavte přepínač do polohy "Vyberte obrázek ..." a zadejte jeho fyzické umístění. Poté stiskněte tlačítko "Další".
- Okno se zobrazí, kde se parametry zobrazí na základě vybrané nastavení. Zde je třeba kliknout pouze na "Ready."
- V dalším okně musíte potvrdit své akce stisknutím tlačítka "Ano."
- Poté se systém vrátí systém do vybrané zálohy.
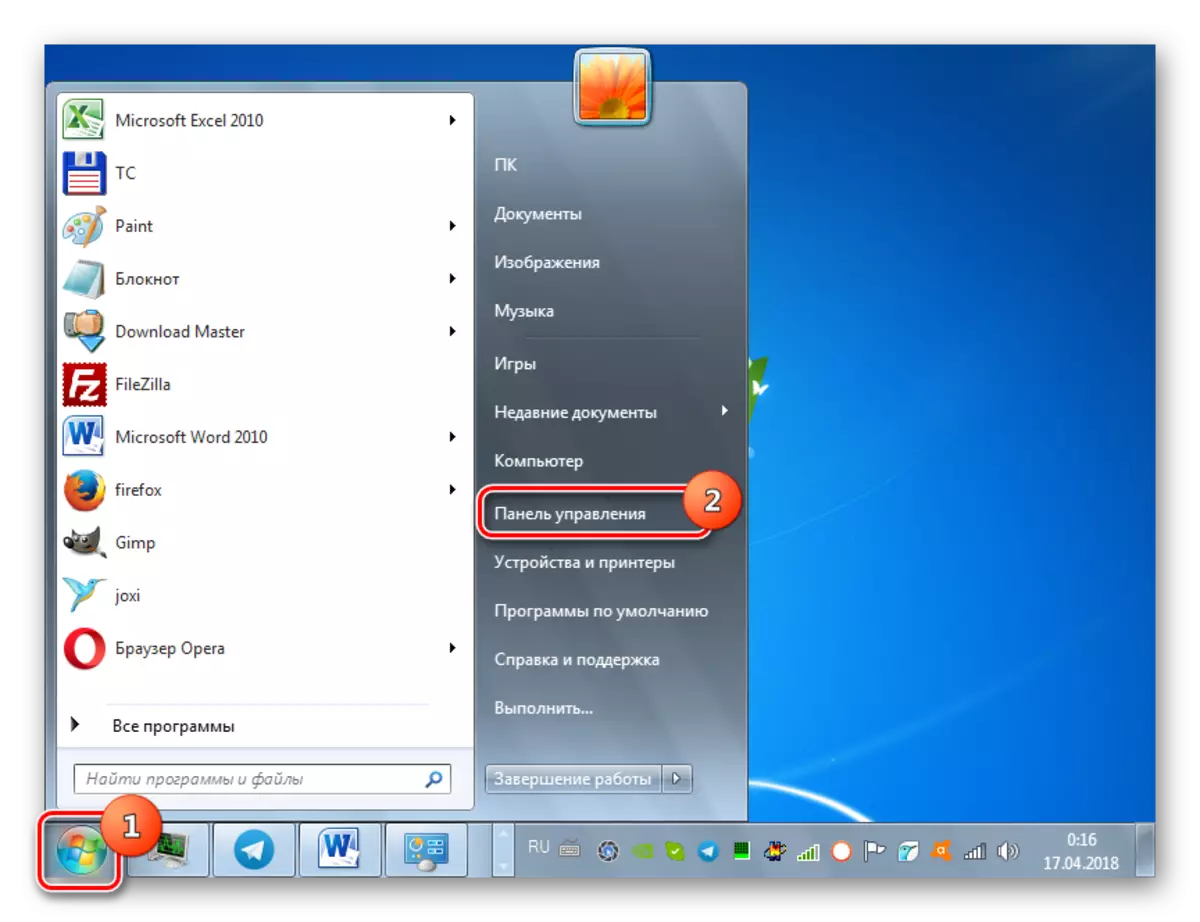
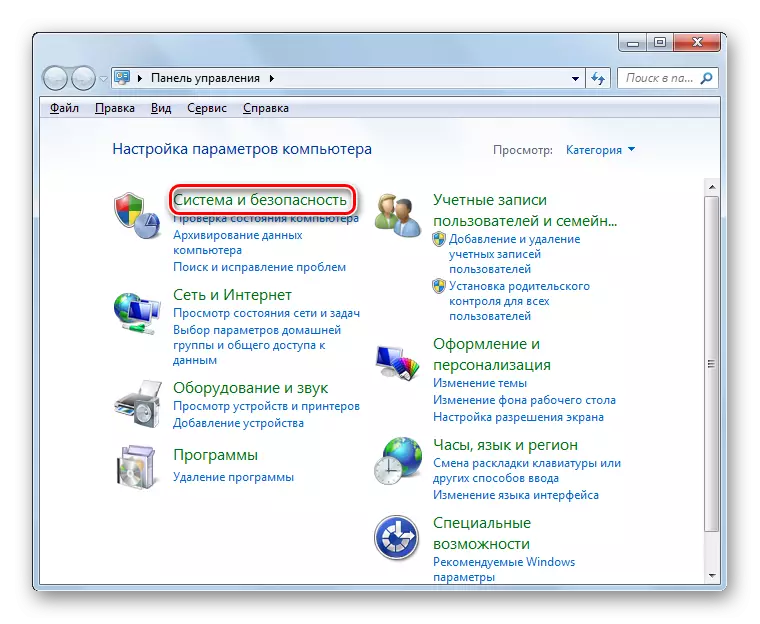
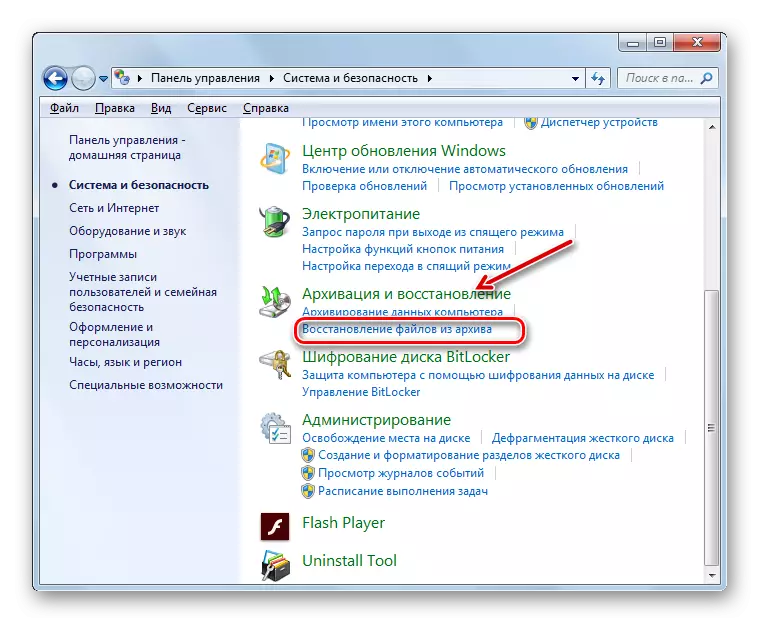
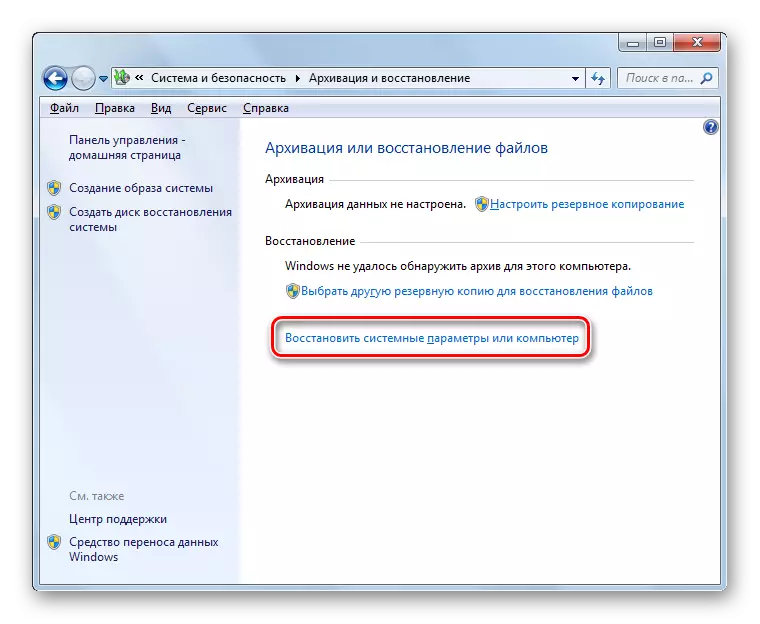
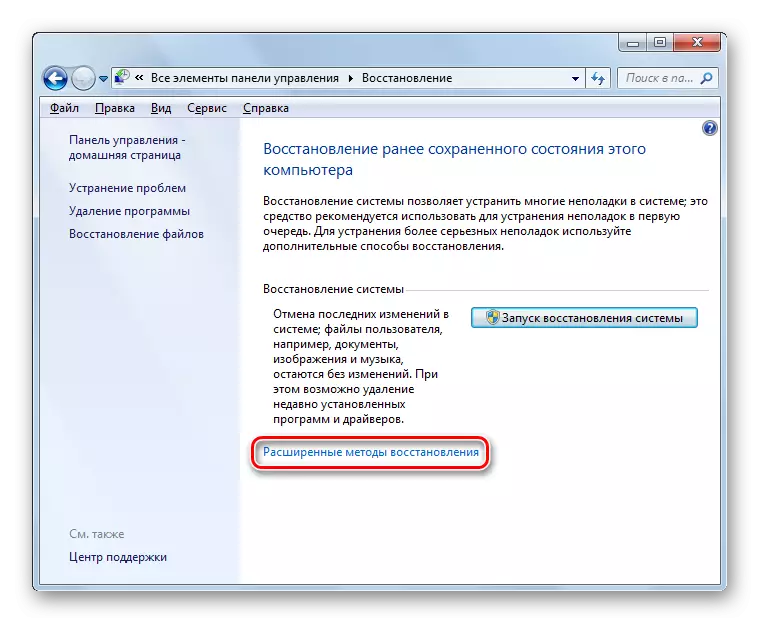
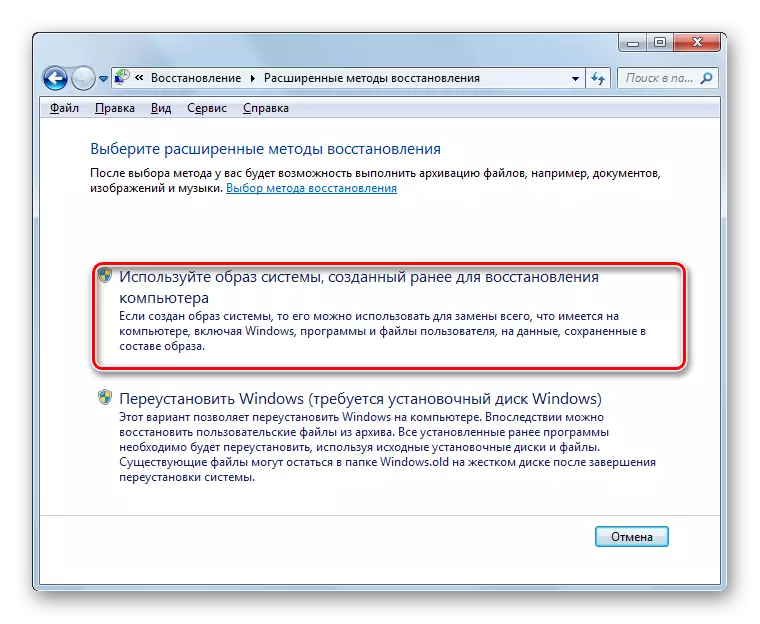
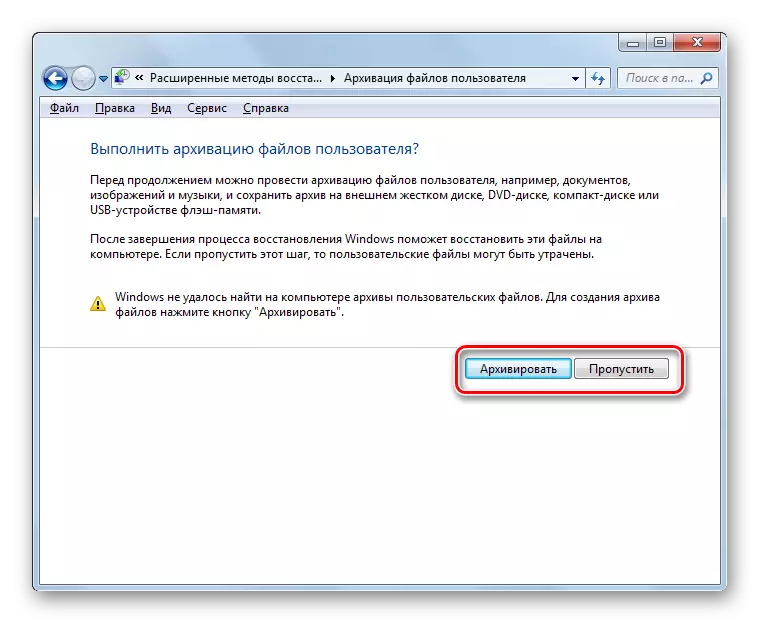
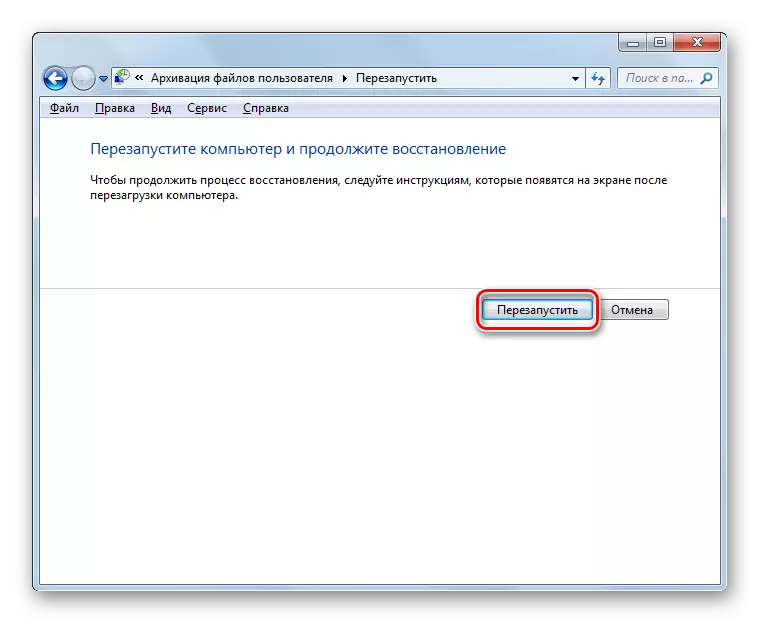

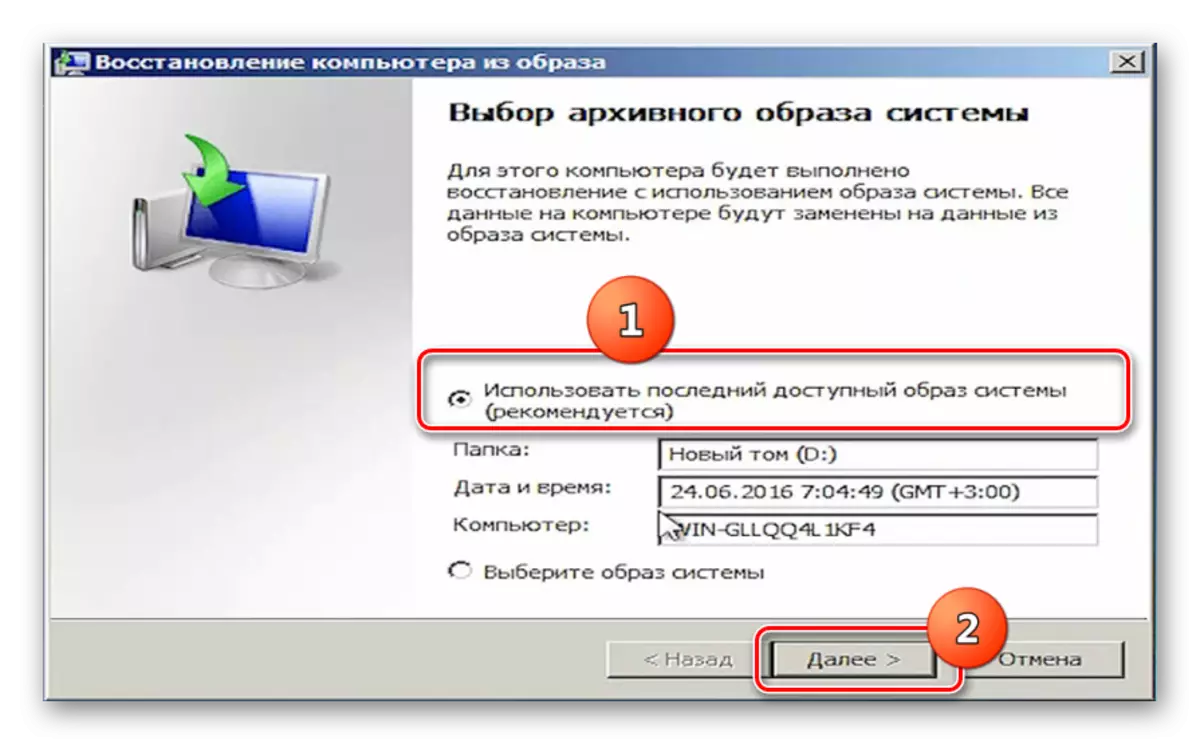
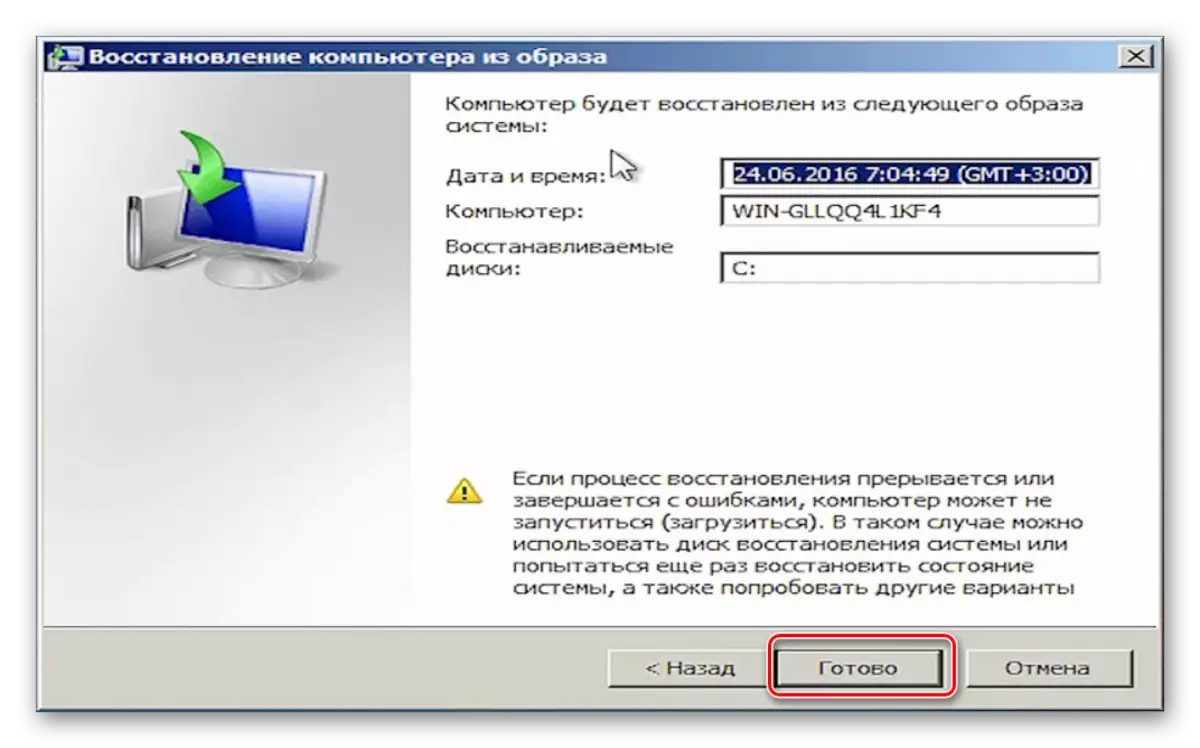
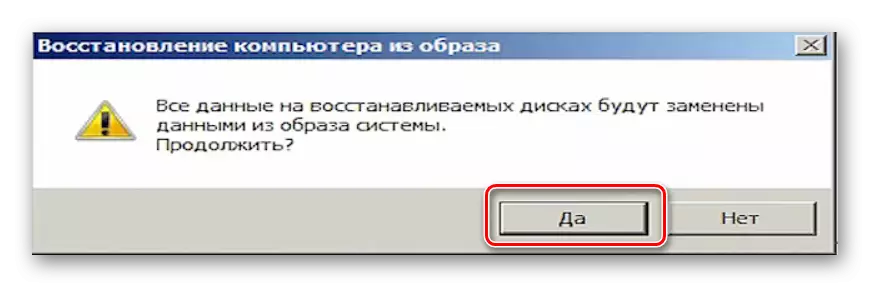
Metoda 3: Obnovení systémových souborů
Existují případy, kdy jsou poškozeny systémové soubory. V důsledku toho uživatel pozoruje různé selhání v systému Windows, ale přesto může spustit operační systém. V takové situaci, to logicky provádí skenování pro tyto problémy s následným obnovením poškozených souborů.
- Přejděte do složky "Standard" ze menu "Start", stejně jako popsaná v metodě 1. Zjistěte, že zde naleznete položku "příkazového řádku". Klepněte pravým tlačítkem myši na něj a vyberte možnost spuštění od správce.
- V rozhraní Command Command Line zadejte výraz:
SFC / SCANNOW.
Po provedení této akce stiskněte ENTER.
- Bude spuštěna nástroj Integrity System File Integrity. Pokud detekuje jejich poškození, pak se okamžitě pokusí automaticky vyrábět obnovu.
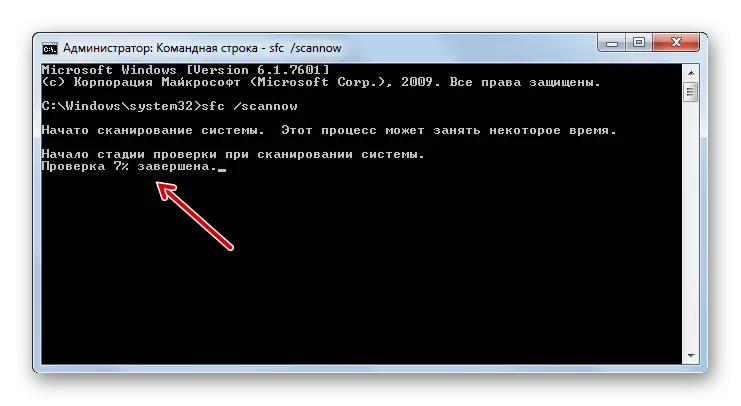
Pokud na konci skenování v "příkazovém řádku" se zobrazí zpráva o nemožnosti obnovení poškozených položek, zkontrolujte stejný nástroj stažením počítače v "Secure Mode". Jak spustit tento režim je popsán níže při zvážení metody 5.
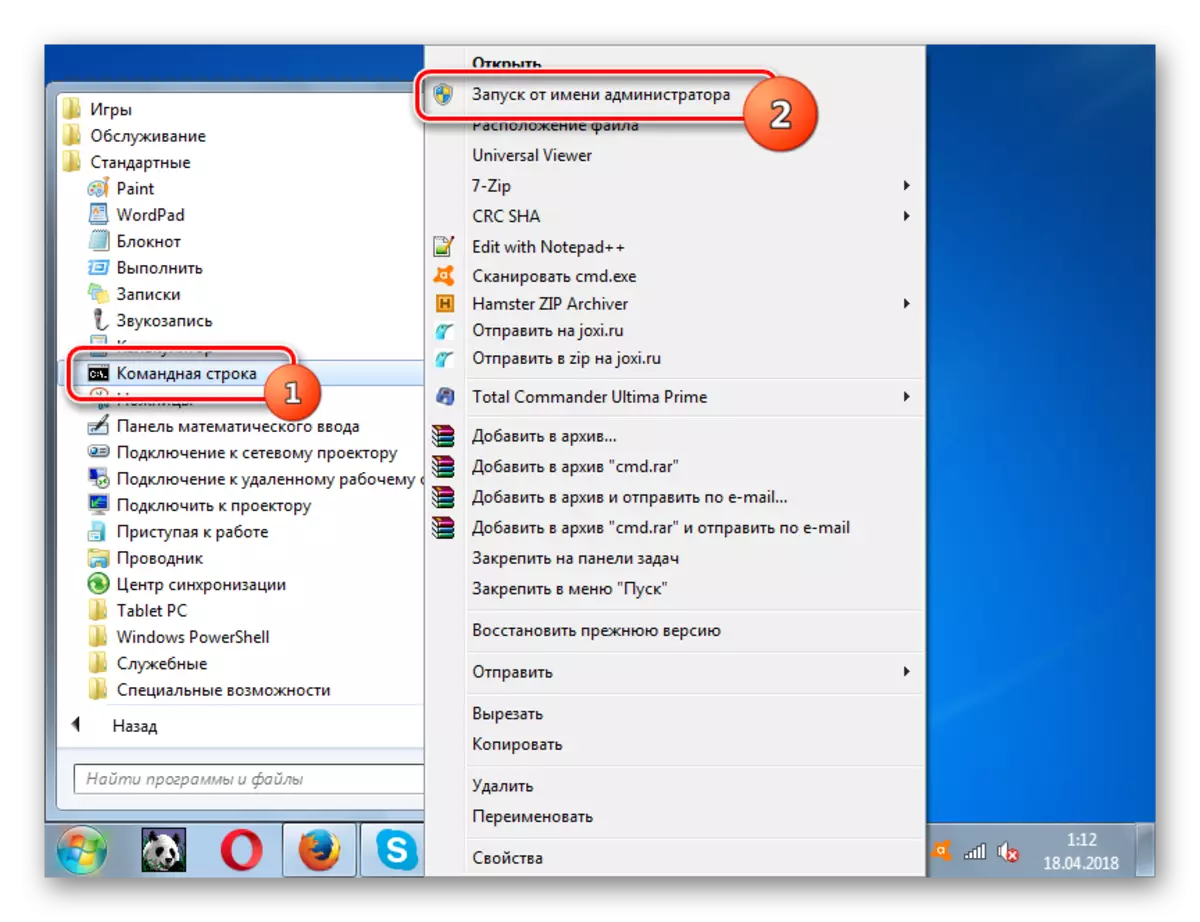
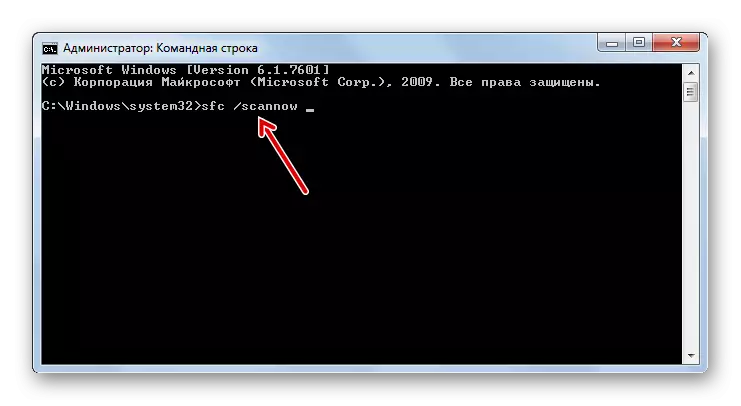
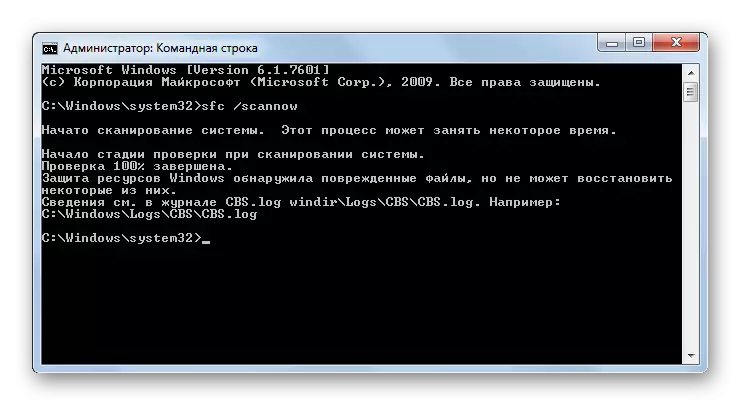
Lekce: Skenování systému pro identifikaci poškozených souborů v systému Windows 7
Metoda 4: Začněte poslední úspěšnou konfiguraci
Následující metoda je vhodná v případech, kdy nemůžete načíst systém Windows v normálním režimu nebo se vůbec neřeší. Je implementován aktivací posledního úspěšného konfigurace OS.
- Po spuštění počítače a aktivovat BIOS, uslyšíte pípnutí. V této době musíte mít čas stisknout tlačítko F8 pro zobrazení systému pro výběr možnosti načítání systému. Pokud však nepodaří spustit systém Windows, toto okno lze zobrazit a libovolně, aniž byste museli stisknout výše uvedený klíč.
- Dále prostřednictvím tlačítek "Down" a "UP" (šipka na klávesnici) vyberte volbu spuštění "Poslední úspěšná konfigurace" a stiskněte ENTER.
- Poté je šance, že se systémová vrácenka dojde k poslední úspěšné konfiguraci a jeho provoz je normalizován.
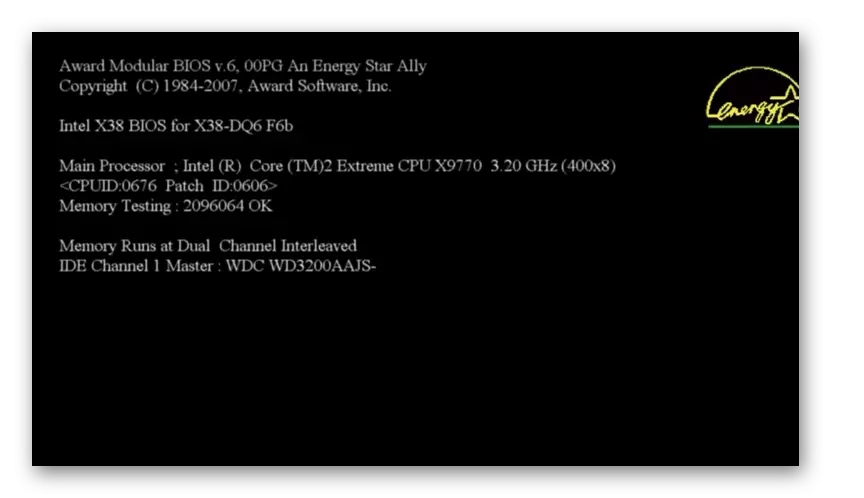

Tato metoda pomáhá obnovit stav systému Windows při poškození registru systému nebo na různých odchylkách v nastavení ovladače, pokud dojde k problému do stahování, byly správně nastaveny.
Metoda 5: Obnovení z "nouzového režimu"
Existují situace, kdy systém nelze spustit obvyklým způsobem, ale je načten v "nouzovém režimu". V tomto případě můžete také provést postup návratnosti do pracovního stavu.
- Chcete-li začít, když spustíte systém, zavolejte na okno Výběr typu ke stažení stisknutím klávesy F8, pokud se neobjeví. Poté, co je známý způsob, vyberte možnost "Nouzový režim" a stiskněte klávesu Enter.
- Počítač začne v "nouzovém režimu" a budete muset volat pravidelné prostředky zotavení, o kterém jsme se říkali při popisu způsobu 1, nebo obnovit ze zálohy, jak je popsáno v metodě 2. Všechny další akce budou přesně to samé.
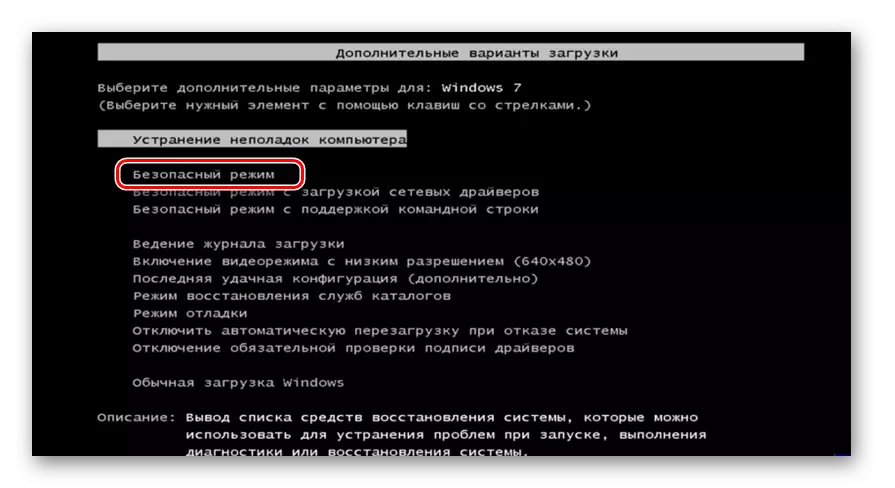
Lekce: Spusťte "nouzový režim" v systému Windows 7
Metoda 6: Drát pro zotavení
Dalším způsobem k rekonstrukci okna v případě, že to nedostanete vůbec, provádí se zadáním prostředí pro obnovu.
- Po zapnutí počítače přejděte na typ okna výběru spuštění systému, upínání tlačítka F8, jak již bylo popsáno výše. Dále vyberte možnost "Řešení problémů s počítačem".
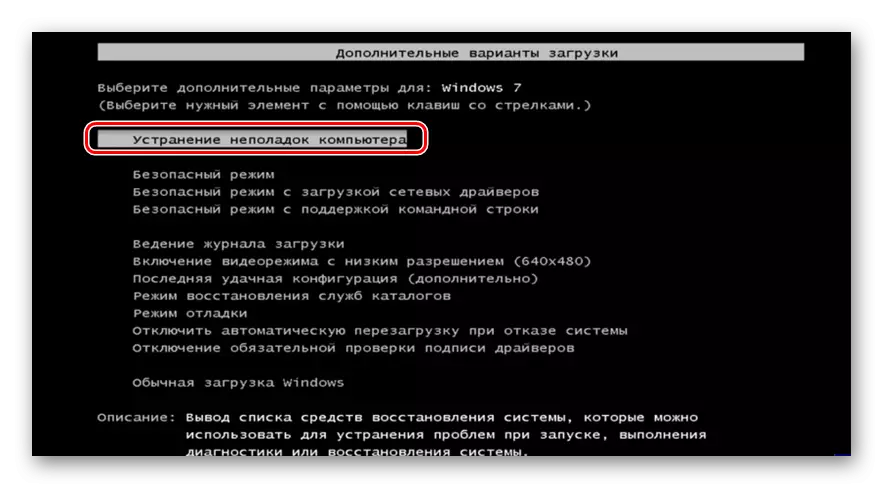
Pokud ani nespustíte okno typu výběru systému, může být prostředí pro obnovu aktivováno pomocí instalačního disku nebo blesku systému Windows 7. TRUE, na tomto nosiči musí být stejná instance, ze které byl OS nainstalován v tomto počítači. Vložte disk do jednotky a spusťte Re-PC. V okně, které se otevře, klikněte na položku "Obnovení systému".
- A v první a během druhého provedení otevře okno prostředí pro obnovu. V něm máte možnost zvolit si, jak bude operační systém reanimated. Pokud máte vhodný bod, abyste se vrátili do počítače, vyberte volbu "Obnovit systém" a klepněte na tlačítko Enter. Poté bude spuštěn systém System Utility ve cestě 1. Všechna další akce musí být prováděna přesně stejným způsobem.
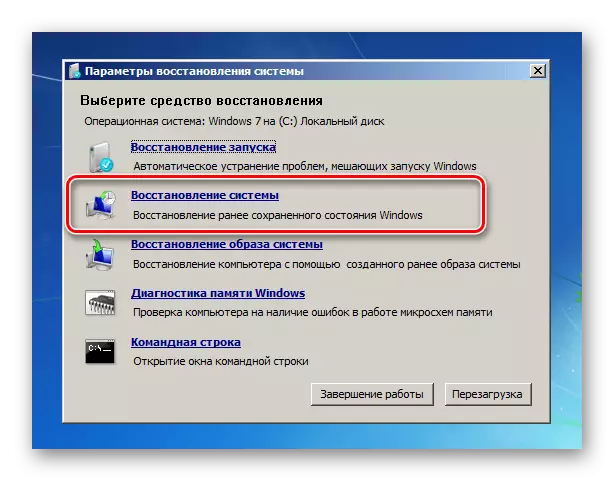
Pokud máte zálohu OS, pak v tomto případě musíte vybrat možnost "Obnovit systém System Image" a potom v okně, které se otevře, zadejte adresář umístění této kopie. Po tom bude proveden postup reanimace.

Existuje poměrně málo různých způsobů, jak obnovit Windows 7 do dřívějšího státu. Některé z nich fungují pouze, pokud se dostanete ke stažení OS, zatímco jiní se vejdou, i když nezačne spustit systém. Proto při výběru určité možnosti je třeba pokračovat v současné situaci.
