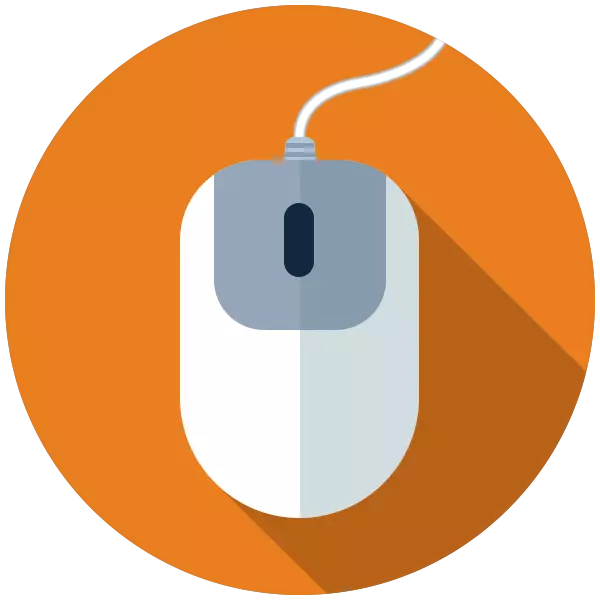
V situaci, kdy je myš zcela odmítnuta pracovat, téměř každý uživatel padl. Ne všichni vědí, že počítač může být řízen bez manipulátoru, takže všechny pracovní zastávky a obchod v obchodě se organizuje. V tomto článku budeme mluvit, jak provádět některé standardní kroky bez použití myši.
Správa počítačů bez myši
Náš každodenní život má již dlouho různé manipulátory a další vstupní nástroje. Dnes můžete počítač ovládat i za pomoc se dotýkat obrazovky nebo na všech obyčejných gestech, ale nebylo to vždy. Dokonce před vynálezem myši a trackpadu byly provedeny všechny příkazy pomocí klávesnice. Navzdory skutečnosti, že technika a vývoj softwaru dosáhla poněkud vysoké úrovni, možnost využití kombinací a jednotlivých klíčů pro volání menu a spuštění programů a řídicích funkcí operačního systému zůstal. Tento "relikvie" nám pomůže úsek na nějaký čas před nákupem nové myši.
Nyní můžete ovládat kurzor z Numpada. Všechna čísla, kromě poškrábání a pěti, určují směr pohybu a klíč 5 nahrazuje levé tlačítko myši. Tlačítko správné nahrazuje klíč kontextového menu.

Chcete-li zakázat ovládací prvek, můžete stisknutím tlačítka NUM LOCK nebo zcela zastavit provádění funkce pro volání dialogového okna a stiskněte tlačítko "Ne".
Správa stolního počítače a blok úkolu
Vzhledem k tomu, že rychlost pohybu kurzoru pomocí numepad opustí mnoho, které mají být žádoucí, můžete použít další, rychlejší způsob, jak otevřít složky a spustit zkratky na ploše. Tato kombinace kláves Win + D, které "klikne" na ploše, čímž se aktivuje. Současně se zobrazí výběr na jednom z ikon. Pohyb mezi prvky se provádí šipkami a spuštění (otevření) je klíč ENTER.

Pokud přístup k ikonám na ploše zasahuje s otevřenými okny složek a aplikací, poté jej vyčistěte pomocí kombinace Win + M.
Chcete-li jít na ovládání prvků "TaskBar", musíte stisknout klávesu Tab, který je již známý, zatímco na ploše. Panel, zase sestává také z několika bloků (vlevo doprava) - menu "Start", "Vyhledávání", "Úloha reprezentace" (ve výhře 10), "Oznámení" a "Sbalit všechny Windows". Mohou existovat také vlastní panely. Přepínání mezi nimi se provádí klávesou Tab, pohyb mezi prvky - šipkami, start - Enter a zveřejnění rozevírací seznamy nebo seskupených prvků je "prostor".

Správa oken
Přepínání mezi bloky již otevřeného okna složky nebo seznamu programů souborů, vstupních polí, řetězec adresy, přechodové oblasti a další - stejný klíč kartu se provádí a pohybuje se uvnitř bloku - šipky. Volání nabídky "Soubor", "Edit" atd. - Můžete klávesu Alt. Kontext je odhalen stisknutím šipky dolů.
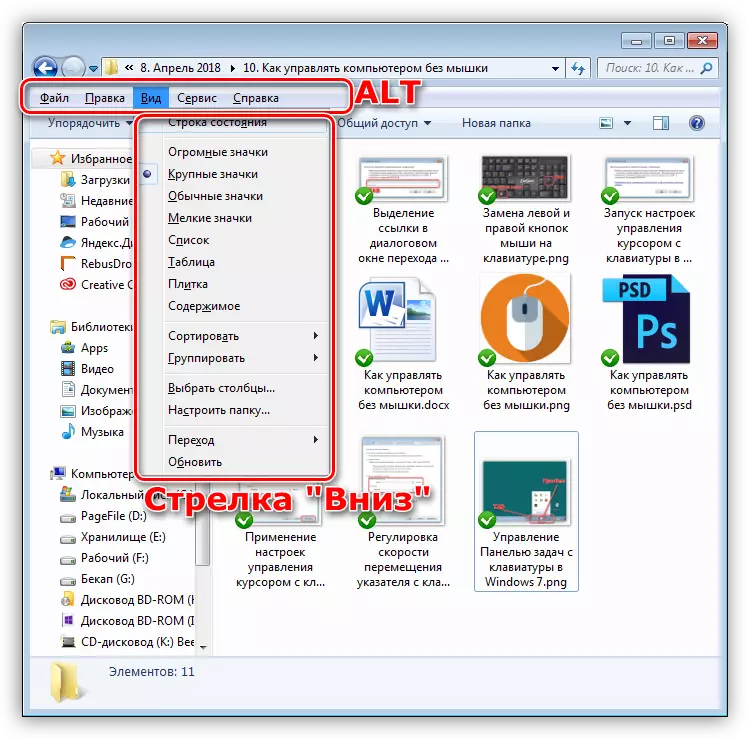
Okna jsou uzavřena v kombinaci ALT + F4.
Volání "Správce úloh"
"Správce úloh" se nazývá kombinací CTRL + SHIFT + ESC. Dále můžete pracovat s ním, stejně jako jednoduchý okno - přepínání mezi bloky, otevřete položky nabídky. Chcete-li dokončit jakýkoliv proces, můžete to provést s klávesou Delete s následným potvrzením vašeho záměru v dialogovém okně.
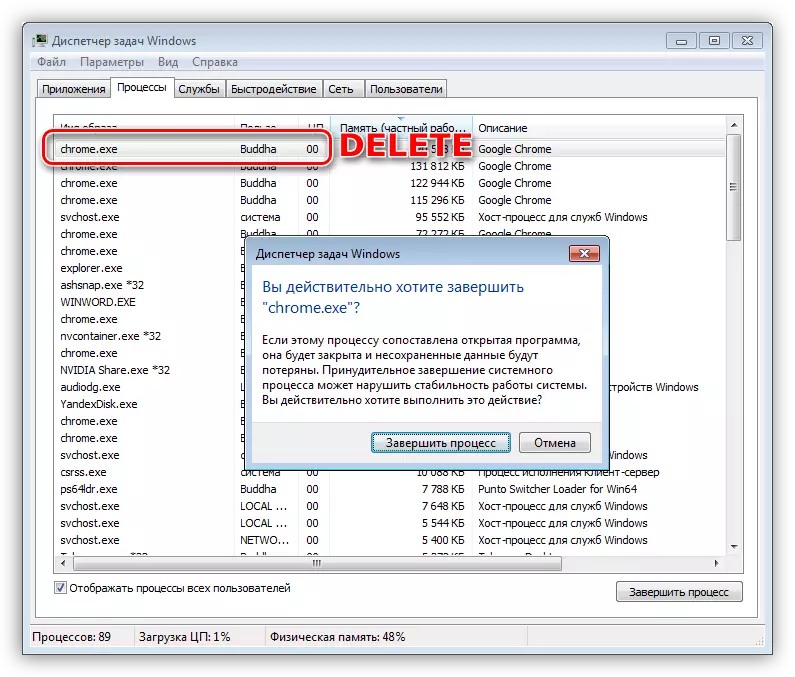
Volání hlavních prvků OS
Dále uvádíme kombinace klíčových kombinací, které vám pomohou rychle jít na některé základní prvky operačního systému.
- Win + R otevírá řetězec "Run", ze kterého můžete otevřít libovolnou aplikaci pomocí příkazů, včetně Systemic, stejně jako přístup k různým ovládacím funkcím.
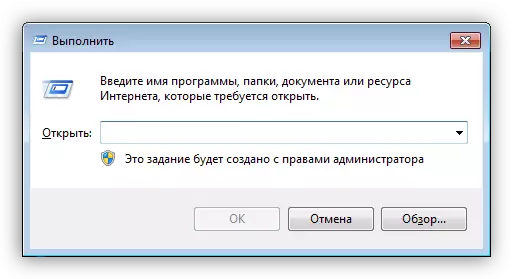
- Win + E v "Sedm" otevírá složku "Počítač" a v "tuctu" spustí "dirigent".

- Win + Pauza poskytuje přístup do okna "Systém", odkud můžete pokračovat do parametrů OS.

- Win + X v G8 a "tuctu" zobrazuje systémové menu, které otevírá cestu k jiným funkcím.

- Win + Dává přístup k "parametrům". Pracuje pouze v systému Windows 8 a 10.

- Také, pouze v "osmi" a "tucet" funguje výzvou funkce vyhledávání kombinací kláves win + s.
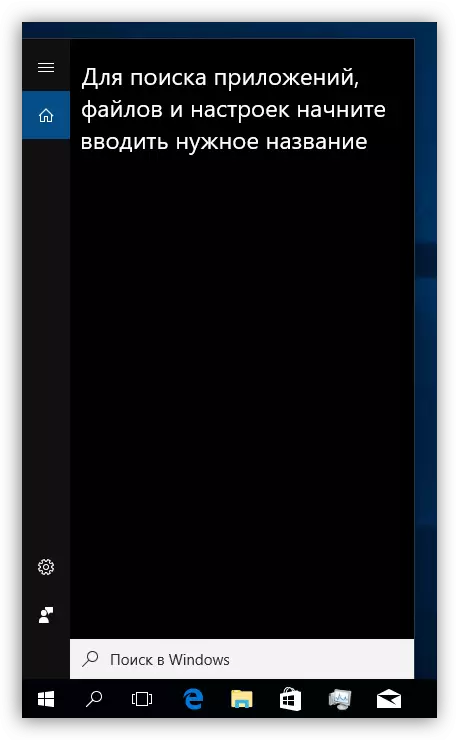
Zámek a restart
Restart počítače se provádí pomocí známého CTRL + ALT + DELETE nebo ALT + F4. Můžete také jít do nabídky "Start" a vybrat požadovanou funkci.Přečtěte si více: Jak restartovat notebook pomocí klávesnice
Obrazovka zámku se nazývá kombinace kláves Win + L. To je nejjednodušší dostupnými způsoby. Existuje jedna podmínka, která je třeba provést tak, aby tento postup měl smysl - nastavení hesla účtu.
Přečtěte si více: Jak blokovat počítač
Závěr
Nepropadnou paniku a spadají do descondency, když myš selže. PC můžete řídit bez obtíží a z klávesnice, hlavní věc, zapamatovat si kombinace klíčů a sled některých akcí. Informace uvedené v tomto článku pomohou nejen dočasně dělat bez manipulátoru, ale také výrazně urychlit práci s Windows za normálních pracovních podmínek.
