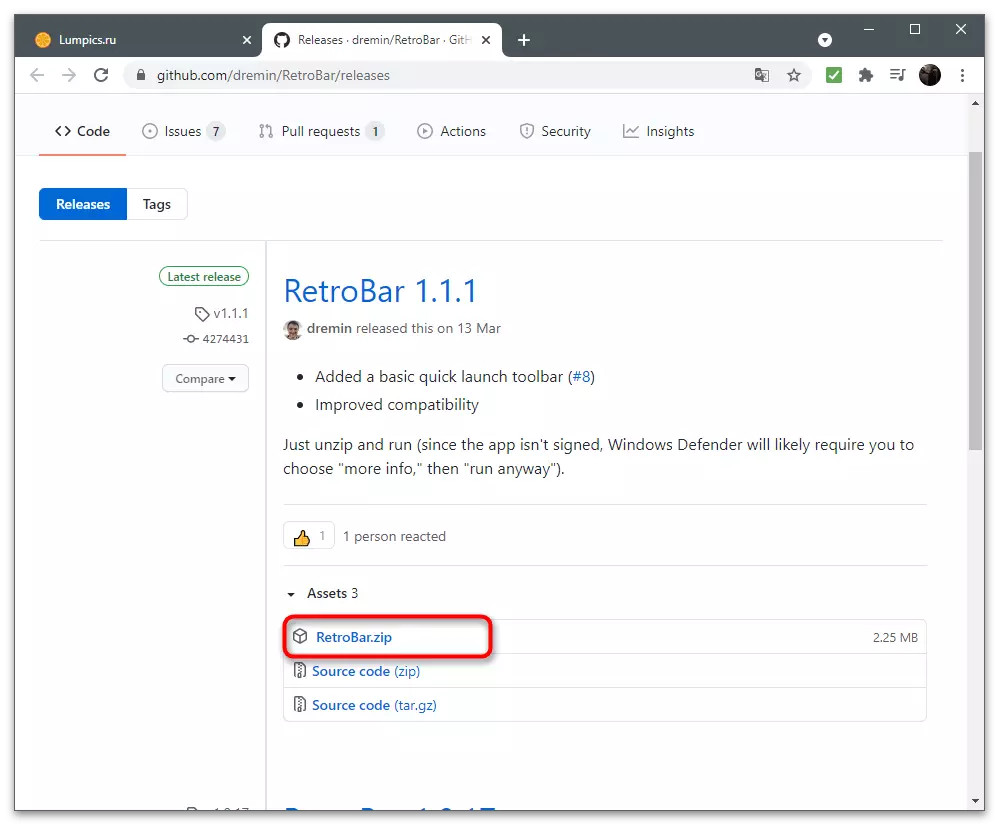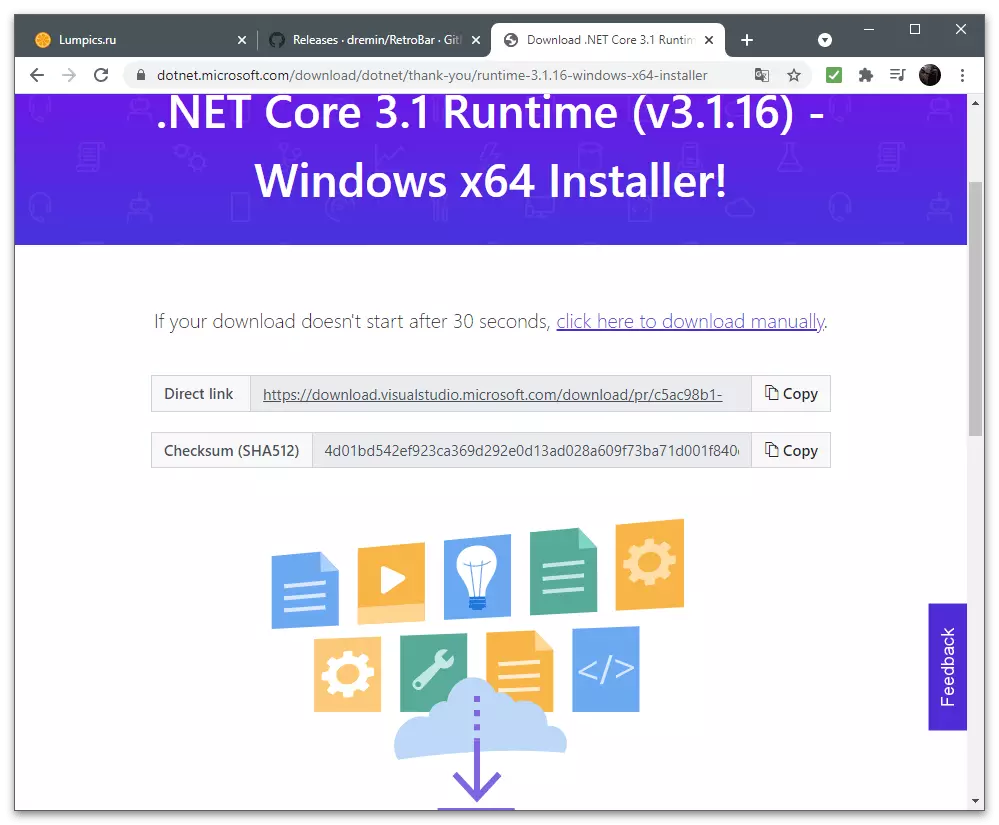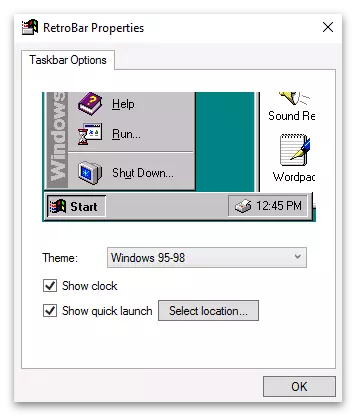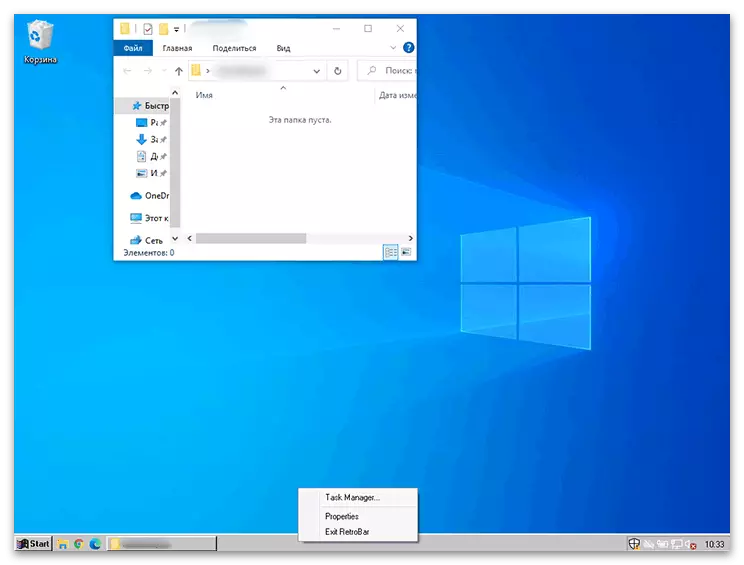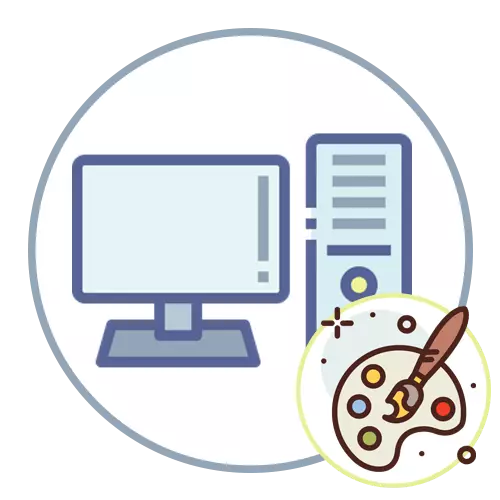
Windows 10.
V operačních systémech Windows, dostatečný počet vestavěných funkcí zaměřených na nastavení vzhledu ploše a optimalizovat jej pod uživatelem. Zdá se, že nejen udělat nějaký obrazový obrázek, ale také změnit barvu systému Windows, hlavního panelu, přizpůsobit personalizované zkratky a další vizuální prvky, které se neustále objevují před očima. K dispozici jsou také speciální programy od vývojářů třetích stran, navrženy tak, aby prováděly různé úkoly z hlediska přizpůsobení. Pokud hovoříme o nejnovější verzi systému Windows, pak je mnohem více personalizační schopnosti a používat je jednodušší, protože pouze chcete přejdete do příslušného menu a nakonfigurujte fonty, pozadí, hlavní panel nebo "Start" nebo stáhněte si software které rozšíří standardní parametry. To vše v detailní podobě je napsáno v jiném článku na našich webových stránkách níže.
Přečtěte si více: Jak udělat krásnou pracovní plochu v systému Windows 10
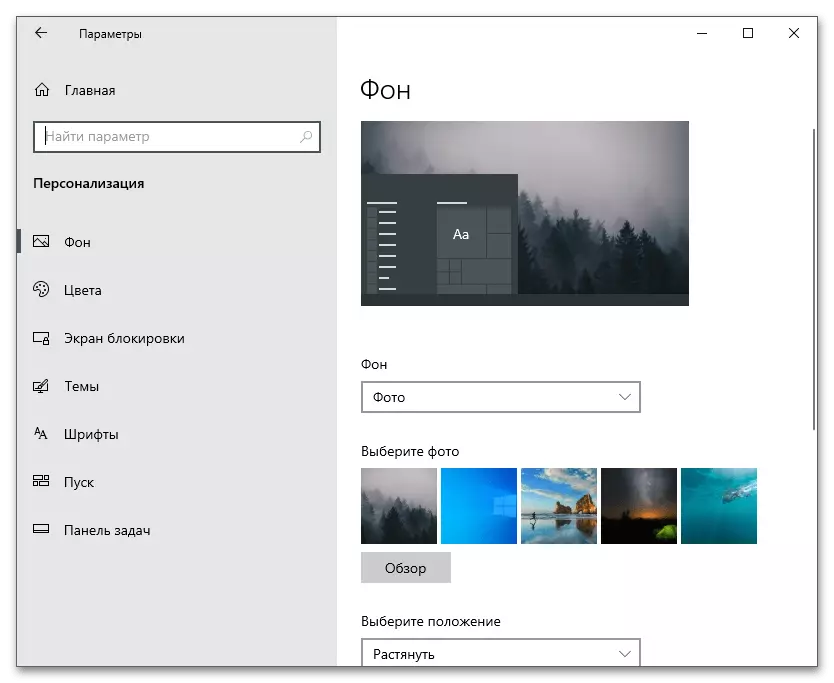
Windows 7.
Ačkoli Windows 7 je považován za zastaralý, stále používá miliony uživatelů. Pokud jste vlastníkem této verze OS a chcete si přizpůsobit vzhled desktopu, můžete také použít vestavěné funkce, ale je třeba mít na paměti, že většina z nich není v minimální montáži podporována . Majitelé zmíněných montáže jsou programy třetích stran, které vám umožní sotva přizpůsobit OS. O tom a dalších funkcích vypráví pouze náš autor.
Přečtěte si více: Změníme vzhled a funkčnost pracovní plochy v systému Windows 7
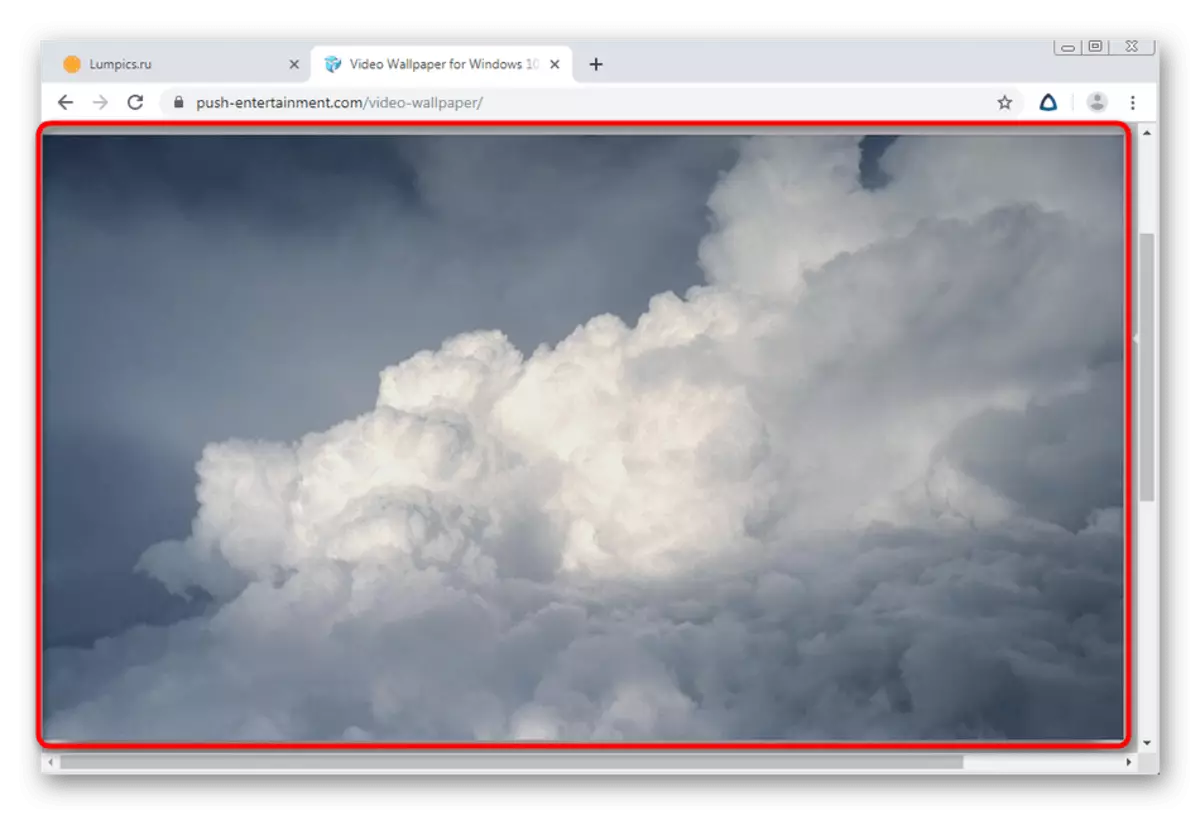
Ostatní programy přizpůsobení
Přinášíme vaši pozornost dodatečná řešení pro přizpůsobení, která nejsou uvedena v článcích, které jsme dali výše uvedené odkazy. Nezávislí vývojáři se snaží implementovat různé funkce samostatně, poskytují uživatelům pokročilé schopnosti personalizace. Každý další program je zodpovědný za odlišné změny, takže je můžete použít samostatně i všechny dohromady.Windynamicdesktop.
Začněme s aplikací zvanou Windynamicdesktop, která poskytuje uživateli pouze jednou funkcí - dynamicky se měnící tapetu s vazbou do doby dne. Měkká určuje aktuální hodinu a mění design na spořič obrazovky na večer, noc nebo ráno. Bude možné implementovat takový koncept s pomocí konvenčních živých tapet, takže Windynamicdesktop je ideální volbou pro ty, kteří mají zájem o takovou přizpůsobení. Toto řešení je podporováno pouze v systému Windows 10, protože platí přes oficiální úložiště aplikací.
- Chcete-li spustit instalaci, otevřete "Start" a najděte si "Microsoft Store" pomocí vyhledávání.
- V obchodě, pomocí vyhledávacího panelu vyhledejte Windynamicdesktop a přejděte na stránku aplikace.
- Jak vidíte, program je distribuován zdarma, takže bude nutné kliknout pouze na "Get".
- Očekávejte, že stahování dokončíte pokrok přímo v tomto okně. Lze jej shromažďovat na chvíli a oznámení o instalaci se zobrazí v zásobníku.
- Klikněte na "Spustit" v úložišti aplikace nebo použijte "Start" pro nalezení Windynamicdesktop přes vyhledávání.
- Hlavním úkolem je konfigurace plánu. Musíte nastavit aktuální geolokaci nebo nezávisle nastavit čas svítání a západu slunce. Existuje třetí možnost - používání služeb geolokace systému Windows, ale pak budete muset poskytnout žádost o povolení jménem správce.
- Po startování věnujte pozornost dostupné tapetu vlevo. Standardní soubor stačí ke kontrole výkonu programu.
- Vyberte jednu z možností a přepnete jeho režimy, abyste pochopili, jak bude dynamická změna času fungovat.
- Klikněte na tlačítko "Stáhnout" pro úplný náhled nebo "Apply" pro instalaci tapety na ploše.
- Stahování bude trvat méně minut, po kterém můžete zkontrolovat výsledek.
- Použijte odkaz "více tot pouze" ke stažení jiných tapet z oficiálních webových stránek a poté je importovat.
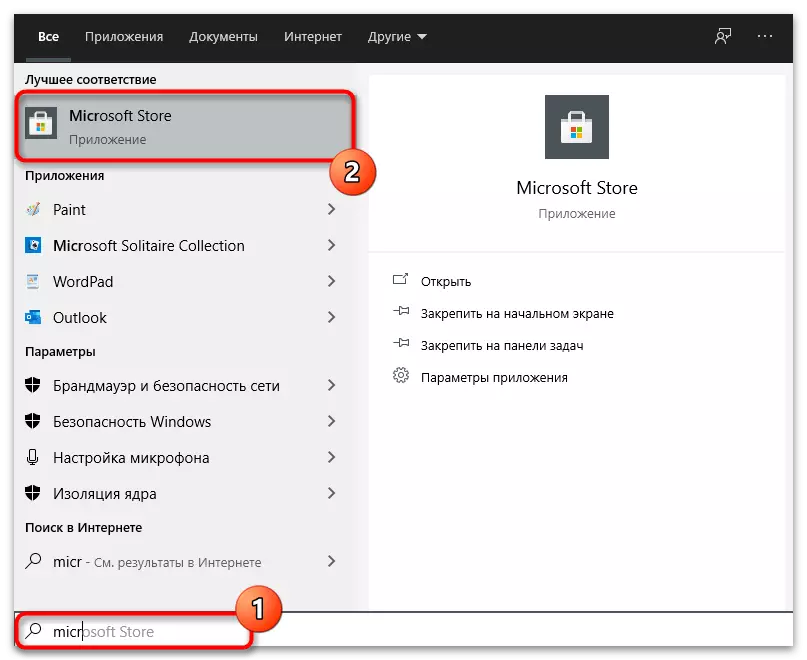
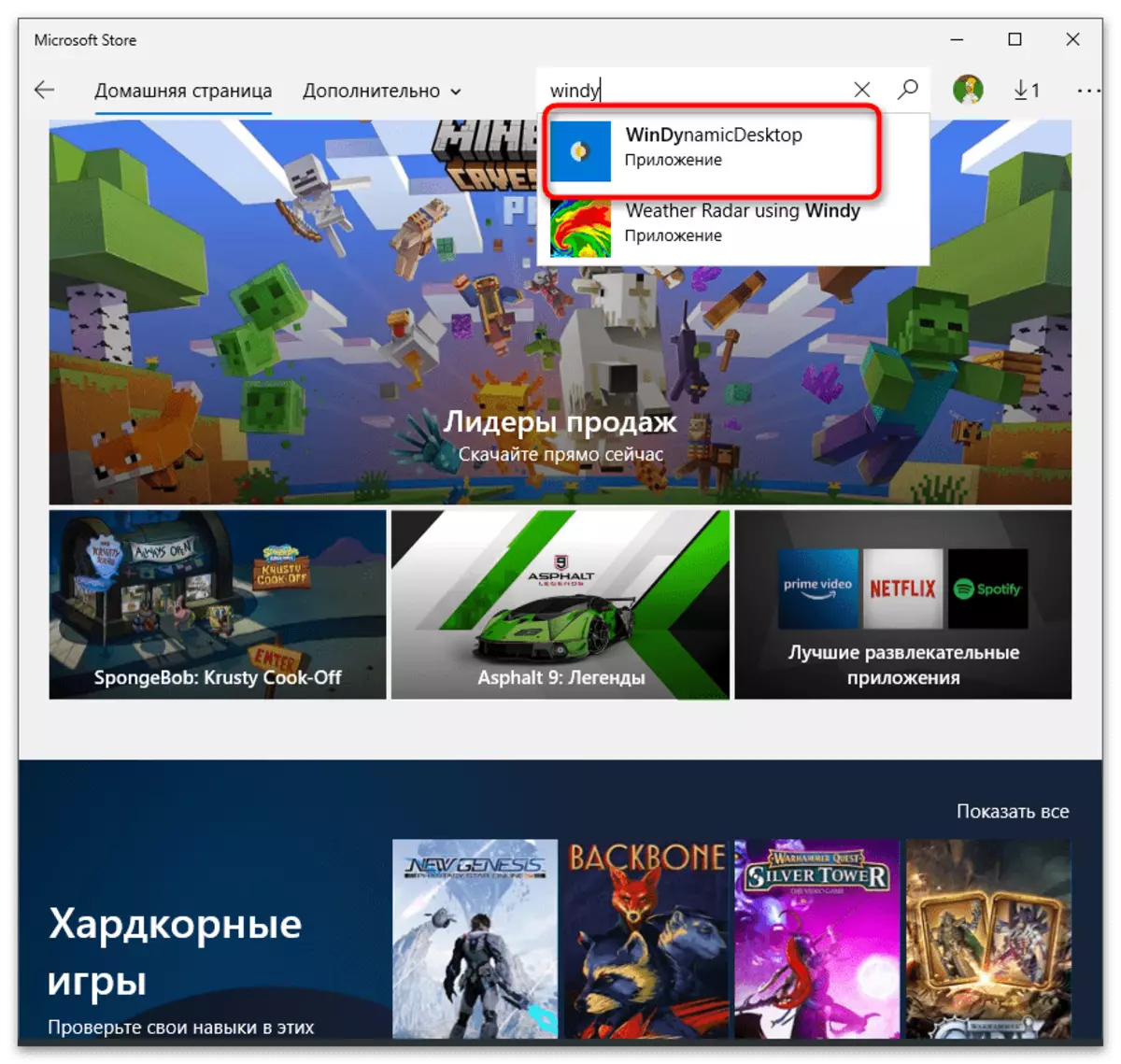
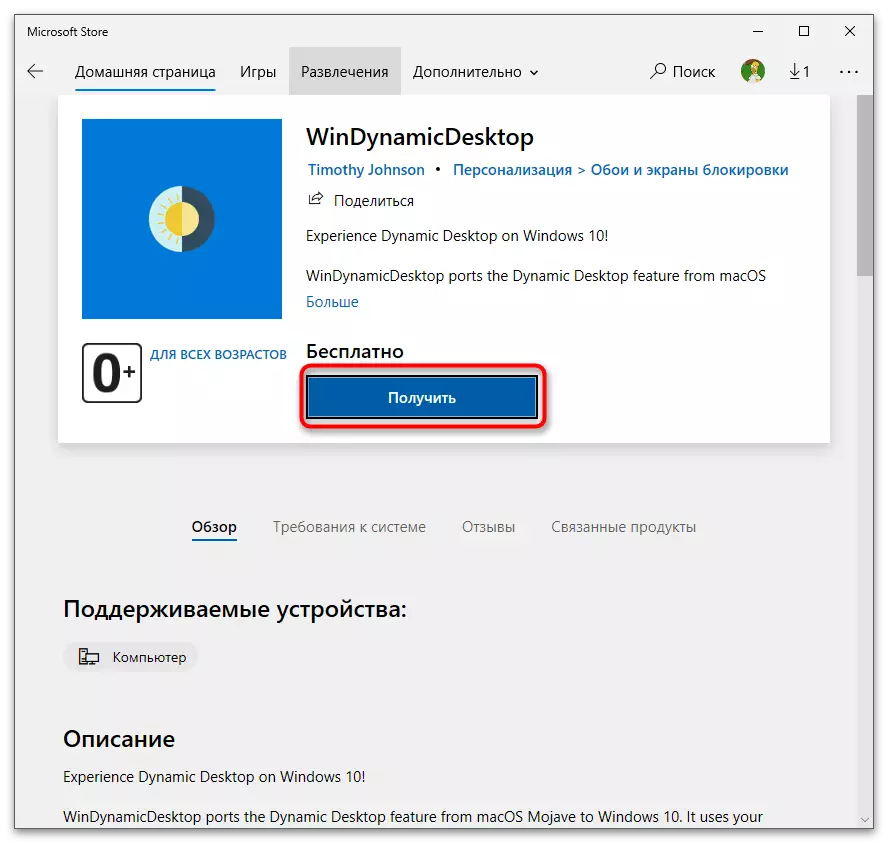
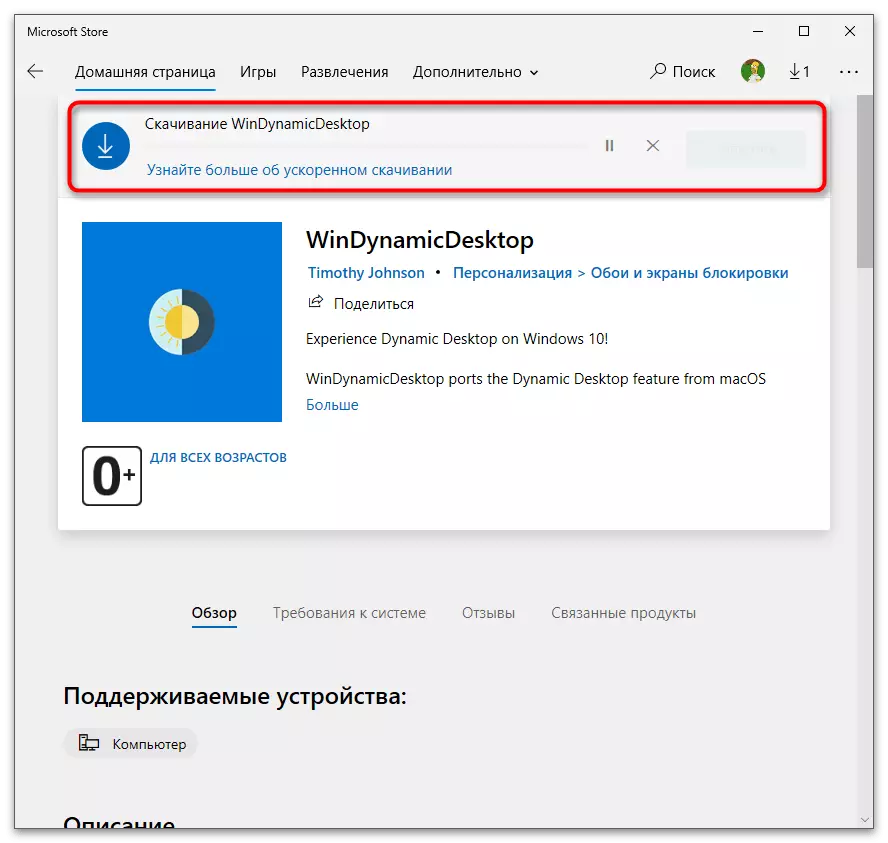
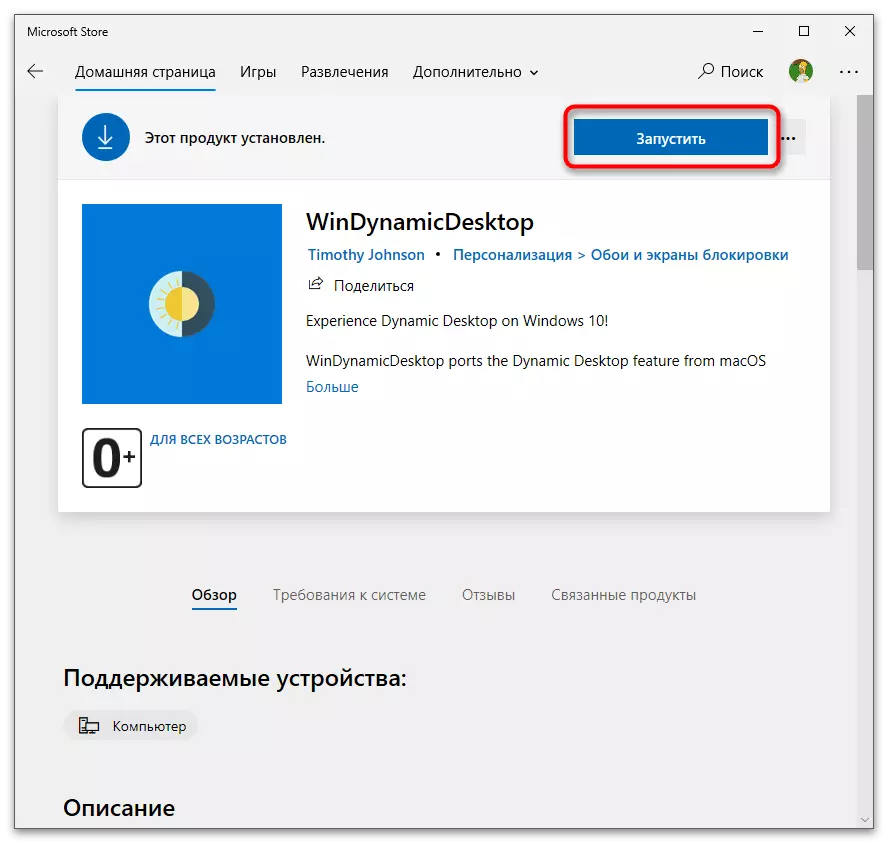
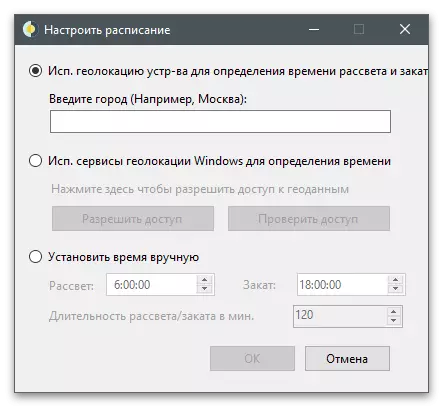
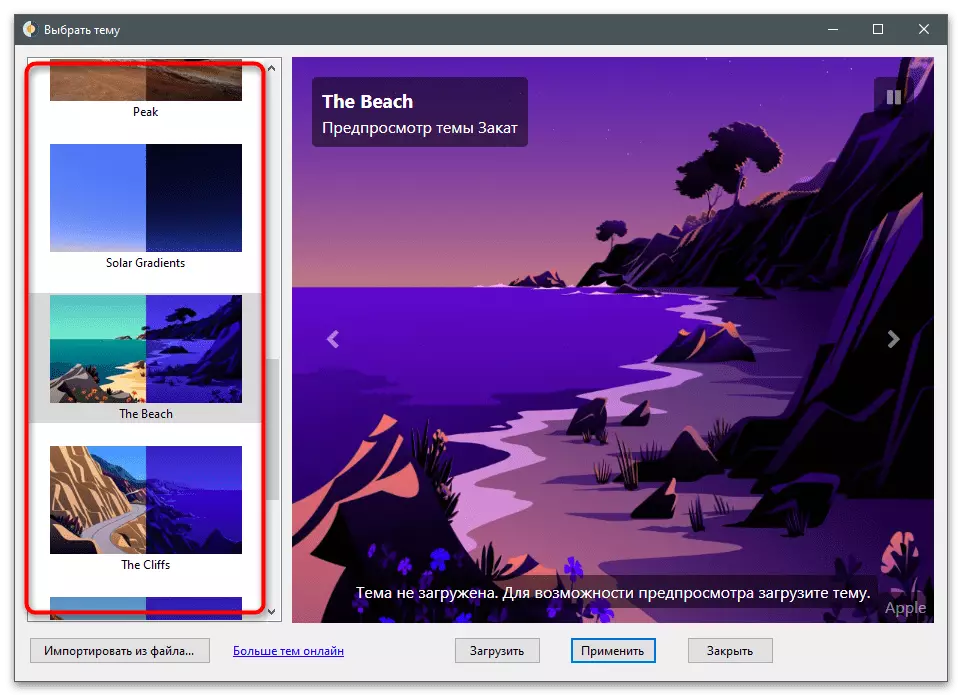
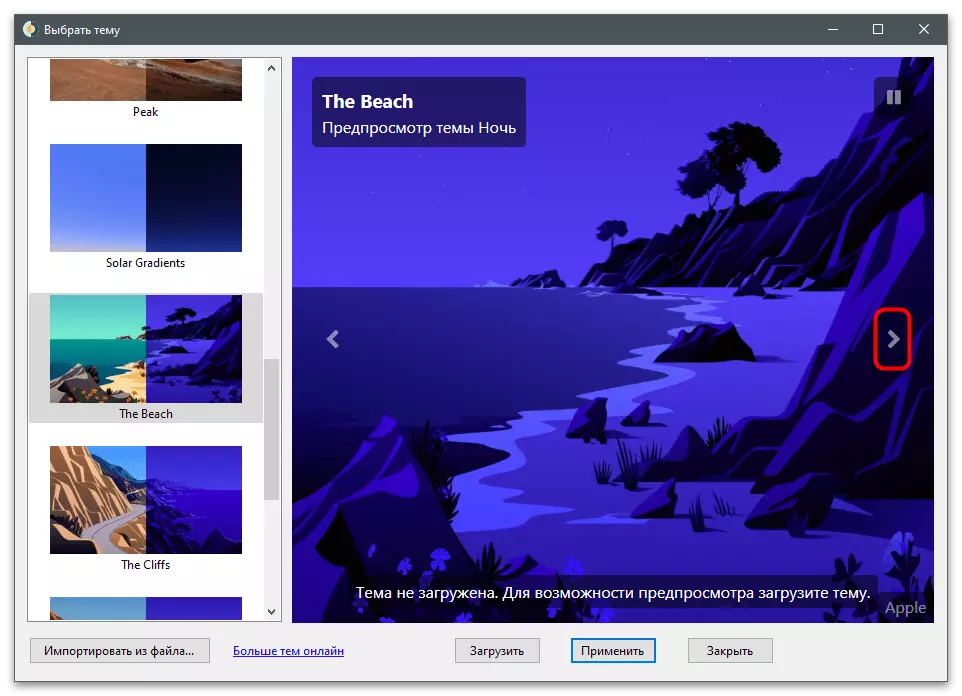
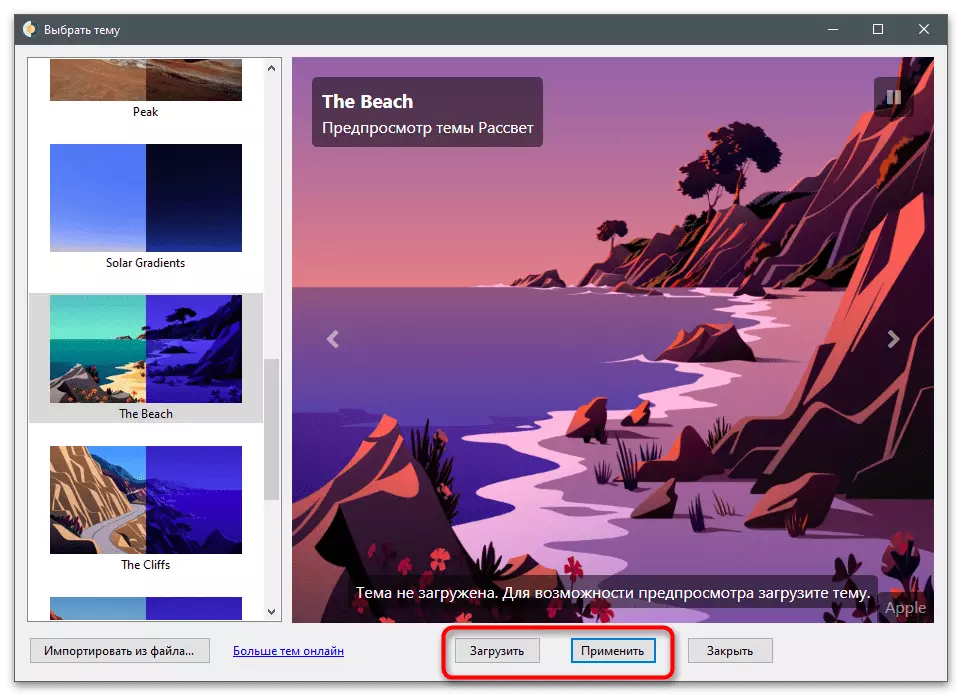
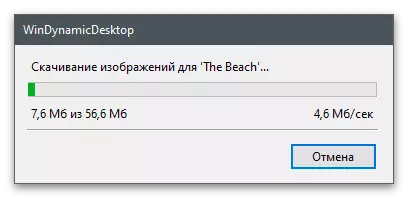
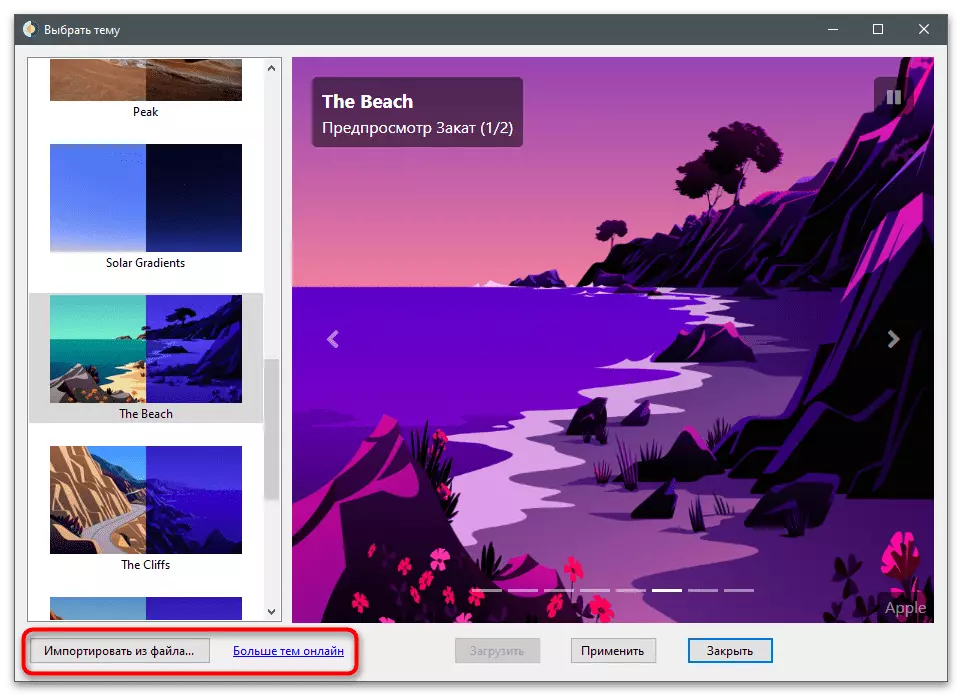
Skupiny hlavního panelu.
Skupiny hlavního panelu nemá vliv na vzhled pracovní plochy, protože optimalizuje jeho použití a umožňuje zbavit se extra odznaků bez vymazání a seskupení se speciální funkcí. Právě se na to podíváme na další instrukce a rozhodnete se, zda chcete skupinovat ikony na hlavním panelu tímto způsobem.
- Skupiny hlavního panelu se rozkládají prostřednictvím platformy Open GitHub a stahovat každou verzi je jiná, protože uspořádání archivu se změní na stažení. Budete muset projít odkazem výše a kliknout na tlačítko "Nejnovější verze".
- Na nové stránce klikněte na název nejnovější verze a přejděte ke stažení.
- Z navrhovaných možností vyberte archiv programu ZIP.
- Po stažení otevřete archiv a rozbalte jej na jakémkoli vhodném místě v počítači. Spusťte skupiny hlavního panelu pomocí spustitelného souboru v kořenovém adresáři archivu.
- V okně Hlavní program klepněte na tlačítko "Přidat skupinu hlavních panelů" pro vytvoření nového profilu.
- Klikněte na "Změnit ikonu skupiny" pro nastavení ikon ikony.
- Můžete si vybrat libovolnou ikonu uloženou v počítači nebo soubor PNG nebo si stáhnout ikonu sami pomocí vyhledávače v prohlížeči.
- Začněte přidávat zkratky pro skupinu kliknutím na "Přidat novou zkratku".
- Položte existující zkratky nebo spustitelné programové soubory a střídavě tvoří skupinu.
- Věnujte pozornost nastavení skupiny skupiny: barva, průhlednost a velikost. Mění se zřídka, ale někdy mohou být užitečné.
- Po dokončení skupiny ikon stiskněte "Uložit".
- Vraťte se do hlavního menu a poklepejte na název skupiny a přejděte na umístění štítku.
- Otevře se okno "Explorer", ve kterém klikněte pravým tlačítkem myši na zástupce skupiny.
- Z zobrazeného kontextového menu vyberte možnost "Stop hlavního panelu".
- Ikona se zobrazila na spodním panelu, po které můžete kliknout na něj.
- V dalším snímku obrazovky vidíte, že namísto spouštění libovolného programu se objevil další panel se skupinovými ikonami. Tímto způsobem můžete vytvořit další seznamy optimalizací místa na hlavním panelu a vytváření plochy krásné.
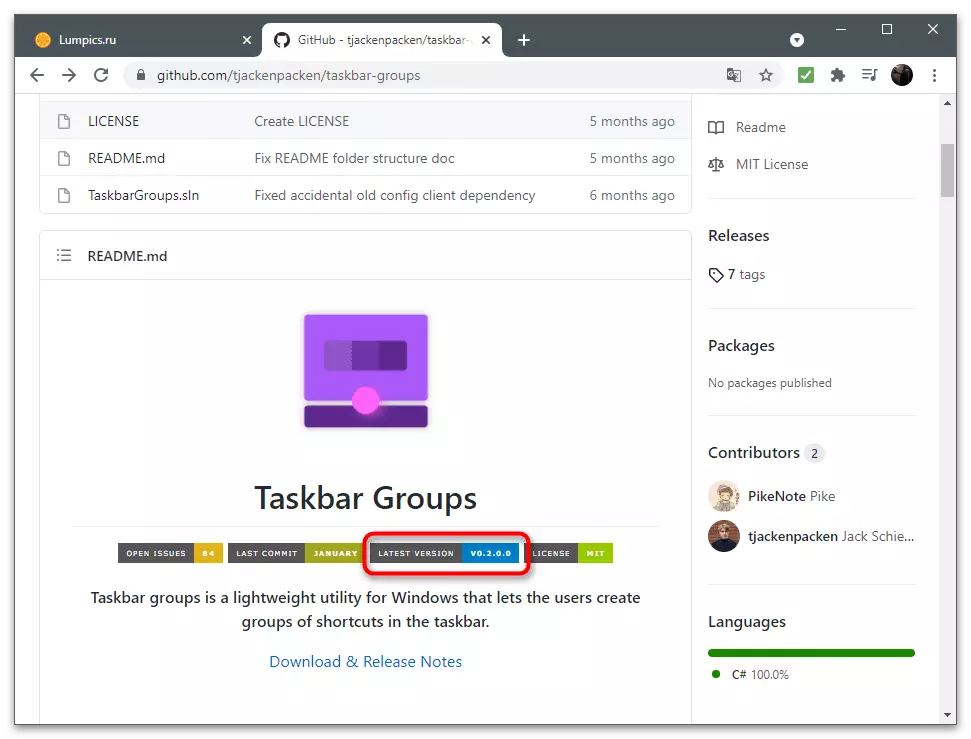
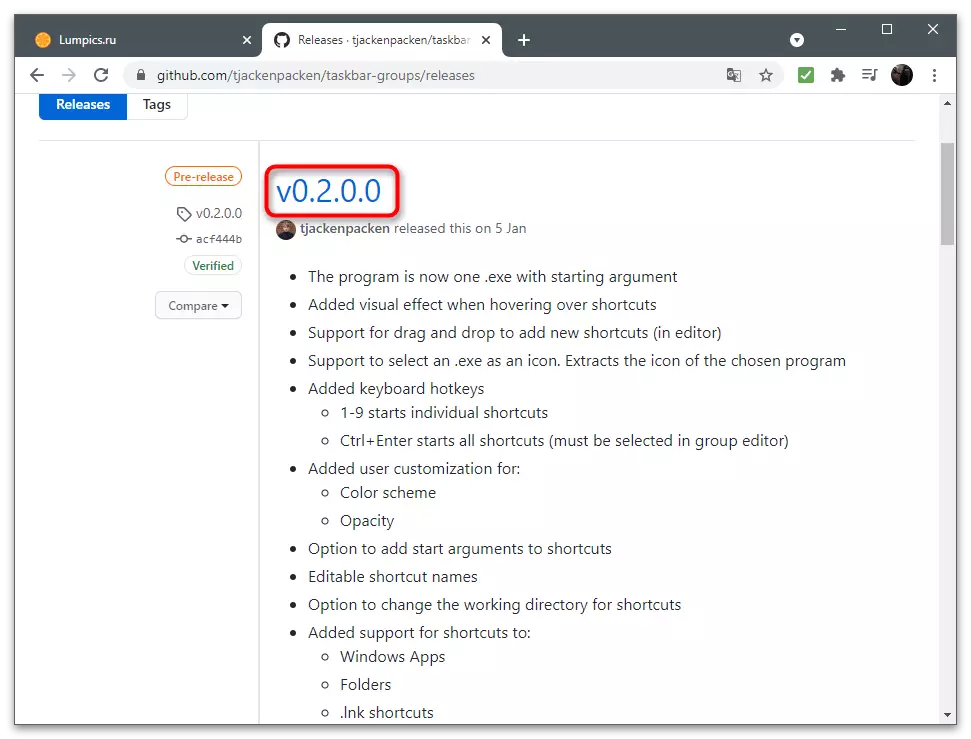
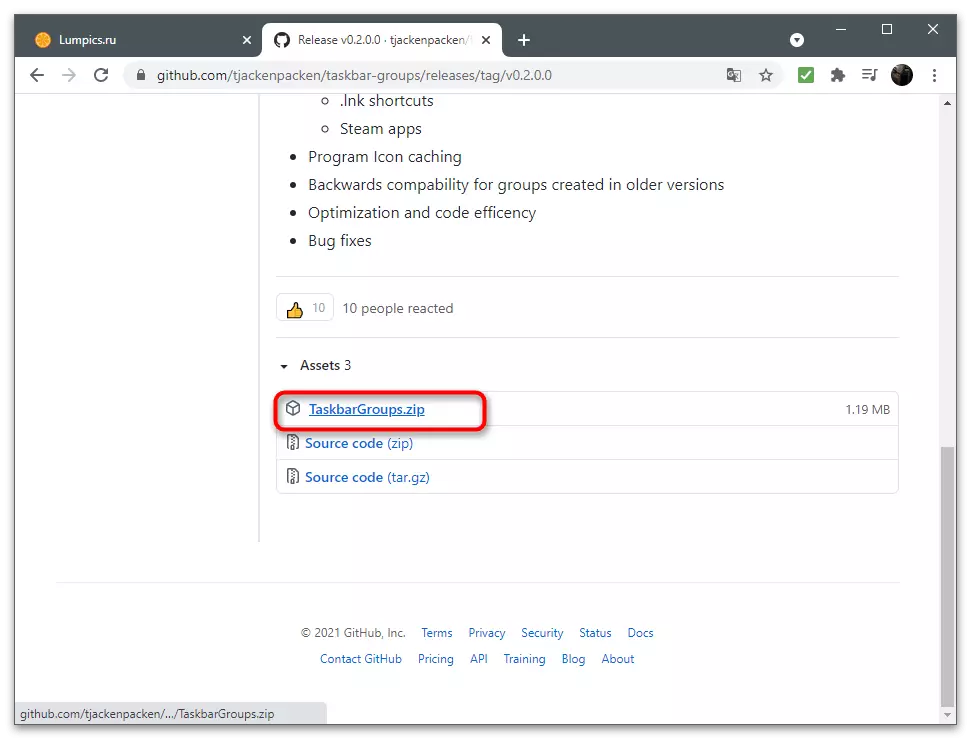
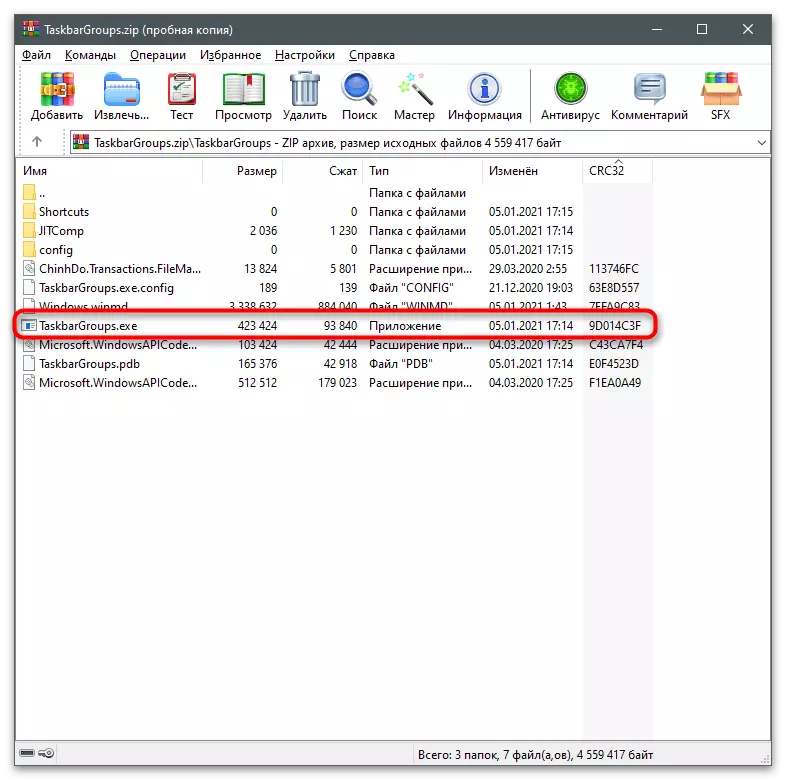
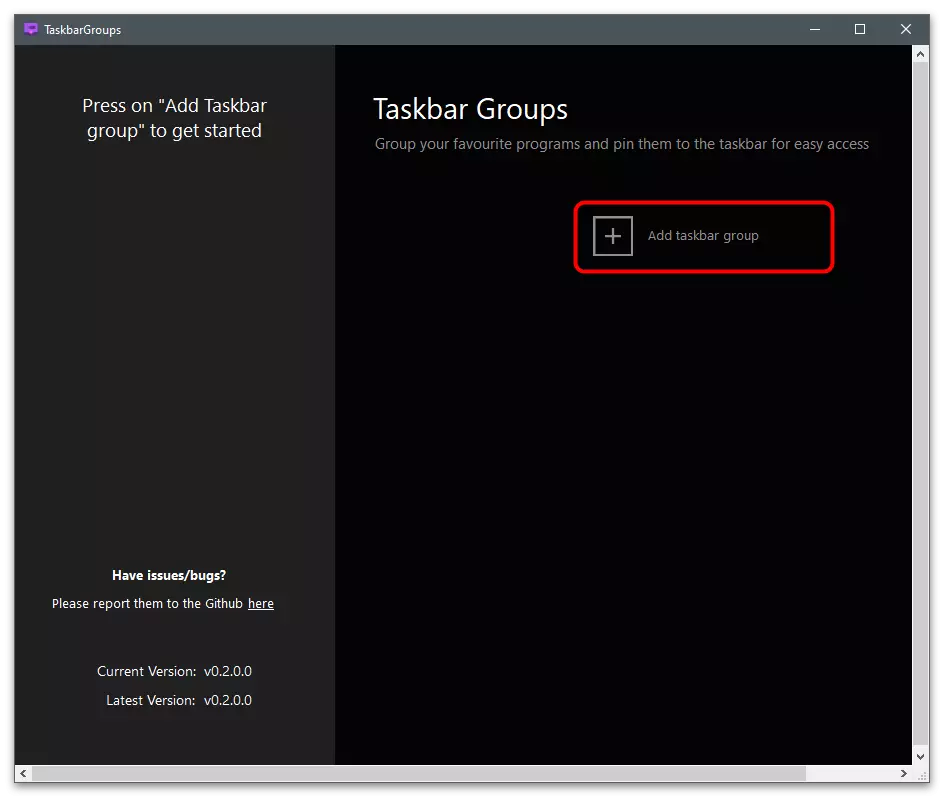
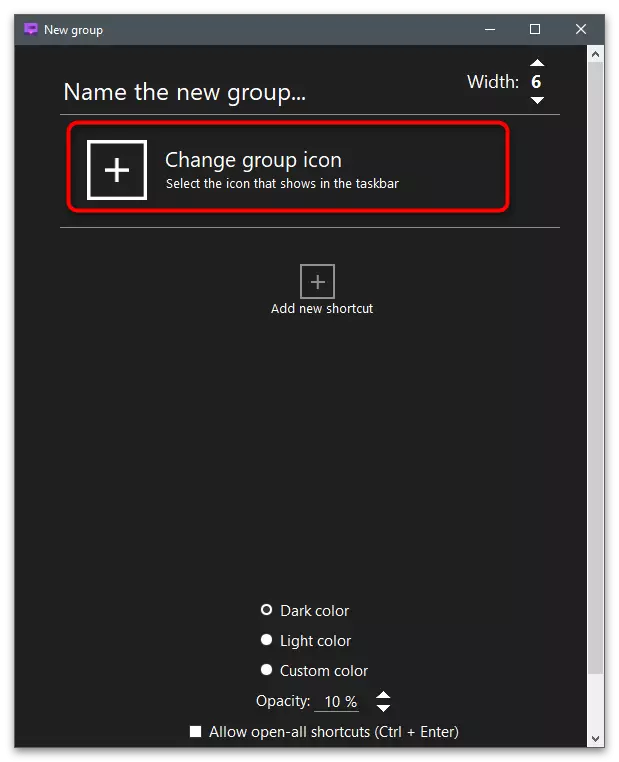
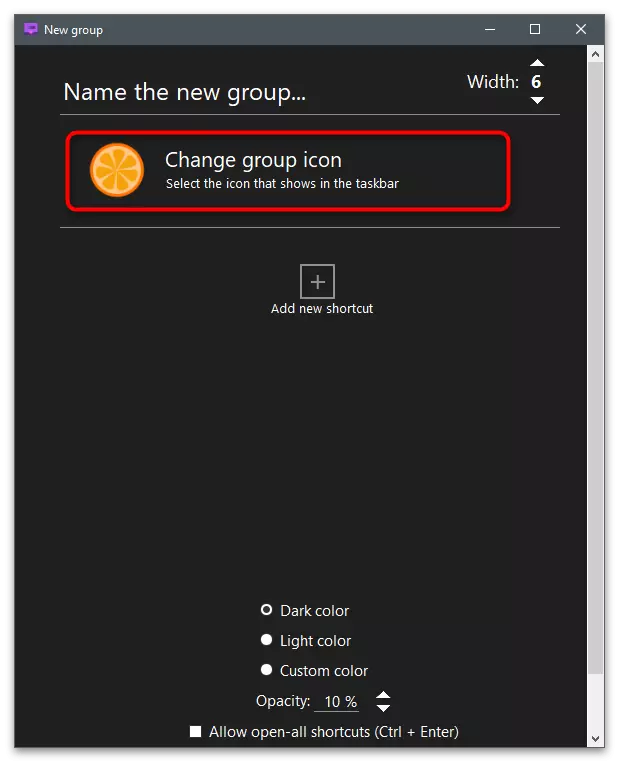
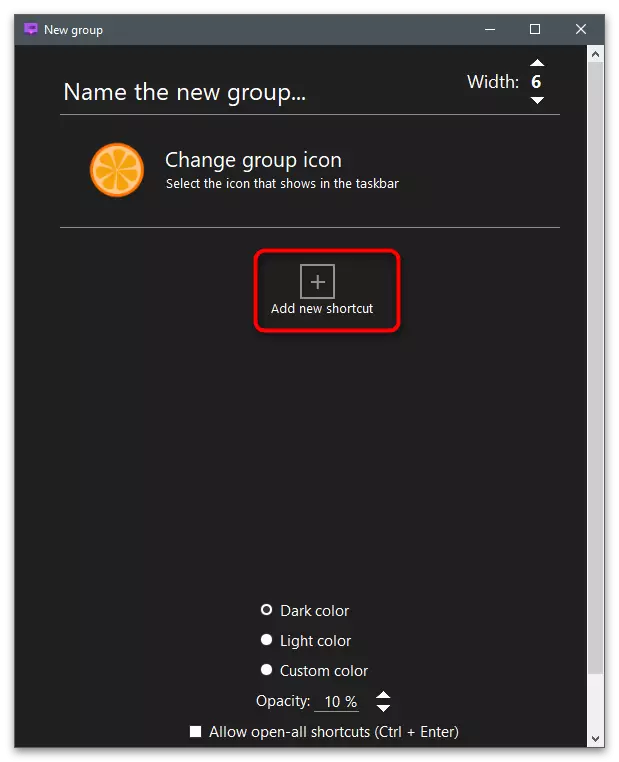
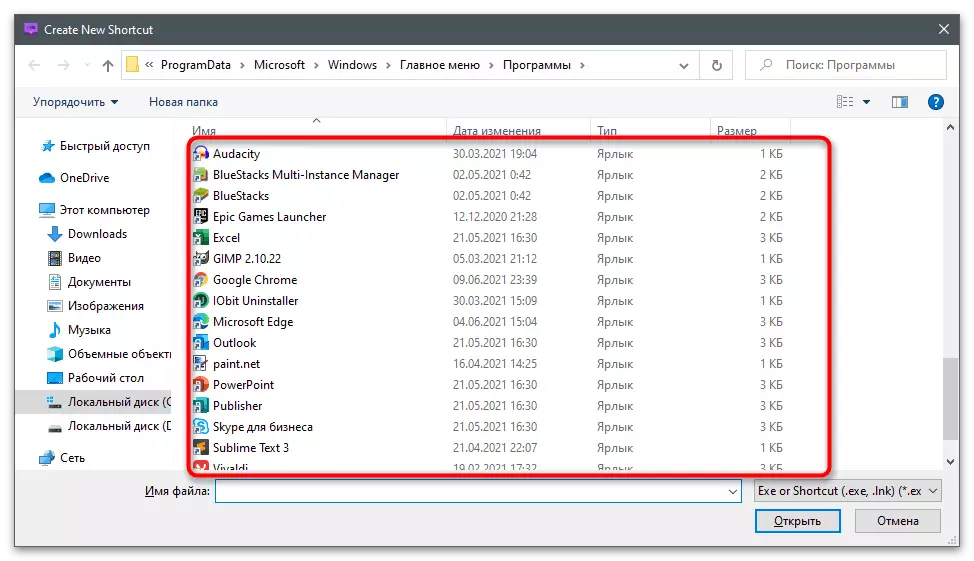
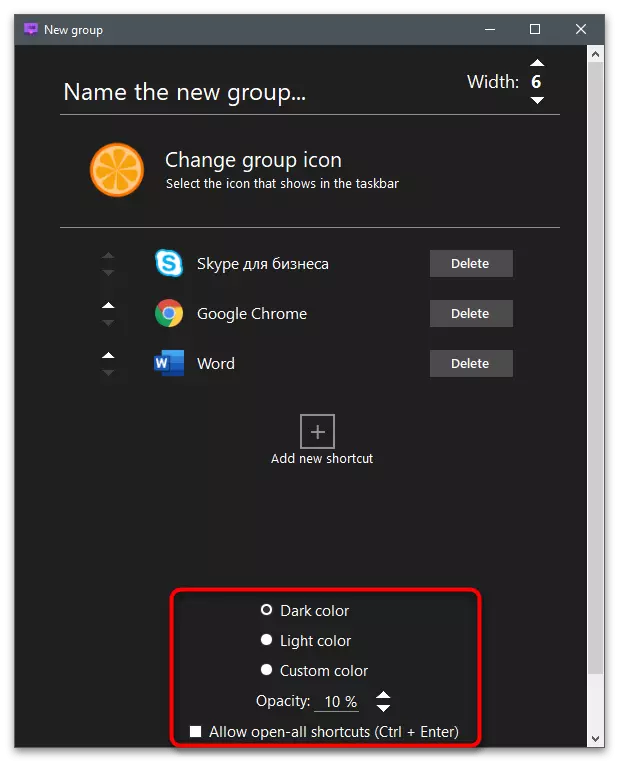
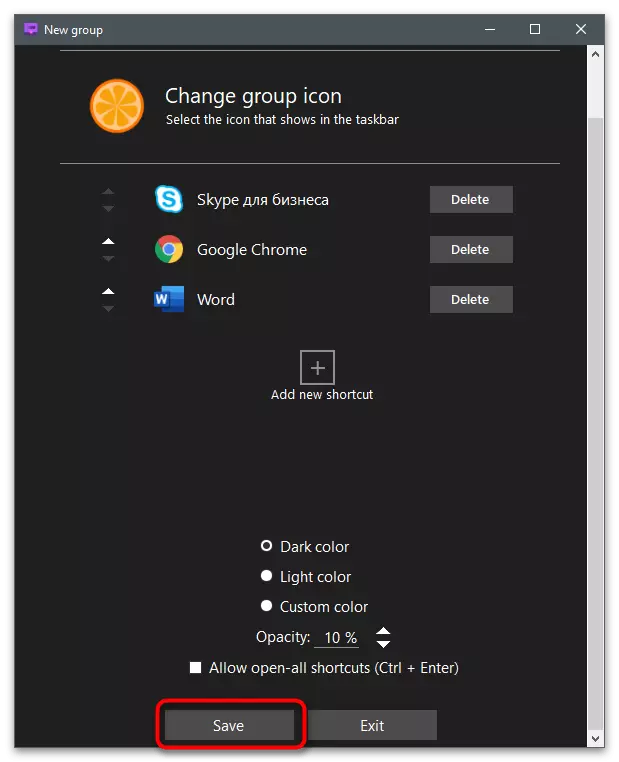
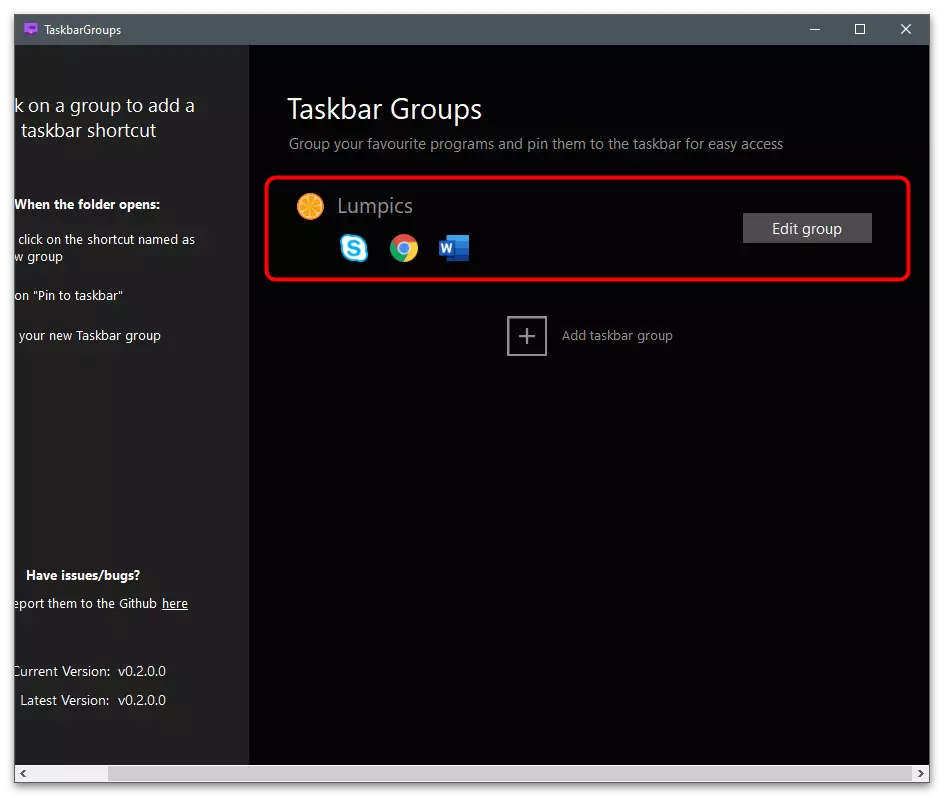
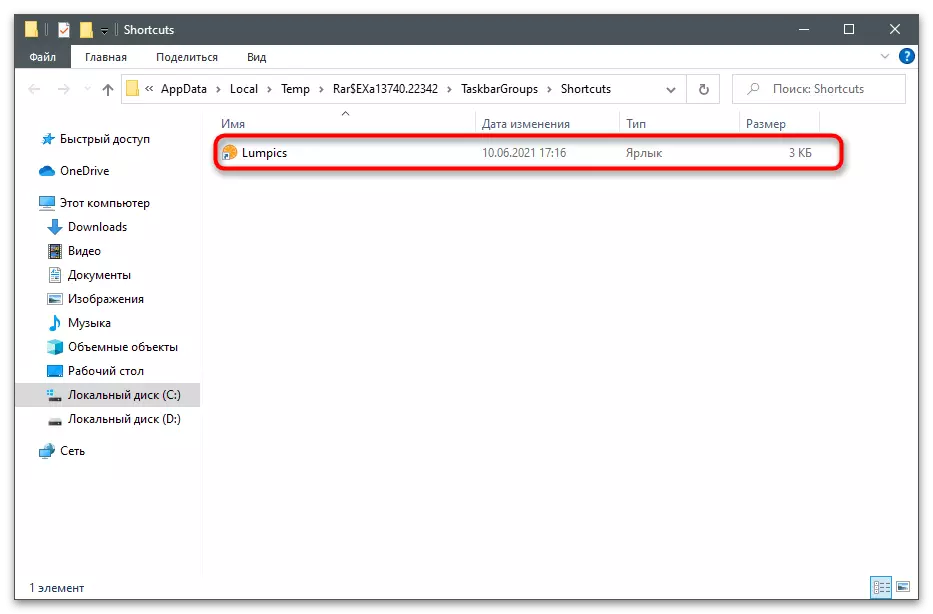
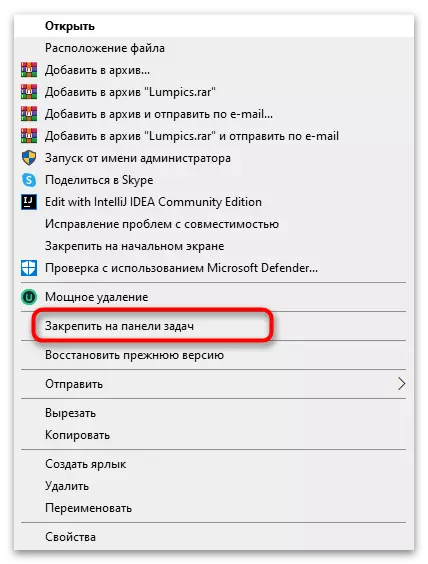

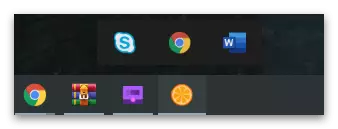
Retrobar.
Při dokončení zvažte neobvyklý program - Retrobar, který umožňuje instalaci v systému Windows 10 nebo 7 vzhledu hlavního panelu systému Windows 98 nebo XP. Už nemá žádné funkce ani nastavení, takže je vhodné jej použít pouze v případě, že koncept vzhledu hlavního panelu na retro verzi podléhá konceptu krásné pracovní plochy pro vás.
- Sledujte odkaz výše a stáhněte archiv s retrobarem do počítače.
- Když spustíte spustitelný soubor, oznámení bude oznámeno o potřebě stahování .NET jádro 3.1. Budete přesměrováni na oficiální místo společnosti Microsoft, kde začne zatížení komponenty. Po instalaci se vraťte zpět do hlavního okna programu.
- V něm vyberte jednu z dostupných témat a podle potřeby nakonfigurujte další parametry.
- V následujícím obrázku vidíte příklad toho, jak se během programu změní vzhled pracovní plochy.