
Služba Mail.ru nabízí svým uživatelům značkovým cloudovým úložištěm, kde si můžete stáhnout libovolné soubory jednotlivých velikostí na 2 GB a celkem až 8 GB. Jak vytvořit a připojení tohoto "cloudu"? Pojďme to přijít.
Vytváření "mraků" v mail.ru
Můžete absolutně nějakým uživatelem, který má alespoň jakoukoli schránku, volitelně z @ mail.ru, může využít online úložiště dat z mayl.ru. Ve volném tarifu můžete použít 8 GB prostoru a přístupu souborů z libovolného zařízení.Níže uvedené metody nezávisí na sobě - můžete vytvořit oblak jakékoli volby popsané níže.
Metoda 1: Webová verze
Chcete-li vytvořit "cloud" webové verze, není ani nutné mít poštovní schránku domény @ mail.ru - můžete se odhlásit s e-mailem další služby, například @ yandex.ru nebo @ gmail.com.
Pokud plánujete navíc k webové verzi, nainstalujte program tak, aby pracoval s Cloud k počítači, použijte výhradně poštou @ Mail.ru. . V opačném případě se prostě nebudete moci přihlásit do verze PC "mraky" s poštou dalších služeb. Kromě toho není nutné používat web - můžete okamžitě jít na metodu 2, stáhnout program a přihlásit se přes něj. Pokud se vám líbí pouze webovou verzi, můžete zadat e-mail z libovolného e-mailu.
Přečtěte si více: Jak zadat mail.ru Pošta
No, pokud ještě nemáte žádný e-mail nebo chcete vytvořit nový box, projít registračním postupem ve službě pomocí níže uvedených pokynů.
Přečtěte si více: Vytvoření e-mailu na mail.ru
Jako takový chybí vytváření osobního úložiště cloudu - uživatel stačí jít do příslušné sekce, přijmout podmínky licenční smlouvy a začít používat službu.
- Můžete se dostat do cloudu dvěma způsoby: zatímco na hlavní mail.ru klikněte na odkaz "Všechny projekty".

Z rozevírací nabídky vyberte "Cloud".

Nebo klikněte na odkaz cloud.mail.ru. V budoucnu můžete tento odkaz uložit ve formě záložky, aby se vykonával rychlý přechod na "cloud".
- V prvním vchodu se objeví uvítací okno. Klikněte na tlačítko Další ".
- Ve druhém okně musíte dát klíšťat opačnou položku "Přijímám podmínky" licenční smlouvy "a klikněte na tlačítko" Start Work ".
- Otevře se služba Cloudová služba. Můžete je začít používat.

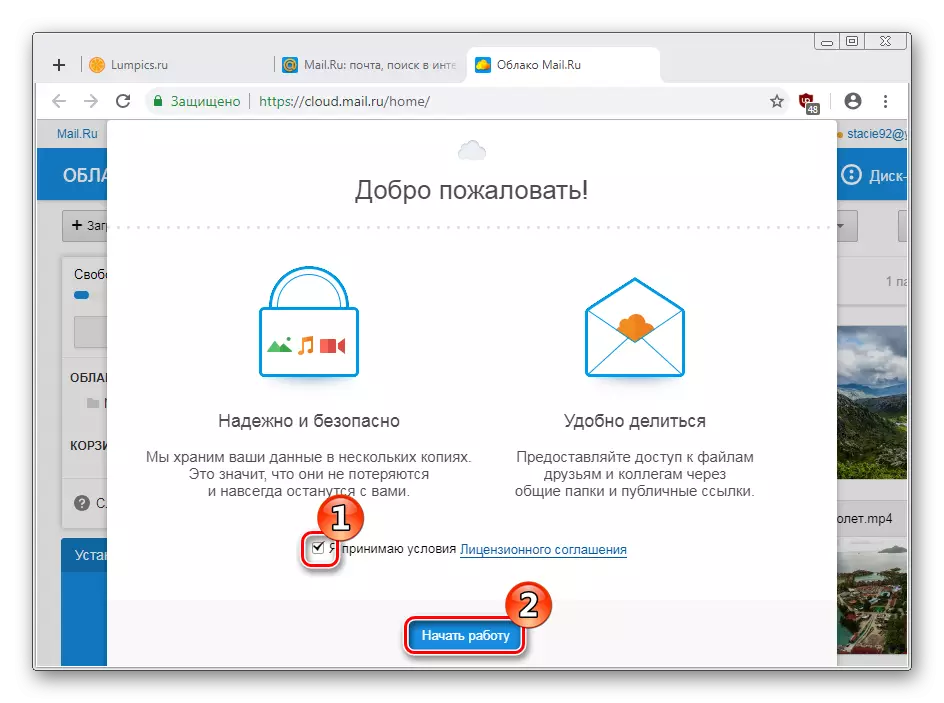

Metoda 2: Program pro PC
Pro aktivní uživatele, kteří potřebují neustále mít přístup k jejich souborům z "mraků", doporučuje se nainstalovat aplikaci na ploše. Mail.ru nabízí použití pohodlné - Připojení úložiště cloudu tak, aby se zobrazí v seznamu zařízení spolu s fyzickými pevnými disky.
Aplikace navíc pracuje se soubory různých formátů: Otevření programu "Disc-O", můžete upravovat dokumenty v aplikaci Word, uložit prezentace v aplikaci PowerPoint, pracovat v aplikaci Photoshop, AutoCAD a uložíte všechny výsledky a spuštěním přímo v internetovém obchodě .
Dalším rysem aplikace - podporuje vstup do jiných účtů (Yandex.disk, Dropbox, Drive Google, He Google One) a v budoucnu bude pracovat s dalšími populárními mraky. Prostřednictvím něj se můžete zaregistrovat v poštovní kanceláři.
Stáhnout "Disc-O"
- Postupujte podle výše uvedeného odkazu, vyhledejte tlačítko "Stáhnout pro Windows" (nebo těsně pod odkazem ke stažení pro MacOS) a klikněte na něj. Vezměte prosím na vědomí, že okno prohlížeče musí být nasazeno na celé obrazovce - pokud má malou velikost, web ji vnímá jako prohlížení stránky z mobilního zařízení a nabízí jít s počítačem.
- Začne automatické načítání programu.
- Spusťte instalační program. Instalační program zpočátku navrhne přijmout podmínky dohody. Zaškrtněte a klikněte na "Další".
- Zobrazí se dva další úkoly, které jsou ve výchozím nastavení aktivní. Pokud nepotřebujete zástupce na ploše a autorun s Windows, odstraňte zaškrtnutí políčka. Klikněte na tlačítko Další ".
- Zobrazí se souhrn a oznámení o instalaci. Klikněte na "Set". Během procedury se může zobrazit okno s otázkou o provedení změn počítače. Souhlasíte kliknutím na "Ano."
- Na konci instalace bude požadavek restartován. Vyberte požadovanou volbu a klepněte na tlačítko "Kompletní".
- Po restartování systému otevřete nainstalovaný program.

Budete vyzváni k výběru disku, ke kterému chcete připojit. Přechod na něj, po kterém se zobrazí modré tlačítko. Klikněte na to.
- Otevře se okno Autorizace. Zadejte přihlašovací jméno a heslo z @ mail.ru (přečtěte si více na podporu elektronických boxů jiných poštovních služeb na začátku tohoto článku) a klepněte na tlačítko "Připojit".
- Po úspěšném autorizaci se zobrazí okno Informace. Zde uvidíte procento volného místa, e-mail, kterým je disk připojen a dopis přiřazený tomuto úložišti.

Zde můžete přidat další disk a vytvořit nastavení pomocí tlačítka s převodovkou.
- Současně se otevře okno System Explorer se soubory, které jsou uloženy ve vašem cloudu paralelně. Pokud ještě nic nepřidali, standardní soubory zobrazující příklady toho, jak a co zde lze uložit. Mohou být bezpečně odstraněny, čímž se uvolní asi 500 MB míst.
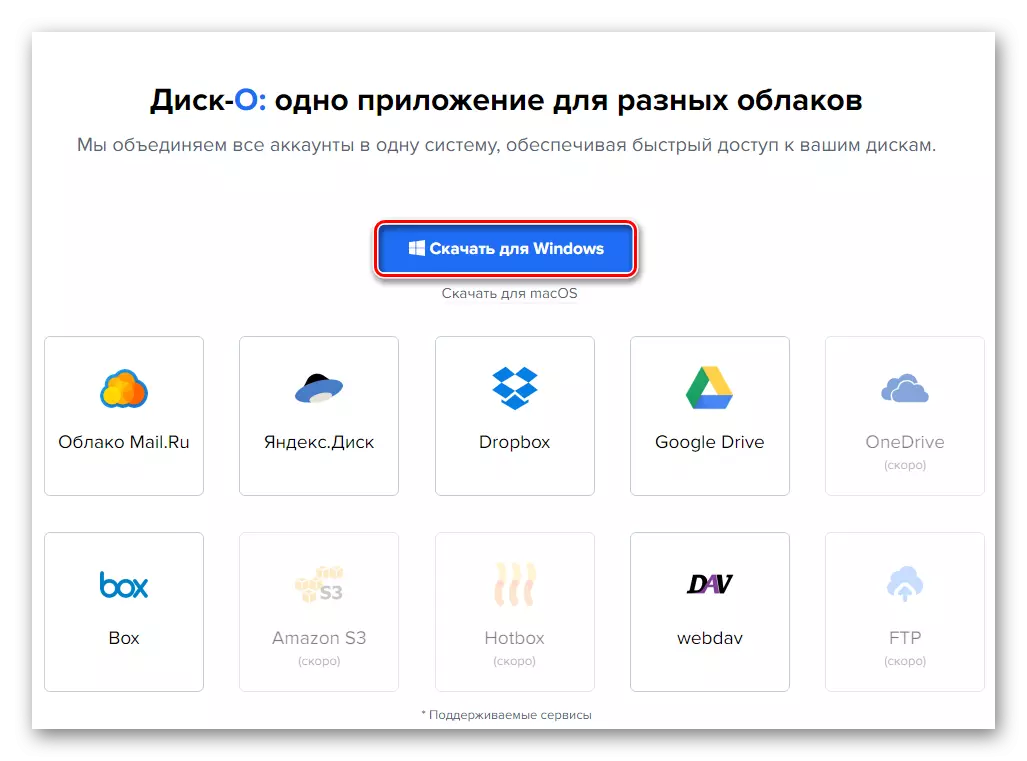


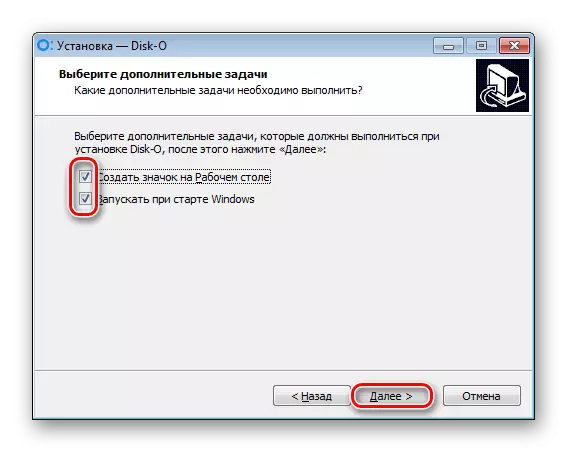





"Cloud" sám bude v "počítači", spolu s jinými médii, odkud pocházíte a může přistupovat.

Pokud však dokončíte proces (uzavření nainstalovaného programu), disk z tohoto seznamu zmizí.
Metoda 3: Mobilní aplikace "Cloud Mail.ru"
Přístup k souborům a dokumentům je poměrně často zapotřebí z mobilního zařízení. Můžete nainstalovat aplikaci pro svůj smartphone / tabletu na Android / IOS a pracovat s úsporou ve vhodném čase. Nezapomeňte, že některé rozšíření souborů nemusí být podporovány mobilním zařízením, takže je třeba zobrazit, bude muset nainstalovat speciální aplikace, jako jsou archivery nebo rozšířené hráče.
Stáhněte si fotografii "cloud mail.ru" ze hry
Stáhněte si fotografii "cloud mail.ru" z iTunes
- Nainstalujte mobilní aplikaci z trhu na odkaz výše nebo prostřednictvím interního vyhledávání. Zvažujeme proces použití na příkladu Androidu.
- Objeví se úvodní instrukce ze 4 snímků. Zobrazit je nebo klikněte na tlačítko "Přejít na cloud".
- Budete vyzváni k tomu, abyste umožnili synchronizaci nebo přeskočte. Aktivovaná funkce rozpoznává soubory, které se zobrazují na zařízení, například fotografie, video a automaticky je načte na disk. Vyberte požadovanou možnost a klepněte na příslušné tlačítko.
- Otevře se přihlašovací okno. Zadejte přihlášení (poštovní schránka), hesla a klepněte na tlačítko "Přihlásit se". V okně "Uživatelská dohoda" klepněte na tlačítko "I Přijmout".
- Může se objevit reklama. Nezapomeňte si jej přečíst - Male.ru nabízí pokusit se použít 32 GB tarifní plán zdarma po dobu 30 dnů, po kterém bude nutné zakoupit předplatné. Pokud ji nepotřebujete, klepněte na kříž v pravém horním rohu obrazovky.
- Budete spadat do oblačného úložiště, kde bude v popředí zobrazena Rada na jeho použití. Klepněte na "OK, chápu."
- Soubory, které jsou uloženy na disku Cloudově vázané na e-mailovou adresu. Pokud tam není nic, uvidíte příklady souborů, které lze kdykoliv odstranit.

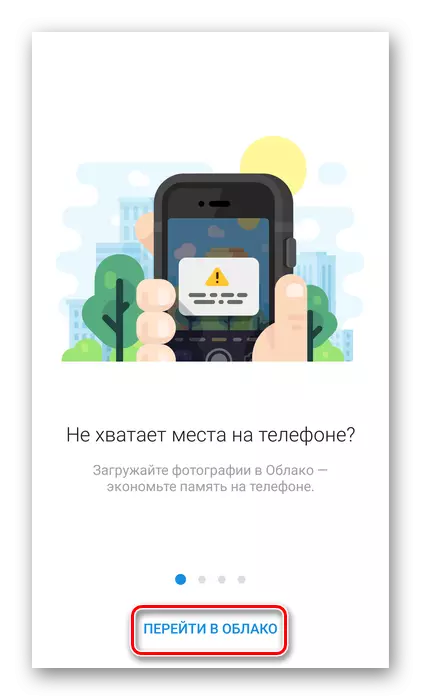
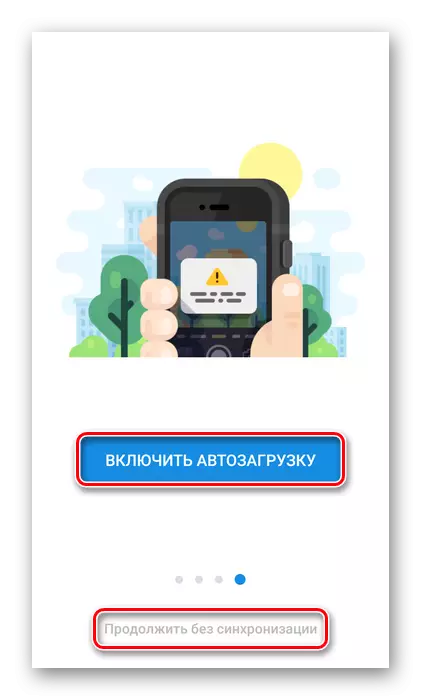


Podívali jsme se na 3 způsoby, jak vytvořit "mail.ru mraky". Můžete je selektivně nebo okamžitě použít - to vše závisí na úrovni aktivity.
