
Jedním ze způsobů, jak přizpůsobit váš operační systém je změnit uvítací obrazovku. Uživatelé nešukovými akcemi mohou umístit na spořič obrazovky jakýkoliv obrázek, který je jako oni, a kdykoliv vrátit všechno zpět.
Změna obrazovky pozdravů v systému Windows 7
Milovníci upravit operační systém pro sebe nebude chybět schopnost nahradit standardní uvítací pozadí na zajímavý obraz. To lze provést v jakékoliv moderní a relativně moderní verzi oken, včetně "sedm". To lze provést jak s pomocí speciálních nástrojů a ručně. První volba je často rychlejší a pohodlnější a druhá bude vyhovovat jistějším uživatelům, kteří nechtějí používat software třetích stran.Před volbou cesty důrazně doporučujeme starat o vytvoření systému obnovy systému a / nebo zaváděcí flash disk.
Přečtěte si více:
Jak vytvořit bod obnovení v systému Windows 7
Jak vytvořit zaváděcí flash disk
Metoda 1: Windows 7 Přihlášení pozadí měniče
Jak je zřejmé ze jména, tento program je navržen speciálně pro "sedm" uživatelů, kteří chtějí změnit uvítací pozadí. Tento software má velmi jednoduché, příjemné a moderní rozhraní a obdařené malou galerií vlastního zázemím.
Stáhněte si Windows 7 Přihlášení na pozadí měnič z oficiálních webových stránek
- Přejděte na oficiální webové stránky programu a klikněte na tlačítko "Stáhnout".
- Na nové stránce klikněte na tlačítko "Klikněte zde pro spuštění odkazu ke stažení".
- Stažený soubor ZIP zůstane odstraněn a spustit soubor EXE. Program nevyžaduje instalaci a pracuje jako přenosná verze.
- V přízemí je sada tapet, které můžete nahradit standardní obraz. Pokud si přejete, můžete tento seznam zobrazit, posoudit jej pomocí kola dolů (vpřed) a nahoru (zpět).
- Kliknutím na obrázek, který se vám líbí, uvidíte náhled - jak se pozadí postará o změnu.
- V případě potřeby klikněte na tlačítko "Celá obrazovka" - to vám umožní zobrazit obraz na celé obrazovce.
- Můžete použít svou volbu pomocí tlačítka "Apply".
- Pokud chcete nainstalovat svůj vlastní obrázek, a ne navržený program, klikněte na tlačítko "Vybrat složku".
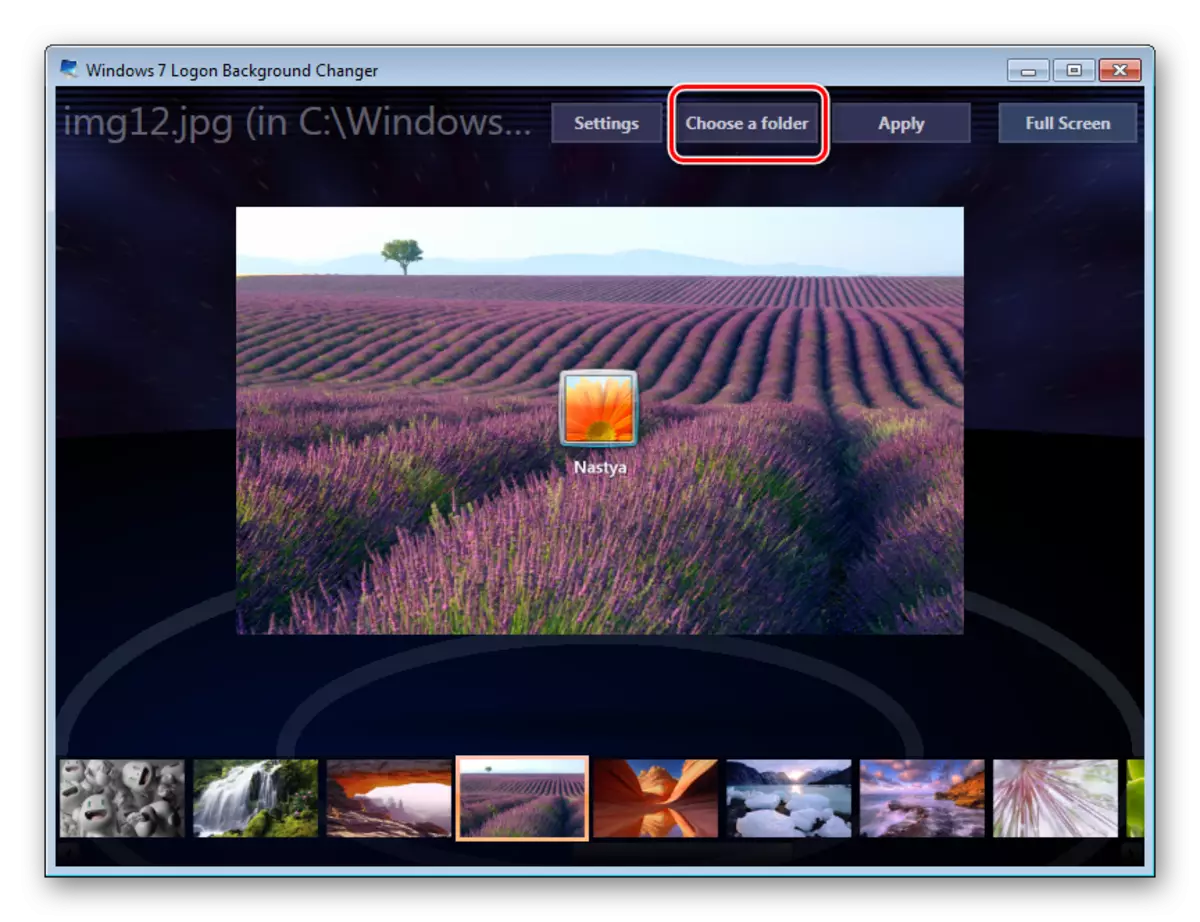
Explorer se otevře, kde chcete zadat cestu k souboru.

Vybraný soubor je nastaven ve výchozím nastavení jako tlačítko "Apply".


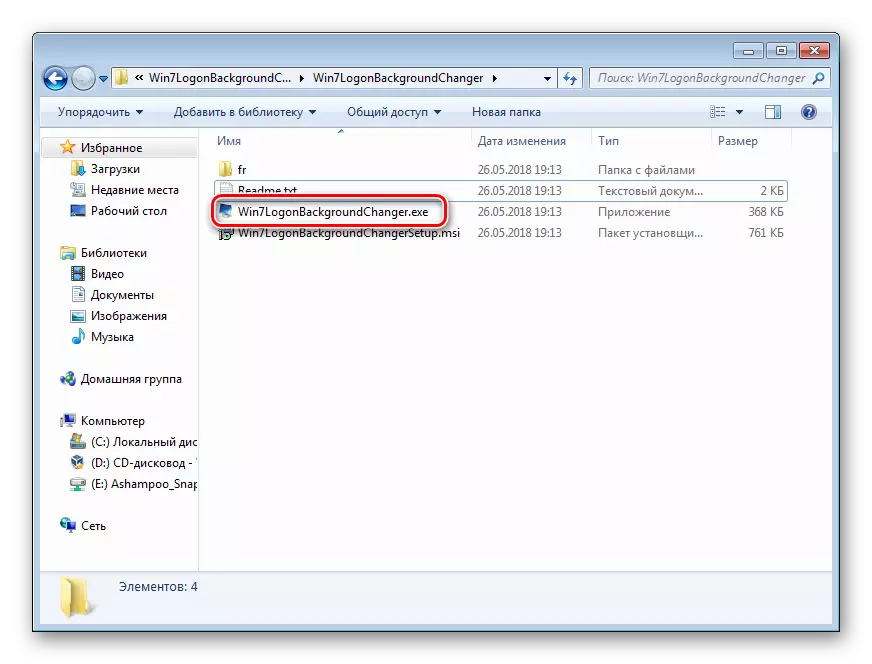
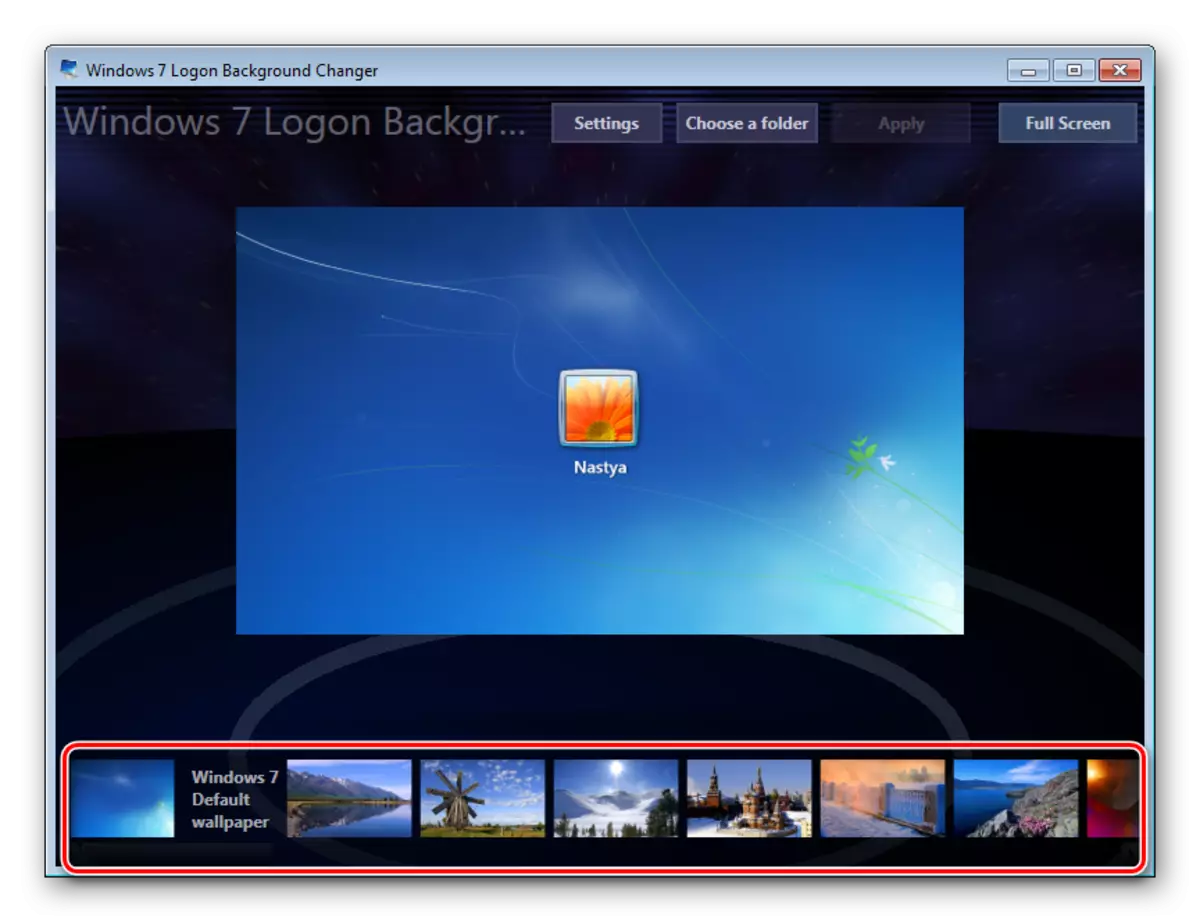
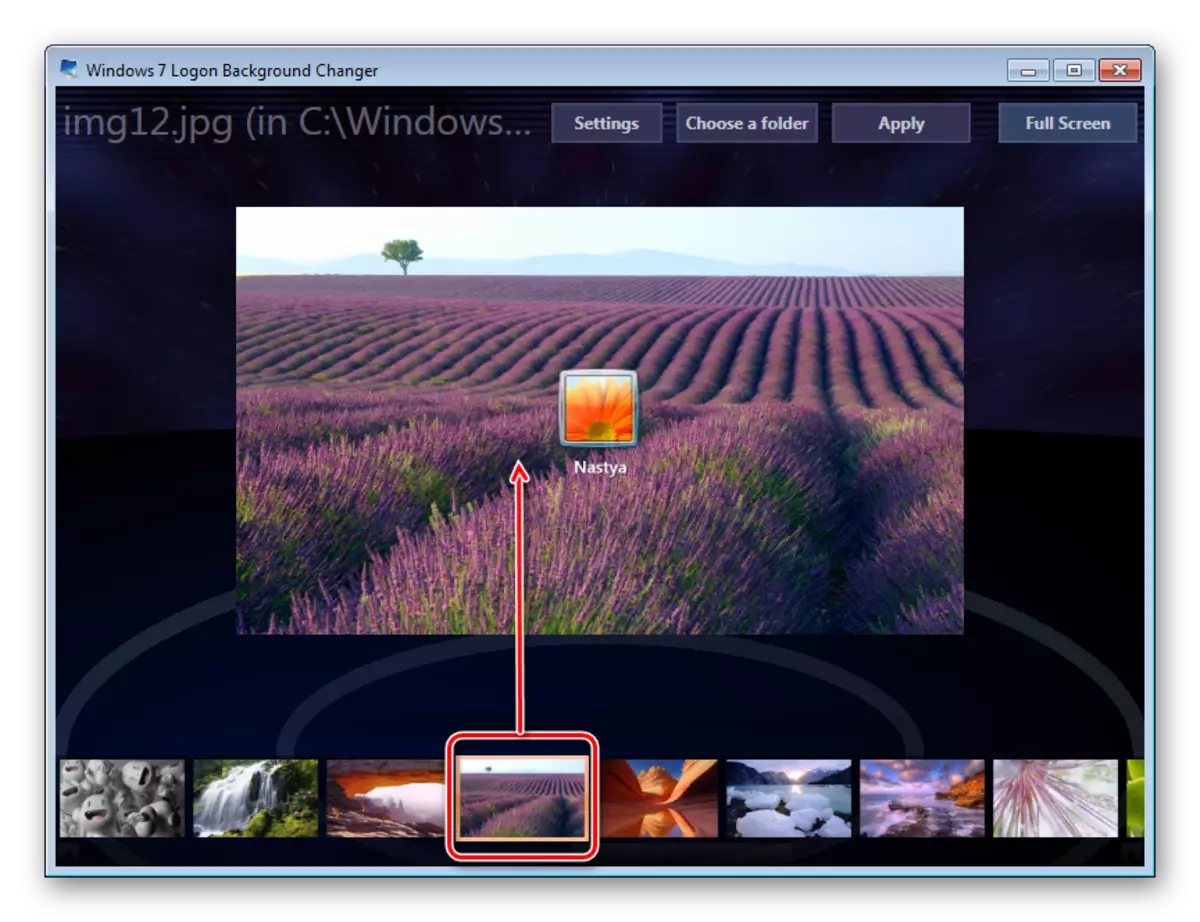
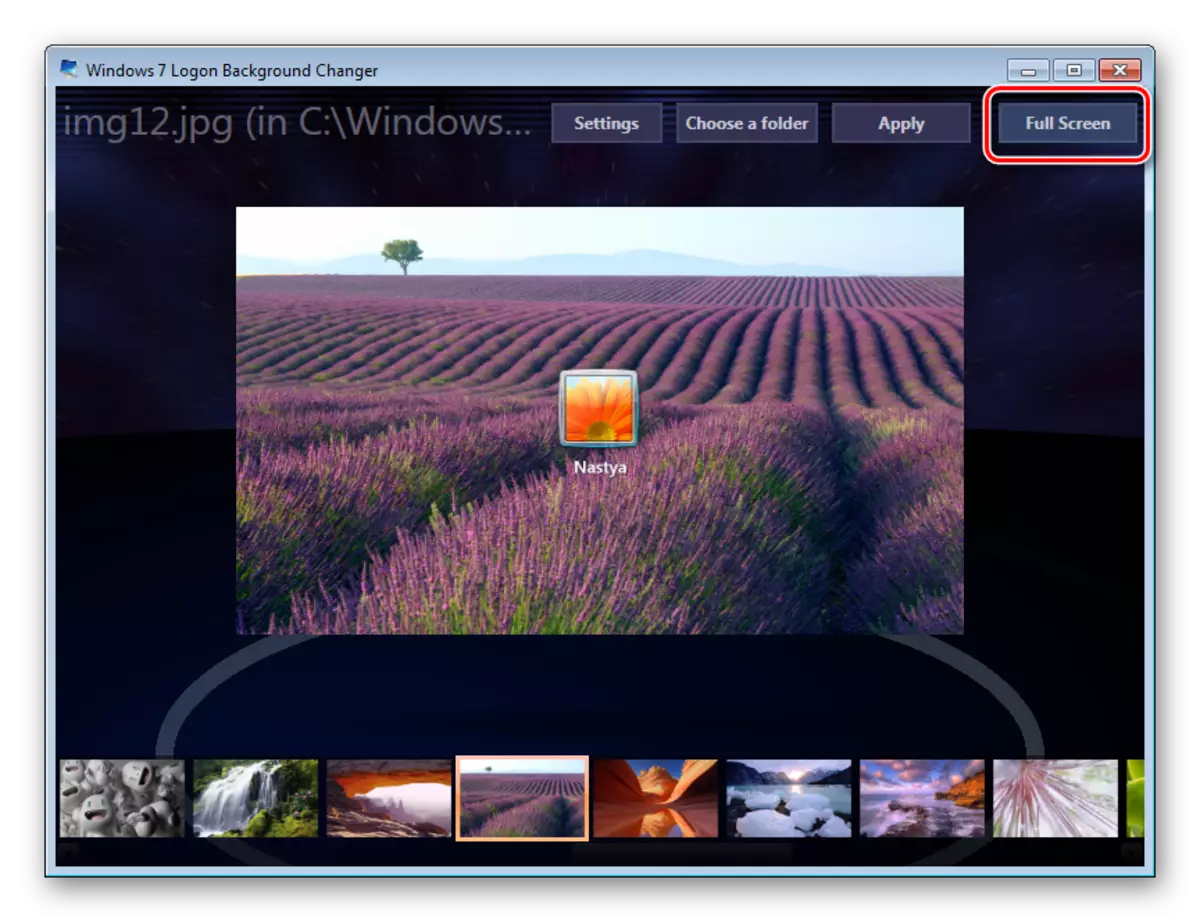

Vezměte prosím na vědomí, že standardní obrázek můžete vrátit zpět. Chcete-li to provést, klikněte na "Windows 7 Výchozí tapetu" a uložte výsledek "Použít".
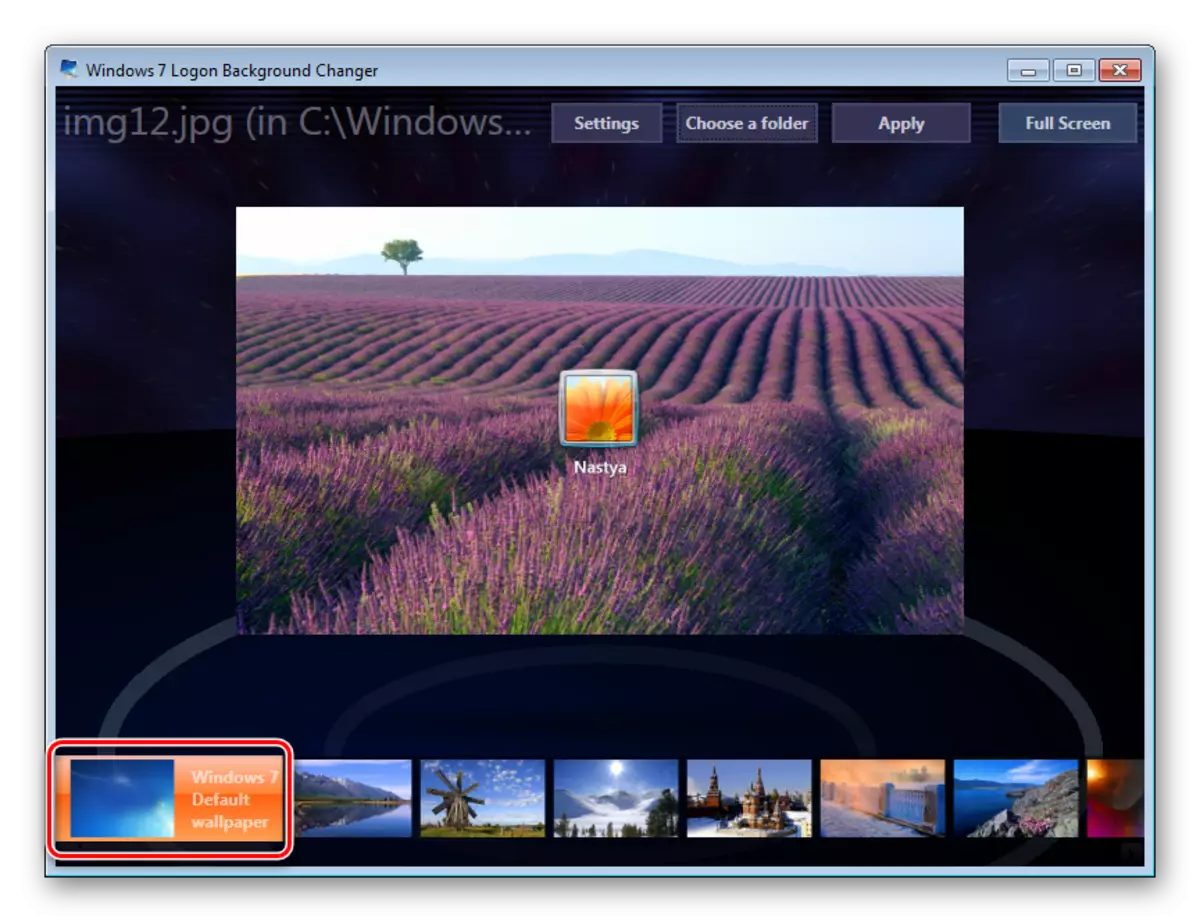
V nastavení programu můžete obnovit výchozí složku, vypnout změnu spořiče obrazovky pro jiné účty a přidat stín na text na obrazovce ke stažení.
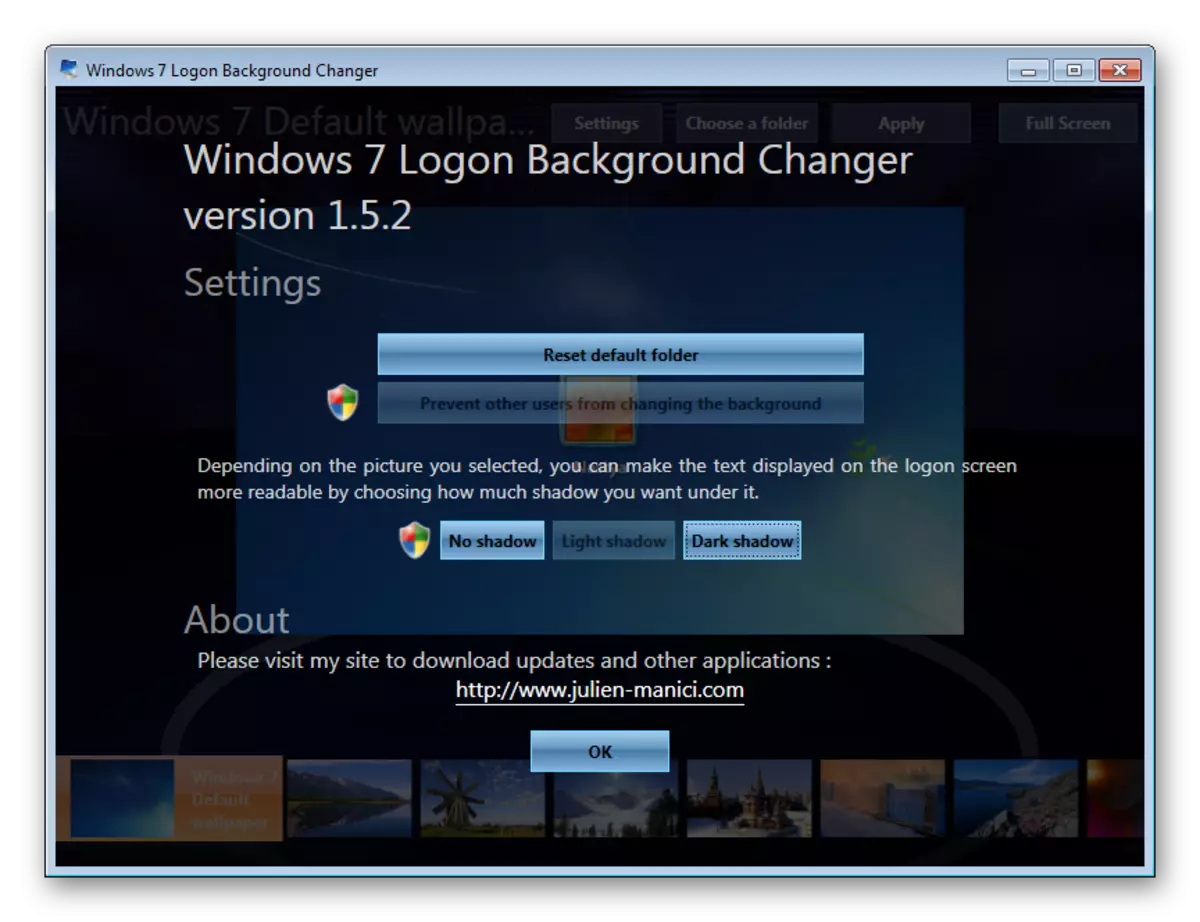
Neexistují žádné další možnosti pro přizpůsobení programu, takže pokud chcete změnit něco jiného v systému, použijte multifunkční větvičky pro Windows 7, což zahrnuje možnost změnit pozadí spouštění.
Metoda 2: Windows Nástroje
Prostřednictvím personalizačního nástroje a jiných editorů není možné změnit pozadí pozdravů, ale obraz můžete nahradit přes editaci registru a nahradit obraz do složky System. Minus takový způsob - není možné vidět výsledek před restartováním počítače.
Pro takový způsob existuje několik omezení: Soubor musí být ve formátu JPG a mít hmotnost až 256 kb. Kromě toho se pokuste vybrat obrázek podle velikosti a rozlišení obrazovky tak, aby vypadala vysoce kvalitní a vhodná.
- Otevřete Editor registru pomocí tlačítek Win + R a příkaz regedit.
- Sledujte níže uvedenou cestu:
HKEY_LOCAL_MACHINE SOFTWARE Microsoft WINDOWSE Aktuální verze ověřování Logonui
- Poklepejte na parametr OEMBackground, nastavte hodnotu 1 a klepněte na tlačítko OK.

Pokud to již stojí za to, přejděte na další položku.
V nepřítomnosti vytvořte tento parametr ručně. Být na výše uvedené cestě, klikněte na PCM na prázdném místě na pravé straně obrazovky a vyberte možnost "Vytvořit"> "Parametr DWORD (32 bitů)".
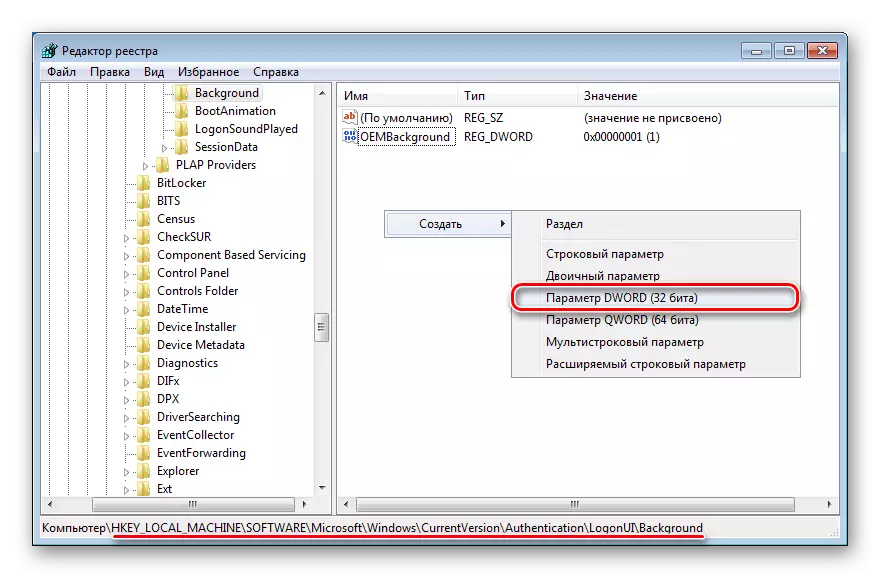
Určete název OEMBackground, nastavte hodnotu 1 a uložte výsledek na "OK".
- Otevřete Explorer a přejděte na složku Pozadí zde:
C: Windows System32 OOSE INFO \
V některých případech může být pozadí nepřítomné, jako složka Info. V tomto případě budete muset vytvořit a přejmenovat 2 složky ručně obvyklým způsobem.
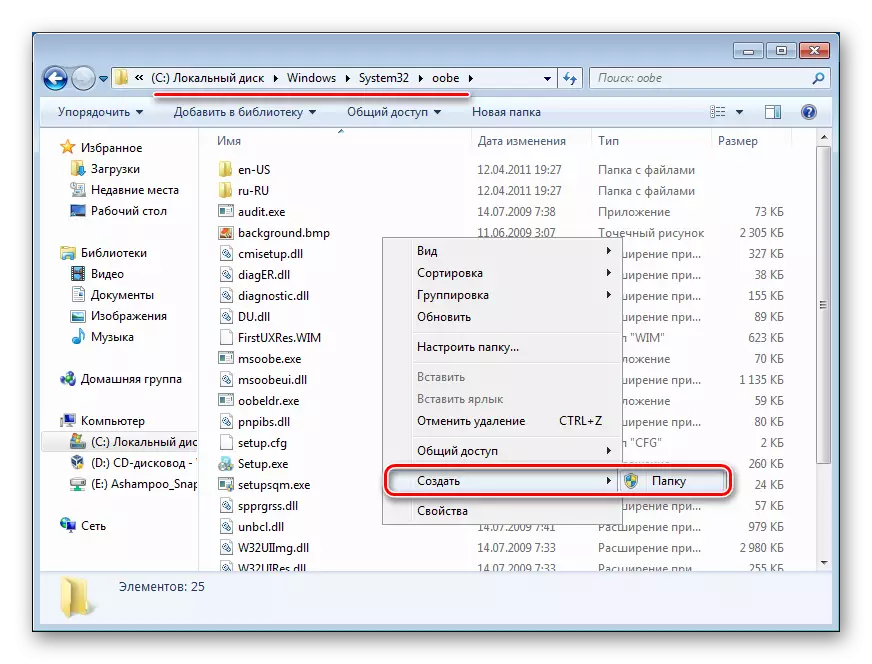
Za prvé, v OOSE, vytvořte složku a pojmenujte IT INFO, uvnitř které vytvoříte složku Pozadí.
- Vyberte si příslušný obrázek s přihlédnutím k výše uvedeným tipům, přejmenujte jej do složky BackgroundDefault a zkopírujte do složky Pozadí. Můžete potřebovat povolení z účtu správce - klikněte na tlačítko Pokračovat ".
- Úspěšně zkopírovaný obraz by se měl zobrazit ve složce.




Chcete-li zobrazit změněné pozadí, restartujte počítač.
Nyní znáte dva jednoduché metody pro změnu uvítací obrazovky v systému Windows 7. Použijte první, pokud si nejste jisti o svých schopnostech a nechcete upravit složku registru a systému. Druhý je vhodný pro ty, kteří nechtějí používat buď nedůvěřuje softwaru třetích stran, mají dostatečné dovednosti pro ruční instalaci pozadí.
