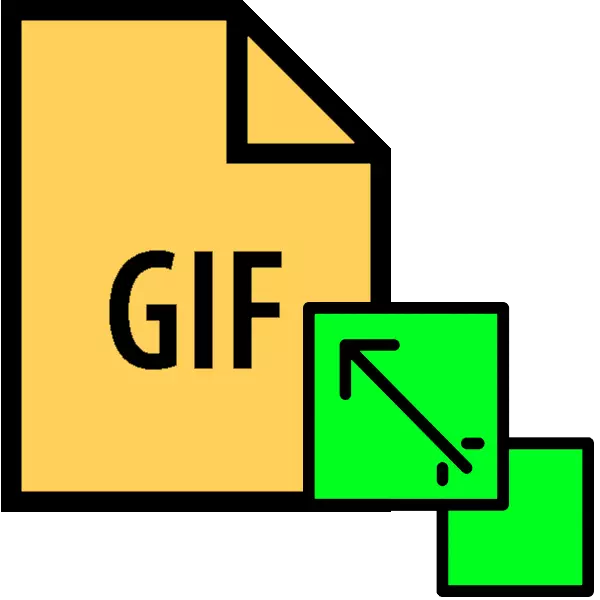
Animované grafické soubory s rozšířením GIF jsou velmi populární na internetu. Mnohé stránky však stále má omezení velikosti naloženého hyphae. Proto dnes chceme představit způsoby, jak změnit výšku a šířku takových snímků.
Jak změnit velikost gif
Vzhledem k tomu, GIF je sekvence rámce, nikoli samostatný obraz, změní velikost souboru v takovém formátu není snadné: budete potřebovat pokročilý grafický editor. Nejoblíbenějším dnes jsou Adobe Photoshop a jeho volný analog gimp - na jejich příkladu vám tento postup ukážeme.
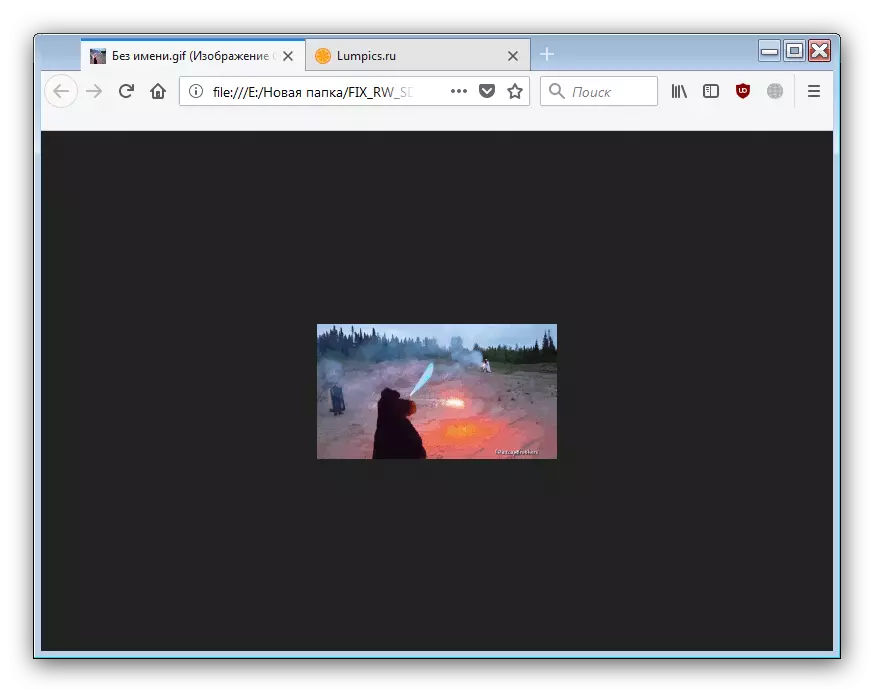
Jak vidíte, s úkolem změny velikosti animace GIMP GIF, zvládne skvělé. Jedinou nevýhodou lze nazvat složitost procesu nezkušených uživatelů a brzd při práci s objemovými obrazy.
Metoda 2: Adobe Photoshop
Photoshop Nejnovější verze je nejvíce funkční grafický editor mezi těmi prezentovanými na trhu. Samozřejmě je v něm přítomno možnost změny velikosti gif animací.
- Otevřete program. Nejprve vyberte "Okno". V něm přejděte do nabídky Provozní prostředí a aktivujte položku "pohybu".
- Dále otevřete soubor, jehož velikosti chcete změnit. Chcete-li to provést, vyberte položku File Body - Otevřít.

Spustit "Explorer". Blokovat složku, ve které je cílový obraz uložen, zvýrazněte jej pomocí myši a klikněte na tlačítko "Otevřít".
- Animace bude načtena do programu. Věnujte pozornost panelu "Časové měřítko" - zobrazí všechny rámce upravitelného souboru.
- Chcete-li změnit velikost, použijte položku "Image", ve které zvolíte možnost "Velikost obrazu".

Šířka a výška obrazu se otevře. Ujistěte se, že jednotky jsou nastaveny na polohu "pixelů" a zadejte hodnoty, které potřebujete v polích "šířka" a "výšku". Zbývající nastavení nelze dotknout. Zkontrolujte parametry a klepněte na tlačítko OK ".
- Pro uložení výsledku použijte soubor "Soubor", ve kterém vyberete možnost Export a potom "Exportovat pro web (stará verze) ...".

Nastavení v tomto okně je také lepší nezměnit, protože okamžitě stiskněte tlačítko "Uložit" v dolní části pracovní plochy vývozního nástroje.
- V případě potřeby vyberte umístění změněné gif v "Prozkoumat", přejmenovat v případě potřeby a klepněte na tlačítko "Uložit".
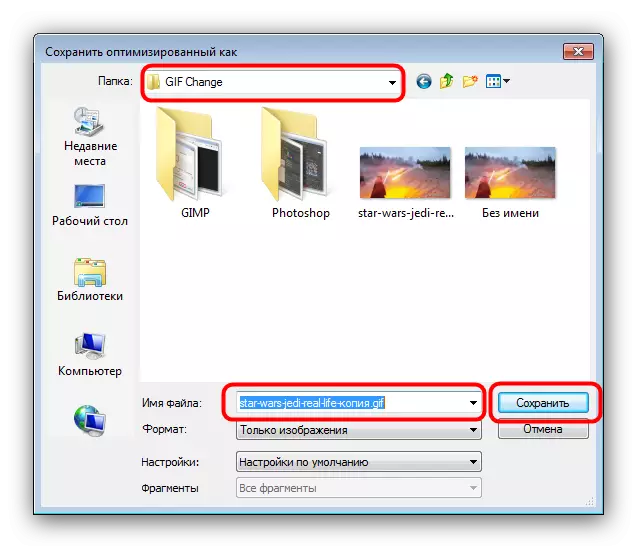
Poté může být Photoshop uzavřen.
- Zkontrolujte výsledek v zadané složce při ukládání složky.
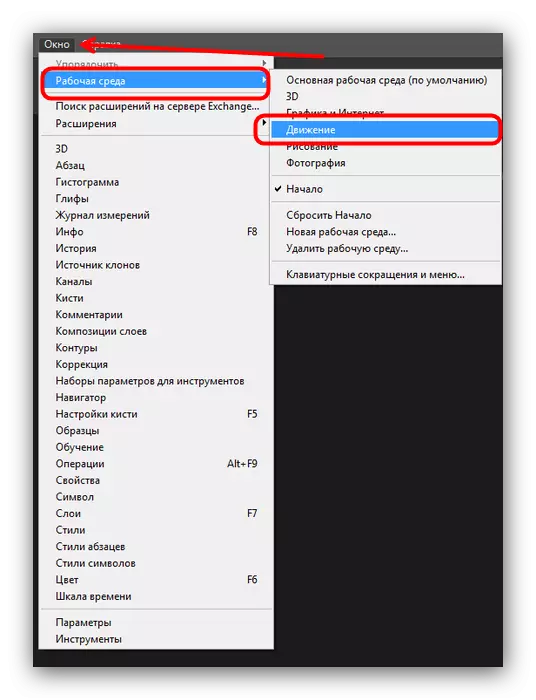
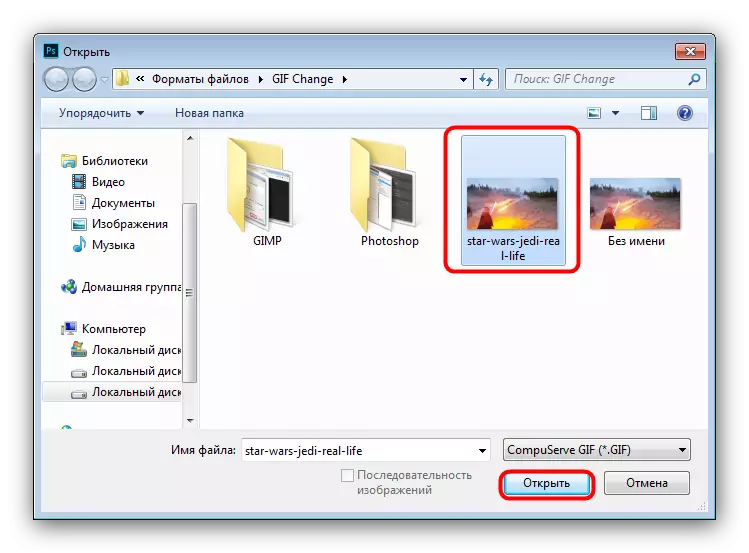


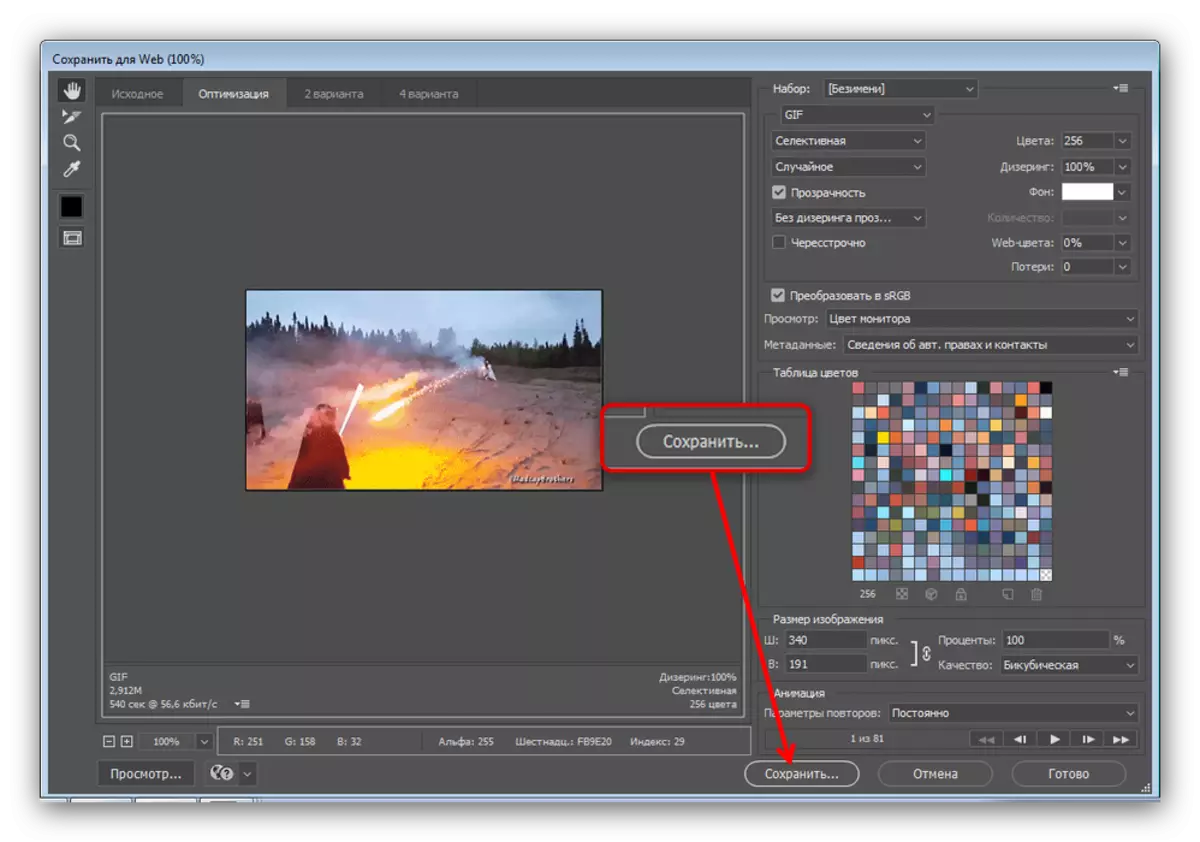
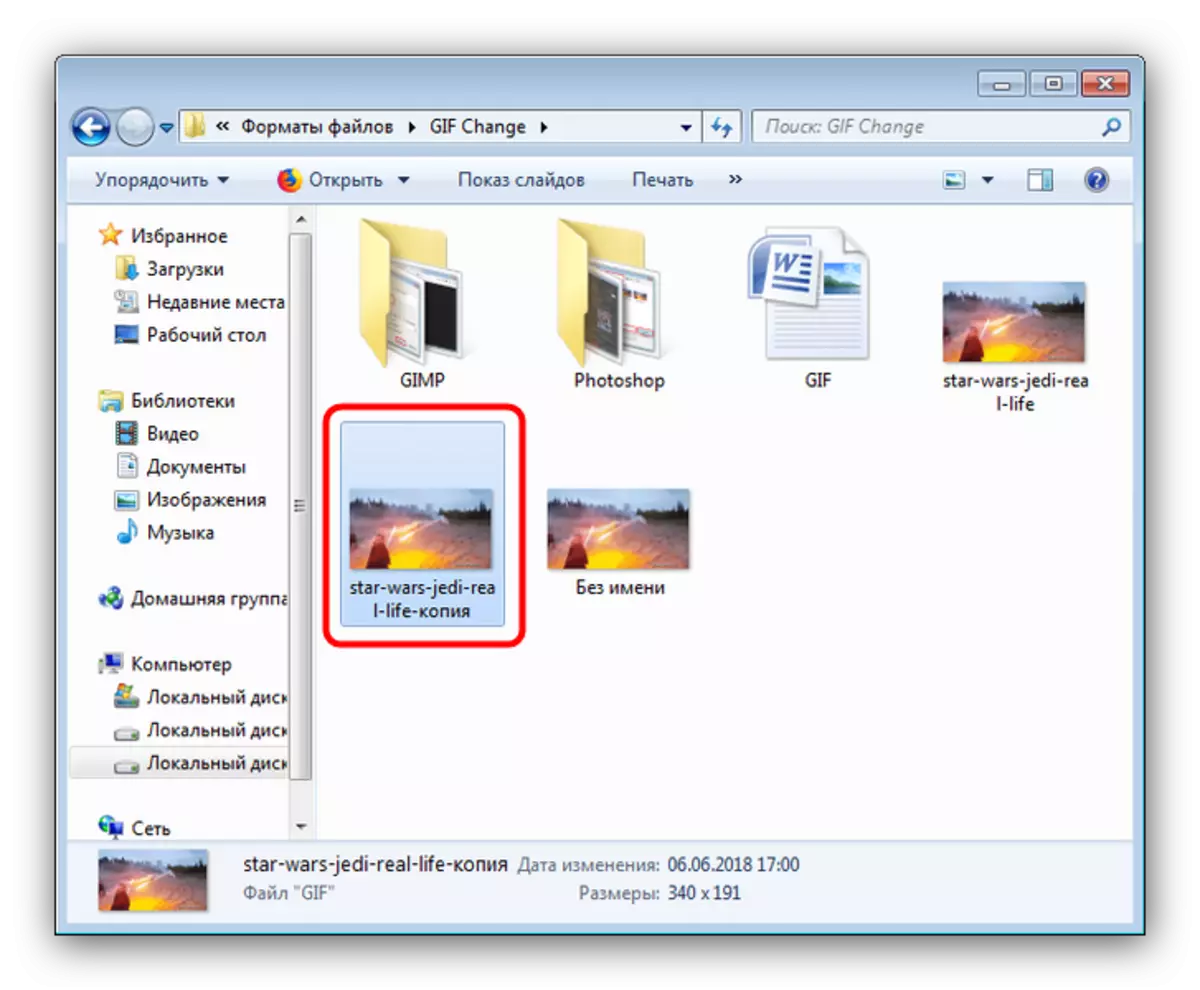
Photoshop je rychlejší a pohodlnější způsob, jak změnit velikost gif animace, ale jsou zde také nevýhody: Program je zaplacen a platnost zkušební verze je příliš krátká.
Přečtěte si také: Adobe Photoshop Analogy
Závěr
Sčítání, všimneme si, že je obtížnější změnit velikost animace než šířka a výšku konvenčních snímků.
