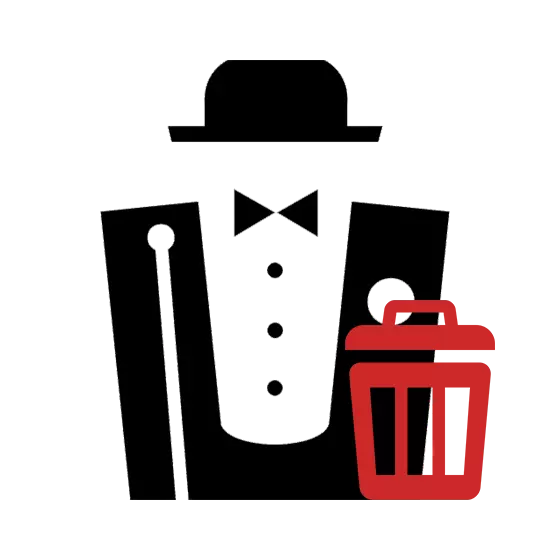
Při použití lokálního Denwer Server může být nutné jej odstranit, například na následné přeinstalaci. To lze provést pouze ručně, podle níže uvedených pokynů.
Odstraňte Denver s PC
Chcete-li dokončit Denver, nemusíte instalovat další programy - je možné omezit standardní funkce systému. Pro důkladné čištění však může být stále vyžadován nějaký software.Krok 1: Stop serveru
Nejdříve musíte zastavit provoz místního serveru. Nejjednodušší způsob, jak pro to používat speciální ikony.
- Na ploše poklepejte na ikonu automaticky vytvořené podpisu "STOP DENWER".
- Pokud byly ikony během instalace vytvořeny, přejděte do instalační složky Denveru. Ve výchozím nastavení je místní server umístěn na systémovém disku.
C: WebServers
- Zde musíte otevřít adresář Denwer.
- Poklepejte na LX na spustitelném souboru STOP.
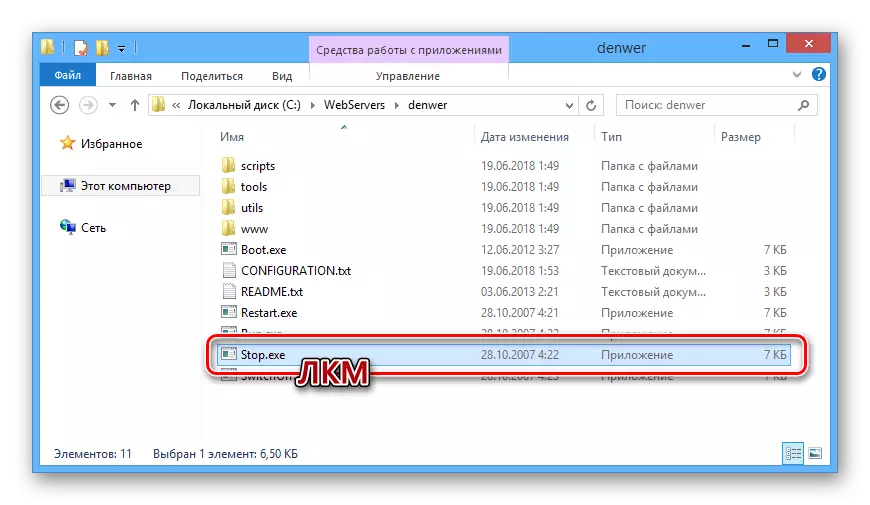
Poté se otevře příkazový řádek Windows, oznámí vás o zastavení procesů, cokoliv související s prací denwer.
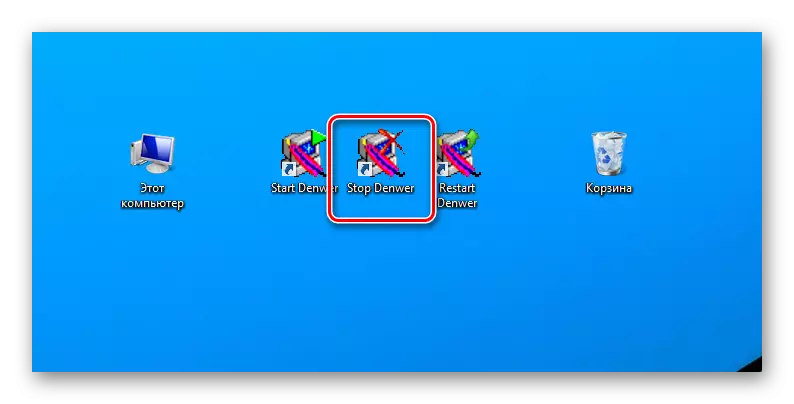
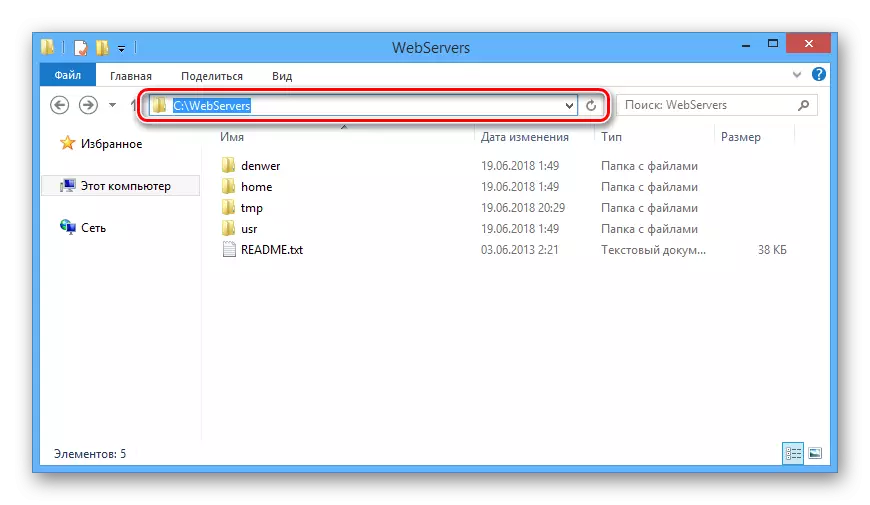
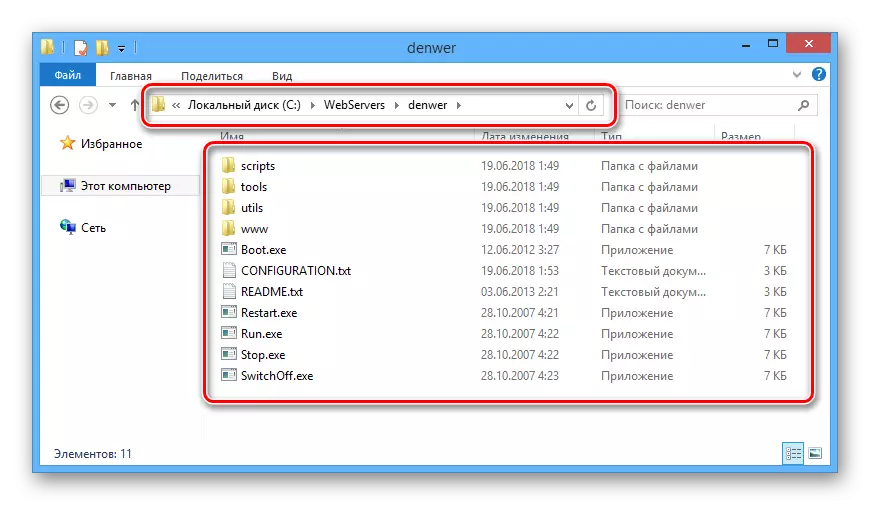

Nyní můžete jít přímo na vymazání Denveru.
Krok 2: Vymazání souborů
Vzhledem k tomu, že při instalaci Denveru jsou soubory pro automatické odinstalace vytvořeny v složce Program, je nutné všechno odstranit vše.
Poznámka: Vzhledem k tomu, že soubory serverů jsou zveřejněny ve složce, nezapomeňte zálohovat.
- Otevřete adresář, ke kterému byl nainstalován místní server.
- Klikněte pravým tlačítkem myši na složce WebServers a vyberte příkaz Odstranit.
- Prostřednictvím odpovídajícího dialogového okna potvrďte vymazání souborů.
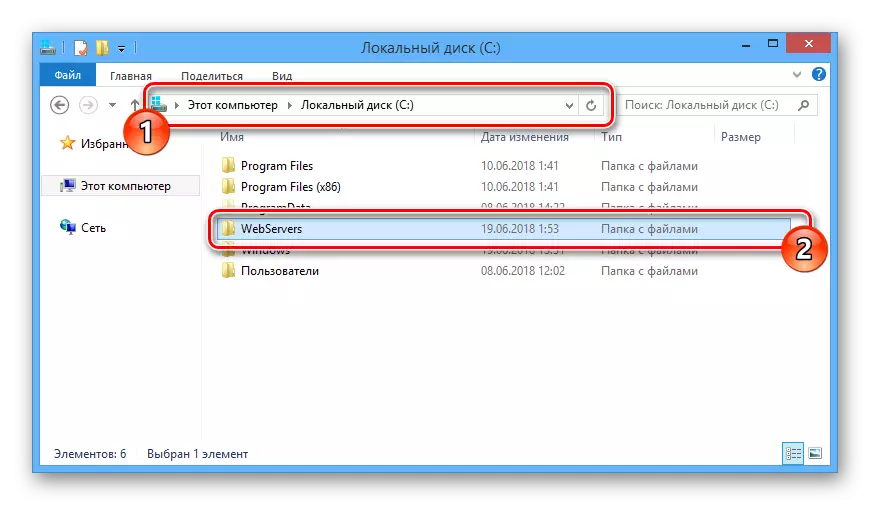
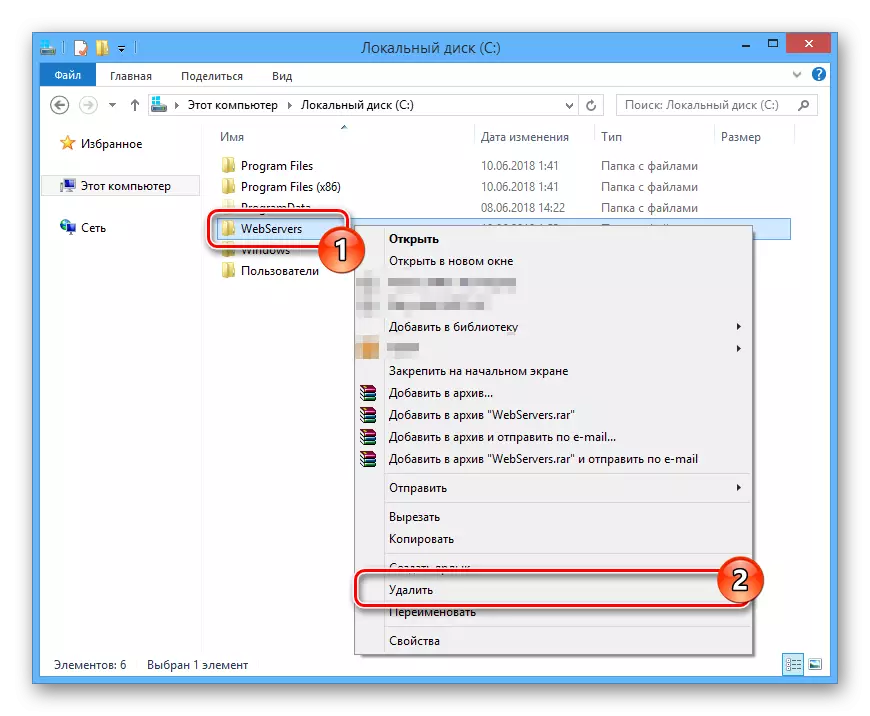
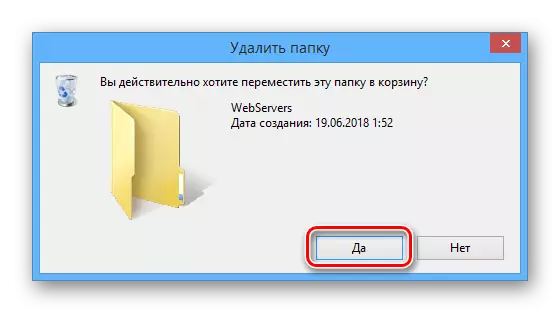
Pokud z nějakého důvodu není složka smazána, restartujte počítač a ujistěte se, že operace místního serveru byl úspěšně pozastaven. Můžete se také uchýlit k programům třetích stran, což vám umožní vymazat odhlášené soubory.
Přečtěte si více: Programy pro odstranění nepodložených souborů
Krok 3: Vypnutí spouštění
Další fázi odstranění místního serveru je odpojit související proces ze systému Autoload System. Požadované akce se liší mírně v závislosti na verzi nainstalované verze systému Windows.
- Na klávesnici stiskněte klávesy "Win + R".
- V okně "Spustit" zadejte níže uvedené dotazy a použijte tlačítko "OK".
msconfig.
- Prostřednictvím horní nabídky v okně "Systémová konfigurace" přejděte do části "Automatické načítání". Pokud používáte Windows 7, předložený seznam je odstraněn vedle položky Vytvořit virtuální jednotku pro Denver a klikněte na tlačítko OK.
- V případě Windows 8 a 10 klikněte na odkaz "Otevřít Task Manager".
- Být na kartě "Automatické načítání" v Správci úloh, najít řetězec pomocí procesu "Boot", klepněte na pravé tlačítko myši a vyberte možnost Zakázat ".


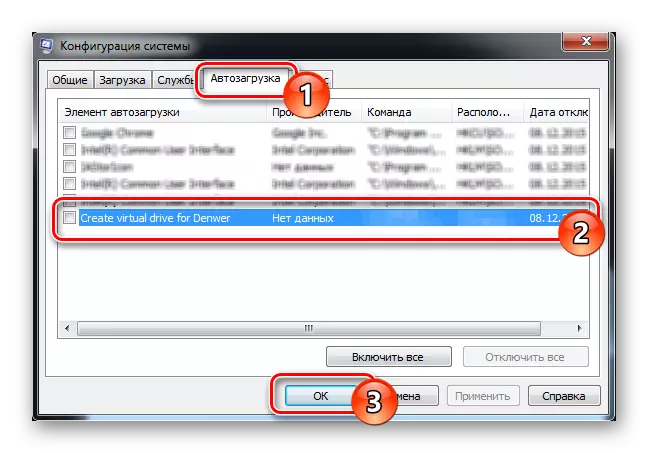
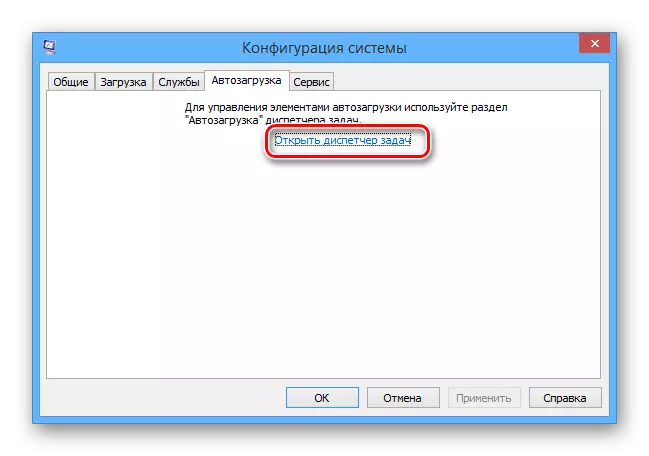
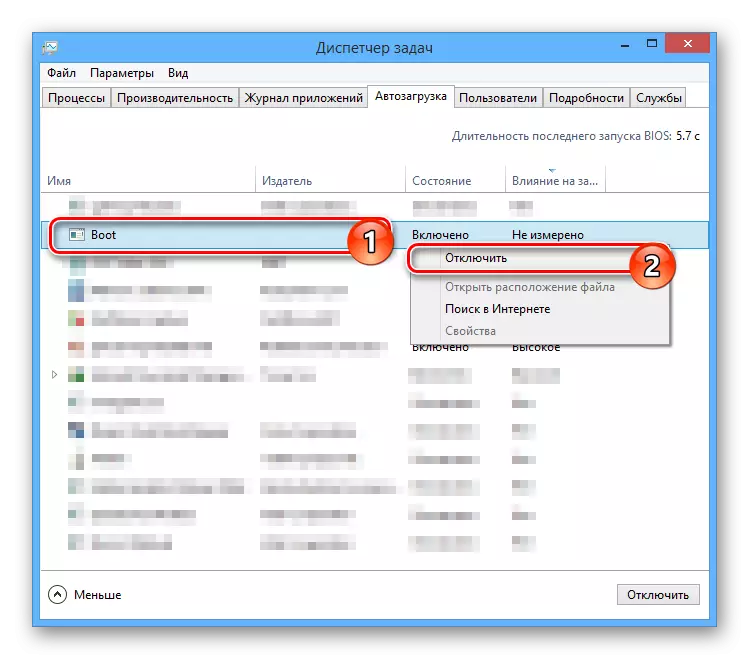
Když je vypnutí dokončeno, restartujte počítač a na tom, hlavní akce pro odstranění Denveru lze považovat za úplné.
Krok 4: Odstranění místního disku
Tato příručka je relevantní pouze v případech, kdy jste byl vytvořen samostatnou sekci průběžně, a to nejen během provozu Denveru. Současně je disk obvykle odstraněn sám po vypnutí procesu v aplikaci Autoloading a restartování počítače.
- Prostřednictvím nabídky Start otevřete "příkazový řádek" jménem správce. V různých verzích systému Windows se systém Windows liší, i když lehce.
- Nyní zadejte následující příkaz, kde musí být symbol "Z" nahrazen písmeny disku.
Subst Z: / D
- Pro odstranění zbytečného oddílu stiskněte klávesu Enter.
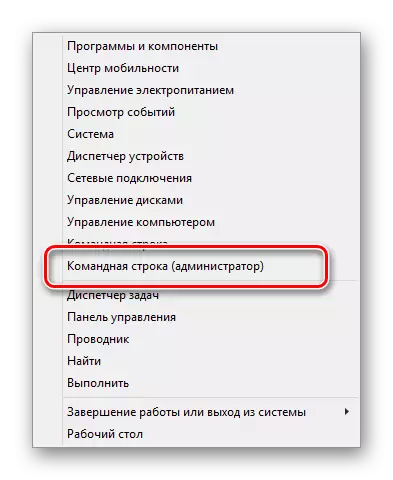

Jak vidíte, není nic komplikovaného v procesu mazání Denveru a souvisejících souborů.
Krok 5: Čisticí systém
Po dokončení procesu vymazání místních serverových souborů a po provedení restartového systému je nutné zbavit se odpadu. Ruční, můžete odstranit automaticky vytvořené zkratky a vyčistit košík podle potřeby.
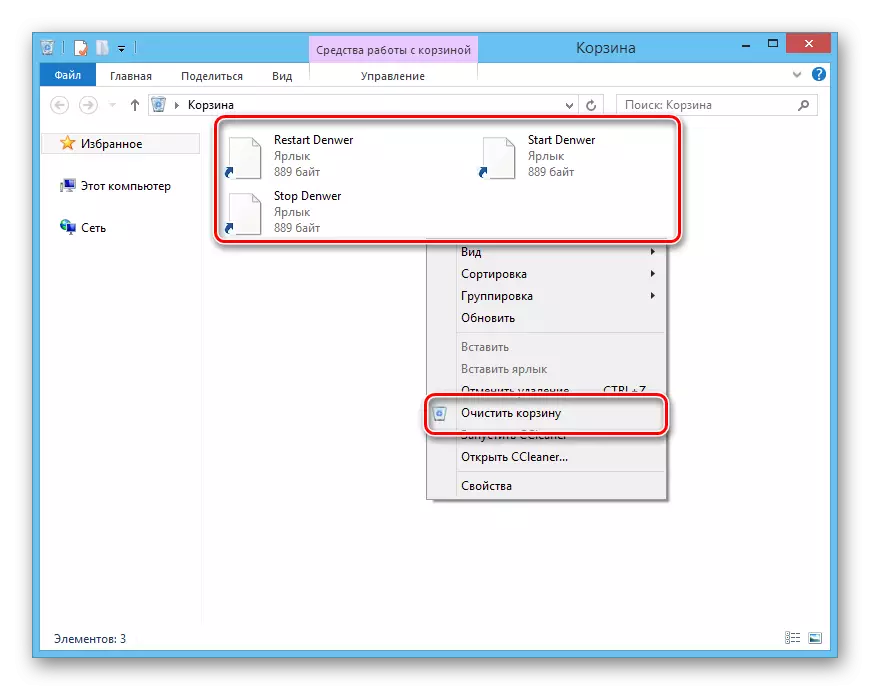
Jako další opatření, zejména pokud budete znovu nainstalovat místní server, musíte systém vyčistit pomocí speciálního softwaru. Pro tyto účely bude program CCleaner dokonale vhodný, pokyny pro použití, který je přítomen na našich webových stránkách.
Poznámka: Tento program umožňuje nejen odstranit nepotřebné soubory, ale také odpojit procesy od spuštění stejným způsobem, jaký je popsán ve třetím kroku.
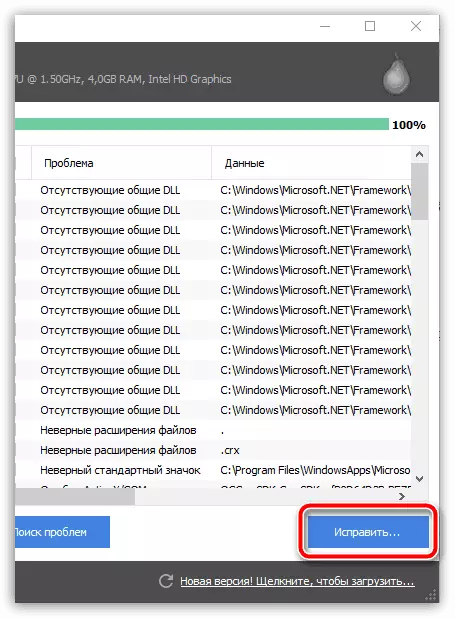
Přečtěte si více: Čištění počítače od odpadků s ccleanerem
Závěr
Kompletní vymazání Denveru z počítače není výzvou, a proto podle akcí z naší instrukce můžete snadno rozhodnout. Kromě toho jsme vždy připraveni podporovat vás s jakýmikoliv dotazy v komentáři.
