
Pokud chcete poslouchat hudbu, často sledovat video nebo komunikovat s hlasem s ostatními uživateli, pak pro pohodlnou interakci s počítačem, musíte správně nakonfigurovat zvuk. Pojďme na to, jak to může být provedeno na zařízeních pod kontrolou systému Windows 7.
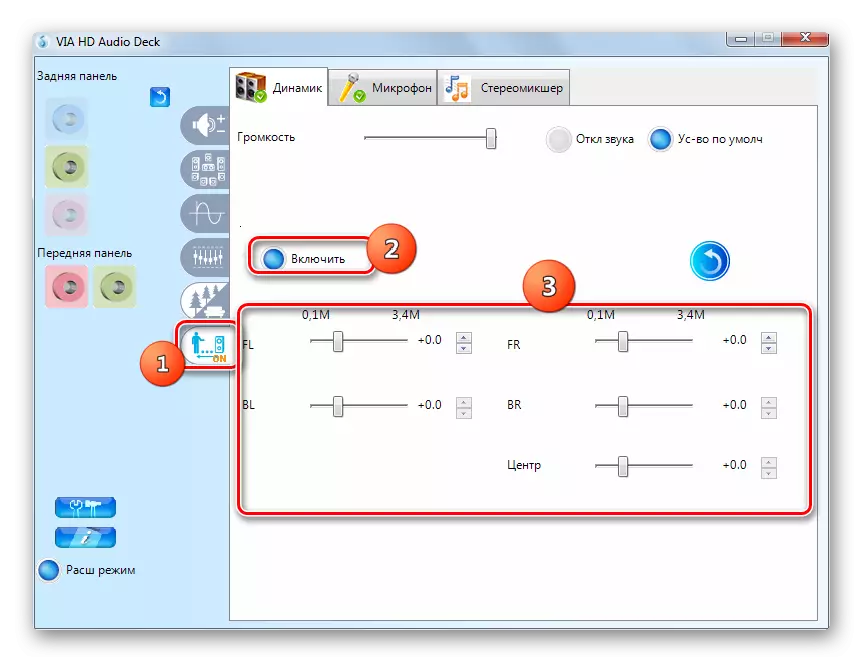
Na tomto nastavení zvuku lze pomocí panelu Ovládací panelu zvukové karty přes HD zvukovou kartu považovat za kompletní.
Metoda 2: Funkčnost operačního systému
I když jste nainstalovali ovládací panel zvuku k počítači, zvuk v systému Windows 7 lze nastavit pomocí "nativního" sady nástrojů tohoto operačního systému. Příslušné nastavení se provádí pomocí rozhraní "Sound".
- Přejděte do sekce "Zařízení a zvuk" v oknech "Ovládací panely" 7. Jak to provést, to bylo řečeno, že bylo řečeno, když popisuje metodu 1. Další Klikněte na název "Sound" prvek.
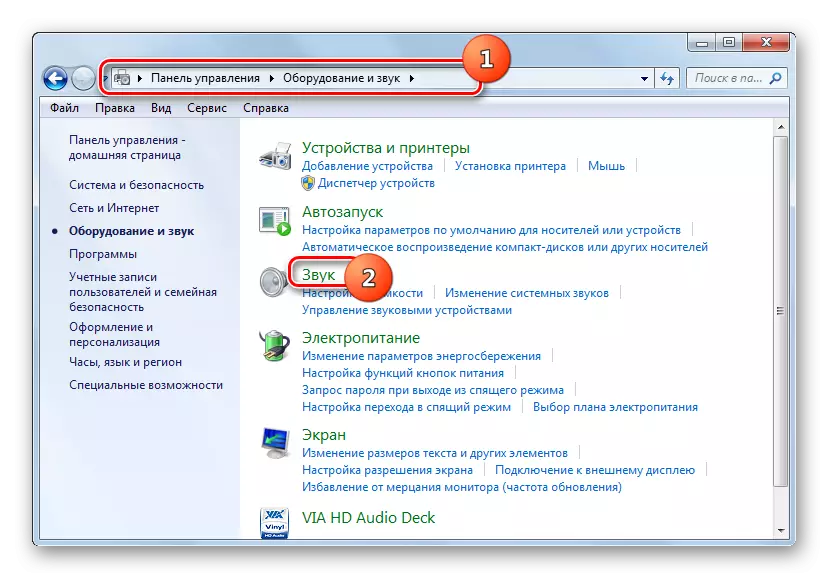
V požadované sekci můžete také projít systémovým zásobníkem. Chcete-li to provést, klepněte pravým tlačítkem myši na ikonu ve formě reproduktoru v oblasti "Oznámení oblasti". V seznamu, který se otevře, přesuňte se na "Playback Device".
- Otevře se rozhraní "Sound". Pokud se otevře na jiné kartě přesunout do sekce "Přehrávání". Zkontrolujte název aktivního zařízení (reproduktory nebo sluchátka). V blízkosti něj bude nainstalován klíště v zeleném hrnku. Další Klikněte na "Vlastnosti".
- V okně Vlastnosti, které se otevře, přejděte na kartu "úrovně".
- Runner bude umístěn v zobrazeném prostředí. Posunem je možné snížit objem a pohybovat se doprava - zvýšit. Stejně jako u úpravy prostřednictvím ovládacího panelu zvukové karty doporučujeme také uvést posuvník do extrémní správné polohy a již vlastně nastavit hlasitost prostřednictvím specifických programů, se kterými pracujete.
- Pokud potřebujete konfigurovat úroveň hlasitosti samostatně pro přední a zadní zvukový výstup, klikněte na tlačítko "Zůstatek".
- V okně, které se otevře, uspořádejte běžce příslušných zvukových výstupů na požadovanou úroveň a stiskněte tlačítko OK.
- Pohyb v sekci "Advanced".
- Zde, z rozevíracího seznamu si můžete vybrat nejvíce optimální kombinace vzorkovací frekvence a bitové oprávnění. Čím vyšší je hodnota ukazatelů, tím lepší bude záznam, a proto bude použita více počítačových zdrojů. Ale pokud máte mocný počítač, neváhejte si vybrat nejnižší možnosti z navrhovaného. Pokud máte pochybnosti o výkonu počítačového zařízení, je lepší ponechat výchozí hodnoty. Aby bylo možné slyšet, co bude zvuk při výběru konkrétního parametru, klepněte na tlačítko "Check".
- V bloku "Monopoly Mode" nastavením klíšťat je povoleno používat zvuková zařízení Monopolis, která je blokování přehrávání zvuku jinými aplikacemi. Pokud tuto funkci nepotřebujete, je lepší odstranit značky v odpovídajících políčkách.
- Chcete-li obnovit všechny úpravy, které provedené v záložce "Upřesnit", na výchozí nastavení, klepněte na tlačítko "Výchozí".
- V části "Vylepšení" nebo "Vylepšení" můžete provést další počet dalších nastavení. Co přesně závisí na řidiči a zvukové kartě, kterou jste závislí. Zejména je však možné upravit ekvalizér. Jak to udělat, vypráví v naší oddělené lekci.
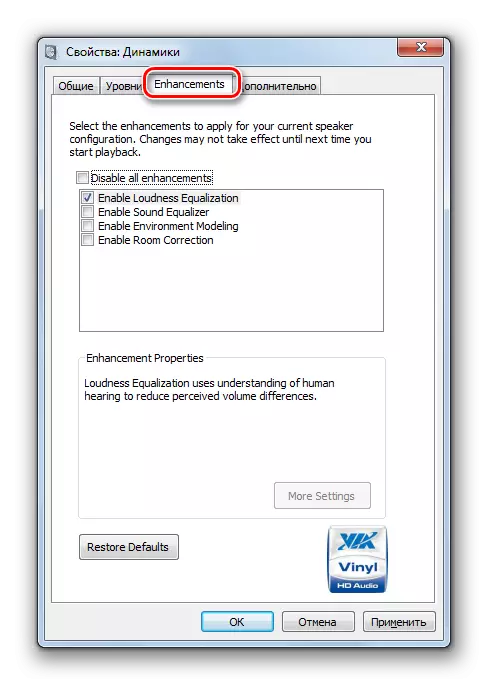
Lekce: regulace ekvalizéru ve větru 7
- Po provedení všech potřebných akcí v okně "Sound" nezapomeňte postupně kliknout na "Použít" a "OK" pro uložení provedených změn.
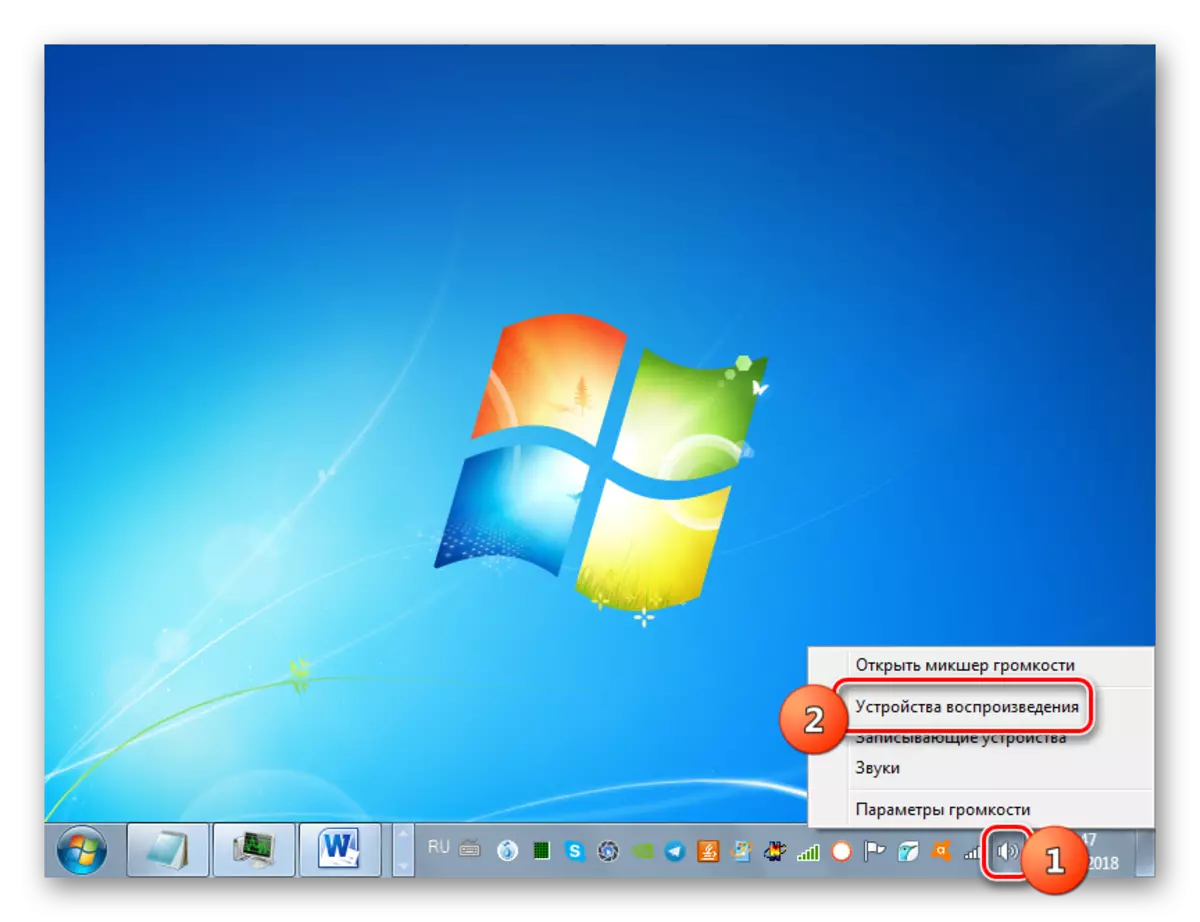
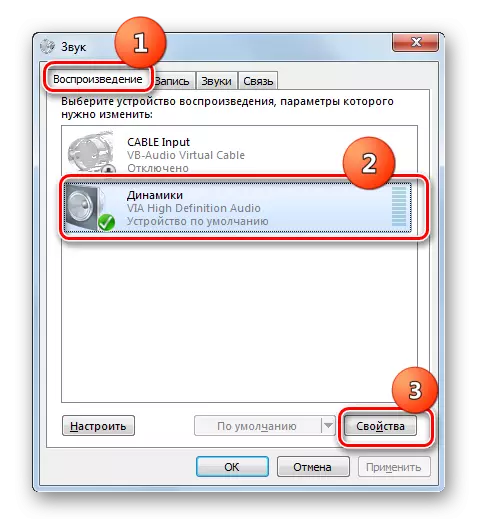
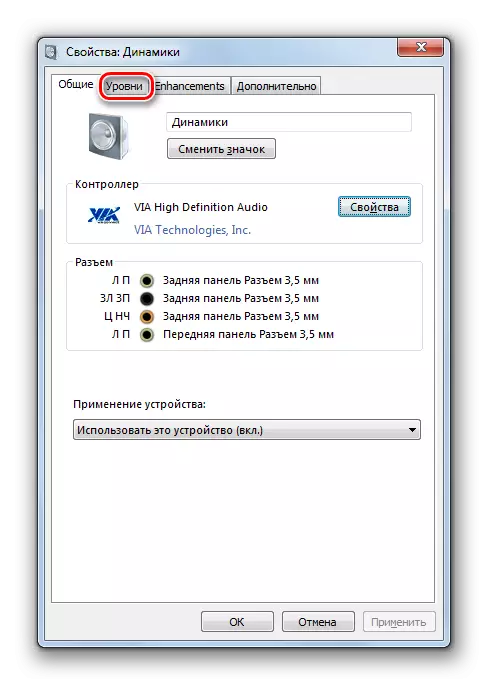
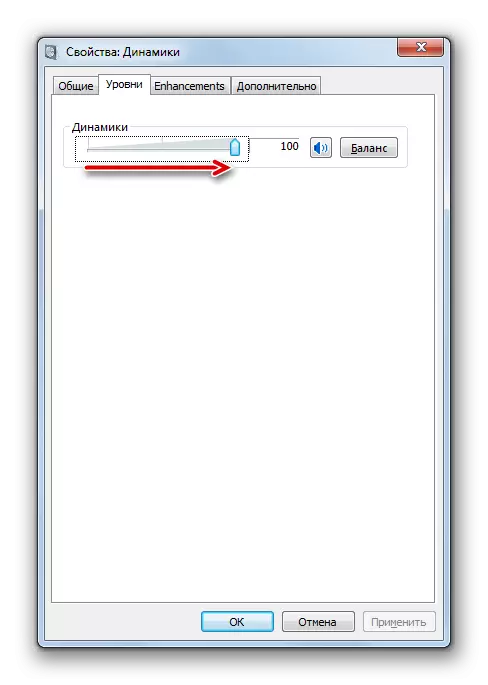
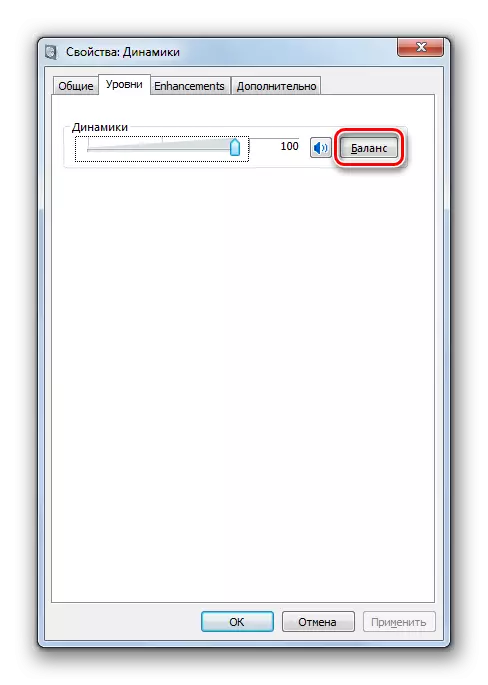
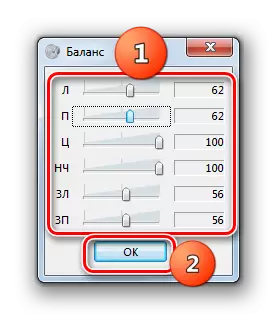
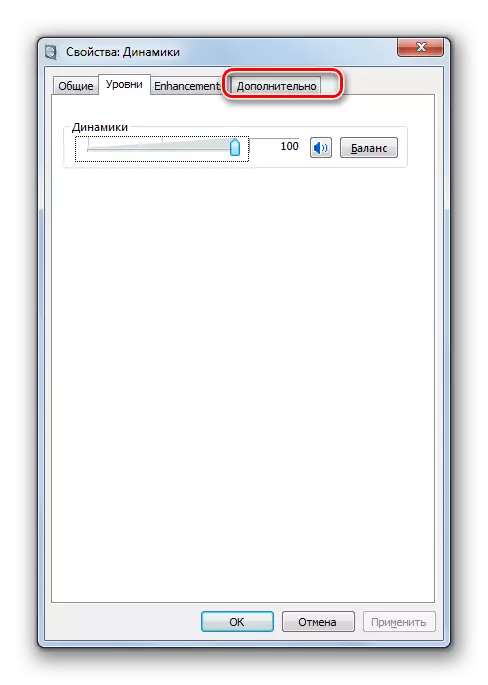
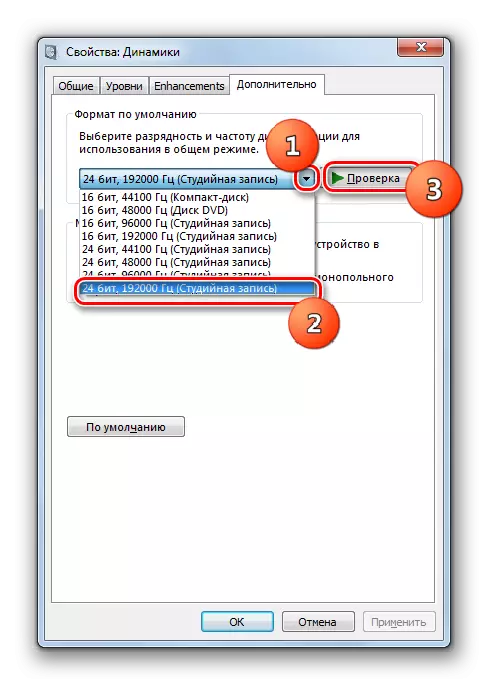
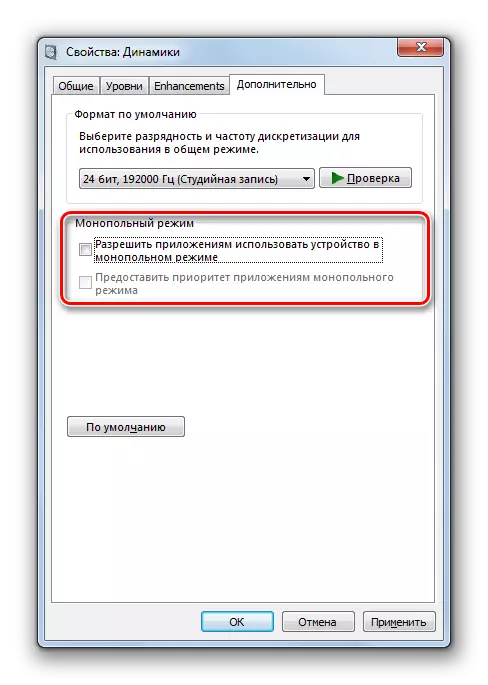
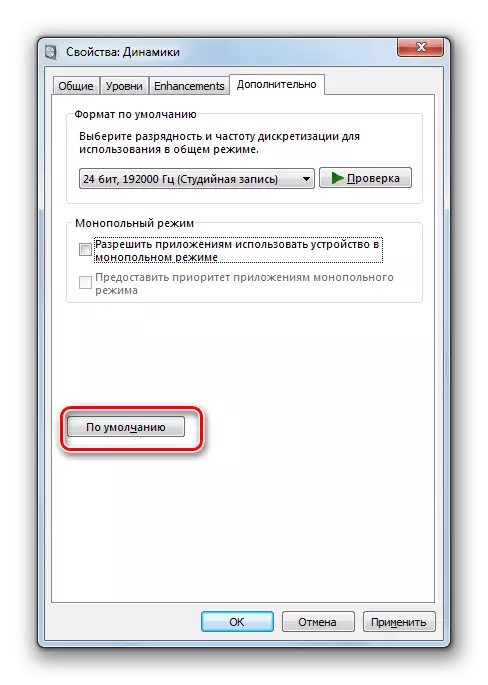
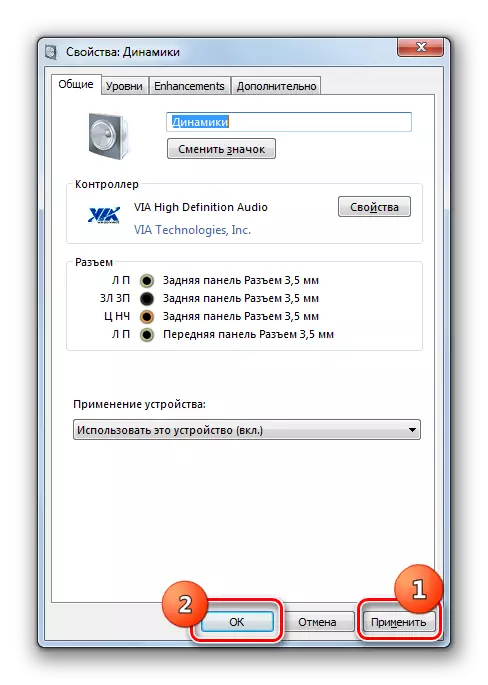
V této lekci jsme zjistili, že můžete upravit zvuk v systému Windows 7 pomocí ovládacího panelu zvukové karty nebo prostřednictvím interní funkce operačního systému. Použití specializovaného programu pro ovládání audio adaptéru umožňuje přizpůsobit různorodé zvukové parametry než interní nástroj OS. Ale zároveň použití vestavěných fondů Windows nevyžaduje instalaci žádné další software.
