
Správná synchronizace času v Linuxu je klíčem ke správné práci preemptivní většiny aplikací a služeb, což je zvláště týká těch nástrojů, které jsou nějakým způsobem spojeny s Internetem. Ve všech distribucích tohoto operačního systému, speciální nástroj je odpovědný za synchronizaci data a času. To je v aktivním výchozím stavu, takže uživatelé nemají potřebu nějak konfigurovat ho nebo ji změnit. Někdy však taková potřeba stále jeví z různých důvodů, například náhodné poruchy. Dnes budeme chtít, aby zvážila princip této konfiguraci a posunout službu synchronizace se blíže seznámit se mnoho uživatelů.
Synchronizace času v Linuxu
Za prvé, pojďme vyjasnit, že je absolutně všechny rozvody v rámci jednoho článku nebude fungovat, takže například, vezmeme nejpopulárnější sestava - Ubuntu. Ve zbývajících OS, vše se děje téměř identicky, a rozdíly jsou pozorovány pouze v prvcích grafického rozhraní. Nicméně, pokud nechcete hledat informace v tomto článku, budete muset použít oficiální distribuce dokumentace se vyrovnat s úkolem.Nastavení data prostřednictvím grafického rozhraní
Než přistoupíme k rozlišování služeb pro synchronizaci času, uvažujme konfigurace důležité pro začátečníky. Většina majitelů nováček Linux přednost použití grafického menu nastavit požadované parametry, to platí pro čas. Celý postup se provádí následujícím způsobem:
- Otevřete nabídku aplikací a najít „Parametry“ tam.
- Přejděte do sekce System Information.
- Zde máte zájem o kategorii „Datum a čas“.
- Dávejte pozor na položky automatické zjišťování data a času. Oni používají internet vystavovat optimální nastavení, které jsou závislé na zvoleném časovém pásmu. Můžete aktivovat nebo deaktivovat toto nastavení pomocí posuvníku.
- Vypnete-li řádek s datem, časem a časové pásmo se aktivují, což znamená, že již nic vám brání v instalaci uživatelské parametry.
- V okně umístění, vybrat bod na mapě nebo použijte vyhledávání.
- Dále, „Datum a čas“ označuje formát. Standardně je to 24 hodin denně.
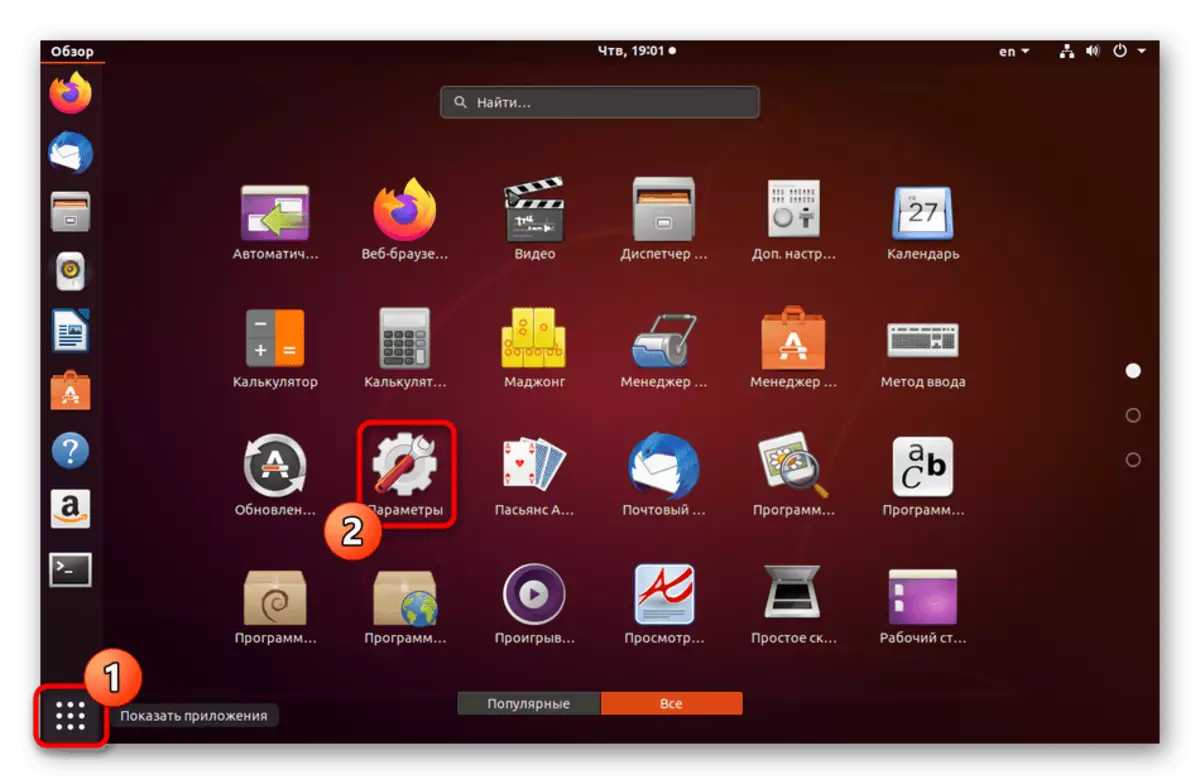
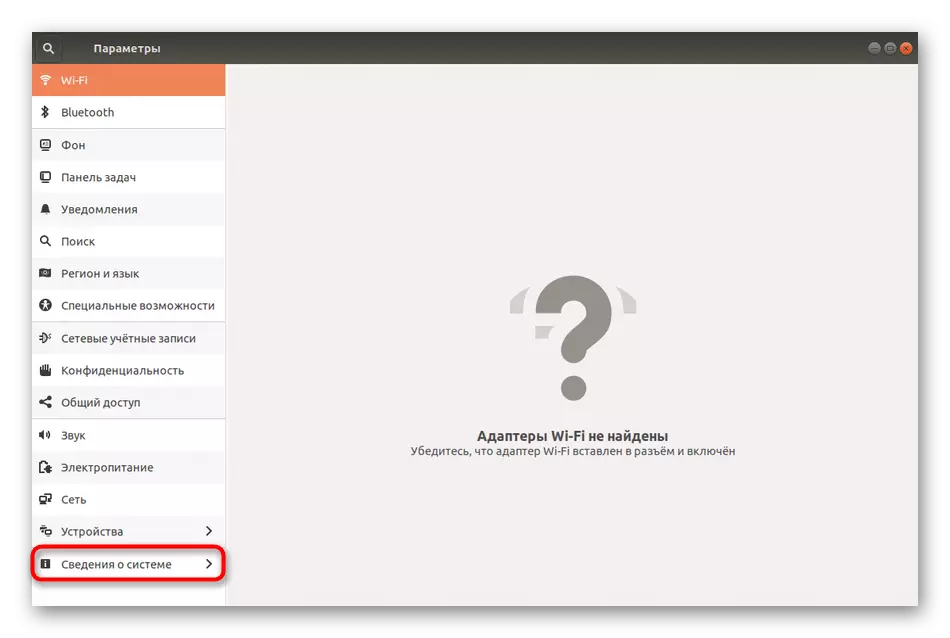
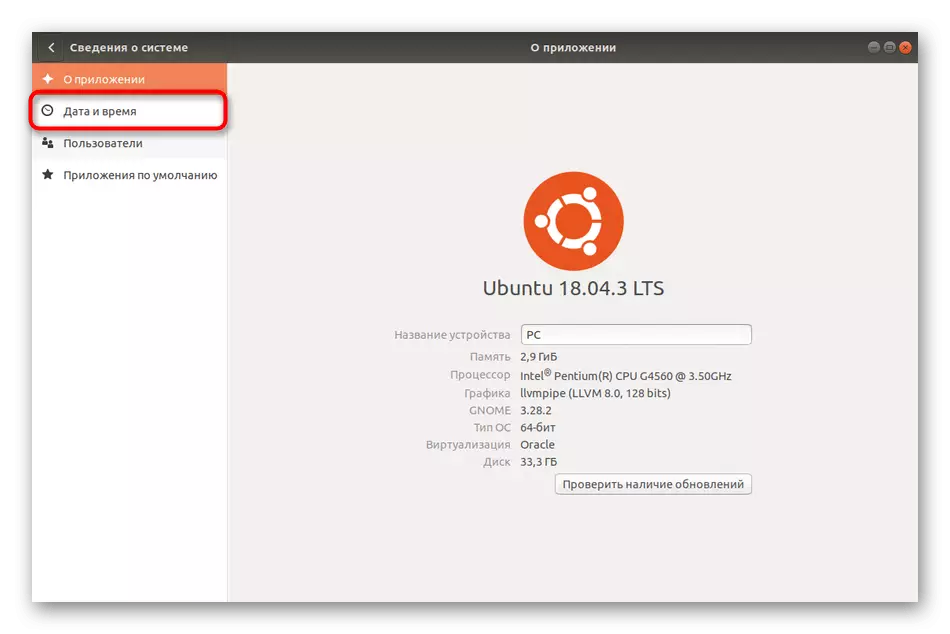
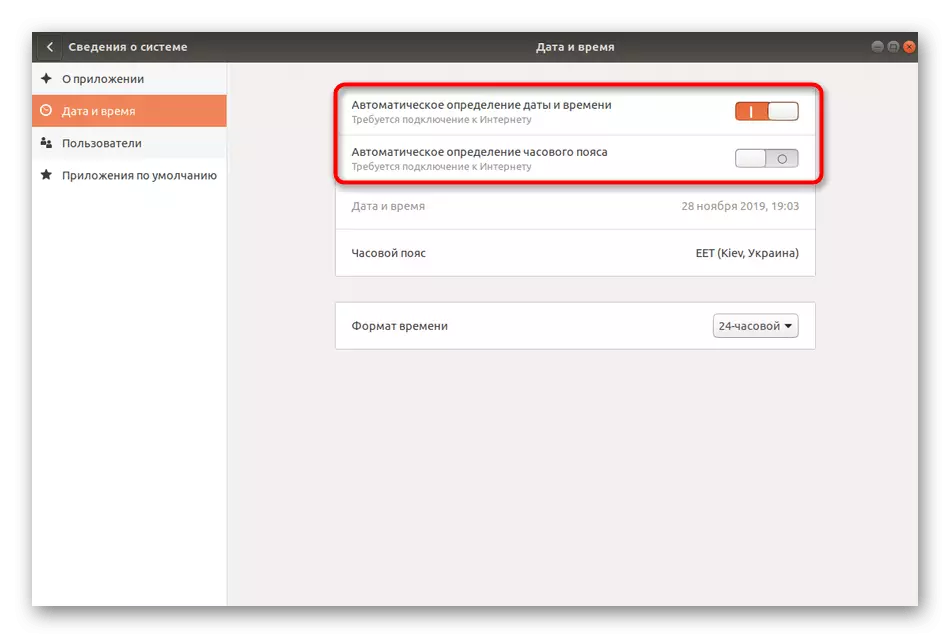
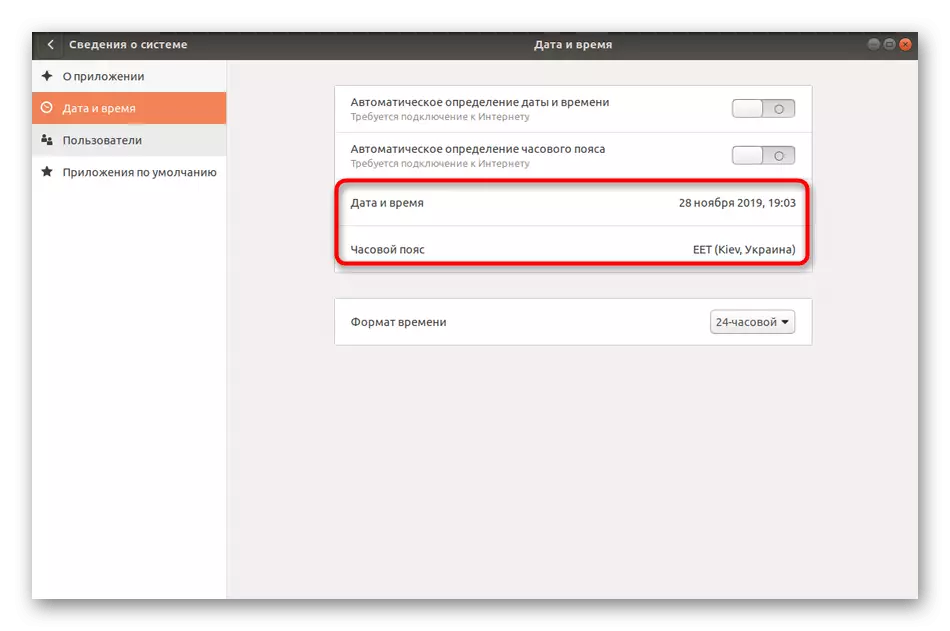
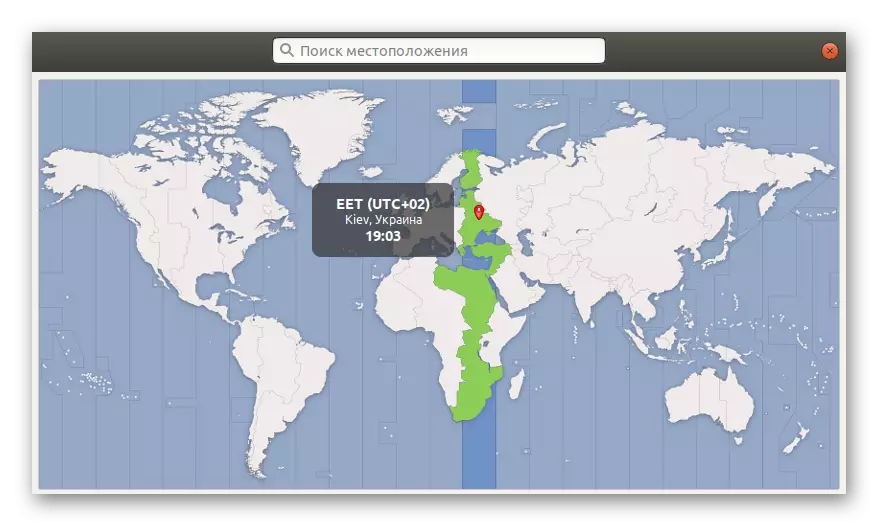
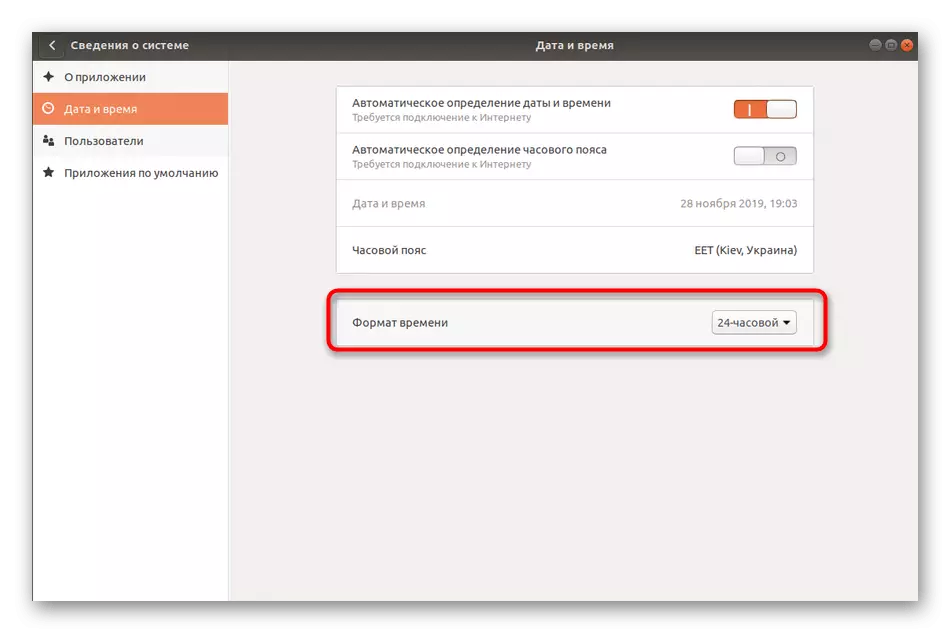
Jak vidíte, není nic komplikované interakci s grafickým rozhraním. Nicméně, nedostatek této metody je, že neexistují žádné důležité nastavení pro správu služby synchronizace v nabídce, takže v některých případech použít „Parametry“ nebude fungovat.
Standard Time management Příkazy
Všechny další instrukce, které uvidíte v dnešním materiálu jsou k použití terminálových příkazů. Za prvé, chceme ovlivnit téma standardních možností, které vám umožní spravovat aktuální datum a čas, nebo zobrazit potřebné informace.
- Začít od spuštění „Terminal“. To lze provést, například kliknutím na příslušnou ikonu v nabídce aplikace.
- Zadejte příkaz, aby zjistila aktuální datum a čas.
- Nová linka bude zobrazovat informace, které vás zajímá ve standardním formátu.
- Přes standardní příkazu, můžete změnit časové pásmo. Nejdříve je potřeba pro zobrazení seznamu dostupných pásů a vzpomenout na jméno požadované. Sem Timedatectl list-časových pásem a klepněte na tlačítko ENTER.
- Přesunout dolů v seznamu pomocí klávesy Space. Po nalezení požadovaného pás a pamatujte na pravidlo psaní, stiskněte Q k východu.
- Příkaz Sudo TimeDatectl Set-TimeZone America / New_york je zodpovědný za změnu časového pásma na vybranou. Namísto of America / New_york, měli byste napsat určitý předchozí volby.
- Pro potvrzení akce, budete muset zadat heslo superuživatele, protože příkaz byl proveden pomocí sudo argumentem.
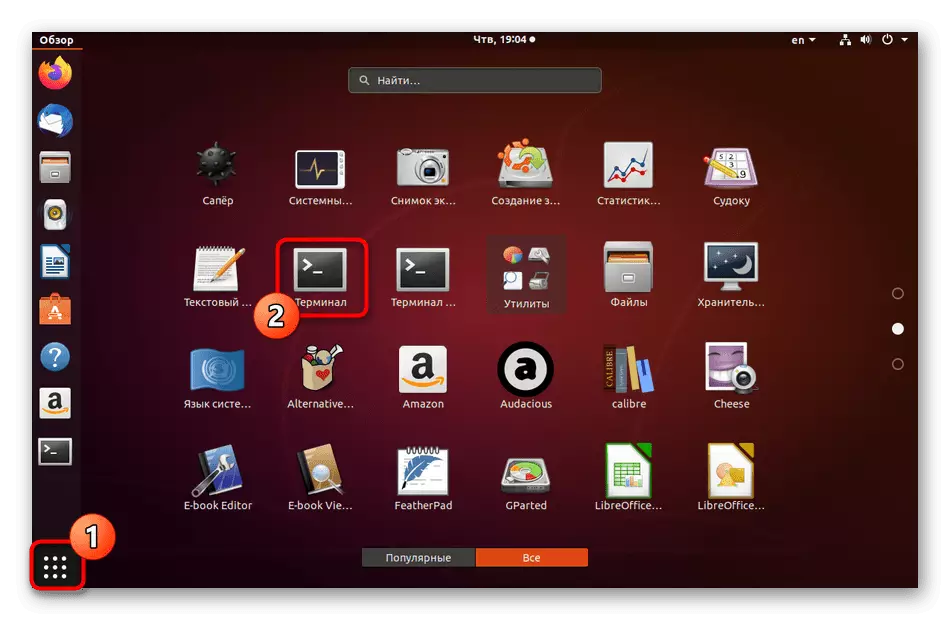
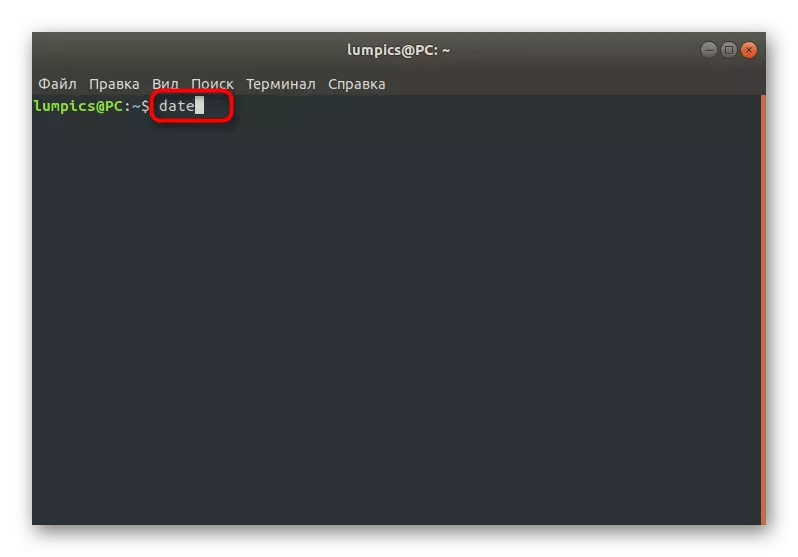
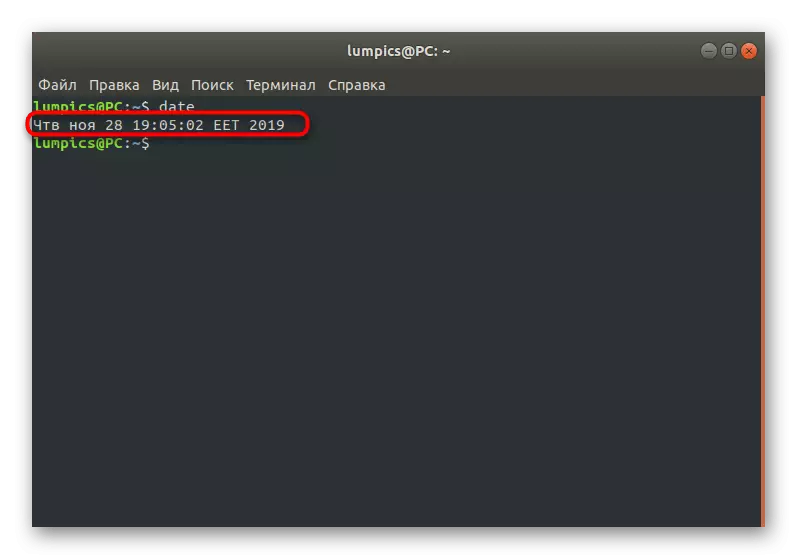
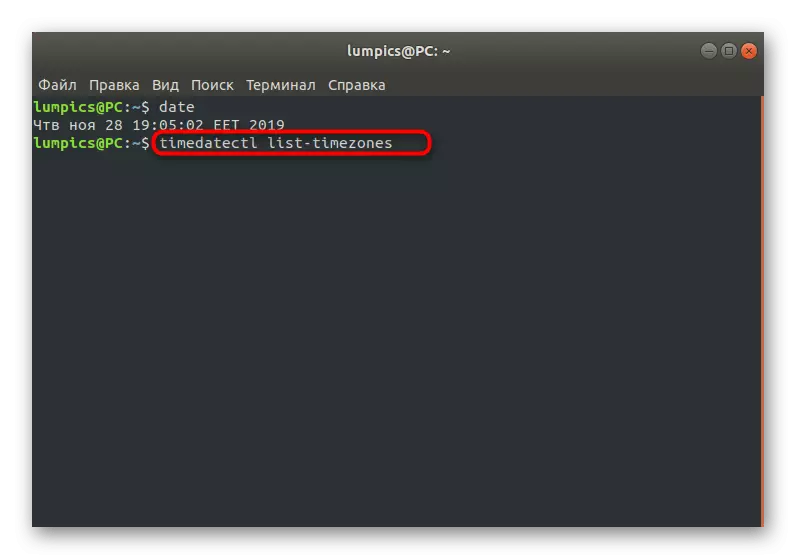
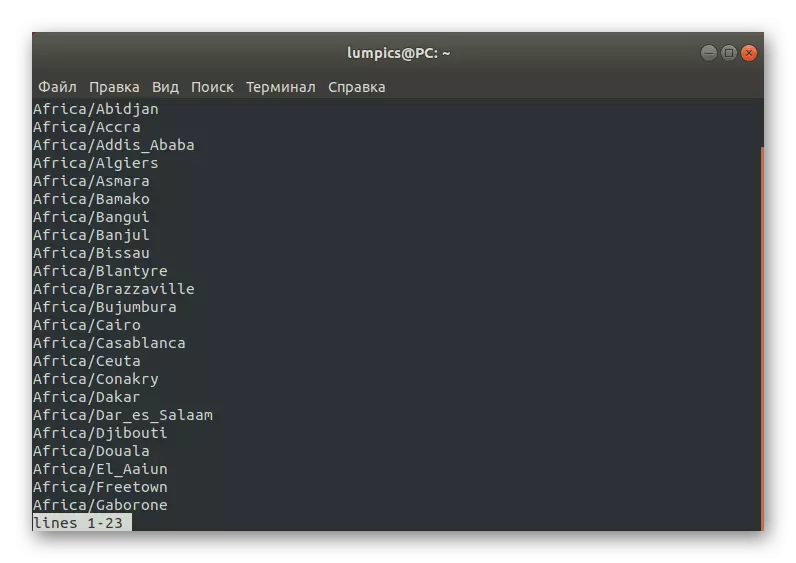
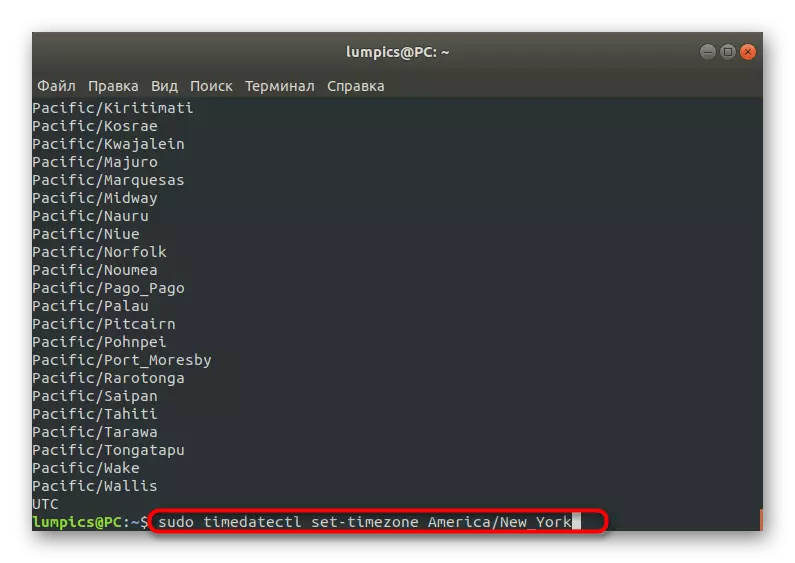
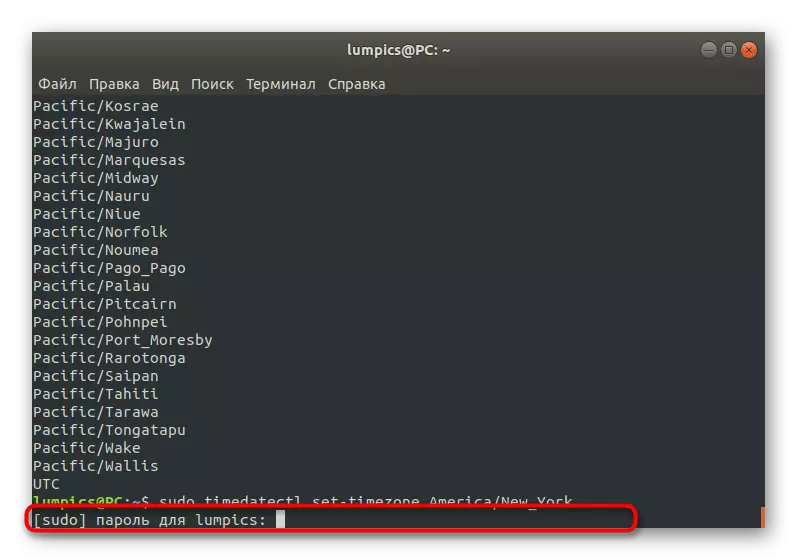
Po provedení všech změn, to zůstane, aby se ujistil, že všechny vstoupily v platnost. Pro více informací o TIMEDATECTL nabízíme učit v oficiální dokumentaci, protože zbývající možnosti jsou již zahrnuty v předmětu časové synchronizace téma, nicméně, to může být užitečné pro konkrétní uživatele.
Interakce se službou TimeSyncd
Výše jsme se doporučuje, aby prozkoumala informace o TIMEDATECTL přes oficiální dokumentaci, ale doporučujeme jeden týden minutu, abyste se seznámili s touto službou TimeSyncd. Je to nástroj, který je odpovědný za synchronizaci času ve výchozí operační systém.
- Chcete-li zjistit aktuální stav TimeSyncd, použijte příkaz Timedatectl v konzole.
- V nových řádcích obdržíte všechny potřebné informace, kde je nastaven místní čas, nainstalovanou oblast a data o synchronizaci a činnosti samotné služby.
- Pokud vidíte, že tento nástroj je nyní z nějakého důvodu odpojen a chcete jej spustit upravit synchronizaci, použijte Sudo TimedatectL Set-NTP na řetězec.
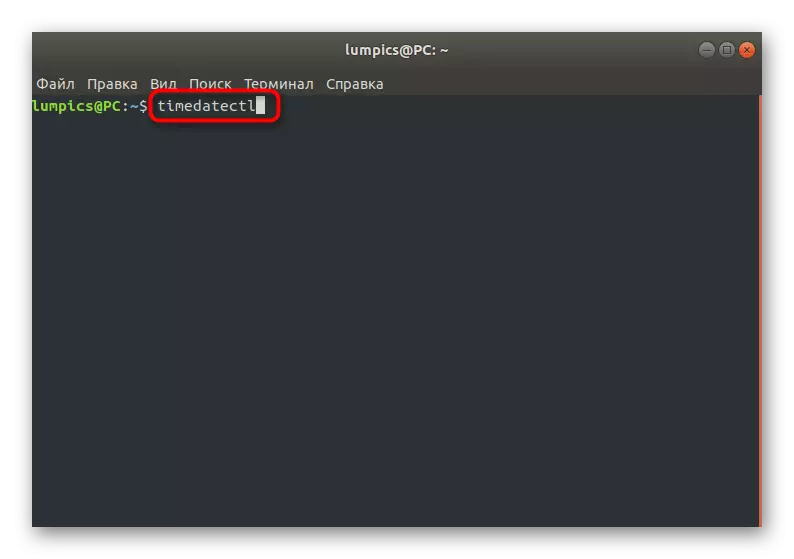
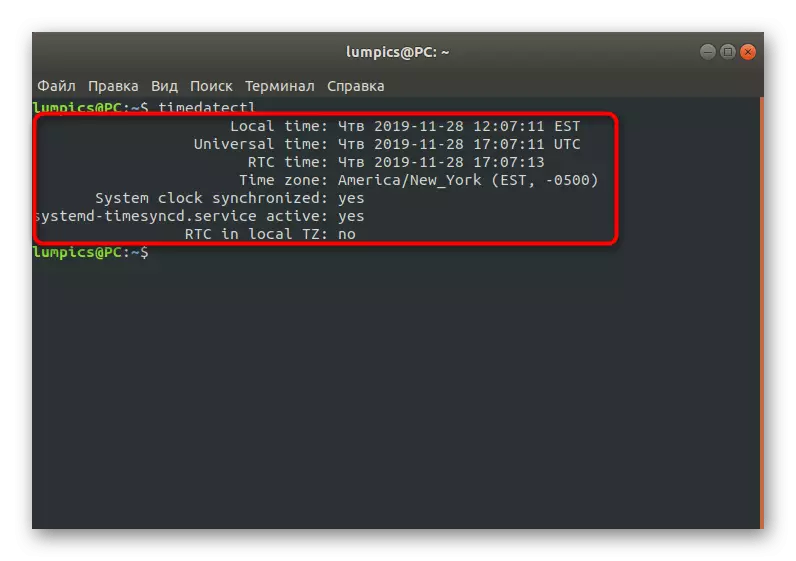
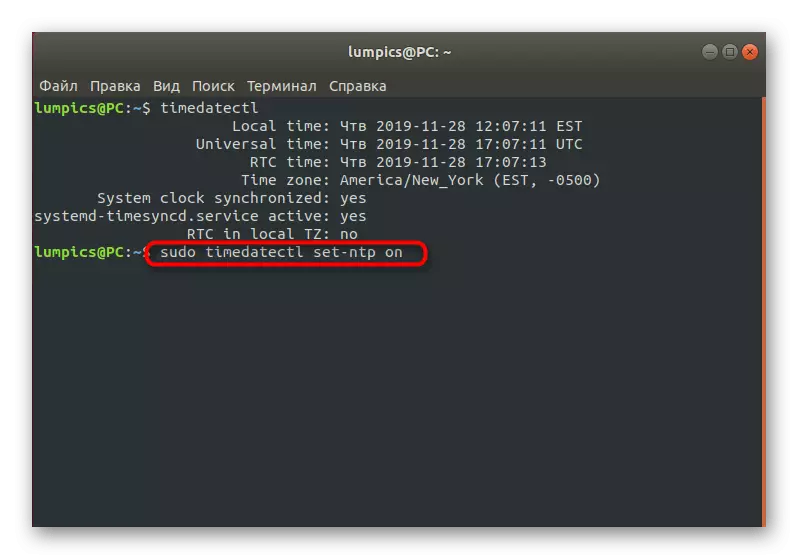
Instalace NTPD.
Poslední část našeho dnešního materiálu bude věnována nahrazení služby Synchronizace času uvedená výše na spolehlivějším protokolu NTPD (démona protokolu sítě). To byl on, kdo byl ve výchozím nastavení zapojen do mnoha distribucí a chválen pro správnou interakci s aplikacemi zvláště citlivými časem. Instalace a výměna služeb se vyskytuje takto:
- Chcete-li začít, odpojte standardní nástroj zadáním Sudo Timedatectl Set-NTP č.
- Budete muset potvrdit ověřování účtu napsáním hesla superuser.
- Po použití již známého příkazu Timedatectl, aby se ujistil, že stav nástroje je odpojen.
- Před instalací nového softwaru se doporučuje nainstalovat nejnovější aktualizace. To se provádí prostřednictvím Sudo APT Update.
- Po skončení tohoto procesu použijte příkaz SUDO APT INSTALL INSTALL NTP.
- Potvrďte oznámení o potřebě stahování archivů.
- Očekávejte balíčky ke stažení a instalaci.
- Nyní můžete použít nový protokol, zadání příslušných atributů v terminálu. Zobrazit základní informace se vyskytuje přes NTPQ -P.
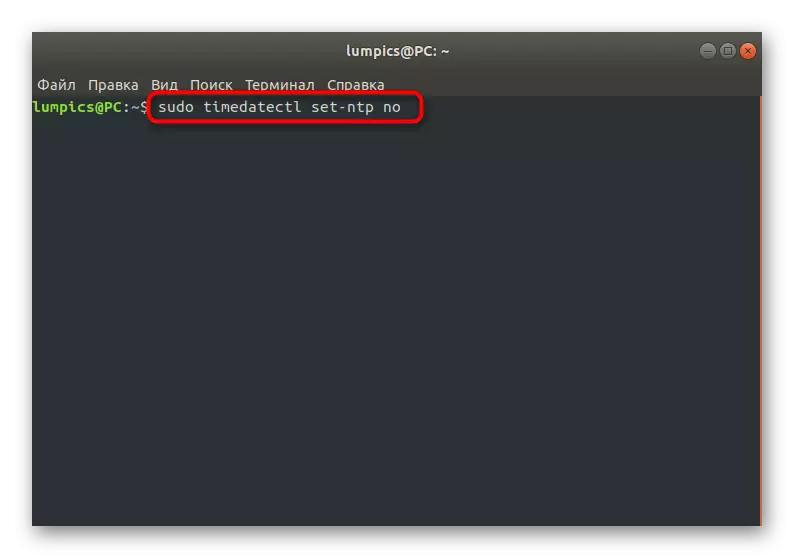
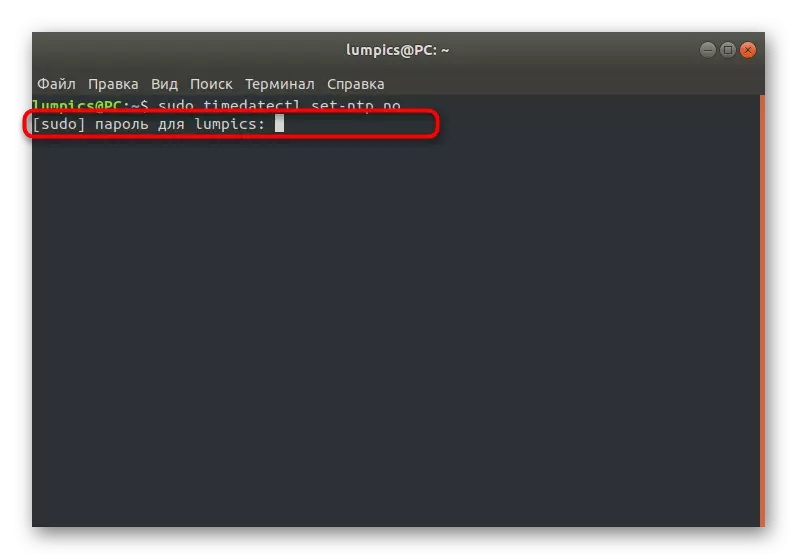
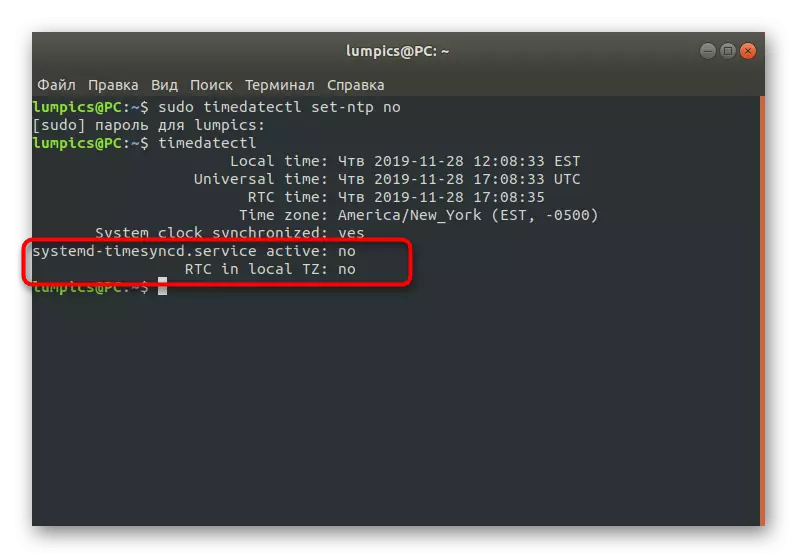
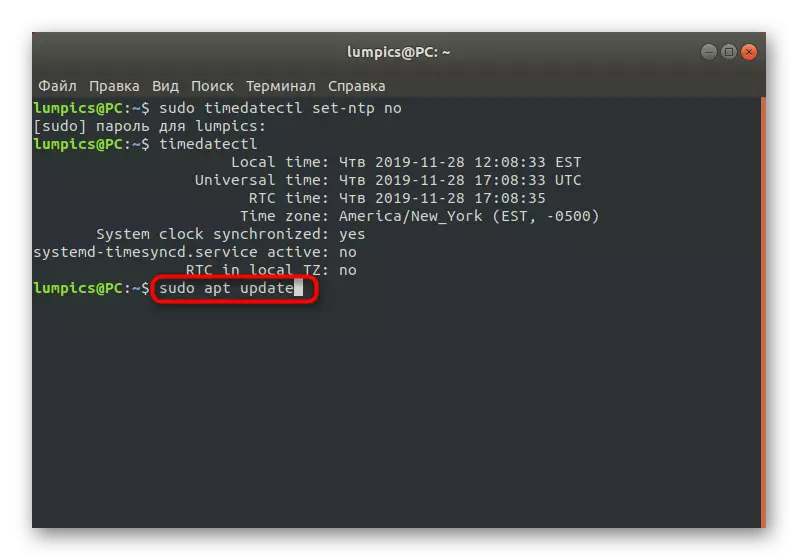
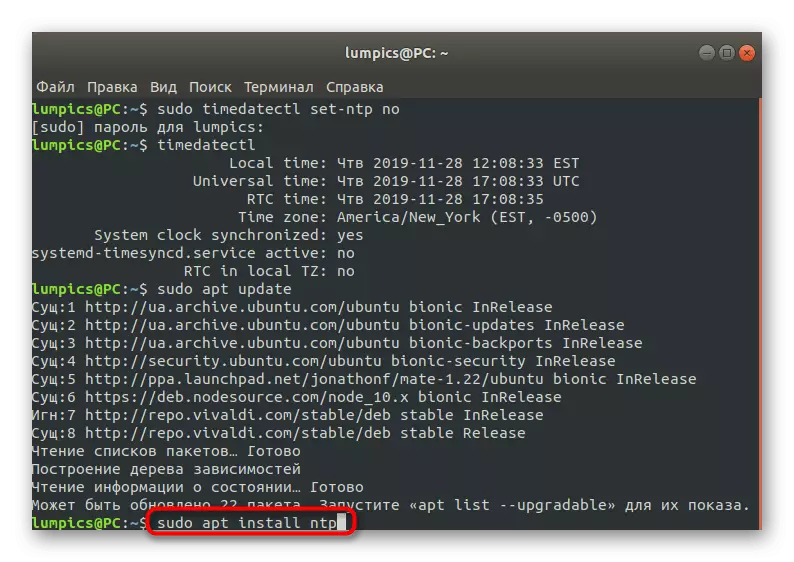
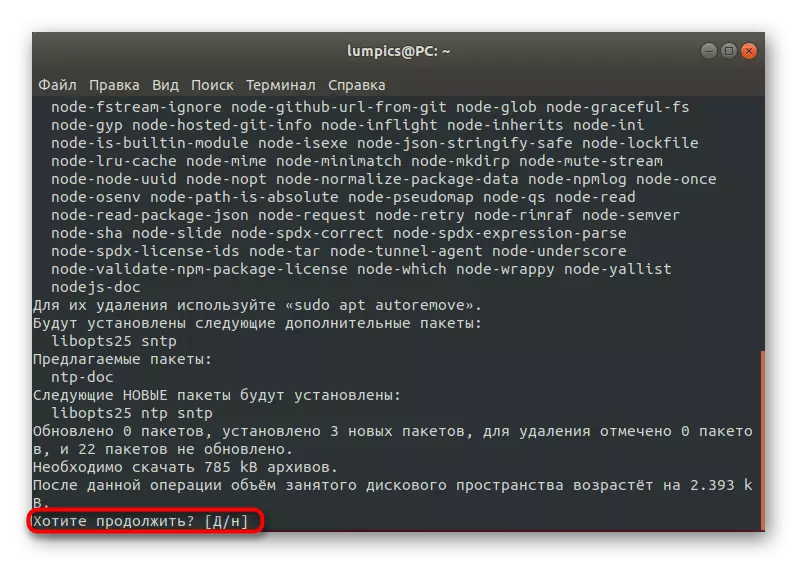
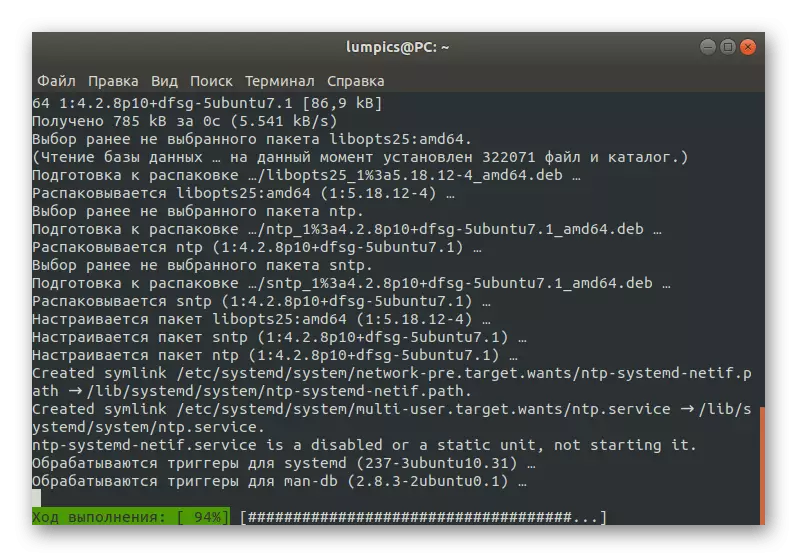
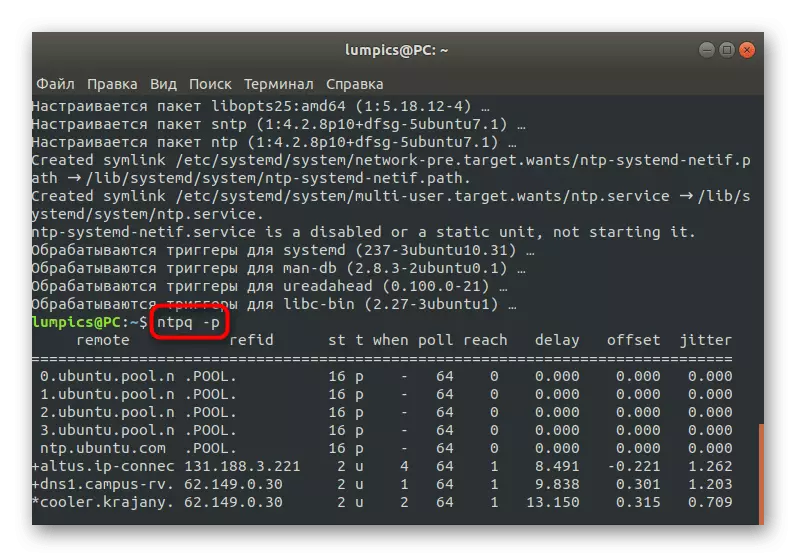
Démon protokolu sítě bude aktivován automaticky, takže nejsou zapotřebí žádné další příkazy. Můžete okamžitě začít testovat problémové aplikace nebo provádět další akce, pro které byla nainstalována nová služba synchronizace času.
Jak můžete vidět, synchronizační čas a data v Linuxu se automaticky provádí, takže existují velmi vzácné situace, pokud chcete aktivovat tento parametr nebo změnit jiné možnosti. Teď, když studoval prezentovaný materiál, víte, že existují různé synchronizační nástroje a nastavení lze provést také prostřednictvím grafického menu.
