
Na počítačích se systémem Windows 10, ve skutečnosti, stejně jako na jiných elektronických zařízeních, někdy vypne čas. Podobný může nastat jak kvůli překladu místního času a kvůli banálnímu selhání. Z tohoto článku se naučíte tento problém vyřešit v uvedeném operačním systému.
Změna času v systému Windows 10
Úprava času je velmi jednoduchý postup, takže nedoporučujeme používat software třetích stran k provádění těchto operací. Jste s mnohem větší pravděpodobností jednoduše infikovat počítač s virem, který se v takových aplikacích může skrýt. Celkem můžete vybrat tři základní způsoby, jak změnit čas a jsou implementovány pomocí integrovaných systémových nástrojů.Metoda 1: "Ovládací panel"
Jedním z metod pro změnu času v systému Windows 10 je použití "Ovládací panely". V tomto případě musíte provést následující:
- Stiskněte kombinaci "Windows + R" pro spuštění vestavěného modulu snap-in "Spustit". Zadáme příkaz Řízení, po kterém klikujeme na klávesnici "Enter".
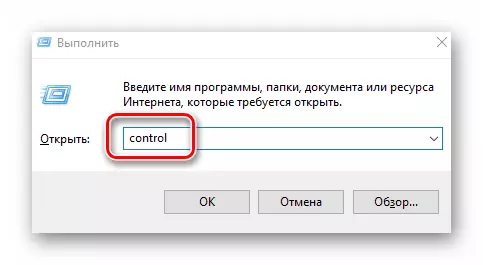
Metoda 2: "Parametry" systému
Tato metoda je nejjednodušší, protože všechny akce jsou loženy doslova v několika kliknutí myší.
- V pravém dolním rohu, v zásobníku na hlavním panelu "stiskněte levé tlačítko myši na obrázku a datu.
- Dále klikněte na řádek "Datum a časové parametry" v zobrazeném menu. Je na samém dně.
- Nyní musíte vypnout funkci "Nastavit čas automaticky" přesunutím označeného přepínače do polohy "OFF". Poté je aktivní tlačítko "Změnit" mírně nižší. Klikněte na to.
- V důsledku toho se zobrazí nové okno, ve kterém můžete nastavit správné (nebo požadované) datum a čas. Po provedení nastavení klepněte na tlačítko "Změnit".
- Nyní můžete zavřít všechna otevřená okna.


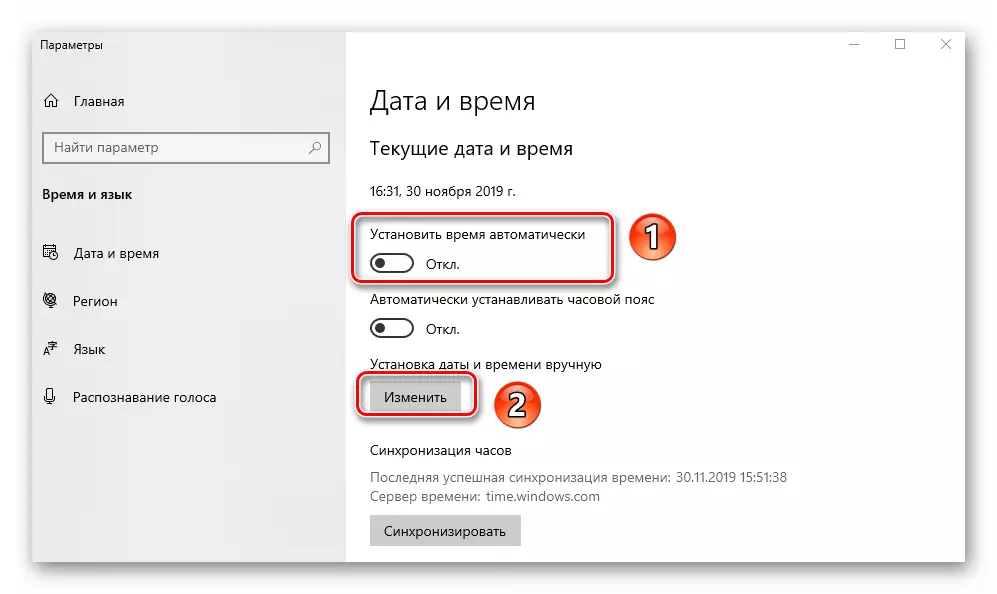
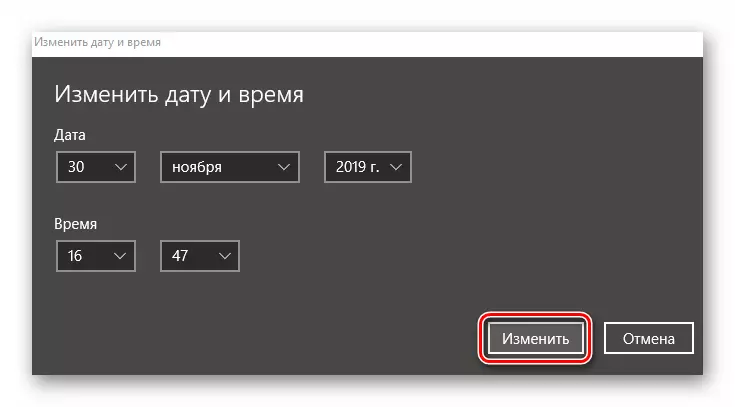
Metoda 3: "příkazový řádek"
Každá verze systému Windows 10 má "příkazový řádek". Prostřednictvím tohoto Snap můžete provádět mnoho různých operací, včetně změny času. To se provádí následovně:
- Použijte kombinaci "Windows + R". V okně Otevření okna "Spustit" zadejte příkaz cmd. Podržte klávesy "Ctrl + Shift" a stiskněte tlačítko "ENTER". Spusťte tedy "příkazový řádek" jménem správce.
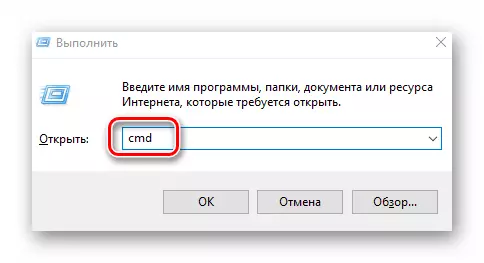
Takže jste se dozvěděli o jednoduchých metodách překladu v operačním systému Windows 10. Jako závěr jsme si všimli, že v některých případech je čas neustále srazen. To naznačuje problém, nejčastější příčiny, jejichž jsme popsali v samostatném návodu.
Přečtěte si více: Řešíme problém resetování času na počítači
