
Při použití směrovače se někdy vyskytují s přístupem k souborům Torrentu, online hry, ICQ a dalšími populárními zdroji. Řešení Tento problém může použít UPnP (Universal Plug and Play) - Speciální služba pro přímé a rychlé vyhledávání, připojení a automaticky upravit všechna zařízení v místní síti. Ve skutečnosti je tato služba alternativou k ručnímu přístavu portů na routeru. Stačí povolit funkci UPnP na routeru a v počítači. Jak to udělat?
Zapněte UPnP na routeru
Pokud nemáte touhu ručně otevřít porty pro různé služby na routeru, můžete zkusit v případě UPnP. Tato technologie má oba výhody (snadné použití, vysoký kurz dat) a nevýhody (bezpečnostní prostory). Proto je přístup začlenění UPnP je zamyšleně a vědomě.Zapnutí UPnP na routeru
Chcete-li použít funkci UPnP na svém směrovači, musíte zadat webové rozhraní a provádět změny konfigurace routeru. To je snadné a docela síly jakéhokoliv vlastníkovi síťového vybavení. Jako příklad zvažte takovou operaci na směrovači TP-LINK. Na směrovačích jiných značek bude vypadat akční algoritmus.
- V libovolném internetovém prohlížeči zadáme adresu IP směrovače v adresním řádku. Obvykle je uvedeno na štítku ze zadní části zařízení. Ve výchozím nastavení jsou nejobvyklejší adresy 192.168.0.1 a 192.168.1.1, pak stiskněte klávesu Enter.
- V okně ověřování zadejte aktuální uživatelské jméno a heslo pro webové rozhraní v příslušných polích. V tovární konfiguraci jsou tyto hodnoty stejné: admin. Poté klikněte na tlačítko "OK".
- Po zasažení hlavní stránky webového rozhraní routeru nejprve přesuňte na kartu "Pokročilá nastavení", kde určitě najdeme parametry, které potřebujeme.
- V pokročilém nastavení směrovače hledáte sekci "NAT vpřed" a přejděte k ní, abyste provedli změny konfigurace routeru.
- V podnabídce pozorujeme název parametru, který potřebujete. Klikněte levým tlačítkem myši na řetězec UPnP.
- Posunutím jezdce do sloupce "UPNP" doprava a zapněte tuto funkci na routeru. Připraven! Pokud je to nutné, můžete kdykoliv přesunout posuvník vlevo, chcete-li zakázat funkci UPnP na směrovači.
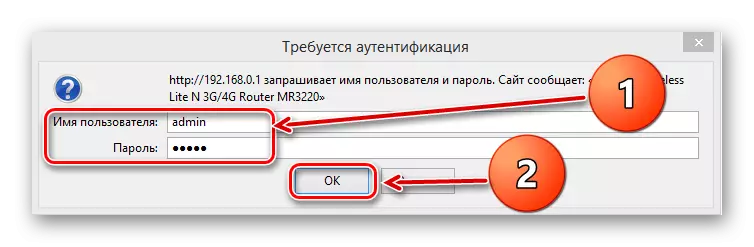
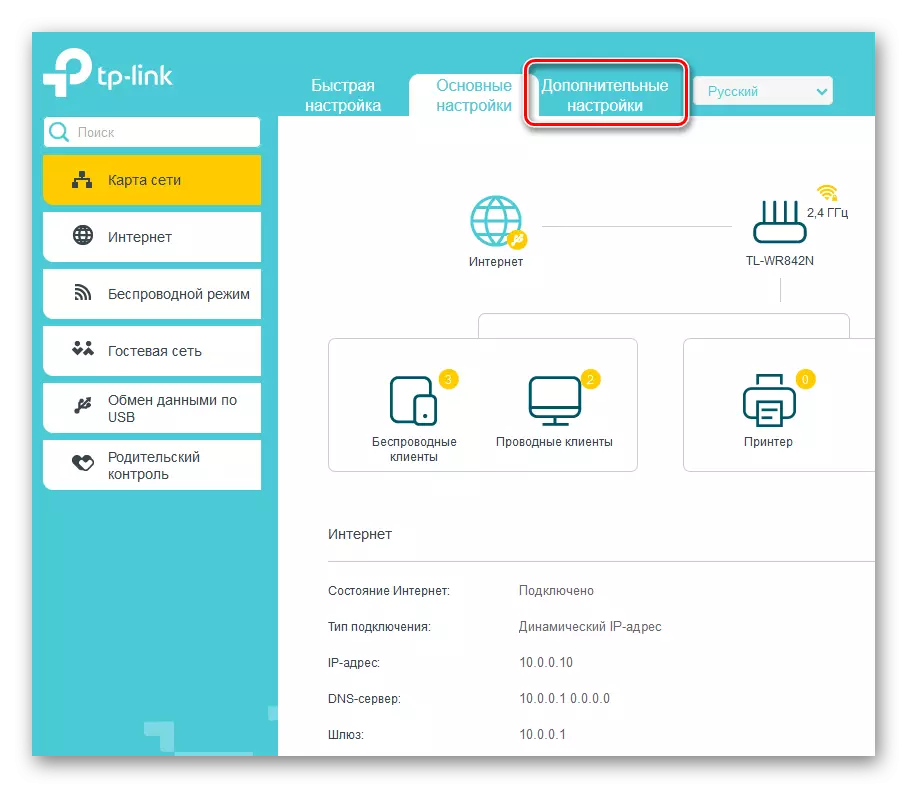

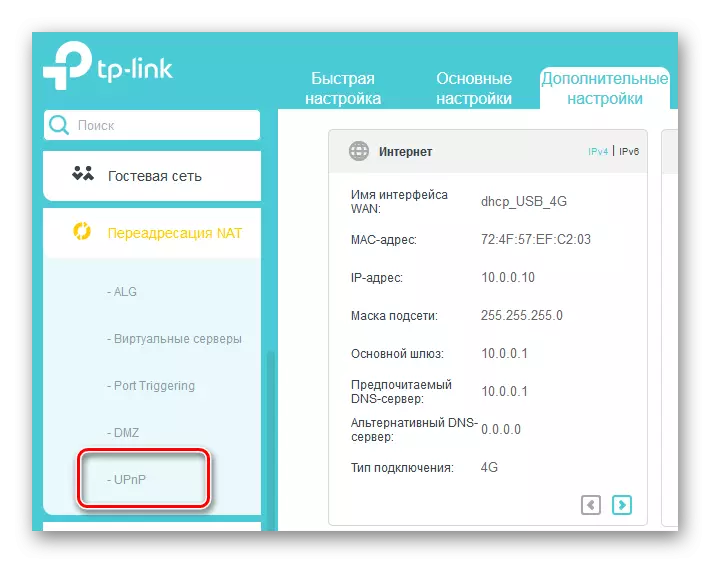
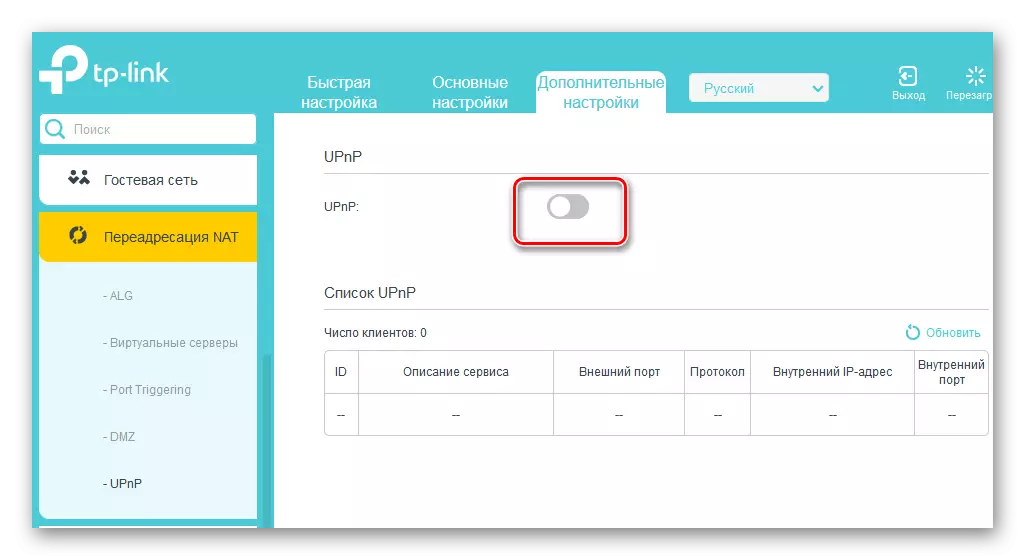
Povolení UPnP na počítači
Zabývali jsme konfiguraci routeru a nyní musíte použít službu UPnP na počítači připojeném k místní síti. Pro vizuální příklad vezměte počítače s Windows 8 na palubě. V jiných verzích nejběžnějšího operačního systému budou naše manipulace podobné malým rozdílům.
- Klepněte pravým tlačítkem myši na tlačítko "Start" a v zobrazeném kontextovém menu vyberte ovládací panel, kde a pohyb.
- Dále jdeme do bloku "Síť a internet", kde se nastavení zajímají.
- Na stránce Síť a Internetu klikněte na sekci "Síť a Common Common Access Control Center".
- V dalším okně klikněte na "Změnit další parametry sdílených možností" řádek. Téměř jsme se dostali k cíli.
- Ve vlastnostech aktuálního profilu zapněte detekci sítě a automatickou konfiguraci na síťových zařízeních. Chcete-li to provést, vložte klíšťata v odpovídajících polích. Klikujeme na ikonu "Uložit změny", restartujte počítač a použijte technologii UPnP na nejkratší.

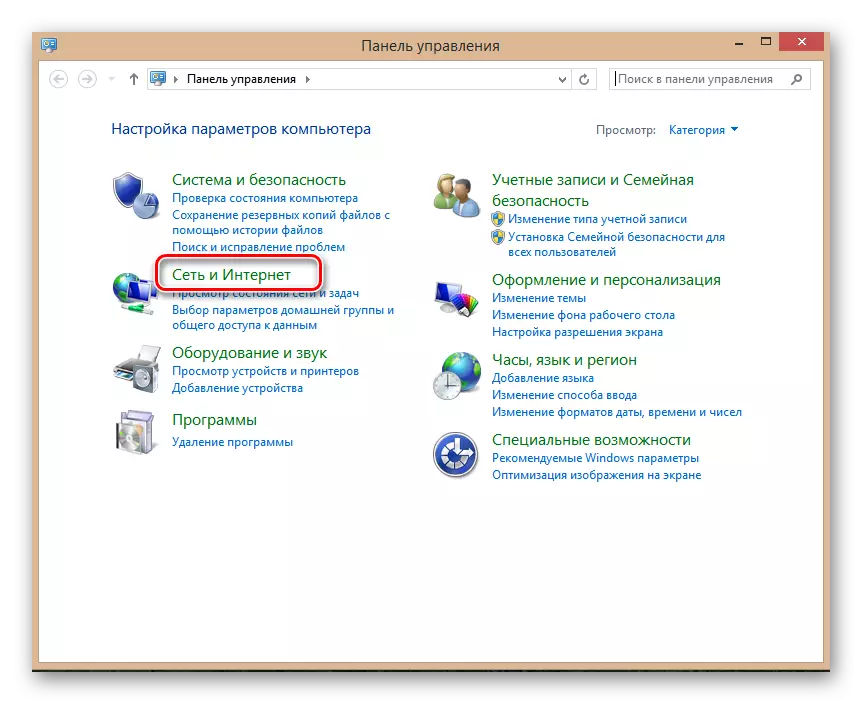

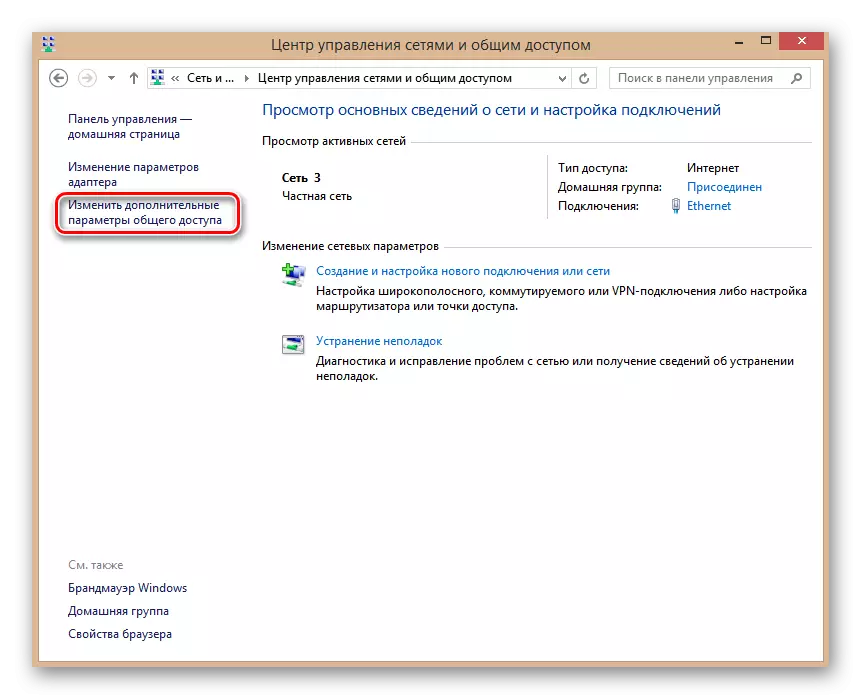

Závěrem věnujte pozornost jednomu důležitému detailu. V některých programech, jako je uTorrent, budete také muset konfigurovat UPnP. Získané výsledky však mohou zcela zdůvodnit vaše úsilí. Dare Dare! Hodně štěstí!
Přečtěte si také: Otevírání porty na směrovači TP-LINK
