
Ne ve všech počítačových hrách, zejména portovaných konzol, ovládání pomocí klávesnice a myši jsou vhodné. Z tohoto důvodu, stejně jako k jiným, může být nutné připojit a upravit Gamepad na PC.
Connect Gamepad do PC
Případně připojte počítač může být doslova s jakýmkoliv moderním gamepadem, který má vhodný zástrčku USB. Zařízení mohou být připojena k ostatním konektorům, ale v tomto případě si tento proces zaslouží samostatný článek.Poznámka: Gamepad a joystick jsou dva zcela odlišné typy regulátorů, liší se při kontrolních metodách a vzhledu. Můžete se dozvědět více o tom podrobněji na rozsahu sítě, stačí vidět jejich obrázky.
Možnost 1: Dualshock 3 Z PS3
Gamepad z PlayStation 3 Ve výchozím nastavení podporuje operaci systému Windows, vyžadující pouze stahování a instalaci speciálních ovladačů. Proces připojení tohoto typu regulátoru a počítače jsme přezkoumali v příslušném článku na webu.
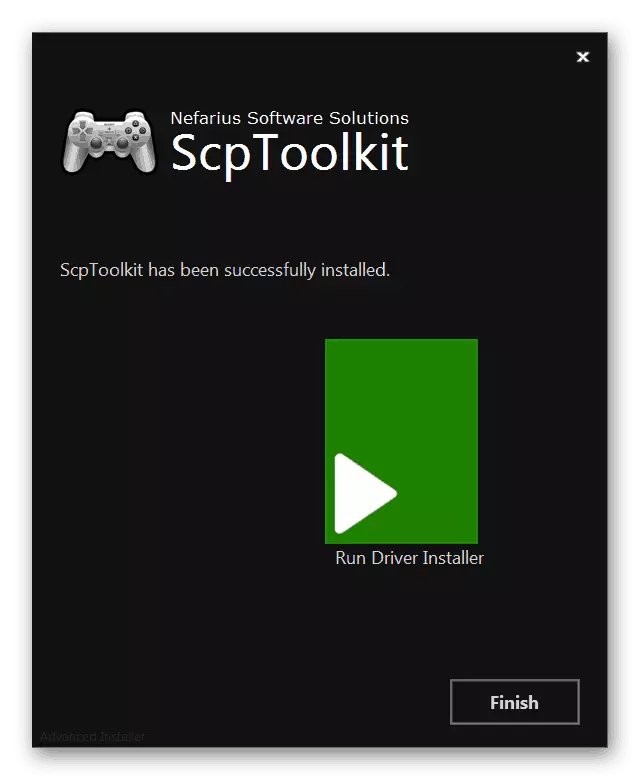
Přečtěte si více: Jak se připojit Gamepad z PS3 do PC
Možnost 2: Dualshock 4 Z PS4
Gamepad z PlayStation 4 Consoles může být připojen několika způsoby, které závisí na schopnostech počítače a osobních preferencí.
POZNÁMKA: Bez instalace speciálních ovladačů jsou obvykle k dispozici pouze základní funkce.
Drátové připojení
- K konektoru na horní části skříně zařízení připojte kabel, který je součástí dodávky.
- Zástrčka USB na zadní straně drátu musí být připojena k odpovídajícímu portu v počítači.
- Po tom musí zvukový signál následovat a automatická instalace požadovaného softwaru spustí.
- V části "Zařízení a tiskárny" se hraje gamepad v seznamu připojených zařízení.

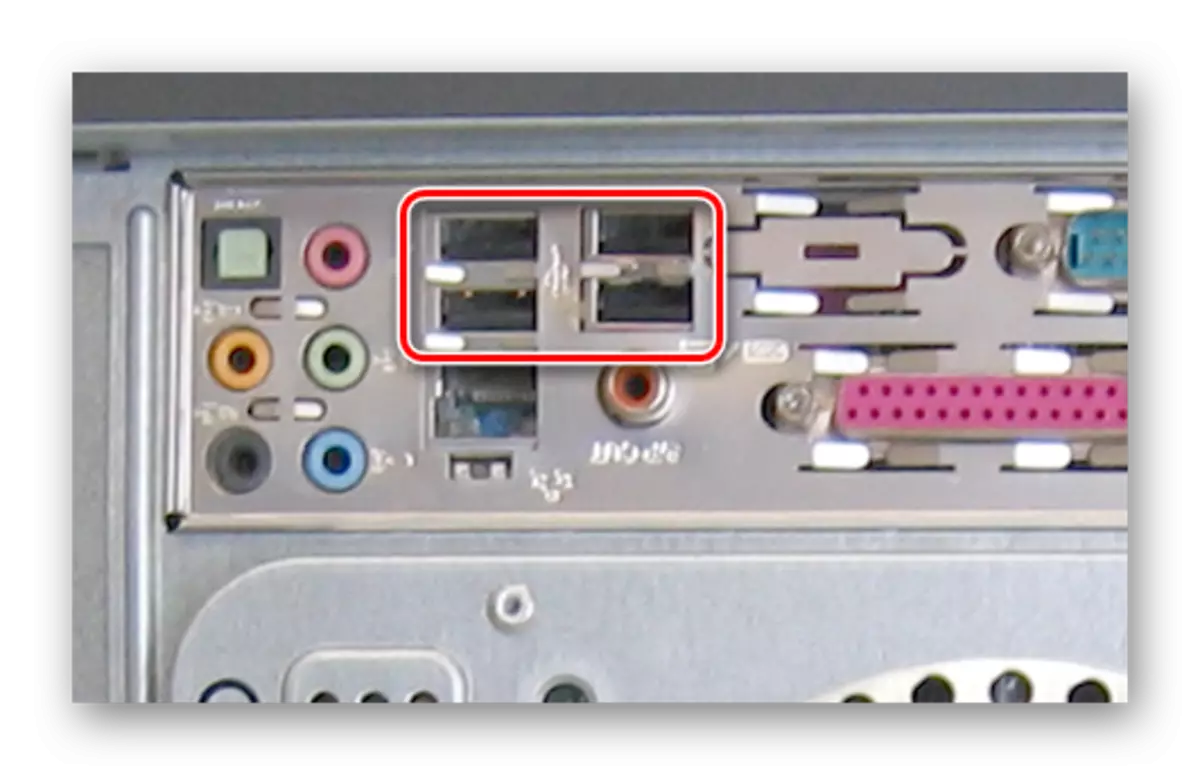
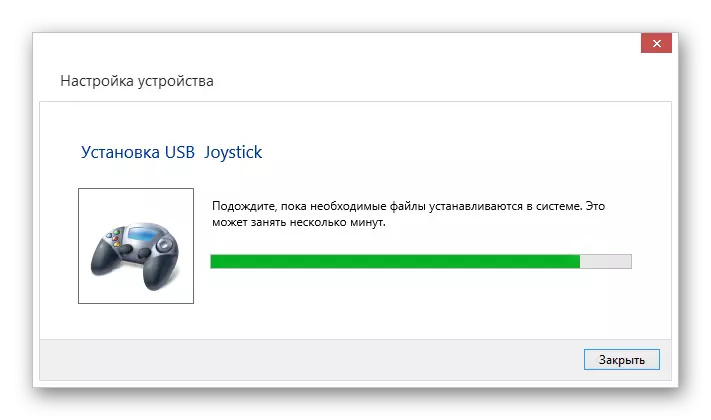

Bezdrátové připojení
- Creste několik sekund Tlačítko Geympad "PS" a "Sdílet".
- Pokud úspěšně aktivujete Bluetooth, bliká indikátor světla.
- Po instalaci ovladače Bluetooth k počítači jej aktivujte.
Přečtěte si více: Jak zapnout Bluetooth na PC
- Otevřete nový připojený vyhledávací pole a vyberte "Bezdrátový ovladač".
- Systém bude vyžadován na chvíli ke stažení a instalaci všech potřebných ovladačů.
Poznámka: Při připojování použijte kód "0000".


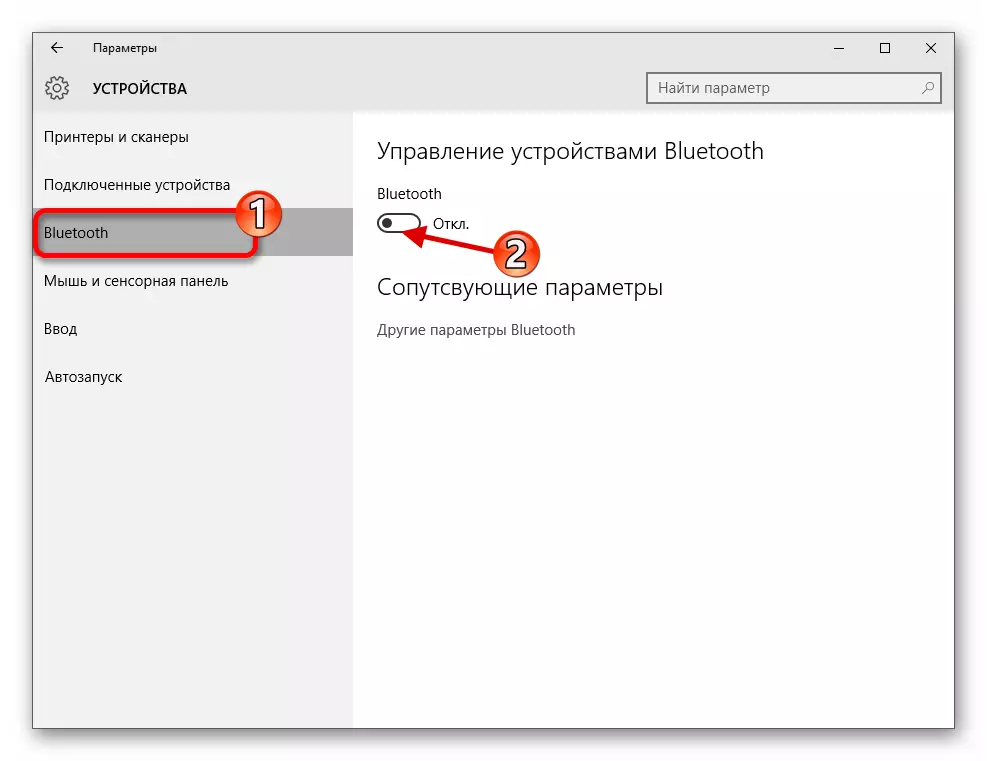
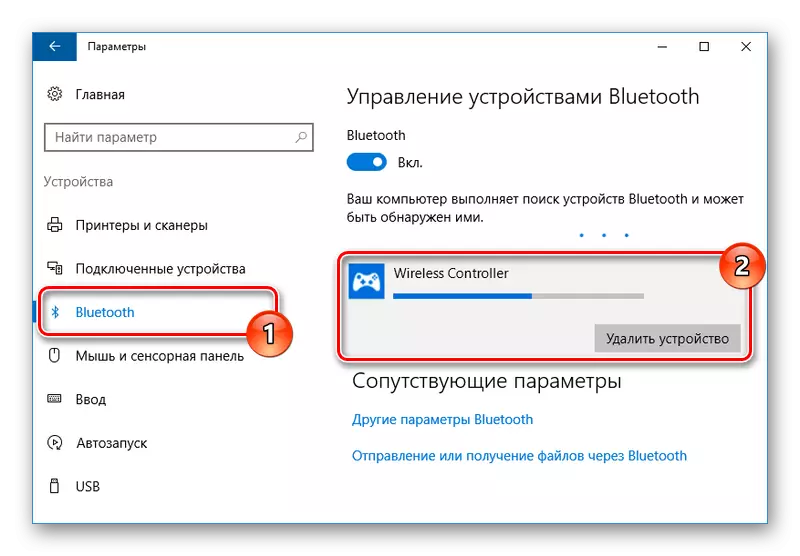
Instalace ovladačů
V některých případech to platí pro bezdrátová připojení, ovladač GamePad je vyžadován ručně. Následující odkaz si můžete stáhnout na vás.
Stáhnout Dualshock 4 Ovladače pro Windows
- Kliknutím na tlačítko "Stáhnout nyní" stáhněte soubor DS4Windows.
- Vybalte obsah archivu na jakékoliv vhodné místo.
- Z vybrané složky spusťte "DS4Windows".
- V počátečním okně vyberte jednu z možností pro uložení souborů pomocí nastavení programu.
- Klepněte na kartu "Nastavení" a klikněte na odkaz "Controller / Setup Setup".
- Klepněte na tlačítko "Instalovat ovladač DS4" pro spuštění instalace softwaru pro zařízení.
- Manuální potvrzení instalace nového softwaru.
- Po zobrazení nápisu "Install Complete" klepněte na tlačítko Dokončit.
- Tento program umožňuje nejen instalovat ovladače pro DualShock 4, ale také nakonfigurovat účel tlačítek.

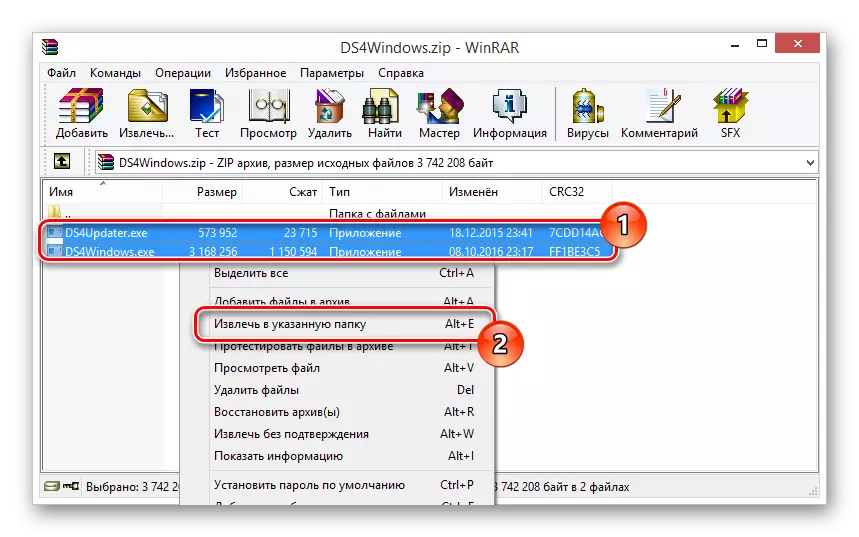
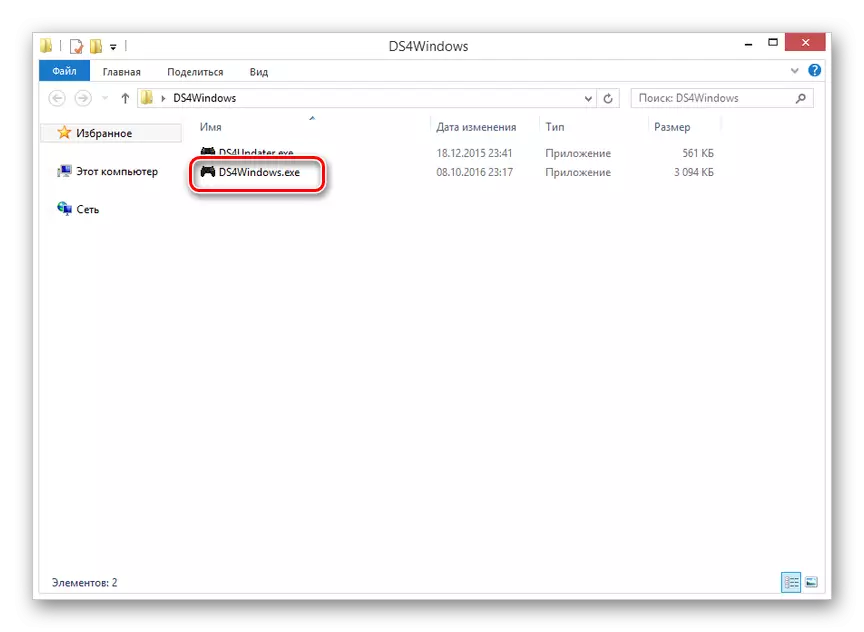





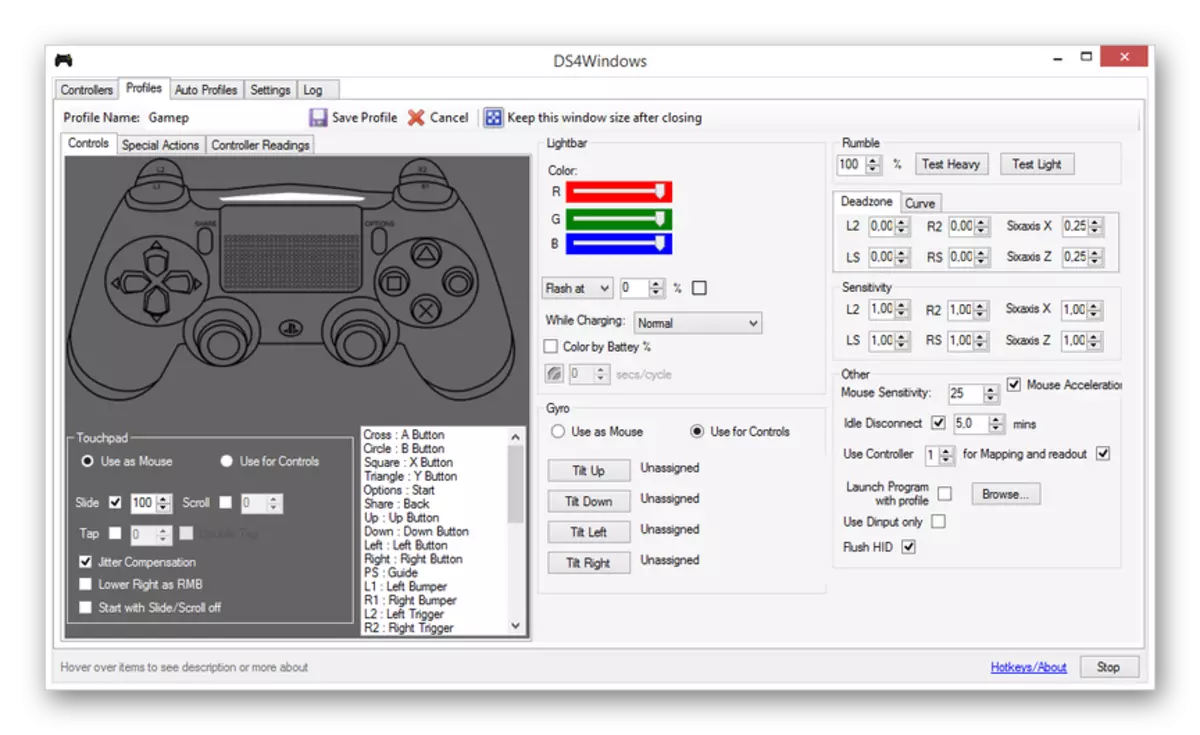
Doufáme, že se vám podařilo připojit a konfigurovat Gamepad z PlayStation 4.
Možnost 3: Xbox 360 a jeden
Stejně jako v případě PlayStation, GamePads z Xbox 360 a jedno konzoly jsou plně kompatibilní s operačním systémem Windows a mohou být použity jako myš a klávesnice v počítačových hrách. Současně se proces spojení přímo závisí na typu regulátoru.
Po provedení popsaných akcí lze přístroj zkontrolovat v jakékoliv vhodné hře.
Bezdrátové připojení
Kromě použití kabelu USB může být Xbox One Gamepad připojen k počítači bez použití vodičů. Nicméně, pro to, kromě samotného zařízení bude vyžadován speciální Xbox jeden adaptér pro Windows.
- Připojte předem stanovený adaptér do rozhraní USB počítače.
- V případě potřeby použijte extender běžící v soupravě tak, aby byl adaptér umístěn do zóny viditelnosti manipulátoru.
- Na straně adaptéru USB klepněte na tlačítko.
- Poté stiskněte středové tlačítko "Xbox" na zařízení.




V procesu připojení musí indikátory na gamepad a adaptéru blikat. Po úspěšném spojení se neustále vypálí.
Možnost 4: Ostatní modely
Kromě výše uvedených druhů jsou také regulátory, které nemají přímý vztah k konzolám. Můžete připojit joystick podle stejných výše uvedených pokynů.

Nejlepší je získat gamepad se současnou podporou "DirectInput" a "Xinput". To vám umožní používat zařízení v mnoha hrách, přičemž má možnost nastavit tlačítka.

V převážné většině případů je nutná instalace dalšího softwaru. V opačném případě stačí nainstalovat řidiče z oficiálních webových stránek výrobce nebo je dodáván se sadou disku.

Aby se zabránilo potížím s podporou Gamepad ve hrách a nesprávném provozu některých tlačítek, můžete použít program X360ce. Tento software vám umožní ručně změnit uspořádání manipulátoru a zlepšit kompatibilitu s hrami.
Stáhnout X360ce z oficiální stránky
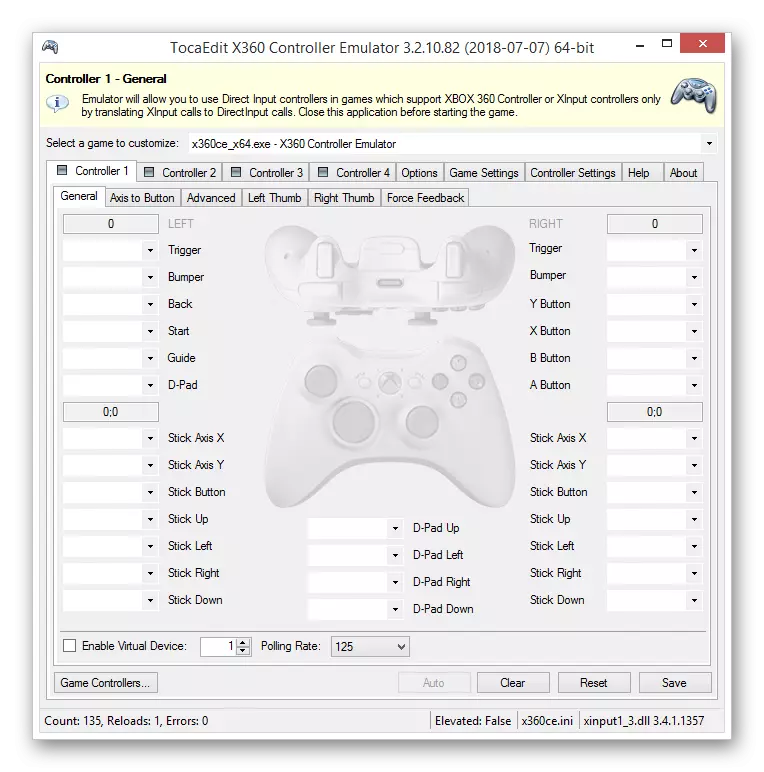
Tento software navíc umožňuje zkontrolovat výkon připojeného gamepadu bez provozu vhodných aplikací.

Pokud existují problémy nebo otázky během fáze připojení, kontaktujte nás v komentářích.
Viz také: Jak připojit volant k PC
Závěr
Pomocí akcí popsaných v tomto článku můžete snadno připojit jakýkoliv vhodný gamepad do počítače. V tomto případě je hlavní podmínkou pro úspěšné spojení kompatibilita zařízení a počítačové hry.
